Descrizione del widget Successivo
Il widget Successivo, puoi visualizzare attività che puoi visualizzare ed eseguire azioni sui record
Requisiti di licenza e ruoli
| Tipo di requisito | Devi avere |
|---|---|
| Licenza | Dynamics 365 Sales Premium o Dynamics 365 Sales Enterprise. Ulteriori informazioni: Prezzi di Dynamics 365 Sales |
| Ruoli di sicurezza | Qualsiasi ruolo di vendita principale, ad esempio venditore o direttore commerciale. Maggiori informazioni: Ruoli di vendita principali |
Cos'è il widget Successivo?
Utilizzando il widget Successivo, puoi visualizzare ed eseguire azioni sugli impegni di un record. Il widget visualizza l'impegno corrente, l'impegno imminente e gli impegni completati. Puoi aggiungere questi impegni a un record manualmente o utilizzando una sequenza:
- Quando una sequenza è collegata a un record, i passaggi vengono visualizzati al proprietario del record. Se un team è il proprietario del record, i passaggi vengono visualizzati a tutti gli utenti di quel team.
- Quando hai accesso a un record, puoi creare attività manuali. Queste attività vengono visualizzate nel widget Successivo come attività corrente, imminente o completata, a seconda delle date di scadenza. Queste attività sono disponibili sia per te che per il proprietario del record.
Per eseguire le azioni sugli impegni, vedi: Connettersi con i clienti tramite un record o il widget Successivo.
La figura seguente illustra un esempio del widget Successivo.
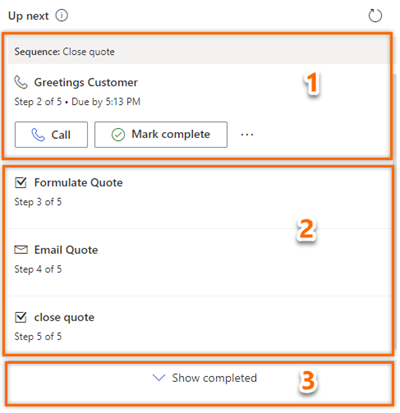
Impegno corrente: l'impegno corrente è un'attività che devi completare o ignorare per passare all'impegno successivo, che porta il record più vicino al completamento. Per eseguire un'azione come la creazione di una telefonata o l'invio di un messaggio e-mail, seleziona l'icona dell'azione visualizzata nell'impegno. Altre informazioni: Connettersi con i clienti tramite un record o il widget Successivo.
Dopo aver completato l'azione, seleziona Contrassegna come completato e l'impegno viene chiuso e spostato automaticamente sugli elementi completati e viene visualizzato nella sequenza temporale.
Puoi scegliere di ignorare l'impegno se ritieni che non sia pertinente per il record o non desideri eseguire l'azione. Seleziona Altre opzioni, quindi seleziona Salta. L'impegno viene ignorato e spostata negli elementi completati.
Inoltre, puoi visualizzare i suggerimenti per il record e visualizzare in anteprima la sequenza per ottenere una panoramica dei passaggi della sequenza. Maggiori informazioni: Anteprima di una sequenza
Impegno successivo: la sezione degli impegni imminenti è di sola visualizzazione e non puoi eseguire un'azione su questi impegni. Questa sezione viene visualizzata in modo da sapere quale impegno apparirà quando completi l'impegno corrente.
Impegni completati: questi impegni sono contrassegnati come completati o ignorati per un record.
Per visualizzare l'elenco degli impegni completati, seleziona Mostra completati. La sezione si espande per visualizzare l'elenco degli impegni completati con dettagli come se l'impegno è stato completato (con data e ora) o è stato saltato. Non è possibile eseguire alcuna azione su queste attività; sono di sola visualizzazione. L'immagine seguente è un esempio di una sezione espansa di elementi completati.
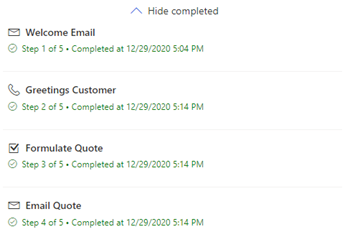
Proprietà delle attività
Per impostazione predefinita, le attività vengono assegnate al proprietario del record. Quando il proprietario del record cambia, il passaggio attivo corrente rimane del proprietario precedente, mentre i passaggi successivi nella sequenza verranno assegnati automaticamente al nuovo proprietario.
Il proprietario del record può anche assegnare una particolare attività a una squadra o a un individuo. A tale scopo, nella scheda della lista di lavoro o nel widget Successivo, seleziona Altre opzioni> Assegna e scegli l'utente o il team di conseguenza.
Aggiungere impegni manuali ai record
Utilizzando la sequenza, il tuo responsabile delle vendite può definire impegni per te come e-mail, telefonate, attività e appuntamenti. Per soddisfare i requisiti aziendali, potrebbe essere necessario aggiungere impegni extra a un record. Puoi aggiungere manualmente impgni affinché i record vengano visualizzati nel widget Successivo oltre agli impegni definiti nella sequenza per un dato giorno. Gli impegni manuali includono e-mail, telefonate, attività e appuntamenti.
Nel widget Successivo viene visualizzata una sola attività manuale alla volta. Dopo che l'attività è stata contrassegnata come completata, viene visualizzata l'altra attività manuale. Le attività con data di scadenza hanno la priorità e vengono visualizzate per prime, seguite dalle attività senza data di scadenza.
Le caratteristiche degli impegni manuali sono simili a quelle di un impegno definito in una sequenza. I venditori devono eseguire l'impegno e contrassegnarlo come completato. Quindi l'impegno verrà spostato nell'elenco degli impegni completati nel widget Successivo. Un direttore commerciale o tu, in quanto venditore, puoi aggiungere l'impegno manuale ai record di cui tu o il tuo ruolo di sicurezza siete proprietari.
Per aggiungere attività manuali, vedi Monitorare e gestire le attività. Dopo che l'attività è stata aggiunta al record, in base alla data di scadenza, l'attività verrà visualizzata nel widget Successivo.
Anteprima di una sequenza
Importante
Questo argomento fa parte della documentazione non definitiva, pertanto è soggetto a modifiche.
L'anteprima della sequenza offre una panoramica completa della sequenza, inclusi i progressi e le attività relative ai diversi percorsi. Per visualizzare l'anteprima di una sequenza, seleziona il nome della sequenza nel widget Successivo. La sequenza si apre in un riquadro che visualizza l'elenco delle attività che sono state definite all'interno della sequenza.
Di seguito viene fornito un esempio dell'anteprima di una sequenza.
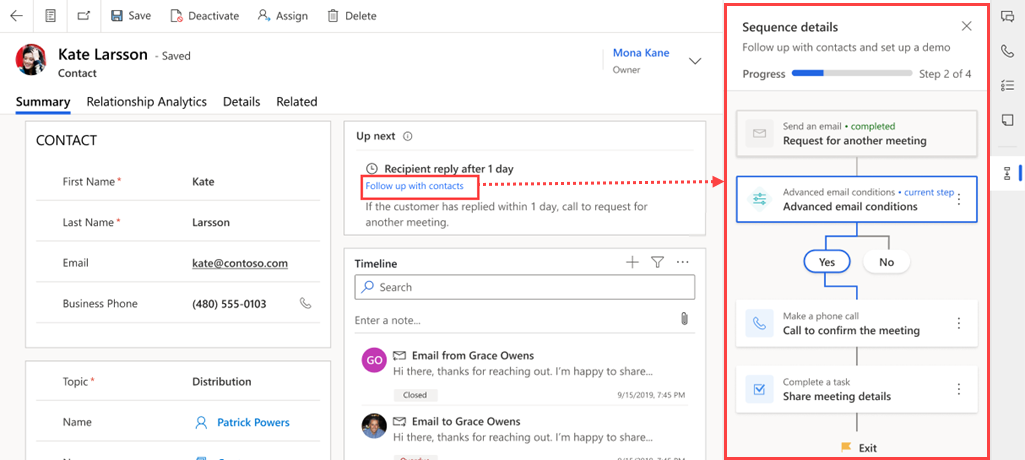
Utilizzando l'anteprima della sequenza, ottieni le seguenti informazioni sulla sequenza:
- Visualizza il numero totale di passaggi insieme al numero di passaggi completati e rimanenti.
- Visualizza il numero di giorni trascorsi su ogni attività e insieme ai giorni necessari per il completamento.
Analizzando queste informazioni, puoi tenere traccia dei progressi compiuti durante la sequenza e apportare le modifiche necessarie per assicurarti di raggiungere il tuo obiettivo. Inoltre, puoi rivedere le attività che sono state completate per assicurarti che non sia mancato nulla.
Non riesci a trovare le opzioni nella tua app?
Le possibilità sono tre:
- Non disponi della licenza o del ruolo necessario.
- L'amministratore non ha attivato la funzionalità.
- L'organizzazione utilizza un'app personalizzata. Rivolgiti all'amministratore per verificare i passaggi esatti. I passaggi descritti in questo articolo sono specifici per le app Hub delle vendite e Sales Professional predefinite.
Vedi anche
Cos'è l'acceleratore delle vendite?
Creare e gestire sequenze
Connettersi con i clienti tramite un record o il widget Successivo
Stabilire le priorità della pipeline delle vendite tramite l'elenco di lavoro
Commenti e suggerimenti
Presto disponibile: Nel corso del 2024 verranno gradualmente disattivati i problemi di GitHub come meccanismo di feedback per il contenuto e ciò verrà sostituito con un nuovo sistema di feedback. Per altre informazioni, vedere https://aka.ms/ContentUserFeedback.
Invia e visualizza il feedback per