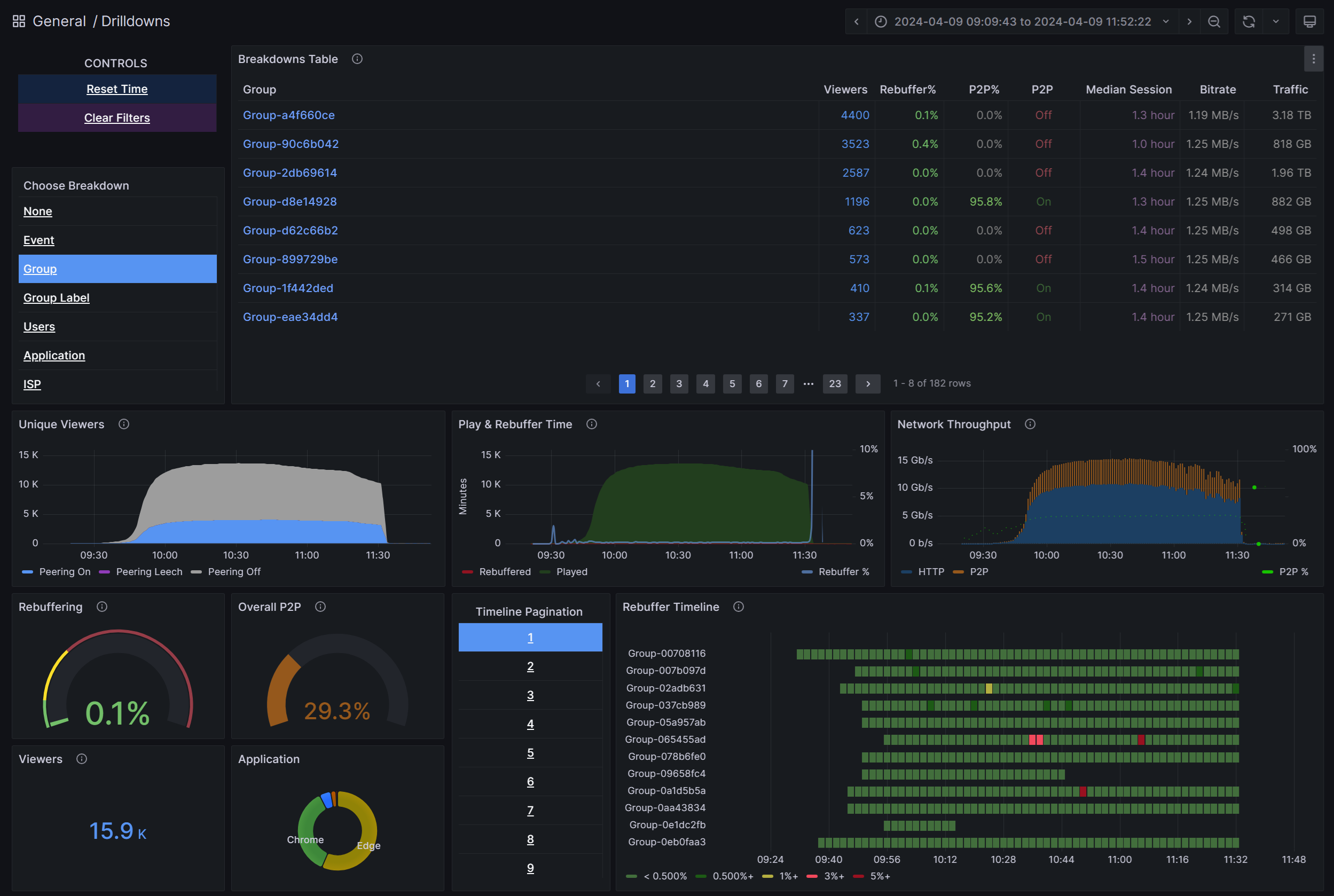Dashboard drill-down
Per accedere alla visualizzazione Analisi drill-downs, selezionare il pulsante Drilldowns nella parte superiore destra del dashboard Panoramica di Analytics.
Il dashboard Drilldowns è progettato per fornire granularità analitica in modo da sapere esattamente come si è svolto l'evento live.
Filtro e sezionamento
L'utilità principale del dashboard Drilldowns è la possibilità di filtrare e tagliare i dati di analisi su più dimensioni per ottenere informazioni dettagliate sulle prestazioni migliori. Ad esempio, la modalità P2P del visualizzatore.
Il filtro in modalità P2P, disponibile nell'angolo superiore sinistro, è impostato per impostazione predefinita su "Tutto", ovvero viene visualizzata l'analisi per gruppi e utenti con P2P impostato su "on", "off" e "leech". È possibile filtrare in base ad altre modalità P2P selezionando una o più caselle di controllo corrispondenti.
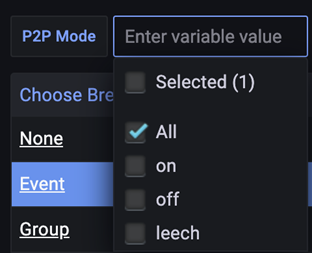
Ecco un promemoria del significato di ogni valore. Altre informazioni sono disponibili qui.
- On : il peering è abilitato.
- Disattivato : il peering è disabilitato.
- leech - Il peering è abilitato in modalità solo utilizzo.
Dimensioni di scomposizione
Come illustrato parzialmente nella figura superiore, è presente una serie di dimensioni di suddivisione attraverso le quali visualizzare i dati degli eventi.
Evento
Visualizza un elenco di eventi condotti e le relative metriche delle prestazioni in base all'intervallo di tempo selezionato usando la selezione ora in alto a destra. Il prefisso dell'ID evento indica il tipo di evento.
| Prefix | Tipo evento |
|---|---|
| PE | Municipio Premium |
| TLE | Evento live di Teams, Municipio di base |
| STRM | Stream (versione classica) evento live o Stream (versione classica) Video on Demand (VOD), Viva Engage |
| SAN | Test invisibile all'utente |
Per visualizzare le prestazioni per un evento specifico, selezionare l'evento. I campi sotto la tabella di suddivisione, tra cui "P2P complessivo", "Rebuffering", "Visualizzatori univoci" e altri ora mostrano le metriche per quell'evento specifico.
Gruppo
Mostra l'analisi per sito/gruppo di subnet. Dato che il mapping delle subnet è presente al momento dell'evento, qui vengono visualizzati i nomi dei siti e le rispettive metriche delle prestazioni.
Etichetta gruppo
Mostra le metriche delle prestazioni degli eventi categorizzate in base alle etichette di vanity definite nel mapping delle subnet.
Avviso
Prestare attenzione a non confondere la dimensione Etichetta di gruppo che non influisce sulla logica di peering, con la dimensione Group denominata in modo analogo che definisce i limiti di peering e quindi influisce sulla logica di peering.
Utenti
Mostra l'analisi per utente usando l'ID oggetto Microsoft Entra degli utenti, che può essere cercato in Microsoft Azure tramite il collegamento sotto la colonna EID. Nella colonna IP privato vengono visualizzati i primi 3 ottetti degli INDIRIZZI IP locali degli utenti. Oltre all'efficienza complessiva di P2P e alle metriche di rebuffering, è possibile visualizzare le metriche dell'esperienza minuto per minuto dall'utente sull'intera sequenza temporale dell'evento nel widget Sequenza temporale di rebuffering. In questo modo, è possibile identificare esattamente dove si verifica il buffering per un utente specifico.
Nota
Anche se gli ID utente per gli eventi di test invisibile all'utente possono sembrare id oggetto, sono GUID casuali. Un ID utente corrisponde solo a un utente Microsoft Entra per eventi autenticati, ad esempio un evento del municipio.
Applicazione
Visualizza il tipo di applicazione tramite cui gli utenti partecipano all'evento live. Alcuni esempi includono: app desktop Teams, Microsoft Edge, Google Chrome e così via.
ISP
Visualizza il provider ISP.
ASN
Visualizza i numeri ASN. I numeri di sistema autonomi (ASN) sono numeri ufficiali assegnati a ogni sistema autonomo, ovvero le grandi reti che costituiscono Internet. Per altre informazioni, vedere questa definizione.
Paese
Visualizza i paesi o le aree geografiche a cui gli utenti si uniscono.
Città
Visualizza le città a cui si uniscono gli utenti.
Sistema operativo
Visualizza i sistemi operativi attivati dagli utenti.