Nota
L'accesso a questa pagina richiede l'autorizzazione. È possibile provare ad accedere o modificare le directory.
L'accesso a questa pagina richiede l'autorizzazione. È possibile provare a modificare le directory.
Importante
L'onboarding di OutlookAnywhere è stato ritirato l'8 maggio 2025. Se l'onboarding non è stato completato con Staged OutlookAnywhere entro la scadenza, è necessario usare un altro tipo di onboarding, ad esempio il processo di onboarding remoto ibrido.
È possibile usare una migrazione a fasi per eseguire la migrazione del contenuto delle cassette postali utente da un messaggio di posta elettronica di Exchange 2003 o Exchange 2007 a Microsoft 365 o Office 365 nel tempo.
Questo articolo illustra le attività coinvolte nella migrazione a fasi della posta elettronica. Le informazioni da conoscere su una migrazione a fasi della posta elettronica offrono una panoramica del processo di migrazione. Quando si ha familiarità con il contenuto di tale articolo, usare queste informazioni per iniziare a eseguire la migrazione delle cassette postali da un sistema di posta elettronica a un altro.
Per Windows PowerShell passaggi, vedere Usare PowerShell per eseguire una migrazione a fasi.
Attività di migrazione
Ecco le attività da eseguire quando si è pronti per iniziare la migrazione a fasi:
-
Eseguire una migrazione a fasi della posta elettronica in Exchange Online
- Attività di migrazione
- Preparare l'ambiente per una migrazione a fasi
- Verificare la proprietà del dominio
- Usare la sincronizzazione della directory per creare utenti in Microsoft 365 o Office 365
- Creare un elenco di cassette postali di cui eseguire la migrazione
- Connettere Microsoft 365 o Office 365 al sistema di posta elettronica
-
Eseguire la migrazione delle cassette postali
- Creare un batch di migrazione a fasi nella nuova interfaccia di amministrazione di Exchange (Nuova interfaccia di amministrazione di Exchange)
- Creare un batch di migrazione a fasi nell'interfaccia di amministrazione di Exchange classica (Interfaccia di amministrazione di Exchange classica)
- Avviare il batch di migrazione a fasi
- Convertire le cassette postali locali in utenti abilitati alla posta elettronica in modo che gli utenti migrati possano accedere alla posta elettronica
- Facoltativo: ripetere i passaggi di migrazione
- Facoltativo: ridurre i ritardi della posta elettronica
- Instradare la posta elettronica direttamente a Microsoft 365 o Office 365
- Eliminare il batch di migrazione a fasi
- Completare le attività successive alla migrazione
- Vedere anche
Preparare l'ambiente per una migrazione a fasi
Prima di usare una migrazione a fasi per eseguire la migrazione delle cassette postali a Microsoft 365 o Office 365, è necessario apportare alcune modifiche all'ambiente Exchange Server.
Per preparare una migrazione a fasi:
Configurare Outlook Via Internet nella Exchange Server locale: il servizio di migrazione della posta elettronica usa Outlook Anywhere (noto anche come RPC su HTTP) per connettersi alla Exchange Server locale. Per informazioni su come configurare Outlook Via Internet per Exchange 2007 ed Exchange 2003, vedere gli articoli seguenti:
Importante
È necessario utilizzare un certificato rilasciato da un'autorità di certificazione attendibile (CA) con la configurazione di Outlook via Internet. Non è possibile configurare Outlook via Internet con un certificato autofirmato. Per ulteriori informazioni, vedere Come configurare SSL per Outlook via Internet
(Facoltativo) Verificare che sia possibile connettersi all'organizzazione di Exchange usando Outlook Via Internet: provare uno dei metodi seguenti per testare le impostazioni di connessione.
Connettersi alla cassetta postale di Exchange locale usando Outlook dall'esterno della rete aziendale.
Utilizzare Microsoft Exchange Remote Connectivity Analyzer per testare le impostazioni della connessione. Utilizzare i test di individuazione automatica di Outlook o Outlook via Internet (RPC su HTTP).
Attendere che la connessione venga testata automaticamente quando si connette Microsoft 365 o si Office 365 al sistema di posta elettronica più avanti in questa procedura.
Abilitare MRS Proxy nella Exchange Server locale. Per informazioni su come configurare mrs proxy, vedere Abilitare l'endpoint proxy MRS per gli spostamenti remoti in Exchange Server.
Impostare le autorizzazioni: l'account utente locale usato per connettersi all'organizzazione di Exchange locale (detto anche amministratore della migrazione) deve disporre delle autorizzazioni necessarie per accedere alle cassette postali locali di cui si vuole eseguire la migrazione a Microsoft 365 o Office 365. Questo account utente viene usato quando si connette Microsoft 365 o Office 365 al sistema di posta elettronica più avanti in questa procedura.
Per eseguire la migrazione delle cassette postali, l'amministratore deve disporre di uno dei seguenti set di autorizzazioni:
- Disporre dell'autorizzazione FullAccess per ogni cassetta postale locale e dell'autorizzazione WriteProperty per modificare la proprietà TargetAddress negli account utente locali.
o
- Assegnare l'autorizzazione ReceiveAs per il database delle cassette postali locali che archivia le cassette postali utente e l'autorizzazione WriteProperty per modificare la proprietà TargetAddress negli account utente locali.
Per istruzioni su come impostare queste autorizzazioni, vedere Assegnare autorizzazioni di Exchange per la migrazione delle cassette postali a Microsoft 365 o Office 365.
Disabilitare la messaggistica unificata: se la messaggistica unificata è attivata per le cassette postali locali di cui si sta eseguendo la migrazione, disattivare la messaggistica unificata prima della migrazione. Una volta completata la migrazione, attivare di nuovo la messaggistica unificata per le cassette postali. Per le procedure da eseguire, vedere l'argomento relativo alla disabilitazione della messaggistica unificata.
Verificare la proprietà del dominio
Durante la migrazione viene usato l'indirizzo SMTP (Simple Mail Transfer Protocol) di ogni cassetta postale locale per creare l'indirizzo di posta elettronica per una nuova cassetta postale di Microsoft 365 o Office 365. Per eseguire una migrazione a fasi, il dominio locale deve essere verificato come dominio di cui si è proprietari nell'organizzazione di Microsoft 365 o Office 365.
Usare la procedura guidata dei domini per verificare di essere proprietari del dominio locale:
Accedere a Microsoft 365 o Office 365 con un account aziendale o dell'istituto di istruzione a cui è assegnato il ruolo Amministratore del nome di dominio.
Scegliere Imposta>domini.
Nella pagina Gestisci domini fare clic
 dominio. Per avviare la procedura guidata del dominio.
dominio. Per avviare la procedura guidata del dominio.Nella pagina Aggiungi un dominio a Microsoft 365 o Office 365 scegliere Specificare un nome di dominio e confermare la proprietà.
Digitare il nome di dominio (ad esempio, Contoso.com) usato per l'organizzazione di Exchange locale e quindi scegliere Avanti.
Nella pagina Conferma di essere il proprietario <del nome> di dominio selezionare il provider di hosting DNS (Domain Name System) dall'elenco oppure selezionare Istruzioni generali, se applicabile.
Seguire le istruzioni fornite per il proprio provider di hosting DNS. Il record TXT viene in genere scelto per verificare la proprietà del dominio.
È anche possibile seguire le istruzioni in Raccogliere le informazioni necessarie per creare Office 365 record DNS per trovare il valore TXT o MX specifico dell'organizzazione microsoft 365 o Office 365.
Dopo avere aggiunto il record TXT o MX, attendere circa 15 minuti prima di procedere con il passaggio successivo.
Nella procedura guidata di dominio di Microsoft 365 o Office 365 scegliere fine, verificare ora e verrà visualizzata una pagina di verifica. Choose Finish.
Se la pagina di verifica non viene visualizzata, attendere un po' e riprovare.
Non continuare con il passaggio successivo della procedura guidata del dominio. Questa azione verifica il proprietario del dominio dell'organizzazione di Exchange locale e è pronta per continuare con la migrazione della posta elettronica.
Usare la sincronizzazione della directory per creare utenti in Microsoft 365 o Office 365
Si usa la sincronizzazione della directory per creare tutti gli utenti locali nell'organizzazione di Microsoft 365 o Office 365.
Dopo avere creato gli utenti, è necessario assegnare loro le licenze. Il tempo disponibile per aggiungere le licenze dopo la creazione degli utenti è di 30 giorni. Per la procedura per aggiungere licenze, vedere la sezione Completare le attività post-migrazione più avanti in questo articolo.
Per creare nuovi utenti:
È possibile usare lo strumento di sincronizzazione Microsoft Entra o il Servizi di sincronizzazione di Microsoft Azure Active Directory (Azure AD Sync) per sincronizzare e creare gli utenti locali in Microsoft 365 o Office 365. Dopo la migrazione delle cassette postali a Microsoft 365 o Office 365, gli account utente vengono gestiti nell'organizzazione locale e vengono sincronizzati con l'organizzazione microsoft 365 o Office 365. Per altre informazioni, vedere Che cos'è Microsoft Entra Connect?.
Creare un elenco di cassette postali di cui eseguire la migrazione
Dopo aver identificato gli utenti di cui si vuole eseguire la migrazione delle cassette postali locali a Microsoft 365 o Office 365, usare un file CSV (Comma-Separated Value) per creare un batch di migrazione. Ogni riga del file CSV (usata da Microsoft 365 o Office 365 per eseguire la migrazione) contiene informazioni su una cassetta postale locale.
Nota
Non esiste un limite per il numero di cassette postali di cui è possibile eseguire la migrazione a Microsoft 365 o Office 365 usando una migrazione a fasi. Il file CSV per un batch di migrazione può contenere al massimo 2.000 righe. Per eseguire la migrazione di oltre 2.000 cassette postali, creare altri file CSV e usare ogni file per creare un nuovo batch di migrazione.
Attributi supportati
Il file CSV per una migrazione a fasi supporta i tre attributi seguenti. Ogni riga nel file CSV corrisponde a una cassetta postale e deve contenere un valore per ognuno di questi attributi.
| Attributo | Descrizione | Obbligatorio? |
|---|---|---|
| EmailAddress | Specifica l'indirizzo di posta elettronica SMTP primario, ad esempio pilarp@contoso.com, per le cassette postali locali. Usare l'indirizzo SMTP primario per le cassette postali locali e non gli ID utente di Microsoft 365 o Office 365. Ad esempio, se contoso.com è il nome del dominio locale ma service.contoso.com è il nome del dominio di posta elettronica di Microsoft 365 o Office 365, usare il nome di dominio contoso.com per gli indirizzi di posta elettronica nel file CSV. |
Obbligatorio |
| Password | Password da impostare per la nuova cassetta postale di Microsoft 365 o Office 365. Eventuali restrizioni per le password applicate all'organizzazione di Microsoft 365 o Office 365 si applicano anche alle password incluse nel file CSV. | Facoltativo |
| ForceChangePassword | Specifica se un utente deve modificare la password la prima volta che accede alla nuova cassetta postale di Microsoft 365 o Office 365. Usare True o False per il valore di questo parametro. Se è stato distribuito Active Directory Federation Services (AD FS) 2.0 (AD FS 2.0) o versione successiva nell'organizzazione locale per implementare una soluzione Single Sign-On, è necessario usare False per il valore dell'attributo ForceChangePassword. | Facoltativo |
Formato del file CSV
Ecco un esempio di formato per il file CSV. In questo esempio viene eseguita la migrazione di tre cassette postali locali a Microsoft 365 o Office 365.
La prima riga, o riga di intestazione, del file CSV elenca i nomi degli attributi, o campi, specificati nelle righe seguenti. Una virgola separa ogni nome di attributo.
EmailAddress,Password,ForceChangePassword
pilarp@contoso.com,Pa$$w0rd,False
tobyn@contoso.com,Pa$$w0rd,False
briant@contoso.com,Pa$$w0rd,False
Ogni riga sotto la riga di intestazione rappresenta un utente e fornisce le informazioni usate per eseguire la migrazione della cassetta postale dell'utente. I valori degli attributi di ciascuna riga devono trovarsi nello stesso ordine in cui sono elencati i nomi degli attributi nella riga di intestazione.
Creare la fle CSV usando qualsiasi editor di testo o un'applicazione come Excel. Salvare il file con estensione .csv o .txt.
Nota
Se il file CSV contiene caratteri speciali o non ASCII, salvarlo con la codifica UTF-8 o Unicode. A seconda dell'applicazione, il salvataggio del file CSV con codifica UTF-8 o Unicode può risultare più semplice quando le impostazioni locali del sistema del computer corrispondono alla lingua usata nel file CSV
Connettere Microsoft 365 o Office 365 al sistema di posta elettronica
Un endpoint di migrazione contiene le impostazioni e le credenziali necessarie per connettere il server locale che ospita le cassette postali di cui si esegue la migrazione con Microsoft 365 o Office 365. Per una migrazione a fasi è necessario creare un endpoint di migrazione di Outlook via Internet. Viene creato un endpoint di migrazione per tutti i batch di migrazione.
Per creare un endpoint di migrazione nell'interfaccia di amministrazione di Exchange classica:
Passare all'interfaccia di amministrazione di Exchange classica e passare a Batch di migrazione>.
Nell'interfaccia di amministrazione di Exchange passare a Migrazione destinatari>.
Scegliere
 >Endpoint di migrazione.
>Endpoint di migrazione.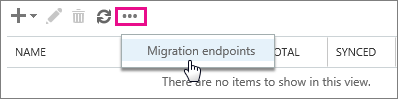
Nella pagina Endpoint di migrazione scegliere Nuova

Nella pagina Selezionare il tipo di endpoint di migrazione scegliere Outlook Via internet>Avanti.
Nella pagina Immetti le credenziali dell'account locale immettere le informazioni seguenti:
- Email indirizzo: digitare l'indirizzo di posta elettronica di qualsiasi utente dell'organizzazione di Exchange locale di cui eseguire la migrazione. Microsoft 365 o Office 365 testare la connettività alla cassetta postale dell'utente.
- Account con privilegi: digitare il nome utente (formato dominio\nome utente o indirizzo di posta elettronica) per un account con le autorizzazioni amministrative necessarie nell'organizzazione locale. Microsoft 365 o Office 365 usa questo account per rilevare l'endpoint di migrazione e testare le autorizzazioni assegnate a questo account provando ad accedere alla cassetta postale con l'indirizzo di posta elettronica specificato.
- Password dell'account con privilegi: digitare la password per l'account amministratore con privilegi.
Scegliere Avanti, quindi eseguire una delle operazioni seguenti:
- Se Microsoft 365 o Office 365 si connette correttamente al server di origine, vengono visualizzate le impostazioni di connessione. Scegliere Avanti.
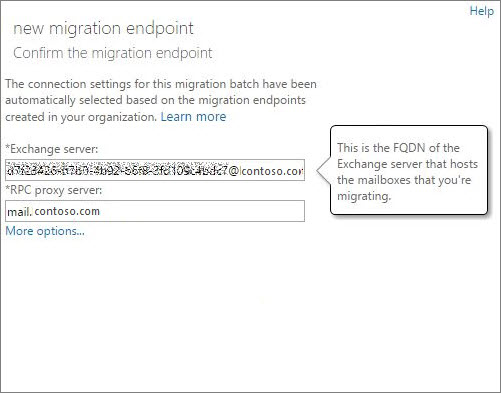
Se la connessione di prova al server di origine non riesce, fornire le informazioni seguenti:
Server Exchange: digitare il nome di dominio completo (FQDN) per il Exchange Server locale. Questo valore è il nome host del server Cassette postali , ad esempio EXCH-SRV-01.corp.contoso.com.
Server proxy RPC: digitare il nome di dominio completo per il server proxy RPC per Outlook Via Internet. In genere, il server proxy è lo stesso dell'URL Outlook sul web (in precedenza noto come Outlook Web App). Ad esempio, mail.contoso.com, che è anche l'URL del server proxy usato da Outlook per connettersi a un Exchange Server
Nella pagina Immettere informazioni generali digitare un nome dell'endpoint di migrazione, ad esempio Test5-endpoint. Leave the other two boxes blank to use the default values.
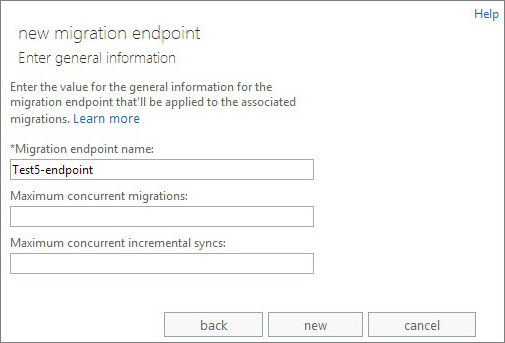
Scegliere Nuovo per creare l'endpoint di migrazione.
Per verificare che Exchange Online sia connesso al server locale, è possibile eseguire il comando dell'esempio 4 di Test-MigrationServerAvailability.
Nota
Per la nuova interfaccia di amministrazione di Exchange, gli endpoint di migrazione possono essere creati durante la creazione di un nuovo batch di migrazione. Per altre informazioni, passare alla sezione Creare un batch di migrazione a fasi nella nuova interfaccia di amministrazione di Exchange (Nuova interfaccia di amministrazione di Exchange).
Eseguire la migrazione delle cassette postali
È possibile creare ed eseguire un batch di migrazione per eseguire la migrazione delle cassette postali a Microsoft 365 o Office 365.
Creare un batch di migrazione a fasi nella nuova interfaccia di amministrazione di Exchange (Nuova interfaccia di amministrazione di Exchange)
Nel nuovo centro Amministrazione exchange passare a Batch di migrazione>.
Selezionare Nuovo batch di migrazione e seguire le istruzioni nel riquadro dei dettagli.
Nella sezione Onboarding della migrazione immettere il nome del batch, selezionare il percorso di migrazione della cassetta postale e selezionare Avanti.
Selezionare il tipo di migrazione come Migrazione a fasi dall'elenco a discesa e selezionare Avanti.
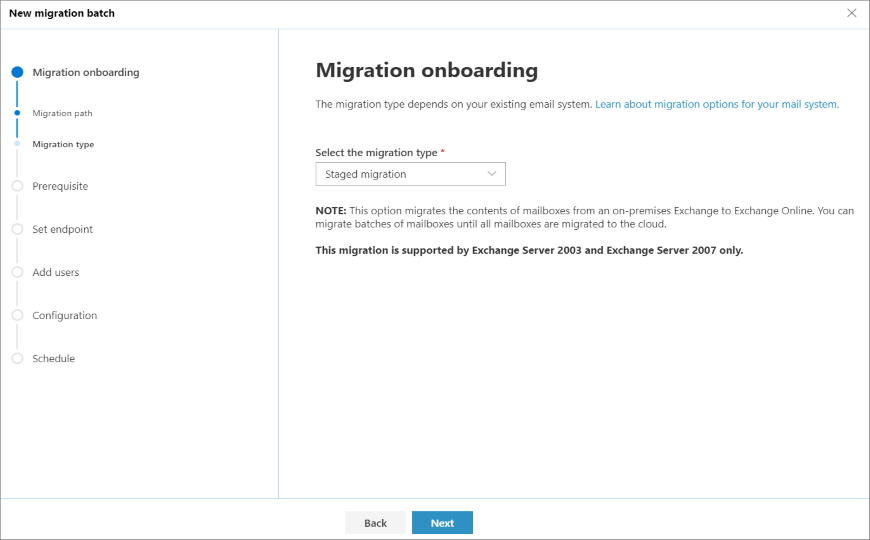
Nella sezione Prerequisiti leggere quanto segue e selezionare Avanti.
Nella sezione Imposta endpoint è possibile creare un nuovo endpoint di migrazione o selezionare l'endpoint di migrazione nell'elenco a discesa: a. Selezionare Crea un nuovo endpoint di migrazione e seguire le istruzioni per creare gli endpoint. b. Selezionare l'endpoint di migrazione dall'elenco a discesa e selezionare Avanti.
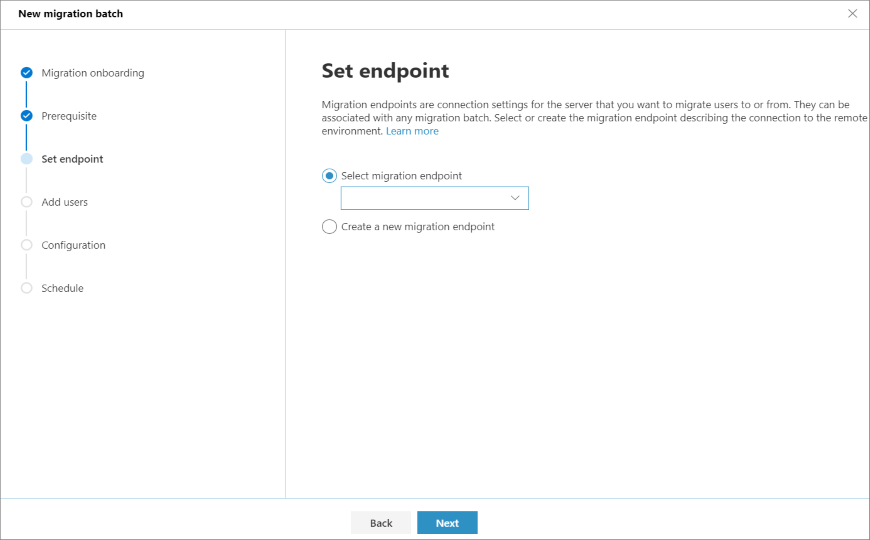
Selezionare e caricare un file CSV contenente il set di tutti gli utenti di cui si vuole eseguire la migrazione. Le intestazioni consentite sono:
EmailAddress (obbligatorio). Contiene l'indirizzo di posta elettronica principale per una cassetta postale di Microsoft 365 o Office 365 esistente.
Nome utente (facoltativo). Contiene l'indirizzo di posta elettronica principale di Gmail, se diverso da EmailAddress.
EmailAddress will@fabrikaminc.net user123@fabrikaminc.net
Nella sezione Aggiungi cassette postali utente importare il file CSV e selezionare Avanti.
Nella sezione Sposta configurazione immettere i dettagli e selezionare Avanti.
Nella sezione Pianifica migrazione batch verificare tutti i dettagli, selezionare Salva e quindi fare clic su Fine.
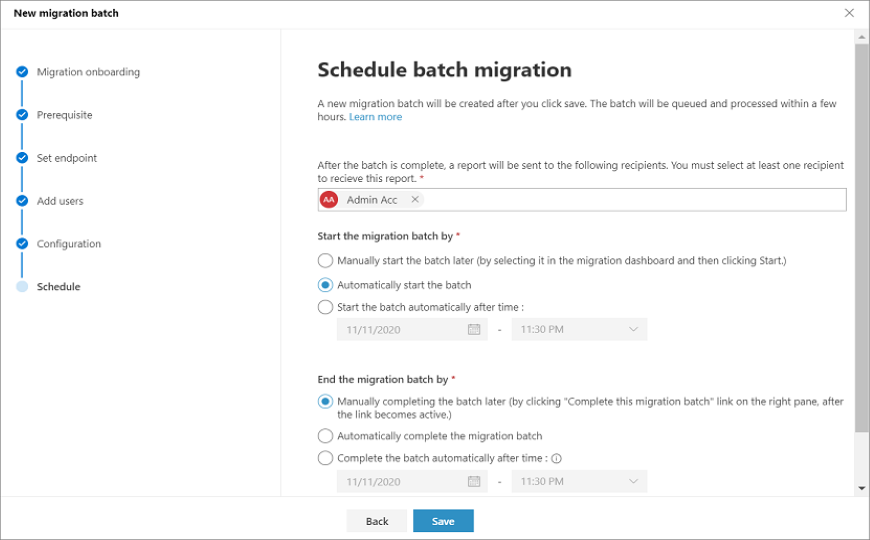
Lo stato del batch cambia da Sincronizzazione a Sincronizzato. È possibile completare il batch.
Per completare il batch, selezionare il gruppo di migrazione.
Nel riquadro dei dettagli selezionare l'opzione preferita per completare il batch e selezionare Salva.
Lo stato del batch viene quindi completato.
Creare un batch di migrazione a fasi nell'interfaccia di amministrazione di Exchange classica (Interfaccia di amministrazione di Exchange classica)
Per una migrazione a fasi, eseguire la migrazione delle cassette postali in batch: un batch per ogni file CSV creato.
Per creare un batch di migrazione a fasi:
Nell'interfaccia di amministrazione di Exchange classica passare a Migrazione destinatari > .
Scegliere Nuova
 >Eseguire la migrazione a Exchange Online.
>Eseguire la migrazione a Exchange Online.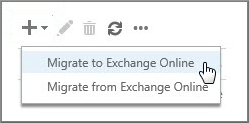
Nella pagina Selezionare un tipo di migrazione scegliere Migrazione a> fasisuccessiva.
Nella pagina Seleziona gli utenti scegliere Sfoglia e selezionare il file CSV da usare per il batch di migrazione corrente.
Dopo aver selezionato un file CSV, Microsoft 365 o Office 365 controlla il file CSV per assicurarsi:
- Non è vuoto.
- Utilizzo di formattazione con valori delimitati da virgole.
- Non contenga più di 2.000 righe.
- Includa la colonna EmailAddress necessaria nella riga di intestazione.
- Tutte le righe abbiano lo stesso numero di colonne della riga di intestazione.
Se uno di questi controlli ha esito negativo, viene visualizzato un errore che descrive il motivo dell'errore. A questo punto è necessario correggere gli errori nel file CSV e inviarlo nuovamente per creare un batch di migrazione. Una volta convalidato il file CSV, il numero di utenti elencati nel file CSV viene visualizzato come numero di cassette postali di cui eseguire la migrazione.
Scegliere avanti.
Nella pagina Conferma endpoint di migrazione verificare le informazioni sull'endpoint di migrazione elencate e quindi scegliere Avanti.
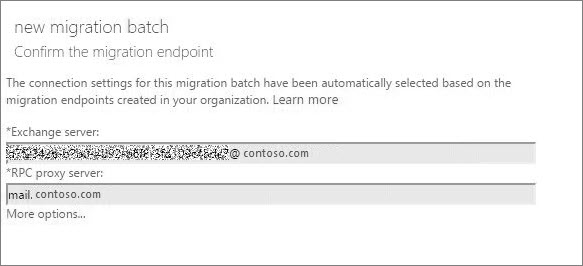
Nella pagina Configurazione spostamento digitare il nome del batch di migrazione (senza spazi o caratteri speciali) e quindi scegliere avanti. Questo nome viene visualizzato nell'elenco dei batch di migrazione nella pagina Migrazione dopo la creazione del batch di migrazione.
Nella pagina Avvia il batch scegliere una delle opzioni seguenti:
- Avviare automaticamente il batch: il batch di migrazione viene avviato non appena si salva il nuovo batch di migrazione. Il batch viene avviato con lo stato Sincronizzazione in corso.
- Avviare manualmente il batch in un secondo momento: il batch di migrazione viene creato ma non avviato. Lo stato del batch è impostato su Creato. Per avviare un batch di migrazione, selezionarlo nel dashboard di migrazione, quindi scegliere Avvia.
Scegliere nuovo per creare il batch di migrazione.
Il nuovo batch di migrazione viene visualizzato nel dashboard di migrazione.
Avviare il batch di migrazione a fasi
Nell'interfaccia di amministrazione di Exchange classica, se è stato creato un batch di migrazione e configurato per l'avvio manuale, usare il centro Amministrazione di Exchange per avviarlo.
Per avviare un batch di migrazione a fasi:
Nella nuova interfaccia di amministrazione di Exchange passare a Migration>Batch. Nel dashboard di migrazione selezionare il batch e quindi selezionare Avvia migrazione.
Nell'interfaccia di amministrazione di Exchange classica passare a Migrazione destinatari>. Nel dashboard di migrazione selezionare il batch e quindi selezionare Avvia.
Se un batch di migrazione viene avviato correttamente, il suo stato nel dashboard di migrazione diventa Sincronizzazione in corso.
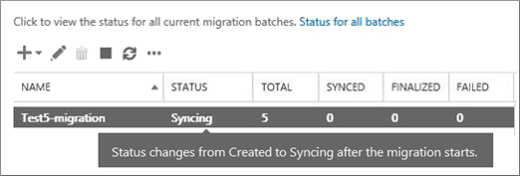
Verificare che il passaggio di migrazione funzioni:
È possibile seguire lo stato di sincronizzazione nel dashboard di migrazione. Se si verifica un problema, è possibile visualizzare un file di log che fornisce altre informazioni sugli errori.
È anche possibile verificare che gli utenti vengono creati nel interfaccia di amministrazione di Microsoft 365 man mano che la migrazione procede.
Convertire le cassette postali locali in utenti abilitati alla posta elettronica in modo che gli utenti migrati possano accedere alla posta elettronica
Dopo aver eseguito correttamente la migrazione di un batch di cassette postali, è necessario un modo per consentire agli utenti di accedere alla posta elettronica. Un utente di cui viene eseguita la migrazione della cassetta postale ha ora sia una cassetta postale locale che una in Microsoft 365 o Office 365. Gli utenti che dispongono di una cassetta postale in Microsoft 365 o Office 365 arrestano la ricezione di nuovi messaggi nella cassetta postale locale.
Poiché le migrazioni non sono state completate, non si è ancora pronti per indirizzare tutti gli utenti a Microsoft 365 o Office 365 per la posta elettronica. Quindi cosa fai per quelle persone che hanno entrambe? È possibile modificare le cassette postali locali di cui è già stata eseguita la migrazione agli utenti abilitati alla posta elettronica. Quando si passa da una cassetta postale a un utente abilitato alla posta elettronica, è possibile indirizzare l'utente a Microsoft 365 o Office 365 per la posta elettronica anziché passare alla cassetta postale locale.
Un altro motivo importante per convertire le cassette postali locali in utenti abilitati alla posta elettronica è rappresentato dalla possibilità di conservare gli indirizzi proxy dalle cassette postali di Exchange Online copiando questi indirizzi negli utenti abilitati alla posta elettronica. Questa configurazione consente di gestire gli utenti basati sul cloud dell'organizzazione locale usando Active Directory. Inoltre, se si decide di rimuovere l'organizzazione di Exchange locale dopo la migrazione di tutte le cassette postali a Exchange Online, gli indirizzi proxy copiati negli utenti abilitati alla posta elettronica rimangono nella Active Directory locale.
Per altre informazioni e per scaricare script che è possibile eseguire per convertire le cassette postali in utenti abilitati alla posta elettronica, vedere gli articoli:
- Convertire le cassette postali di Exchange 2007 in utenti abilitati alla posta
- Convertire le cassette postali di Exchange 2003 in utenti abilitati alla posta
Facoltativo: Ripetere i passaggi di migrazione
È possibile eseguire più batch contemporaneamente o uno alla volta. Procedere nel modo appropriato in base alla propria programmazione e alle proprie capacità per aiutare gli utenti a completare la migrazione. Tenere presente che ogni batch migrazione ha un limite di 2.000 cassette postali.
Al termine della migrazione di tutti a Microsoft 365 o Office 365, è possibile iniziare a inviare messaggi di posta elettronica direttamente a Microsoft 365 o Office 365 e rimuovere il sistema di posta elettronica precedente.
Facoltativo: Ridurre i ritardi della posta elettronica
Non è necessario eseguire questa attività, ma se la si ignora, la visualizzazione della posta elettronica nelle nuove cassette postali di Microsoft 365 o Office 365 potrebbe richiedere più tempo.
Quando gli utenti esterni all'organizzazione inviano messaggi di posta elettronica, i sistemi di posta elettronica non ricontrollare dove inviare il messaggio di posta elettronica ogni volta. Al contrario, i sistemi salvano il percorso del sistema di posta elettronica basato sulla configurazione nel server DNS noto come time to live (TTL). Se si modifica il percorso del sistema di posta elettronica prima della scadenza del TTL, la posta viene inviata prima alla posizione precedente. Questo comportamento può causare un ritardo di recapito della posta. Un modo per evitare questa circostanza consiste nell'abbassare il TTL assegnato dal server DNS ai server esterni all'organizzazione. Questa configurazione consente alle altre organizzazioni di aggiornare più spesso la posizione del sistema di posta elettronica.
È consigliabile usare un breve intervallo, ad esempio 3.600 secondi (un'ora) o meno, perché la maggior parte dei sistemi di posta elettronica richiede una posizione aggiornata ogni ora. È consigliabile impostare l'intervallo almeno su questo intervallo prima di avviare la migrazione della posta elettronica. Questa configurazione consente a tutti i sistemi che inviano un messaggio di posta elettronica tempo sufficiente per elaborare la modifica. Quindi, quando si effettua il passaggio finale a Office 365, è possibile modificare il valore TTL in un intervallo più lungo.
La posizione in cui modificare l'impostazione TTL si trova nel record di exchanger di posta elettronica del sistema di posta elettronica, detto anche record MX. Questa impostazione si trova nel sistema DNS pubblico. Se si dispone di più di un record MX, è necessario modificare il valore di ogni record su 3.600 o meno.
Per informazioni sulla configurazione delle impostazioni DNS, passare a Creare record DNS in qualsiasi provider di hosting DNS.
Instradare la posta elettronica direttamente a Microsoft 365 o Office 365
I sistemi di posta elettronica usano un record DNS denominato record MX per stabilire dove recapitare i messaggi. Durante il processo di migrazione della posta elettronica, il record MX faceva riferimento al sistema di posta elettronica locale. Ora che la migrazione della posta elettronica a Microsoft 365 o Office 365 è stata completata per tutti gli utenti, è il momento di puntare il record MX a Microsoft 365 o Office 365. Questa configurazione consente di garantire che la posta elettronica in ingresso venga recapitata alle cassette postali di Microsoft 365 o Office 365. Lo spostamento del record MX consente anche di disattivare il vecchio sistema di posta elettronica quando si è pronti.
Per molti provider DNS, sono disponibili istruzioni specifiche dell'host. Se il provider DNS non è incluso o si vuole avere un'idea delle indicazioni generali, vengono fornite anche istruzioni generali sui record MX .
Il riconoscimento del record MX modificato da parte di sistemi di posta elettronica dei clienti e dei partner può richiedere fino a 72 ore. Attendere almeno 72 ore prima di procedere con l'attività successiva.
Eliminare il batch di migrazione a fasi
Dopo aver modificato il record MX e aver verificato che tutta la posta elettronica venga instradata alle cassette postali di Microsoft 365 o Office 365, è possibile eliminare i batch di migrazione a fasi. Prima di eliminare un batch di migrazione, verificare quanto segue:
Tutti gli utenti del batch usano le cassette postali di Microsoft 365 o Office 365. Dopo l'eliminazione del batch, la posta inviata alle cassette postali nel Exchange Server locale non viene copiata nelle cassette postali di Microsoft 365 o Office 365 corrispondenti.
Le cassette postali di Microsoft 365 e Office 365 sono state sincronizzate almeno una volta dopo l'invio diretto della posta elettronica. Per eseguire questa azione, assicurarsi che il valore nella casella Ora ultima sincronizzazione per il batch di migrazione sia più recente rispetto a quando la posta ha iniziato a essere instradata direttamente alle cassette postali di Microsoft 365 o Office 365.
Quando si elimina un batch di migrazione a fasi, il servizio di migrazione pulisce i record relativi al batch di migrazione e quindi elimina il batch di migrazione. Il batch viene rimosso dall'elenco dei batch di migrazione nel dashboard di migrazione.
Per eliminare il batch di migrazione a fasi:
Nella nuova interfaccia di amministrazione di Exchange passare a Migration>Batch. Nel dashboard di migrazione selezionare il batch e quindi selezionare Elimina.
Nell'interfaccia di amministrazione di Exchange classica passare a Migrazione destinatari>. Nel dashboard di migrazione selezionare il batch e quindi selezionare Elimina.
Completare le attività successive alla migrazione
Dopo la migrazione delle cassette postali a Microsoft 365 o Office 365, è necessario completare le attività successive alla migrazione.
Per completare le attività post-migrazione:
Assegnare licenze per attivare gli account utente per gli account migrati: se non si assegna una licenza, la cassetta postale viene disabilitata al termine del periodo di tolleranza (30 giorni). Per assegnare una licenza nel interfaccia di amministrazione di Microsoft 365, vedere Aggiungere utenti singolarmente o in blocco.
Creare un record DNS di individuazione automatica in modo che gli utenti possano accedere facilmente alle cassette postali: dopo la migrazione di tutte le cassette postali locali nel cloud, è possibile configurare un record DNS di individuazione automatica per l'organizzazione basata sul cloud in modo che gli utenti possano connettersi facilmente alle nuove cassette postali basate sul cloud con Outlook e i client mobili. Questo nuovo record DNS di individuazione automatica deve usare lo stesso spazio dei nomi usato per l'organizzazione di Microsoft 365 o Office 365. Ad esempio, se lo spazio dei nomi basato su cloud è cloud.contoso.com, il record DNS di individuazione automatica che deve essere creato è autodiscover.cloud.contoso.com.
Microsoft 365 o Office 365 usa un record CNAME per implementare il servizio di individuazione automatica per i client Outlook e per dispositivi mobili. Il record CNAME di individuazione automatica deve includere le seguenti informazioni:
- Alias: individuazione automatica
- Destinazione: autodiscover.outlook.com
Per altre informazioni, vedere Aggiungere record DNS per connettere il dominio.
Rimuovere le autorizzazioni dai server Exchange locali: dopo aver verificato che tutta la posta elettronica venga instradata direttamente alle cassette postali di Microsoft 365 o Office 365, completare la migrazione e non è più necessario gestire l'organizzazione di posta elettronica locale, è possibile disinstallare Exchange.
Per altre informazioni, vedere gli articoli seguenti:
Nota
La rimozione di Exchange può avere conseguenze indesiderate. Prima di rimuovere l'organizzazione exchange locale, è consigliabile contattare supporto tecnico Microsoft.
Vedere anche
Informazioni su una migrazione temporanea della posta elettronica a Microsoft 365 o Office 365
Modi per eseguire la migrazione della posta elettronica a Microsoft 365 o Office 365