Nota
L'accesso a questa pagina richiede l'autorizzazione. È possibile provare ad accedere o modificare le directory.
L'accesso a questa pagina richiede l'autorizzazione. È possibile provare a modificare le directory.
Numero originale della Knowledge Base: 842284
Quando si tenta di sincronizzare una cassetta postale di Microsoft Exchange Server con un file di dati Outlook offline (.ost), la sincronizzazione non riesce e si verifica uno dei seguenti problemi:
- Le cartelle in Microsoft Outlook non vengono aggiornate.
- I messaggi di posta elettronica sono disponibili in Outlook sul Web (OWA) ma non in Outlook.
- Viene visualizzato un numero di messaggi diverso in Outlook e OWA.
- I nuovi messaggi di posta elettronica non vengono scaricati in Outlook.
Questi problemi si verificano se è danneggiato il file .ost o file di supporto Exchange Server. In questo articolo vengono fornite indicazioni per la risoluzione di questi problemi.
Determinare se le cartelle offline vengono sincronizzate
In Outlook attenersi alla seguente procedura:
Fare clic con il pulsante destro del mouse su una cartella offline e scegliere Proprietà.
Scegli la scheda Sincronizzazione.
Nota
Se la scheda Sincronizzazione non viene visualizzata, significa che il profilo non è stato configurato per l'utilizzo delle cartelle offline.
In Statistiche cartella verificare le impostazioni nei campi seguenti:
- Data ultima sincronizzazione
- Contenuto della cartella sul server
- Contenuto della cartella offline
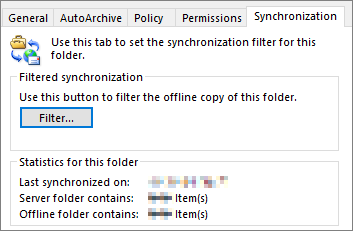
Se la sincronizzazione funziona correttamente, il numero di elementi nei campi Contenuto della cartella sul server e Contenuto della cartella offline sarà lo stesso.
Nota
Il numero di elementi della cartella offline dipende dall'impostazione Posta da mantenere offline o Scarica la posta elettronica dell'ultimo periodo di:. Per ulteriori informazioni consultare Solo un sottoinsieme degli elementi della cassetta postale di Exchange viene sincronizzato in Outlook.
Sincronizzare di nuovo le cartelle
Dopo aver controllare le impostazioni delle cartelle offline, utilizzare uno dei metodi seguenti per sincronizzare di nuovo le cartelle.
Sincronizzazione manuale
- Selezionare la cartella che si desidera sincronizzare.
- Sulla barra multifunzione di Outlook, selezionare Invia/Ricevi e quindi Aggiorna cartella per sincronizzare una cartella offline oppure selezionare Invia/Ricevi in tutte le cartelle per sincronizzare tutte le cartelle offline.
All'avvio della procedura di sincronizzazione, nella parte inferiore destra dello schermo verrà visualizzato un messaggio di stato di sincronizzazione. Se nella cassetta postale sono presenti molti elementi e le cartelle offline non sono state sincronizzate da un po' di tempo, la procedura di sincronizzazione potrebbe richiedere più di 30 minuti.
Sincronizzazione automatica
Per sincronizzare automaticamente tutte le cartelle offline ogni volta che si è online e ogni volta che si esce da Outlook, attenersi alla seguente procedura:
- Nella scheda File, fare clic su Opzioni.
- Nella finestra di dialogo Opzioni Outlook selezionare Avanzate.
- Nella sezione Invia e ricevi abilitare Invia immediatamente alla connessione.
- Selezionare Invia/Ricevi.
- Nella finestra di dialogo Gruppi di invio/ricezione verificare che la casella di controllo Esegui invio/ricezione automatica all'uscita sia selezionata e quindi selezionare Chiudi.
- Selezionare OK.
Creare un file .ost
Se tutte le cartelle, ad eccezione di Posta in arrivo, sono sincronizzate o se non si è in grado di sincronizzarle, è possibile che si abbia un file .ost danneggiato. Per risolvere il problema, creare un nuovo file .ost. Seguire i passaggi descritti in Come ricreare il file OST. Quindi, sincronizzare di nuovo le cartelle offline.
Sostituire un file di supporto Exchange Server danneggiato
Se non si fosse ancora in grado di ripristinare la sincronizzazione delle cartelle offline, il file di supporto di Microsoft Exchange Server potrebbe essere danneggiato. Per sostituire il file di supporto del servizio danneggiato, è necessario rimuovere o rinominare il file e quindi sostituire il file rimosso o rinominato con il file di supporto del servizio originale.
Rimuovere o rinominare il file di supporto del servizio Exchange Server
attenersi alla seguente procedura:
Aprire Esplora file.
Individuare C:\Programmi(x86)\Microsoft Office\root\Office16 o C:\Programmi\Microsoft Office\root\Office16.
Nota
Il percorso della cartella del file EMSMDB32.dll varia a seconda della versione e del valore in bit del prodotto Office installato.
Fare clic con il pulsante destro del mouse sul file EMSMDB32.dll, scegliere Rinomina e quindi aggiungere l'estensione del nome del file
.old. Ad esempio: EMSMDB32.dll.old.
Sostituire il file di supporto del servizio Exchange Server
Per sostituire il file di supporto rinominato nel supporto originale, attenersi alla seguente procedura:
Fare clic con il pulsante destro del mouse su Start e scegliere App e funzionalità dal menu a comparsa.
Selezionare il prodotto Microsoft Office che si desidera ripristinare, quindi fare clic su Modifica.
A seconda che la copia di Office sia un'installazione basata su A portata di clic o su .msi, verranno visualizzate le opzioni seguenti per procedere con il ripristino. Seguire i passaggi per il tipo di installazione corretto.
A portata di clic MSI Nella finestra Come vuoi ripristinare le applicazioni di Office selezionare Ripristino online>Ripristino per assicurarsi che tutto venga risolto. L'opzione Ripristino rapido è più veloce, ma sostituisce solo i file danneggiati. Nella finestra Modifica installazione selezionare Ripristina e quindi Continua. Sincronizzare le cartelle offline.
Per ulteriori informazioni, consultare Ripristinare un'applicazione di Office.