Report sull'adozione e l'utilizzo delle funzionalità (anteprima)
Il report sull'adozione e l'utilizzo delle funzionalità fornisce un'analisi approfondita del modo in cui vengono usate e adottate funzionalità diverse nel tenant di Microsoft Fabric.
È possibile accedere al report dall'area di lavoro Monitoraggio amministratore. Per accedere all'area di lavoro, è necessario essere un amministratore di Fabric o un amministratore globale di Microsoft 365. Al contrario, è possibile avere uno di questi ruoli che condividono direttamente il report o il modello semantico. Con le autorizzazioni di compilazione per il modello semantico, gli utenti possono anche progettare un report personalizzato che si basa sugli stessi dati sottostanti.
Il report è progettato per consentire agli amministratori di analizzare un'ampia gamma di scenari di utilizzo di Fabric. Usare il filtro dei dati dell'intervallo di date per filtrare i dati delle attività in tutte le pagine per un intervallo di tempo specifico negli ultimi 30 giorni.

Usare inoltre il riquadro filtro per filtrare i dati delle attività in base all'analisi desiderata. I filtri sono disponibili in diverse caratteristiche di utilizzo, tra cui capacità, utente e informazioni correlate agli elementi.
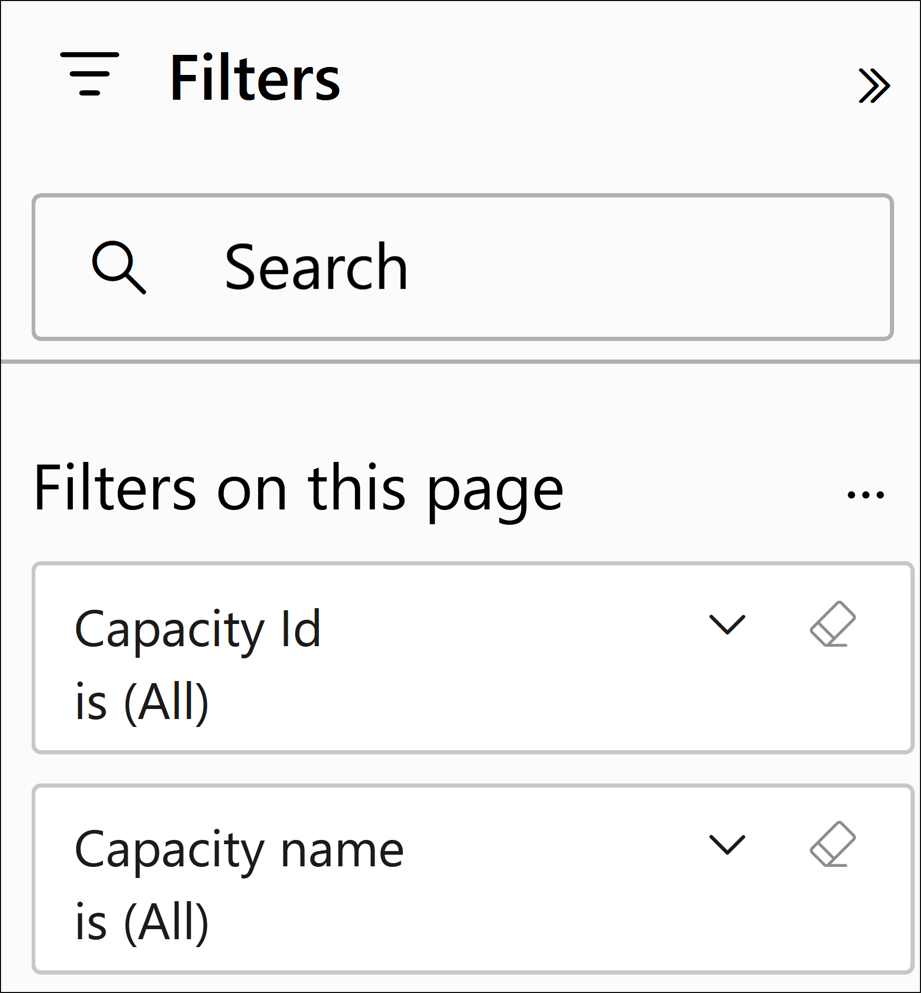
Il report è costituito da cinque pagine:
Panoramica dell’attività: offre una panoramica generale dell'utilizzo di Fabric nell'organizzazione
Analisi: visualizza l'utilizzo in diverse dimensioni dell'attività in un formato altamente flessibile
Dettagli dell’attività: mostra informazioni dettagliate su scenari di attività specifici
Inventario: elenca tutti gli elementi di Fabric nel tenant
Pagina dei dettagli degli elementi: mostra informazioni dettagliate su scenari di utilizzo dell'inventario specifici
La pagina Panoramica delle attività consente di identificare:
Attività quotidiane e tendenze degli utenti
Capacità e aree di lavoro più attive
Attività nell'organizzazione da parte degli utenti più o meno attivi
In una grande organizzazione di vendita al dettaglio, è possibile usare la pagina Panoramica dell’attività per verificare quali capacità sono state usate di più in un determinato mese. Usando il filtro dei dati dell'intervallo di date per filtrare il mese di dicembre, si nota che la capacità Vendite e Marketing aveva quasi 1.000 attività, mentre altre capacità ne avevano meno di 200. Per comprendere perché questo accade, passare quindi alla pagina Analisi.
Nella pagina Analisi è possibile visualizzare:
Conteggio giornaliero di attività e utenti per data
Albero di scomposizione per analizzare l'attività in modo più dettagliato usando dimensioni quali operazioni, capacità, utente e altro ancora
Continuando l'esempio della pagina Panoramica dell’attività, si usa la pagina Analisi per esaminare il motivo per cui la capacità Vendite e Marketing ha avuto un'attività significativamente superiore a dicembre rispetto a tutte le altre capacità. L'albero di scomposizione rivela che l'attività più diffusa nella capacità Vendite e Marketing era ViewReport, che indica la visualizzazione di un report di Power BI. Successivamente, scorri fino alla pagina dei Dettagli dell'attività per identificare quali rapporti sono stati visualizzati più frequentemente in quel mese nella capacità Vendite e Marketing.
Per scorrere fino alla pagina Dettagli dell’attività:
Fare clic con il pulsante destro del mouse sull'elemento visivo (ad esempio Nome dell’operazione) da cui eseguire l’accesso.
Selezionare Scorrere.
Selezionare Dettagli dell’attività.
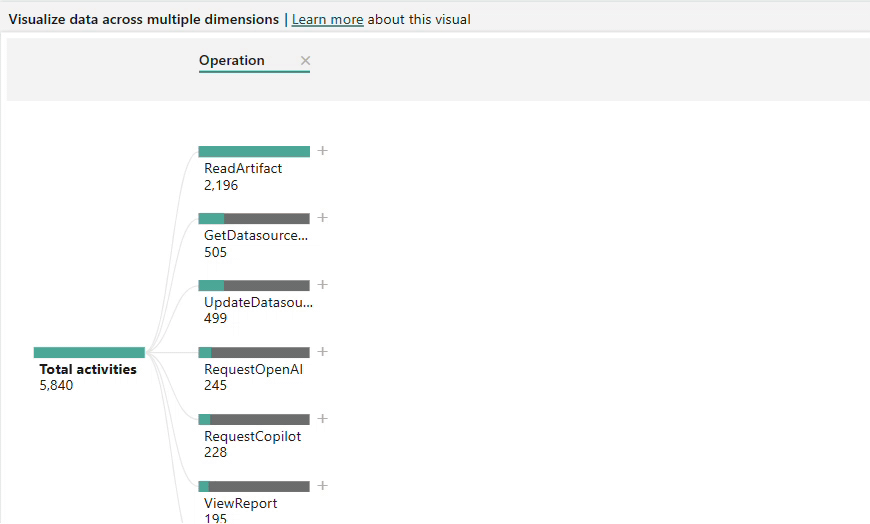
Pagina dei dettagli dell’attività mostra informazioni dettagliate su scenari di utilizzo specifici. Gli utenti possono accedere a questa pagina scorrendo dalle pagine Panoramica dell’attività o Analisi per visualizzare i seguenti dettagli dell'attività:
Ora di creazione: ora in cui l'attività è stata registrata
Nome della capacità: nome della capacità in cui è stata eseguita l'attività
ID della capacità: ID della capacità in cui è stata eseguita l'attività
Nome dell'area di lavoro: nome dell'area di lavoro in cui è stata eseguita l'attività
ID dell'area di lavoro: ID dell'area di lavoro in cui è stata eseguita l'attività
Utente (UPN): nome dell'entità utente (UPN) dell'utente che ha eseguito l'attività
Operazione: nome formale dell'operazione
Totale delle attività: numero di volte in cui si è svolta l'attività
Dalla pagina Analisi si scorre sulle azioni ViewReport eseguite di frequente sulla capacità Vendite e Marketing nel mese di dicembre. Usando le informazioni della pagina Dettagli dell’attività, si scopre che è stato visualizzato moltissimo un nuovo report denominato "Offerte non chiuse", inducendo a ulteriori indagini per comprendere l'impatto del report sulla strategia di vendita dell'organizzazione.
La pagina Inventario visualizza tutti gli elementi nel tenant di Fabric e il modo in cui vengono usati. È possibile filtrare la pagina Inventario in base a:
Tipo di elemento: inclusi report, dashboard, lakehouse, notebook e altro ancora
Area di lavoro: nome dell'area di lavoro in cui si trova l'elemento correlato
Stato dell’attività: indica se l'elemento è stato utilizzato di recente
- Attivo: è stata generata almeno un'attività del log di controllo correlata all'elemento negli ultimi 30 giorni
- Inattivo: non è stata generata alcuna attività del log di controllo correlata all'elemento negli ultimi 30 giorni
La pagina Inventario include anche una visualizzazione ad albero di scomposizione che suddivide l'inventario in base a diversi fattori, ad esempio capacità, utente, area di lavoro e altro ancora. È possibile utilizzare l'albero di scomposizione per scomporre gli elementi in base allo stato dell'attività; ad esempio, la visualizzazione di tutti gli elementi inattivi in base al nome dell'elemento in modo che sia possibile decidere se uno di questi elementi può essere eliminato.
La pagina Dettagli degli elementi mostra informazioni dettagliate su scenari di utilizzo dell'inventario specifici.
Gli utenti possono passare alla pagina Dettagli degli elementi scorrendo dalla pagina Inventario. Per scorrere, fare clic con il pulsante destro del mouse su un elemento visivo (ad esempio Tipo di elemento), quindi scegliere la pagina Dettagli degli elementi dal menu Scorrere.
Vengono visualizzate le informazioni seguenti per i tipi di elemento selezionati:
ID della capacità: ID della capacità in cui è ospitato l'elemento
ID dell’area di lavoro: l’ID dell'area di lavoro in cui si trova l'elemento
Nome dell’area di lavoro: nome dell'area di lavoro in cui si trova l'elemento
ID dell’elemento: ID univoco dell'elemento
Nome dell’elemento: nome visualizzato dell'elemento
Tipo di elemento: tipo di elemento, ad esempio report, set di dati, app e così via
Modificato da: ID dell'utente che ha modificato l'elemento
Stato dell’attività: stato di un elemento attivo o inattivo in base all'attività recente
Elementi: numero totale di elementi
| Nome misura | Descrizione |
|---|---|
| Capacità attive | Numero di capacità con attività di controllo negli ultimi 30 giorni o in base ai filtri applicati. |
| Utenti attivi | Numero di utenti che hanno generato attività di controllo negli ultimi 30 giorni o in base ai filtri applicati. |
| Aree di lavoro attive | Numero di aree di lavoro con attività di controllo negli ultimi 30 giorni o in base ai filtri applicati. |
| Attività | Numero di attività di controllo generate negli ultimi 30 giorni o in base ai filtri applicati. |
| Elementi | Numero di elementi visualizzati. |
| Attività totali | Numero di attività di controllo generate negli ultimi 30 giorni o in base ai filtri applicati. Riportato come 0 quando non vengono restituiti dati di controllo; utilizzato esclusivamente negli oggetti visivi scheda. |
| Totale degli elementi | Numero di elementi visualizzati. Riportato come 0 quando non vengono restituiti elementi; utilizzato esclusivamente negli oggetti visivi scheda. |
Questa sezione elenca le considerazioni e le limitazioni del report.
Condensando il cursore dello zoom su un oggetto visivo della tendenza di data a un singolo giorno viene visualizzato un intervallo di tempo fuorviante, perché le attività vengono aggregate per giorno e non per ora.
L'uso dell'opzione livello successivo nella gerarchia nell'oggetto visivo Capacità più attive non aggiorna il titolo dell'oggetto visivo dinamico.
Gli elementi con lo stesso nome o quelli eliminati e ricreati con lo stesso nome possono essere riportati come un unico elemento in determinati oggetti visivi. Per contare il numero totale di elementi univoci, usare gli ID elemento o la misura Totale degli elementi.
NA rappresenta i dati non disponibili in un evento di controllo. Ciò può verificarsi quando un evento di controllo non dispone di informazioni complete o quando tali informazioni non sono applicabili per l'evento.
Il report conserva le informazioni per 30 giorni, incluse le attività e i metadati delle capacità eliminate, delle aree di lavoro e di altri elementi.
I modelli semantici nelle aree di lavoro Pro e Premium per utente (PPU) sono ospitati in capacità logiche interne. L'utilizzo di queste capacità può essere visualizzato in questo report e come operazioni nei log di controllo.
Capacità logiche Pro: viene visualizzata come Capacità riservata per le aree di lavoro Pro con il valore dello SKU della capacità Pro o SharedOnPremium.
Capacità logiche Premium per utente: viene visualizzata come capacità riservata per le aree di lavoro Premium per utente con il valorePPU dello SKU della capacità.
- Tutte le aree di lavoro personali vengono conteggiate come record separati come parte del totale delle aree di lavoro attive.