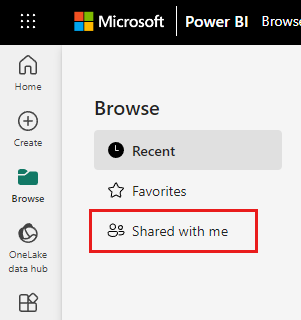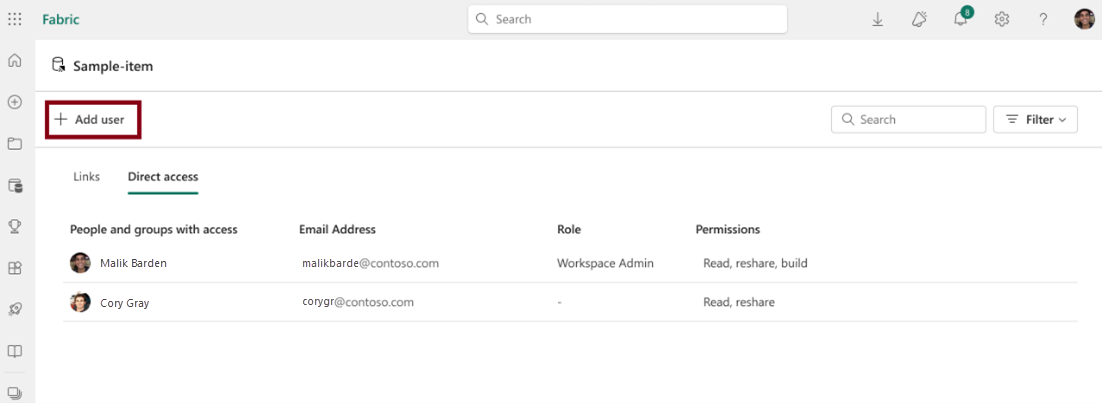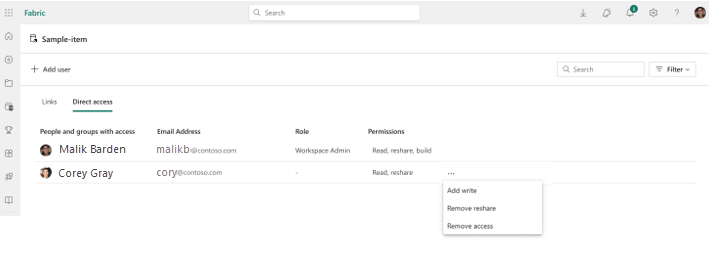Condividere elementi in Microsoft Fabric
Le aree di lavoro sono le postazioni centrali in cui si collabora con i colleghi in Microsoft Fabric. Oltre ad assegnare i ruoli dell'area di lavoro, è anche possibile usare la condivisione degli elementi per concedere e gestire le autorizzazioni a livello di elemento negli scenari in cui:
- L’obiettivo è collaborare con i colleghi che non hanno un ruolo nell'area di lavoro.
- Si vogliono concedere autorizzazioni aggiuntive a livello di elemento per i colleghi che hanno già un ruolo nell'area di lavoro.
Questo documento descrive come condividere un elemento e gestirne le autorizzazioni.
Nell'elenco di elementi o in un elemento aperto selezionare il pulsante
 Condividi .
Condividi .Si apre la finestra di dialogo Crea e invia collegamento. Selezionare Persone nell'organizzazione che possono visualizzare.
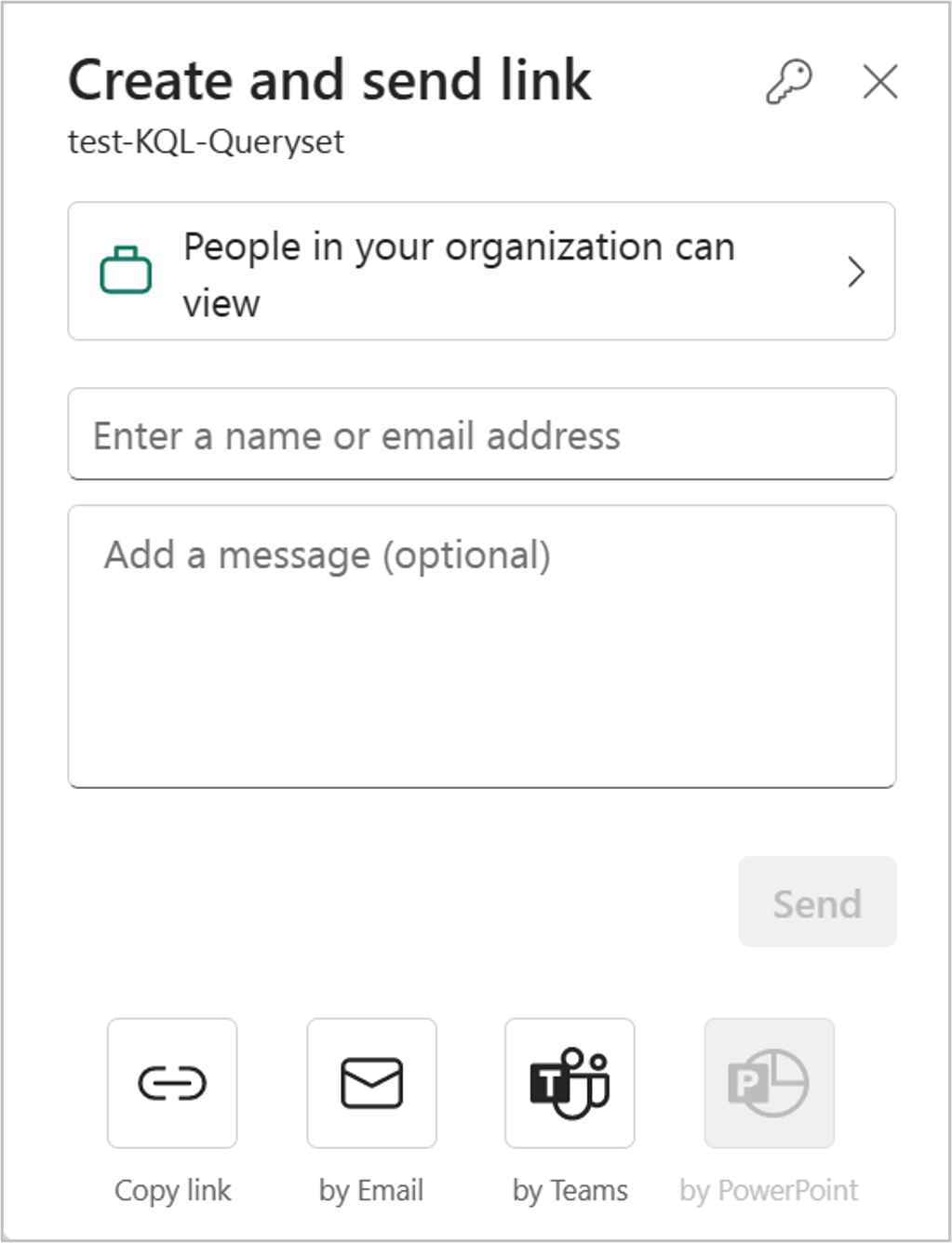
Si apre la finestra di dialogo Seleziona autorizzazioni. Scegliere i destinatari per il collegamento che si intende condividere.
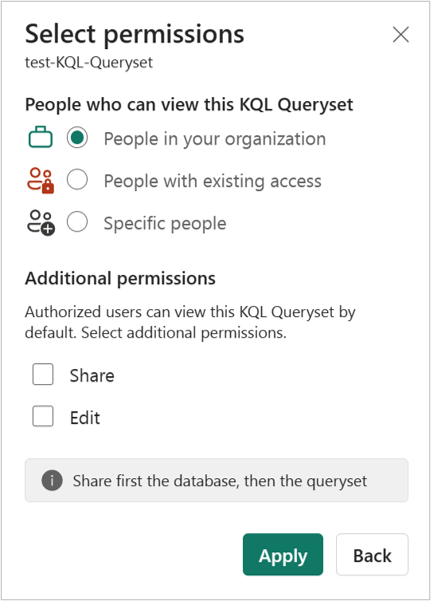
Sono disponibili le seguenti opzioni:
Persone nell'organizzazione: questo tipo di collegamento consente alle persone nell'organizzazione di accedere a questo elemento. Non funziona per gli utenti esterni o per gli utenti guest. Usare questo tipo di collegamento quando:
- Si vuole condividere con qualcuno dell'organizzazione.
- Si ha familiarità con il collegamento condiviso con altre persone nell'organizzazione.
- Si vuole assicurarsi che il collegamento non funzioni per gli utenti esterni o guest.
Persone con accesso esistente Questo tipo di collegamento genera un URL per l'elemento, ma non concede alcun accesso all'elemento. Usa questo tipo di collegamento se vuoi solo inviare un collegamento a qualcuno che ha già accesso.
Persone specifiche Questo tipo di collegamento consente a utenti o gruppi specifici di accedere al report. Se si seleziona questa opzione, immettere i nomi o gli indirizzi di posta elettronica delle persone con cui si vuole condividere. Questo tipo di collegamento consente anche di condividere con gli utenti guest in Microsoft Entra ID dell'organizzazione. Non è possibile condividere con utenti esterni che non sono guest dell'organizzazione.
Nota
Se l'amministratore ha disabilitato collegamenti condivisibili a Persone nell'organizzazione, è possibile copiare e condividere collegamenti solo usando le opzioni Persone con accesso esistente o Persone specifiche.
Scegliere le autorizzazioni che si desidera concedere tramite il collegamento.
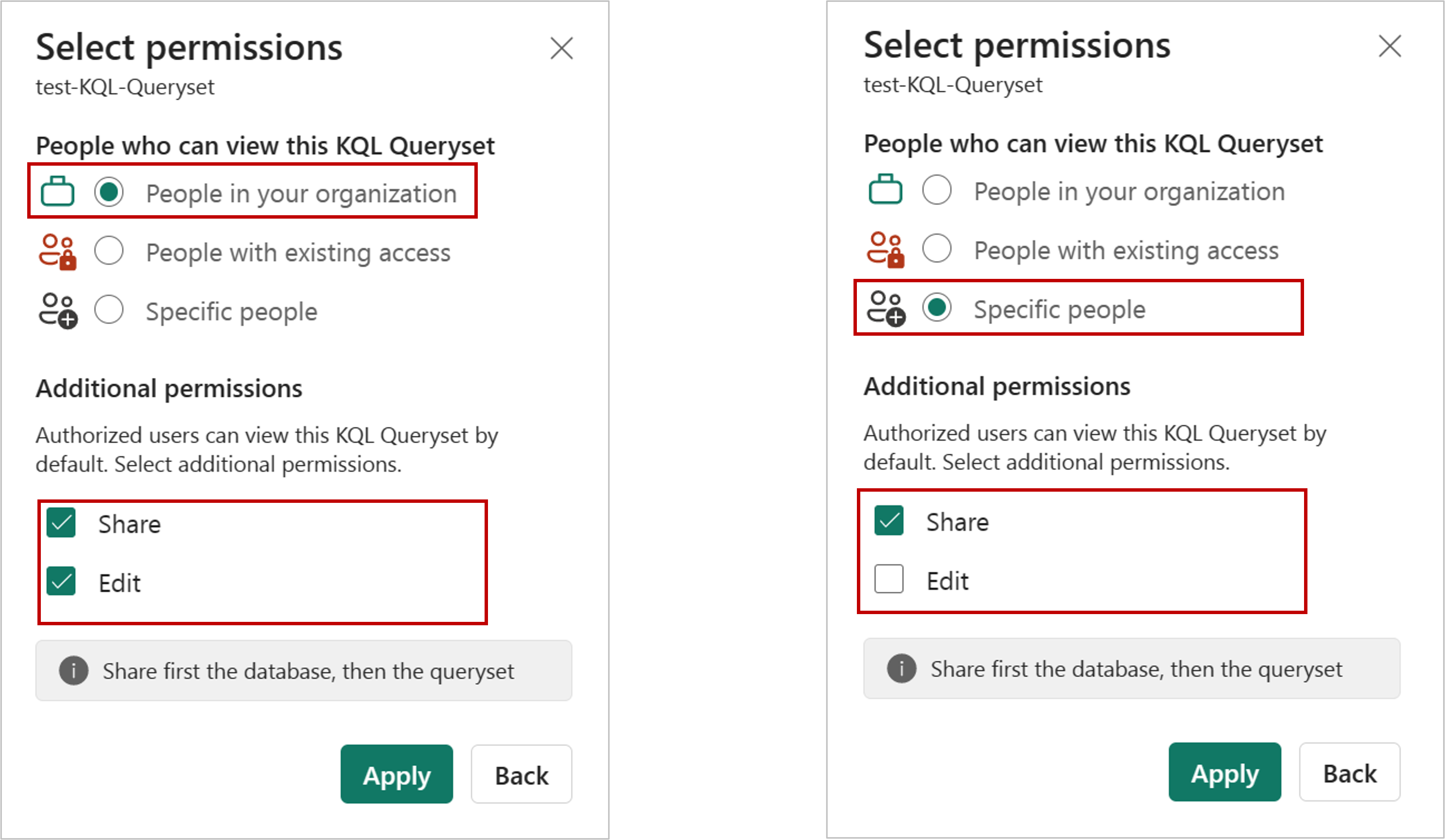
I collegamenti che consentono l'accesso a Persone nell'organizzazione o Persone specifiche includono sempre almeno l'accesso in lettura. Tuttavia, è anche possibile specificare se si vuole che il collegamento includa anche le autorizzazioni aggiuntive.
Nota
Le impostazioni per le Autorizzazioni aggiuntive variano per elementi diversi. Altre informazioni sul modello di autorizzazione dell'elemento.
I collegamenti per Persone con accesso esistente non dispongono di impostazioni di autorizzazione aggiuntive perché questi collegamenti non danno l'accesso all'elemento.
Selezionare Applica.
Nella finestra di dialogo Crea e invia collegamento è possibile copiare il collegamento di condivisione, generare un’e-mail con il collegamento o condividerla tramite Teams.
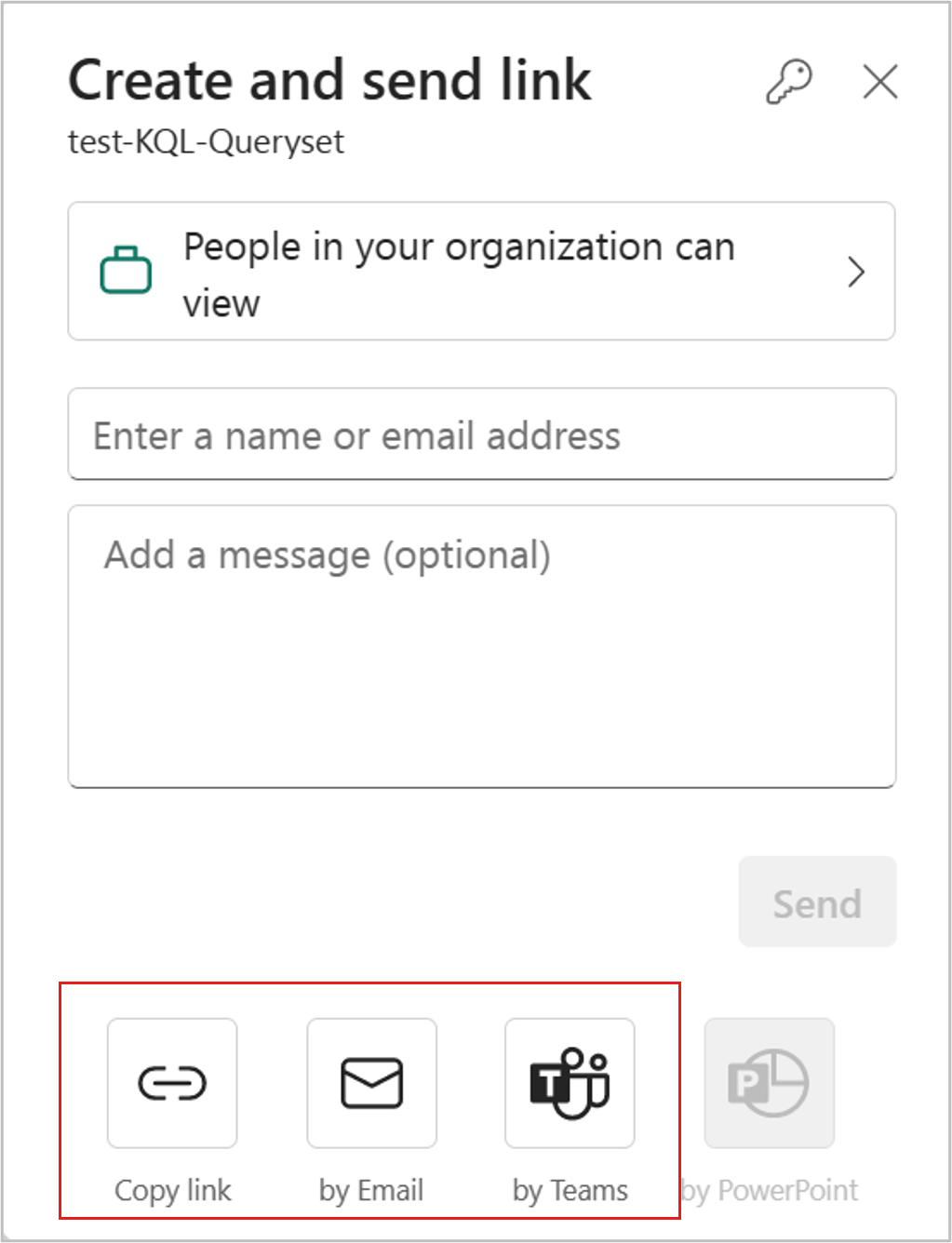
Copia collegamento: questa opzione genera automaticamente un collegamento condivisibile. Selezionare Copia nella finestra di dialogo Copia collegamento che appare per copiare il collegamento negli Appunti.
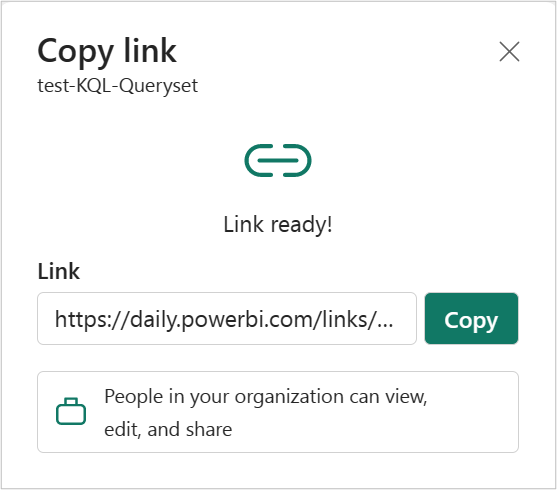
da e-mail: questa opzione apre l'app client di posta elettronica predefinita nel computer e crea una bozza di posta elettronica con il collegamento.
da Teams: questa opzione apre Teams e crea un nuovo messaggio di bozza di Teams con il collegamento ivi contenuto.
È anche possibile scegliere di inviare direttamente il collegamento a Persone specifiche o gruppi (gruppi di distribuzione o gruppi di sicurezza). Immettere il nome o l'indirizzo di posta elettronica, digitare facoltativamente un messaggio e selezionare Invia. Un’e-mail con il collegamento viene inviata ai destinatari specificati.
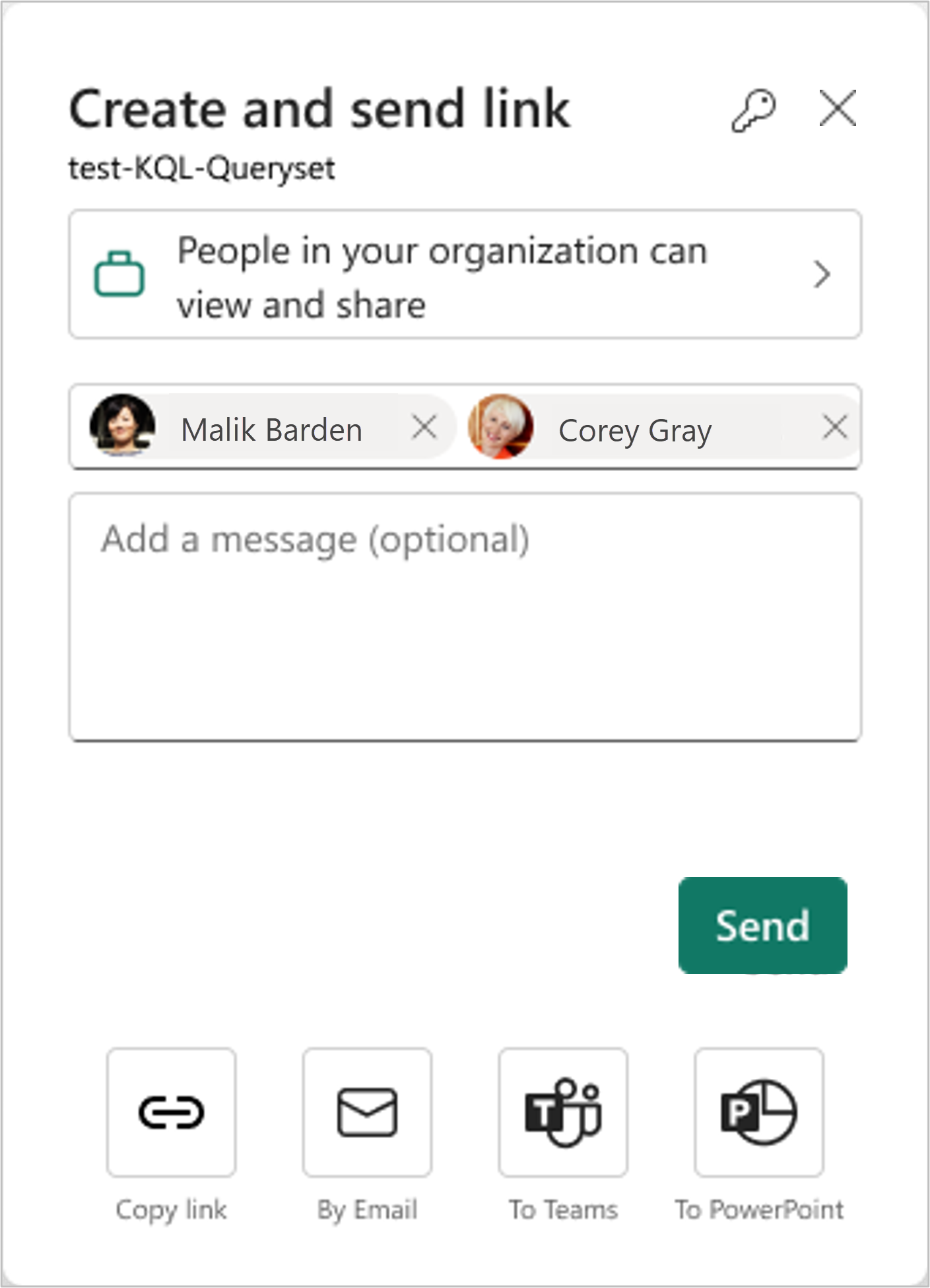
Quando i destinatari ricevono l’e-mail, possono accedere al report tramite il collegamento condivisibile.
Per gestire i collegamenti che danno l'accesso all'elemento, in alto a destra nella finestra di dialogo di condivisione, selezionare l'icona Gestisci autorizzazioni:
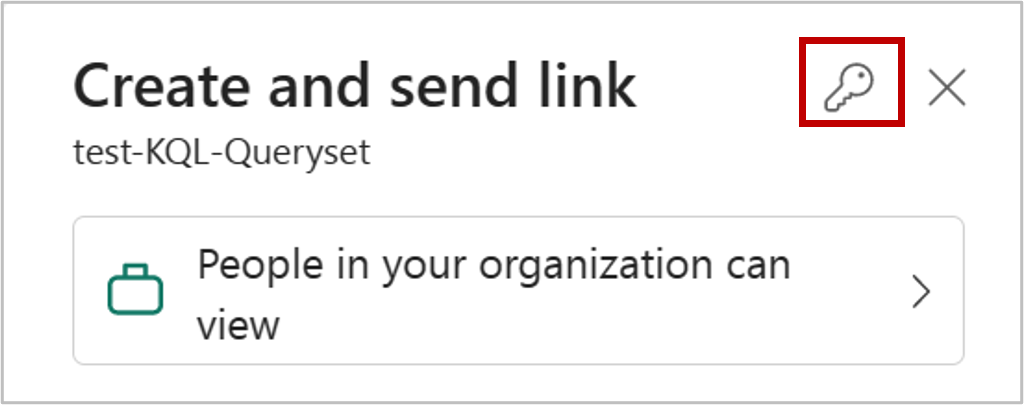
Viene visualizzato il riquadro Gestisci autorizzazioni, in cui è possibile copiare o modificare i collegamenti esistenti o concedere l'accesso diretto agli utenti. Per modificare un determinato collegamento, selezionare Modifica.
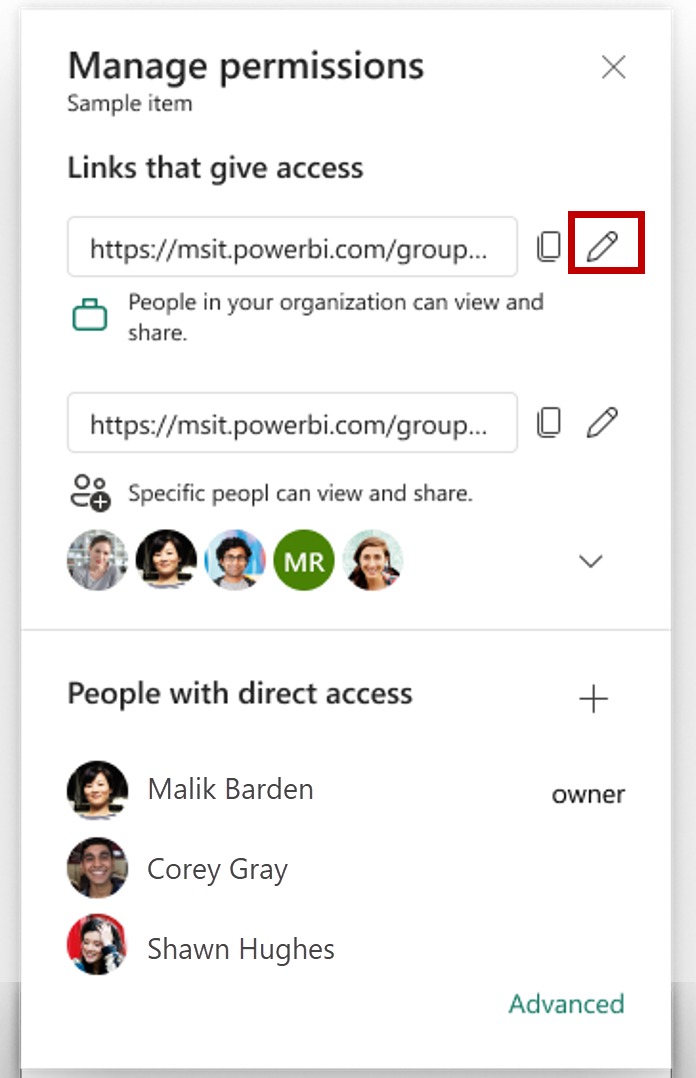
Nel riquadro Modifica collegamento, è possibile modificare le autorizzazioni incluse nel collegamento, le persone che possono usare questo collegamento o eliminare il collegamento. Selezionare Applica dopo la modifica.
Questa immagine mostra il riquadro Modifica collegamento quando i destinatari selezionati sono Persone nell'organizzazione che possono visualizzare e condividere.
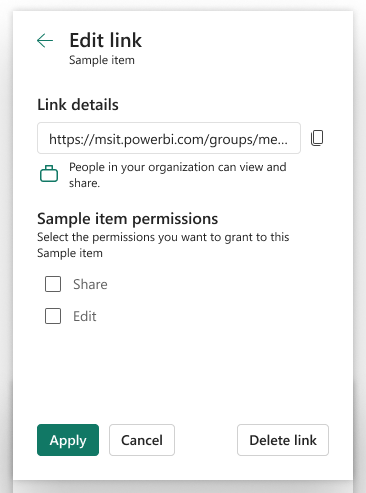
Questa immagine mostra il riquadro Modifica collegamento quando i destinatari selezionati sono Persone specifiche che possono visualizzare e condividere. Il riquadro consente di modificare chi può usare il collegamento.
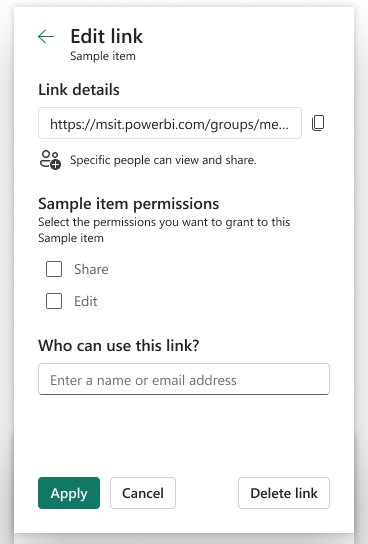
Per altre funzionalità di gestione degli accessi, selezionare l'opzione Avanzate nel piè di pagina del riquadro Gestisci autorizzazioni. Nella pagina di gestione visualizzata è possibile:
- Visualizzare, gestire e creare collegamenti.
- Visualizzare e gestire chi ha accesso diretto e concedere l'accesso diretto alle persone.
- Applicare filtri o cercare collegamenti o persone specifici.
In alcuni casi, è necessario concedere direttamente l'autorizzazione anziché condividere il collegamento, ad esempio concedendo l'autorizzazione all'account del servizio.
Selezionare Gestisci autorizzazione dal menu contestuale.
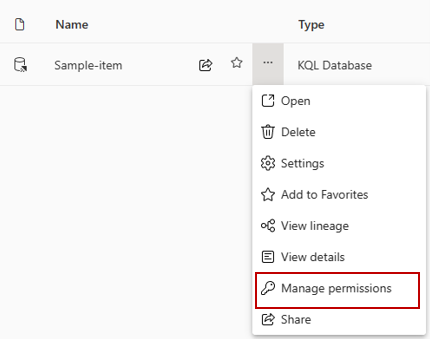
Selezionare Accesso diretto.
Seleziona Aggiungi utente.
Immettere i nomi di persone o account a cui è necessario concedere l'accesso direttamente. Selezionare le autorizzazioni che desideri concedere. Facoltativamente, è anche possibile inviare una notifica ai destinatari tramite e-mail.
Selezionare Concedi.
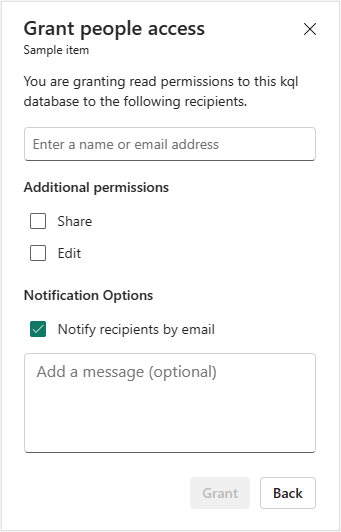
È possibile vedere tutte le persone, i gruppi e gli account con accesso nell'elenco nella pagina di gestione delle autorizzazioni. È anche possibile visualizzare i ruoli, le autorizzazioni e così via dell'area di lavoro. Selezionando il menu contestuale, è possibile modificare o rimuovere le autorizzazioni.
Nota
Non è possibile modificare o rimuovere autorizzazioni ereditate da un ruolo dell'area di lavoro nella pagina di gestione delle autorizzazioni. Altre informazioni sui ruoli delle aree di lavoro e il modello di autorizzazione dell'elemento.
A seconda dell'elemento condiviso, è possibile trovare un set diverso di autorizzazioni che è possibile concedere ai destinatari quando si condivide. I permessi di lettura vengono sempre concessi durante la condivisione, in modo tale che il destinatario possa scoprire l'elemento condiviso nell'hub dei dati OneSource e aprirlo.
| Autorizzazione concessa durante la condivisione | Effetto |
|---|---|
| Lettura | Il destinatario può scoprire l'elemento nell'hub dei dati e aprirlo. Connettersi al Warehouse o all'endpoint di analisi SQL del Lakehouse. |
| Modifica | Il destinatario può modificare l'elemento o il relativo contenuto. |
| Condividi | Il destinatario può condividere l'elemento e concedere autorizzazioni fino alle autorizzazioni di cui dispone. Ad esempio, se il destinatario originale dispone delle autorizzazioni Condividi, Modifica e Leggi, può concedere al massimo le autorizzazioni Condividi, Modifica e Leggi al destinatario successivo. |
| Leggere tutto con l'endpoint di analisi SQL | Leggere i dati dall'endpoint di analisi SQL dei dati Lakehouse o Warehouse tramite gli endpoint TDS. |
| Leggere tutto con Apache Spark | Leggere i dati del lakehouse e del data warehouse tramite le API OneLake e Spark. Leggere i dati del lakehouse tramite lo strumento di ricerca del lakehouse. |
| Build | Creare nuovo contenuto nel modello semantico. |
| Execute | Eseguire o annullare l'esecuzione dell'elemento. |
Quando l'autorizzazione di un utente per un elemento viene revocata tramite l'esperienza di gestione delle autorizzazioni, tale modifica può richiedere fino a due ore per avere effetto se l'utente ha eseguito l'accesso. Se l'utente non ha eseguito l'accesso, le autorizzazioni verranno valutate al successivo accesso ed eventuali modifiche avranno effetto solo in quel momento.
L'opzione Condivisi con l'utente corrente nel riquadro Esplora visualizza solo gli elementi di Power BI condivisi con l'utente corrente. Non mostra gli elementi non di Power BI Fabric condivisi con l'utente.