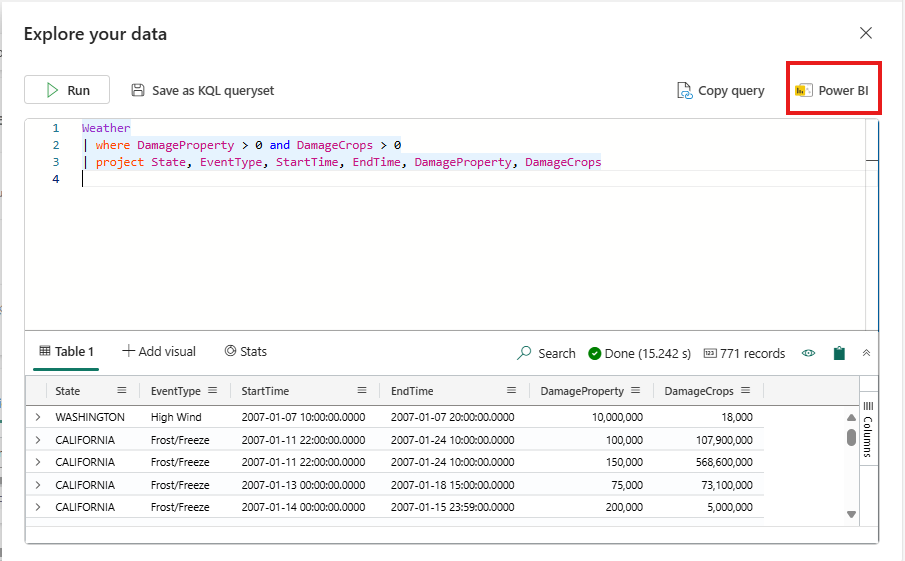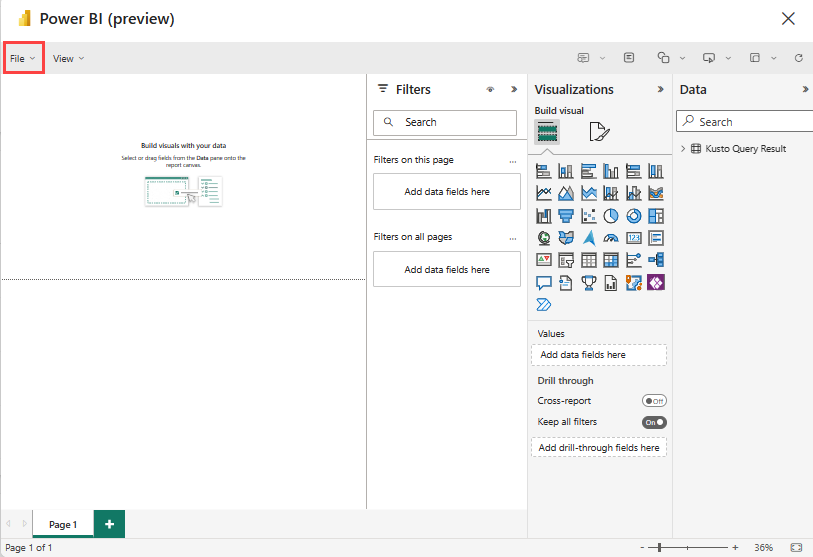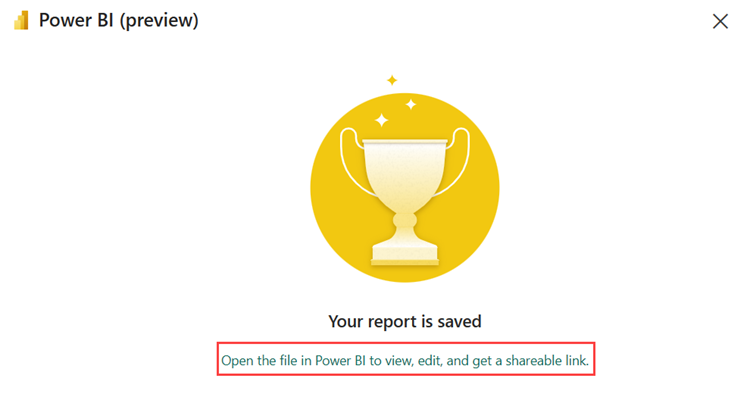Nota
L'accesso a questa pagina richiede l'autorizzazione. È possibile provare ad accedere o modificare le directory.
L'accesso a questa pagina richiede l'autorizzazione. È possibile provare a modificare le directory.
Questo articolo illustra come creare un report di Power BI usando un set di query KQL. L'output della query viene usato come modello semantico del report.
Per usare più tabelle per compilare il report di Power BI, vedere Usare i dati di un database KQL in Power BI Desktop.
Prerequisiti
- Un'area di lavoro con una capacità abilitata per Microsoft Fabric
- Un database KQL con autorizzazioni di modifica
Creare un report
Esistono tre modi possibili per creare un report:
Opzione 1: esplorare un set di query KQL.
Opzione 2: aprire la finestra Esplora dati da un database KQL.
Opzione 3: sulla barra multifunzione selezionare Power BI.
Creare un report da un'intera tabella. Esplorare il database KQL.
- Selezionare il menu Altro [...] della tabella da usare per il report.
- Selezionare Power BI.
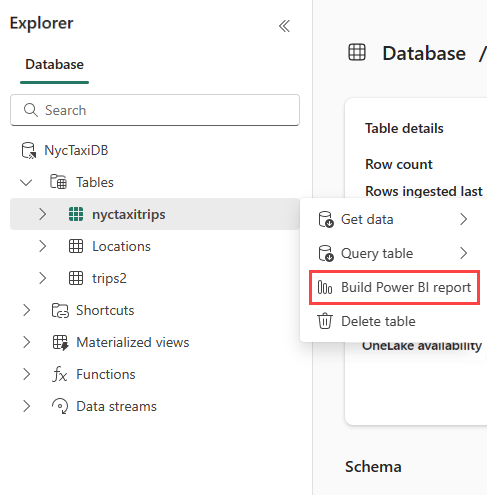
Nota
Quando si compila un report, viene creato e salvato un modello semantico nell'area di lavoro. È possibile creare più report da un singolo modello semantico.
Se si elimina il modello semantico, verranno rimossi anche i report.
Visualizzare in anteprima un report
È possibile aggiungere visualizzazioni nell'anteprima del report. Nel riquadro Dati, espandere Risultato query Kusto per visualizzare un riepilogo della query. Per altre informazioni, vedere Visualizzazioni R in Power BI.
Quando si è soddisfatti delle visualizzazioni, selezionare File sulla barra multifunzione e quindi selezionare Salva report per assegnare un nome e salvare il report in un'area di lavoro.
Dettagli del report
In Assegnare un nome al file in Power BI, dare un nome al file.
Selezionare l'area di lavoro in cui salvare il report. Il report può essere un'area di lavoro diversa da quella avviata.
Selezionare l'etichetta di riservatezza da applicare al report. Per altre informazioni, vedere Etichette di riservatezza in Power BI.
Selezionare Continua.
Gestione report
Per visualizzare e modificare il report, selezionare Apri il file in Power BI per visualizzare, modificare e ottenere un collegamento condivisibile.