Nota
L'accesso a questa pagina richiede l'autorizzazione. È possibile provare ad accedere o modificare le directory.
L'accesso a questa pagina richiede l'autorizzazione. È possibile provare a modificare le directory.
SI APPLICA A: Power BI Desktop
Servizio Power BI
Le visualizzazioni, dette anche oggetti visivi, mostrano informazioni dettagliate individuate nei dati. Un report di Power BI può includere una singola pagina con un oggetto visivo oppure più pagine con molti oggetti visivi. Nel servizio Power BI gli oggetti visivi possono essere aggiunti dai report ai dashboard.
È importante distinguere tra designer di report e consumer di report. Una persona che crea o modifica un report è un designer. I designer hanno autorizzazioni di modifica per il report e per il modello semantico sottostante. In Power BI Desktop è possibile aprire il modello semantico nella visualizzazione Tabella e creare oggetti visivi nella visualizzazione Report. Nel servizio Power BI è possibile aprire il set di dati o il report nell'editor di report in Visualizzazione di modifica. Se un report o un dashboard viene condiviso con l'utente, si è un consumer di report. È possibile visualizzare e interagire con il report e i relativi oggetti visivi, ma non è possibile apportare tutte le modifiche che può apportare un designer.
Sono disponibili molti tipi diversi di oggetti visivi direttamente dal riquadro Visualizzazioni di Power BI.
![]()
Altri oggetti visivi di Power BI sono disponibili nel sito della community di Microsoft AppSource. In AppSource è possibile esplorare e scaricare gli oggetti visivi di Power BI messi a disposizione da Microsoft e dalla community.
Se non si ha familiarità con Power BI o si ha bisogno di un ripasso, usare questi collegamenti per apprendere le nozioni fondamentali delle visualizzazioni di Power BI. In alternativa, usare il Sommario (sul lato sinistro di questo articolo) per trovare informazioni ancora più utili.
Aggiungere una visualizzazione in Power BI
Creare visualizzazioni nelle pagine dei report. Scorrere l'elenco delle visualizzazioni disponibili e delle esercitazioni sulle visualizzazioni disponibili.
Caricare una visualizzazione da un file o da AppSource
Aggiungere una visualizzazione creata dall'utente o trovata nel sito della community di Microsoft AppSource. Approccio creativo Esaminare il codice sorgente e usare gli strumenti di sviluppo per creare un nuovo tipo di visualizzazione e condividerlo con la community. Per altre informazioni sullo sviluppo di un oggetto visivo di Power BI, vedere Sviluppo di un oggetto visivo di Power BI.
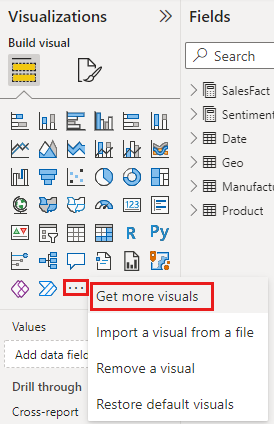
Personalizzare il riquadro Visualizzazioni
È possibile personalizzare il riquadro Visualizzazioni aggiungendo e rimuovendo gli oggetti visivi di Power BI da esso. Se sono stati rimossi gli oggetti visivi predefiniti dal riquadro Visualizzazioni, è possibile ripristinare il riquadro per impostazione predefinita e ripristinare tutti gli oggetti visivi predefiniti.
Aggiungere un oggetto visivo al riquadro Visualizzazioni
Se si usa lo stesso oggetto visivo in molti report, è possibile aggiungere l'oggetto visivo al riquadro Visualizzazioni. L'aggiunta di oggetti visivi si applica agli oggetti visivi di AppSource, dell'organizzazione e agli oggetti visivi contenuti nei file. Per aggiungere un oggetti visivo, fare clic con il pulsante destro del mouse sull'oggetto.
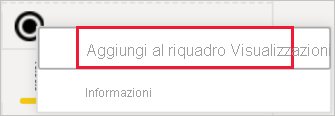
Dopo l'aggiunta in alto di un oggetto visivo, questo viene spostato verso l'alto con gli altri oggetti visivi predefiniti. Questo oggetto visivo è ora associato all'account connesso, quindi tutti i nuovi report compilati includono automaticamente questo oggetto visivo come opzione, presupponendo che l'accesso sia stato eseguito. Non è più necessario aggiungere a ogni singolo report un oggetto visivo specifico che si usa regolarmente.
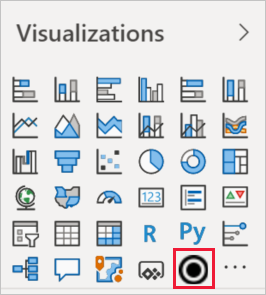
Rimuovere un oggetto visivo dal riquadro Visualizzazioni
Se si smette di usare regolarmente un oggetto visivo, è possibile fare clic con il pulsante destro del mouse e rimuoverlo dal riquadro Visualizzazioni. Qualsiasi tipo di oggetto visivo può essere rimosso dal riquadro Visualizzazioni, inclusi gli oggetti visivi predefiniti, file, organizzativi e AppSource.
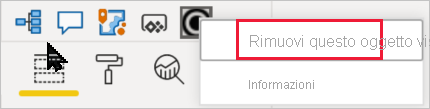
Ripristinare il riquadro Visualizzazioni
Il ripristino del riquadro Visualizzazioni si applica solo agli oggetti visivi predefiniti. Gli oggetti visivi aggiunti al riquadro Visualizzazioni non sono interessati e rimangono disponibili nel riquadro Visualizzazioni. Se si desidera rimuovere gli oggetti visivi appSource o file dal riquadro Visualizzazioni, è necessario farlo manualmente.
Per ripristinare l'impostazione predefinita del riquadro Visualizzazioni, selezionare Altre opzioni (...) e scegliere Ripristina oggetti visivi predefiniti.
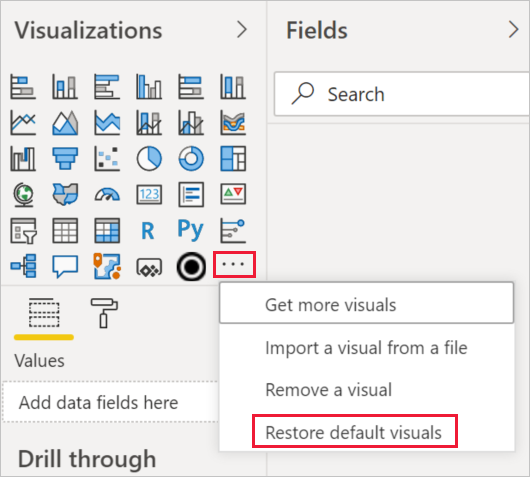
Modificare il tipo di visualizzazione
Provare a modificare il tipo di visualizzazione per trovare quello più adatto ai propri dati. Selezionare una visualizzazione per attivarla e nel riquadro Visualizzazioni scegliere l'icona per un tipo di visualizzazione diverso.
Se in precedenza la visualizzazione è stata aggiunta a un dashboard, la modifica del tipo nel report non modifica il tipo nel dashboard. Ad esempio, si aggiunge in alto un grafico ad anello a un dashboard e quindi si cambia il grafico ad anello in un grafico a barre. È ora presente un grafico a barre nel report e un grafico ad anello nel dashboard. Per aggiornare il dashboard, aggiungere nuovamente in alto i dati come grafico a barre.
Aggiungere la visualizzazione
Quando si ottiene la visualizzazione desiderata, nel servizio Power BI è possibile aggiungerla a un dashboard come riquadro. Se si modifica la visualizzazione in uso nel report dopo averla aggiunta, il riquadro nel dashboard non viene modificato. Se si tratta di un grafico a linee, rimane un grafico a linee, anche se è stato modificato in un grafico ad anello nel report.
Considerazioni e limitazioni
A seconda dell'origine dati e del numero di campi (misure o colonne), il caricamento di un oggetto visivo può essere lento. È consigliabile limitare il numero totale di campi negli oggetti visivi a 10 -20, sia per motivi di leggibilità che di prestazioni.
Il limite massimo per gli oggetti visivi è di 100 campi (misure o colonne). Se non si riesce a caricare un oggetto visivo, ridurne il numero di campi.