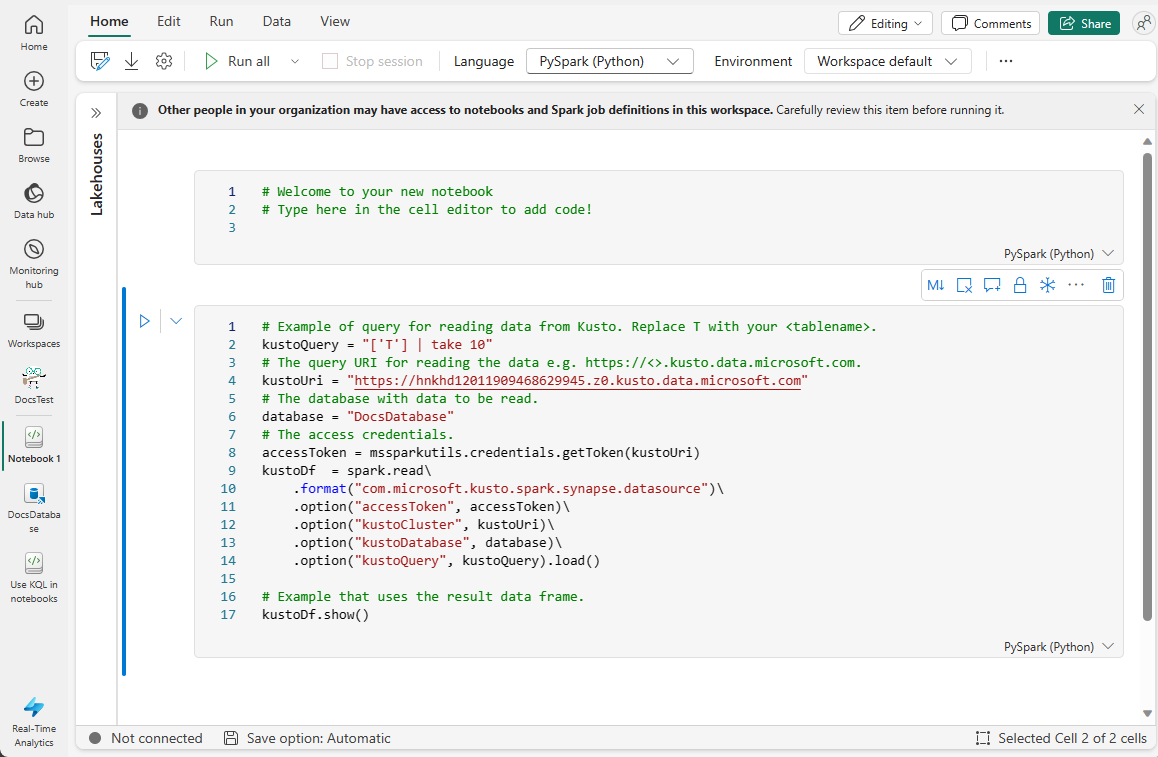Usare i notebook di Fabric con i dati di un database KQL
I notebook sono entrambi documenti leggibili contenenti descrizioni di analisi dei dati e risultati e documenti eseguibili che possono essere eseguiti per eseguire l'analisi dei dati. Questo articolo illustra come usare un notebook di Fabric per connettersi ai dati in un database KQL ed eseguire query usando KQL (Linguaggio di query Kusto) nativo. Per altre informazioni sui notebook, vedere Come usare i notebook di Microsoft Fabric.
Esistono due modi per usare i notebook di Fabric con i dati del database KQL:
Prerequisiti
- Un'area di lavoro con una capacità abilitata per Microsoft Fabric
- Un database KQL con almeno autorizzazioni di visualizzazione
Usare frammenti di codice Kusto in un notebook
I notebook di Infrastruttura forniscono frammenti di codice che consentono di scrivere facilmente modelli di codice usati comunemente. È possibile usare frammenti di codice per scrivere o leggere dati in un database KQL usando KQL.
Passare a un notebook esistente o crearne uno nuovo.
In una cella di codice iniziare a digitare kusto.
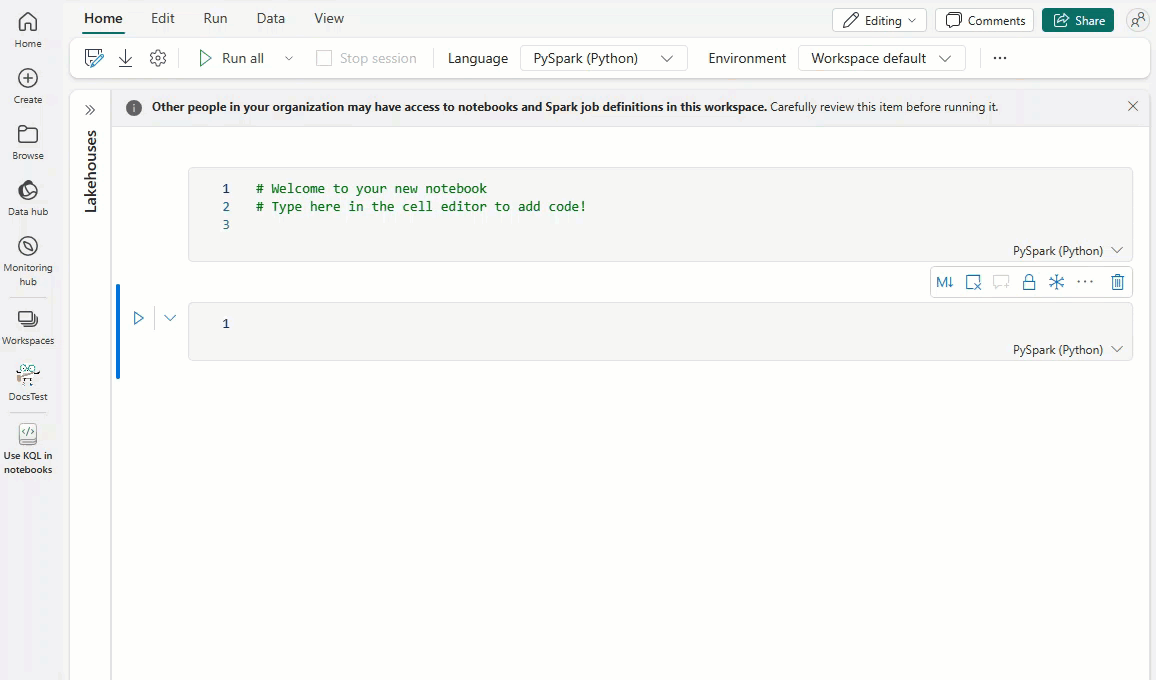
Selezionare il frammento che corrisponde all'operazione da eseguire: scrivere dati in un database KQL o Leggere i dati da un database KQL.
Il frammento di codice seguente mostra l'operazione di lettura dei dati di esempio:
# Example of query for reading data from Kusto. Replace T with your <tablename>. kustoQuery = "['T'] | take 10" # The query URI for reading the data e.g. https://<>.kusto.data.microsoft.com. kustoUri = "https://<yourKQLdatabaseURI>.z0.kusto.data.microsoft.com" # The database with data to be read. database = "DocsDatabase" # The access credentials. accessToken = mssparkutils.credentials.getToken(kustoUri) kustoDf = spark.read\ .format("com.microsoft.kusto.spark.synapse.datasource")\ .option("accessToken", accessToken)\ .option("kustoCluster", kustoUri)\ .option("kustoDatabase", database)\ .option("kustoQuery", kustoQuery).load() # Example that uses the result data frame. kustoDf.show()Il frammento di codice seguente mostra l'operazione di scrittura dei dati di esempio:
# The Kusto cluster uri to write the data. The query Uri is of the form https://<>.kusto.data.microsoft.com kustoUri = "" # The database to write the data database = "" # The table to write the data table = "" # The access credentials for the write accessToken = mssparkutils.credentials.getToken(kustoUri) # Generate a range of 5 rows with Id's 5 to 9 data = spark.range(5,10) # Write data to a Kusto table data.write.\ format("com.microsoft.kusto.spark.synapse.datasource").\ option("kustoCluster",kustoUri).\ option("kustoDatabase",database).\ option("kustoTable", table).\ option("accessToken", accessToken ).\ option("tableCreateOptions", "CreateIfNotExist").mode("Append").save()Immettere le informazioni necessarie tra virgolette di ogni campo nella cella di dati:
Campo Descrizione Collegamenti correlati kustoQuery Query KQL da valutare. Panoramica di KQL KustoUri URI di query del database KQL. Copiare un URI del database KQL database Nome del database KQL. Accedere a un database KQL esistente data Dati da scrivere nella tabella. Eseguire la cella di codice.
Creare un notebook da un database KQL
Quando si crea un notebook come elemento correlato in un database KQL, al notebook viene assegnato lo stesso nome del database KQL e viene prepopolato con le informazioni di connessione.
Passare al database KQL.
Selezionare Nuovo elemento>correlato Notebook.
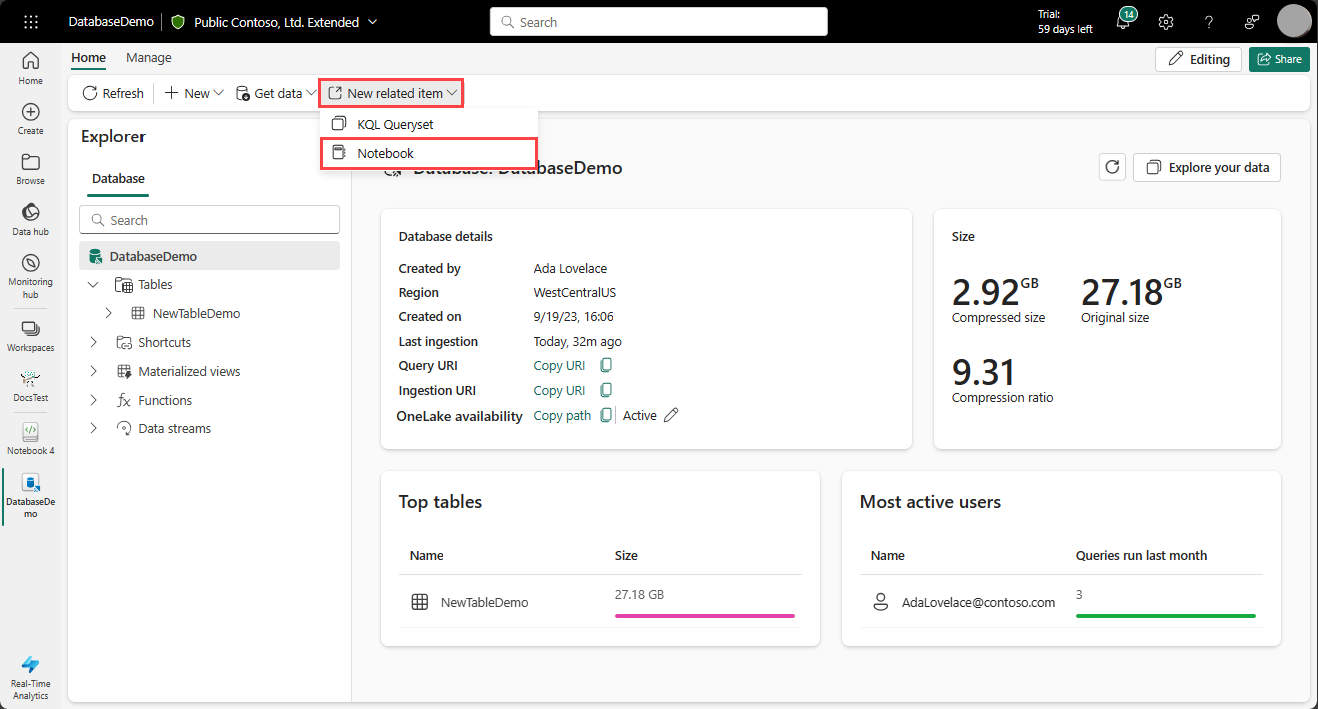
Viene creato un notebook con i dettagli di KustoUri e del database prepopolati.
Immettere la query KQL da valutare nel campo kustoQuery .
Eseguire la cella di codice.
Contenuto correlato
Commenti e suggerimenti
Presto disponibile: Nel corso del 2024 verranno gradualmente disattivati i problemi di GitHub come meccanismo di feedback per il contenuto e ciò verrà sostituito con un nuovo sistema di feedback. Per altre informazioni, vedere https://aka.ms/ContentUserFeedback.
Invia e visualizza il feedback per