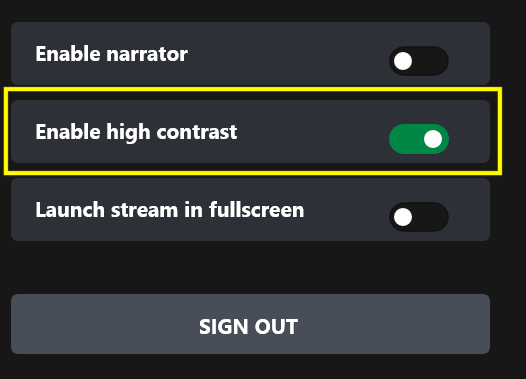High Contrast Mode
Dependent on your title's color scheme, there may be instances where your touch layouts are hard to see because they contrast poorly with your title running in the underlying stream. This can be especially problematic for gamers with low vision, color blindness, or other visual impairments. High contrast mode is a client setting that, when activated, adds additional strokes and button backplates to buttons styled with an icon, as well as modifies the system colors to increase contrast.
For example, the standard layout and a solid light background color, with high contrast mode is disabled:
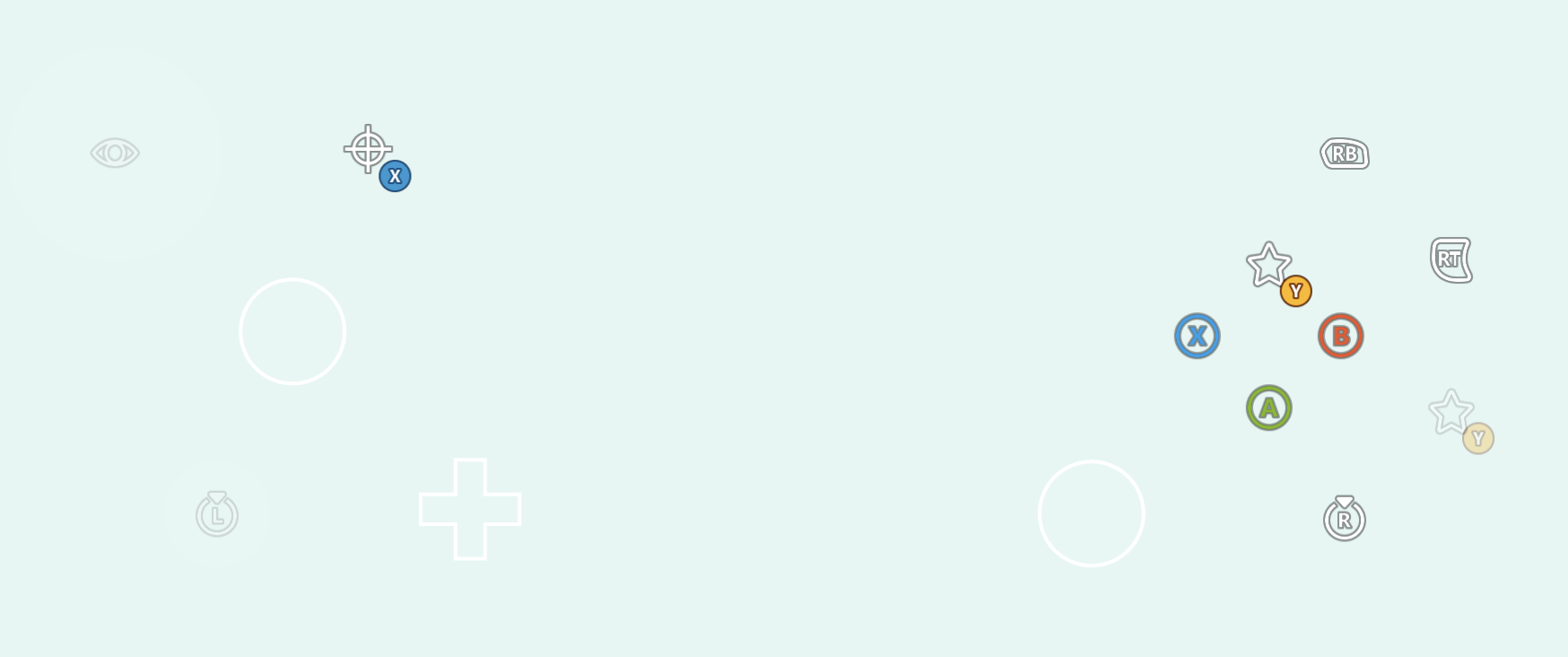
And here is the same setup with high contrast mode enabled:
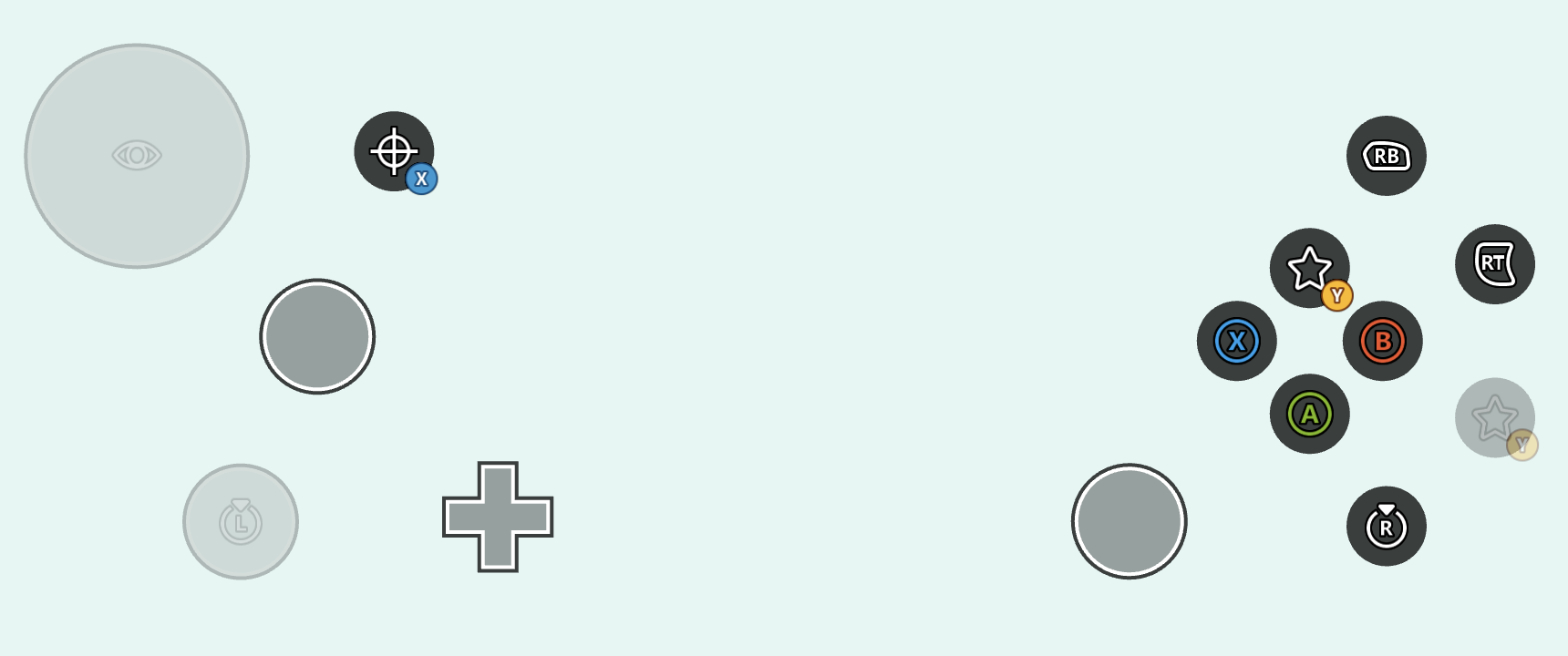
While you can rely on the system defaults for high contrast mode styling, you can also include high contrast mode variants for your custom assets as well as override the system colors to match the visual aesthetic of your game.
Custom assets for high contrast mode
When using custom assets in your touch adaptation bundle, you can include high contrast asset variants for each of your standard contrast assets. These high contrast assets variants are then rendered whenever high contrast mode is enabled. Assets are marked as a high contrast variant by including a .hc suffix following your asset's name and preceding the file extension. For example, consider myAsset.png (left) and it's high contrast variant, myAsset.hc.png (right):
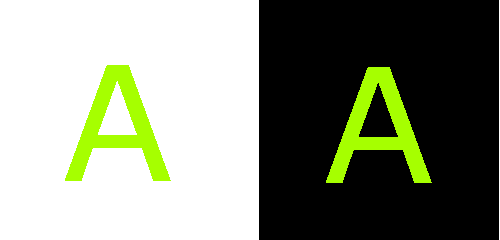
When laying out your assets on disk, both standard contrast and high contrast assets are organized by language and asset scale as normal. For the above assets, the file structure might look something like this:
assets/
└───neutral/
├───@1.0x/
│ myAsset.png
│ myAsset.hc.png
├───@1.5x/
│ myAsset.png
│ myAsset.hc.png
├───@2.0x/
│ myAsset.png
│ myAsset.hc.png
├───@3.0x/
│ myAsset.png
│ myAsset.hc.png
└───@4.0x/
myAsset.png
myAsset.hc.png
Within a layout, assets are referenced without the filename extension and without the .hc suffix. For example, a button styled with the assets from above might be configured like this:
{
"type": "button",
"action": "gamepadA",
"styles": {
"idle": {
"faceImage": {
"type": "asset",
"value": "myAsset"
}
}
}
}
Given this style, the touch adaptation kit will automatically select either myAsset.png or myAsset.hc.png dependent on if high contrast mode is disabled or enabled, respectively. This styling will yield the following when high contrast mode is disabled:
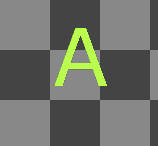
And the following when high contrast mode is enabled:
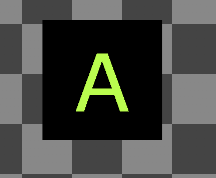
Overriding system colors for high contrast mode
Color palettes within your touch layouts or context file can be used to override the system colors. Controls implicitly sample the system colors when styling, meaning any overrides will effect the global styling of all controls (unless a control has it's own override within a custom styles block).
For example, the following layout overrides some of the system colors to achieve custom styling when high contrast mode is enabled:
{
"$schema": "https://raw.githubusercontent.com/microsoft/xbox-game-streaming-tools/main/touch-adaptation-kit/schemas/layout/v4.0/layout.json",
"styles": {
"colors": {
"highContrast": {
"system_contentPrimary": "#ff00ffff",
"system_contentSecondary": "#00ff00aa",
"system_contrastPrimary": "#ff0000aa"
}
}
},
"content": {
"left": {
"inner": [
{
"type": "joystick",
"axis": {
"input": "axisXY",
"output": "leftJoystick"
}
},
{
"type": "button",
"action": "dPadRight",
"styles": {
"default": {
"faceImage": {
"type": "icon",
"value": "map"
}
}
}
}
]
},
"right": {
"inner": [
{
"type": "button",
"action": "gamepadY"
},
{
"type": "button",
"action": "gamepadB"
},
{
"type": "button",
"action": "gamepadA"
},
{
"type": "button",
"action": "gamepadX"
}
]
}
}
}
In the above layout, three color overrides are declared in the highContrast block that will only be applied when high contrast mode is enabled:
system_contentPrimarywill override the styling applied to our joystick middle stroke and map icon tint.system_contentSecondarywill override the styling applied to our joystick fill.system_contrastPrimarywill override the styling applied to our joystick outer stroke and button backplates.
The above layout with high contrast mode disabled:
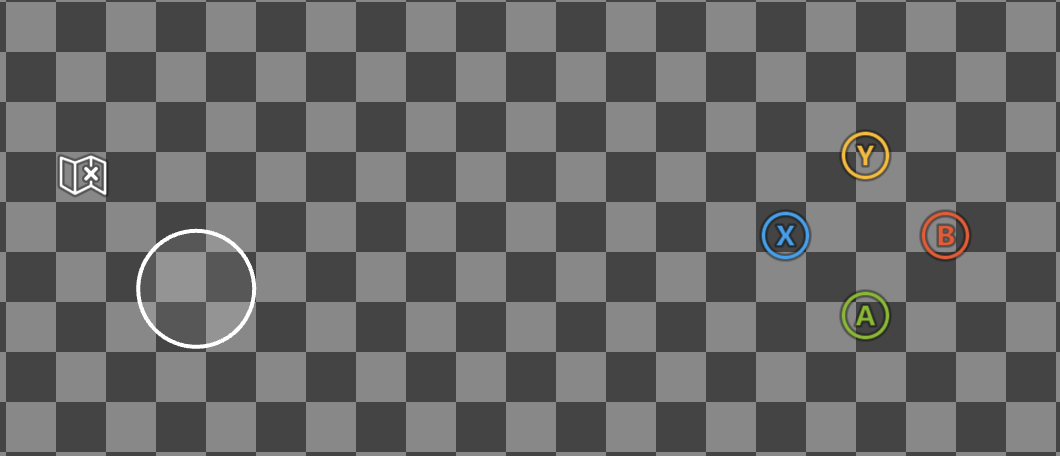
And with high contrast mode enabled:
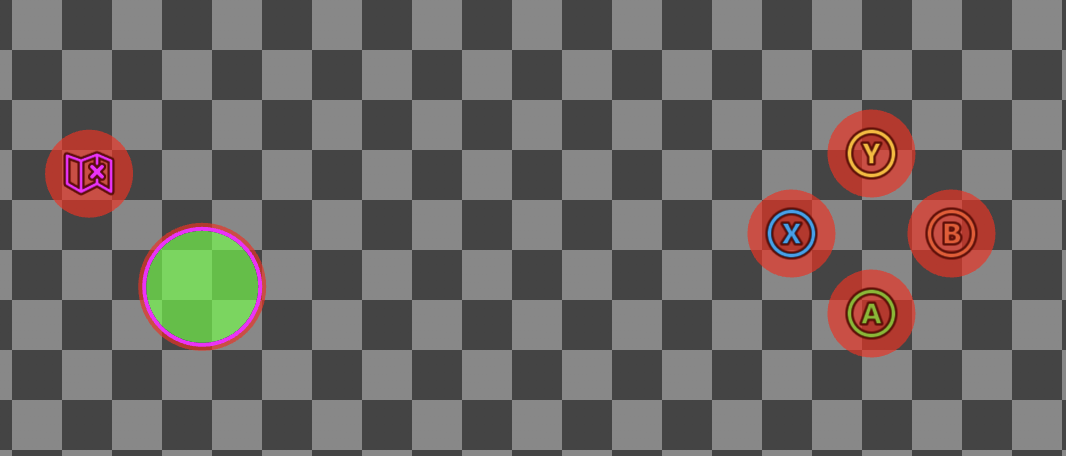
Enabling high contrast mode
You can test high contrast mode on any of the web, android, or windows content test applications (CTA).
Web CTA
High contrast mode can be enabled on the web CTA by:
Clicking on your profile and navigating to "Settings" window:
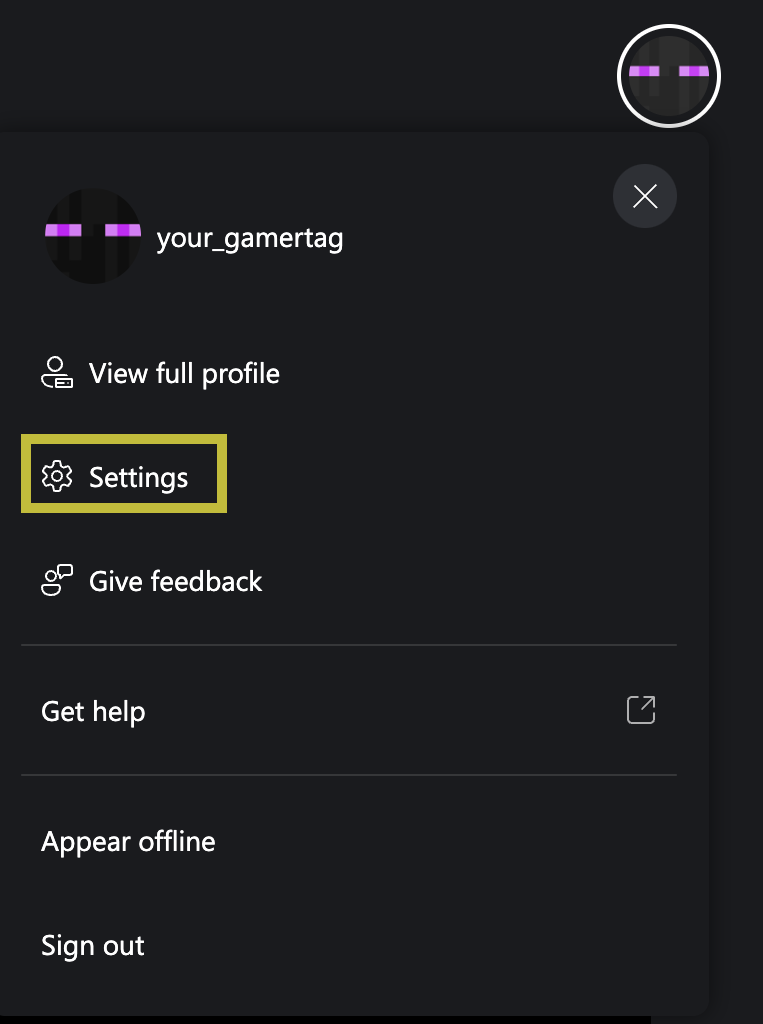
Navigating to "Accessibility" and checking "Enable high contrast in-game":
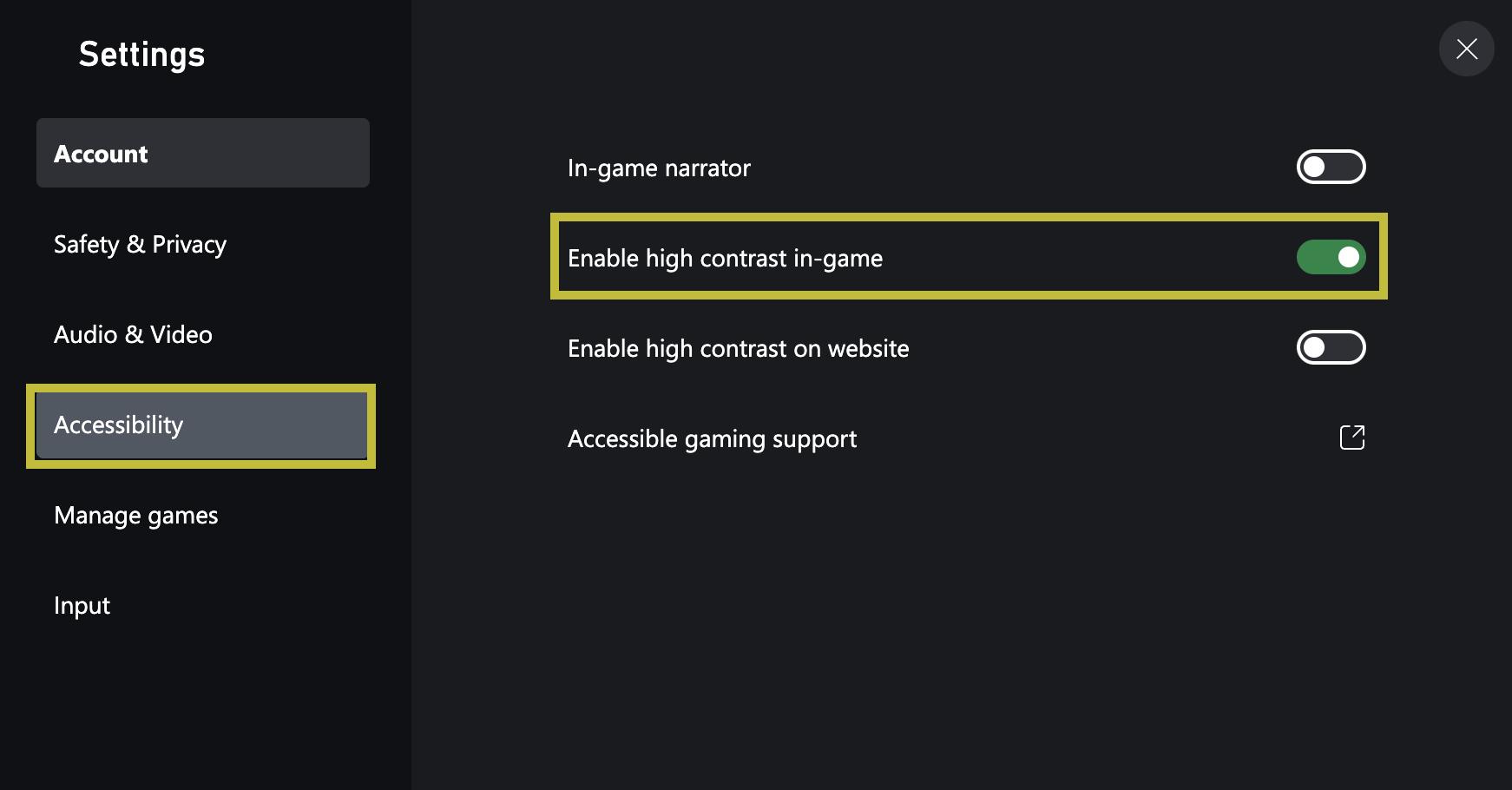
Android CTA
High contrast mode can be enabled on the android CTA by:
Clicking on your profile:
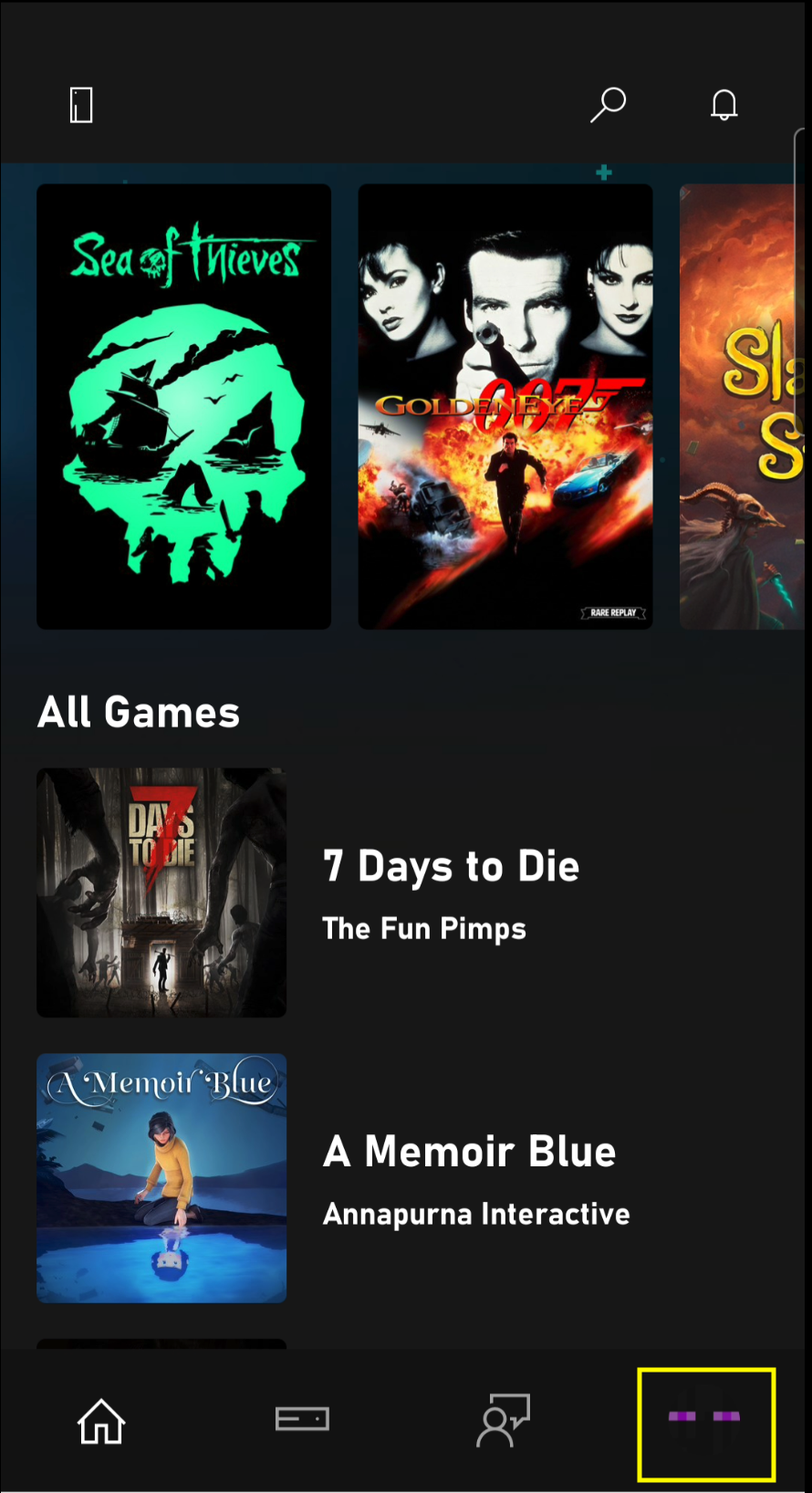
Checking "Enable high contrast mode":
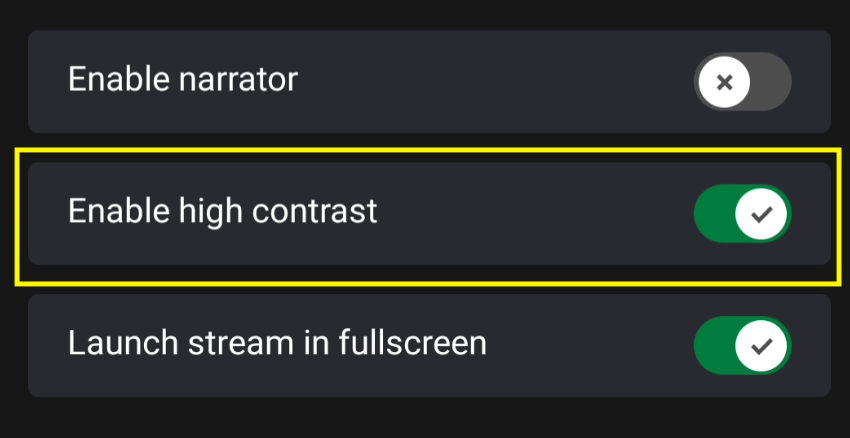
Windows CTA
High contrast mode can be enabled on the windows CTA by:
Clicking on your profile:
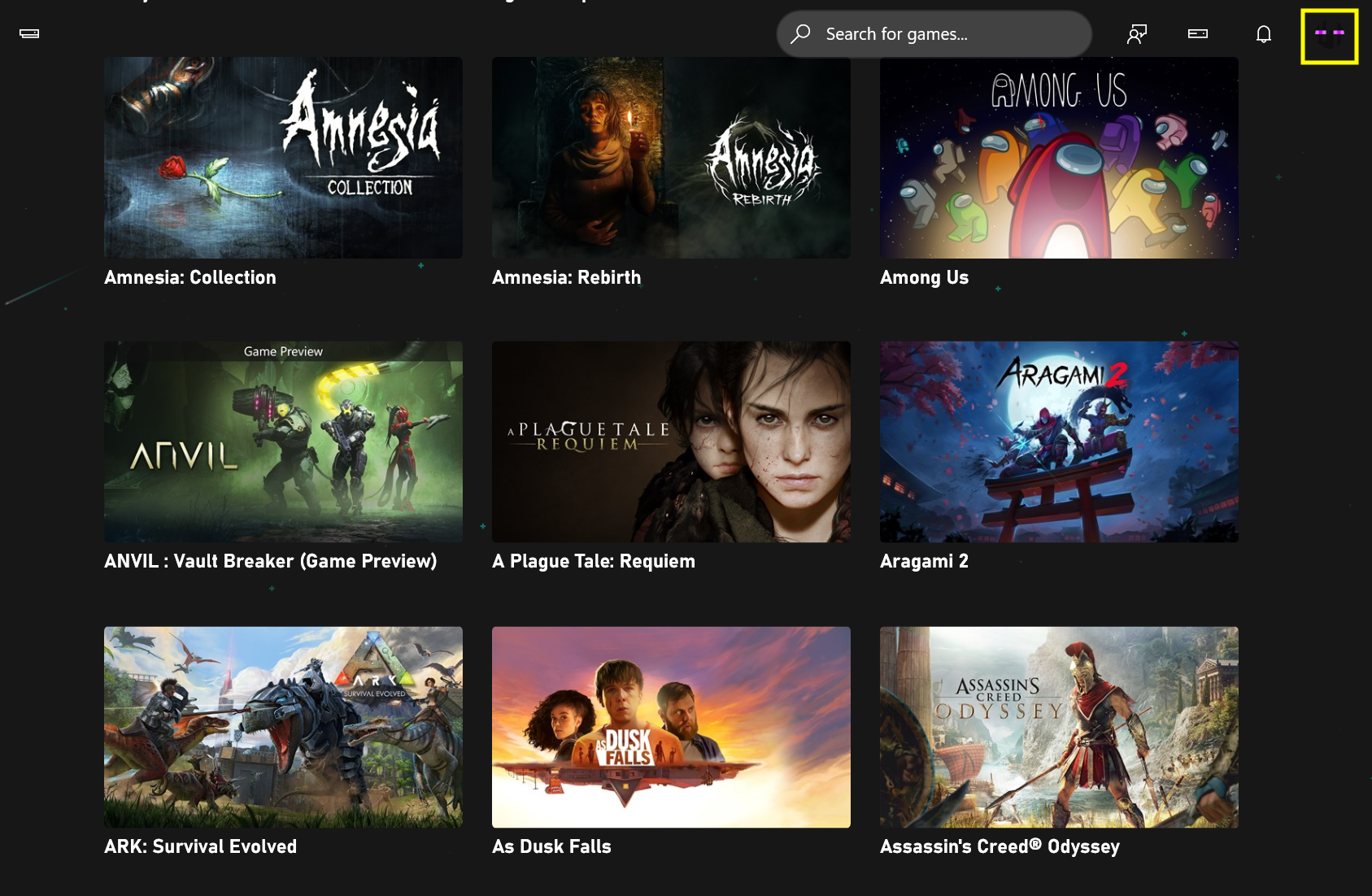
Checking "Enable high contrast mode":