Nota
L'accesso a questa pagina richiede l'autorizzazione. È possibile provare ad accedere o modificare le directory.
L'accesso a questa pagina richiede l'autorizzazione. È possibile provare a modificare le directory.
La prima volta che si attiva HoloLens, si viene guidati tramite la configurazione del dispositivo, l'accesso con un account utente e la calibrazione di HoloLens agli occhi. Questa sezione illustra l'esperienza di installazione iniziale HoloLens 2.
Nella sezione successiva si apprenderà come usare HoloLens e interagire con gli ologrammi. Per passare a questo articolo, vedere Introduzione a HoloLens 2.
Prima di iniziare
Prima di iniziare, assicurarsi di disporre dei seguenti elementi:
Connessione di rete. È necessario connettere HoloLens a una rete per configurarla. Con HoloLens 2, è possibile connettersi con Wi-Fi o tramite Ethernet (è necessario un adattatore USB-C-to-Ethernet). La prima volta che ci si connette, è necessaria una rete aperta o protetta da password che non richiede la navigazione in un sito Web o l'uso dei certificati per connettersi. Altre informazioni sui siti Web usati da HoloLens.
Un account Microsoft. È anche necessario accedere a HoloLens con un account Microsoft (o con l'account aziendale, se l'organizzazione possiede il dispositivo). Se non si ha un account Microsoft, passare a account.microsoft.com e configurare uno gratuitamente.
Uno spazio sicuro, ben illuminato senza rischi di tripping. Informazioni sulla salute e sulla sicurezza.
Gli accessori di comfort facoltativi che sono stati dotati di HoloLens, per aiutarti a ottenere la adattabilità più comoda. Più su adatta e comfort.
Configurazione di Windows
La prima volta che si avvia il HoloLens 2, la prima attività consiste nel configurare Windows Holographic. Quando si avvia HoloLens, si ascolterà musica e si vedrà un logo Microsoft.
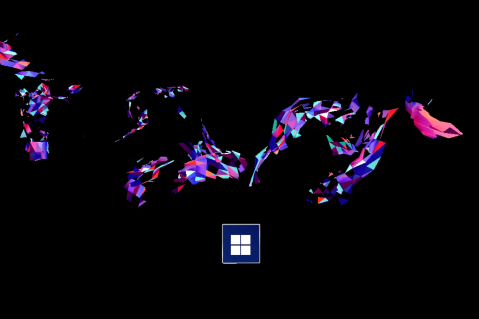
Vedrai un hummingbird che vola intorno.

Segue la mano.

Viene visualizzato un pulsante con un logo Microsoft. Premere il pulsante e HoloLens 2 illustra i passaggi seguenti:
Selezionare la lingua.
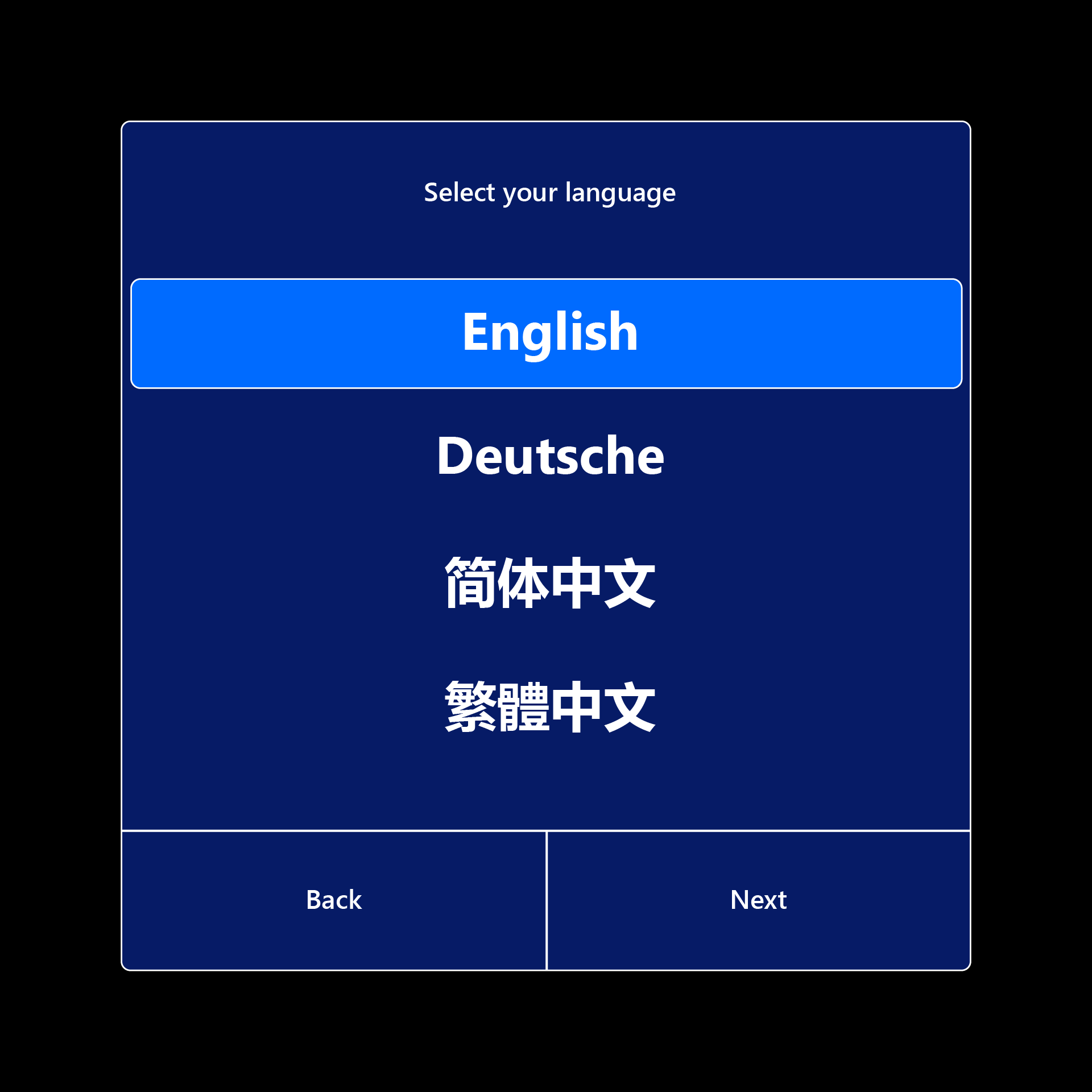
Selezionare un'area.
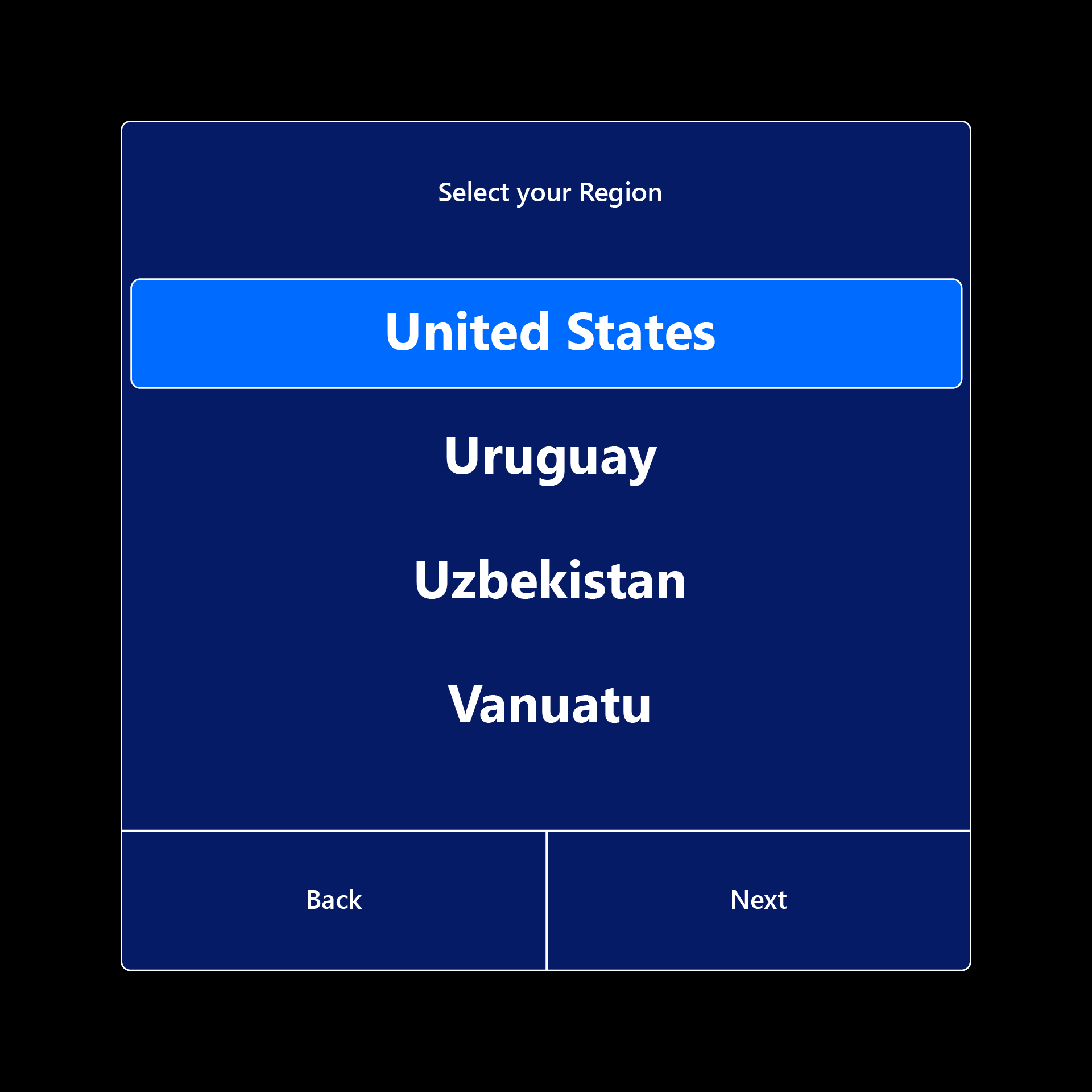
Calibrare HoloLens agli occhi. Se si sceglie di ignorare la calibrazione, verrà richiesto il successivo accesso.
Visualizzare il consenso per raccogliere dati biometrici per la calibrazione del dispositivo e migliorare l'affidabilità.
.png)
Calibrare HoloLens agli occhi. Prima di tutto, si regola il visore per abilitare la calibrazione oculare da eseguire.
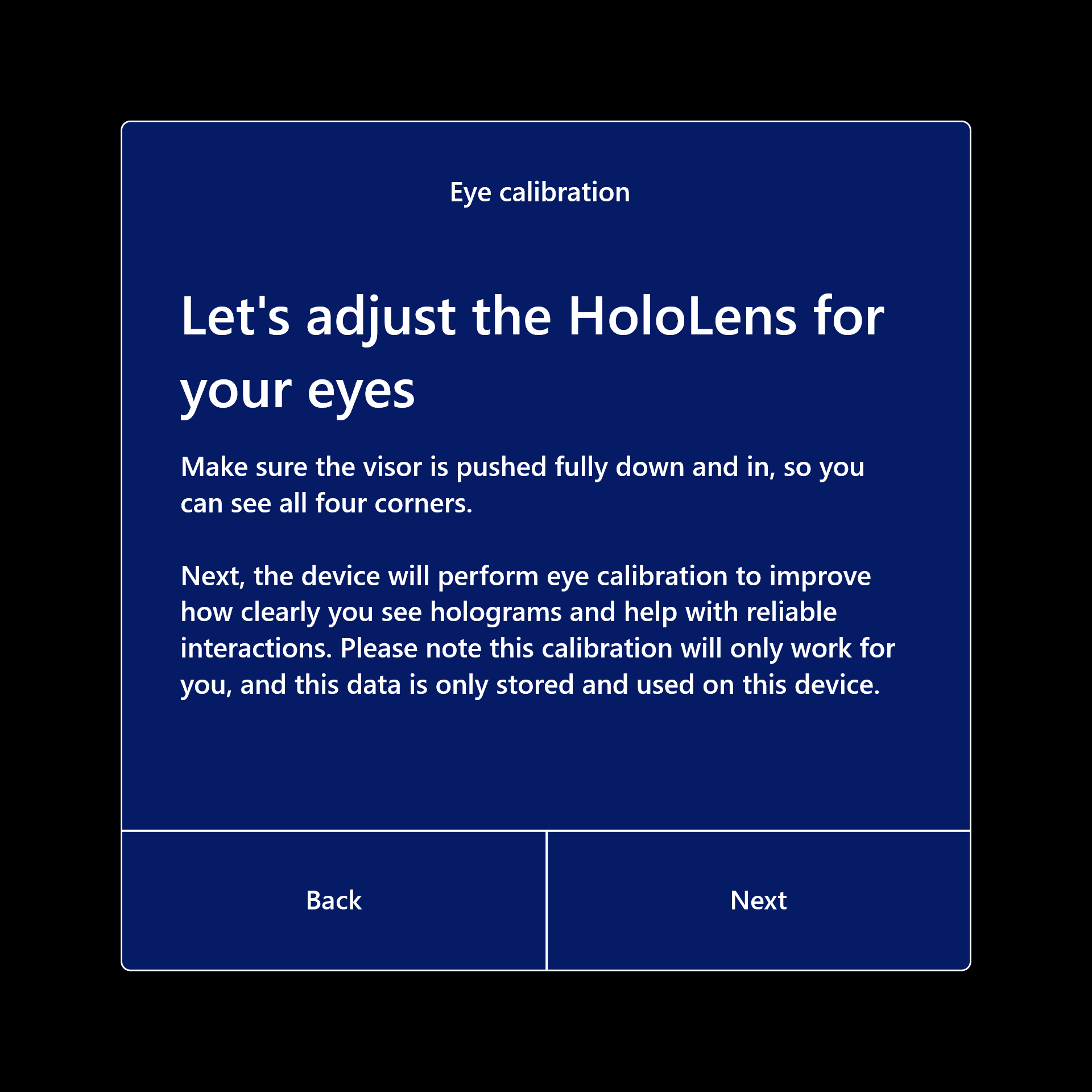
Dopo la calibrazione, gli ologrammi appaiono correttamente anche quando il visore si sposta sulla testa. Le informazioni sulla calibrazione vengono archiviate localmente nel dispositivo e non sono associate a informazioni sull'account. Per altre informazioni, vedere Dati di calibrazione e sicurezza.
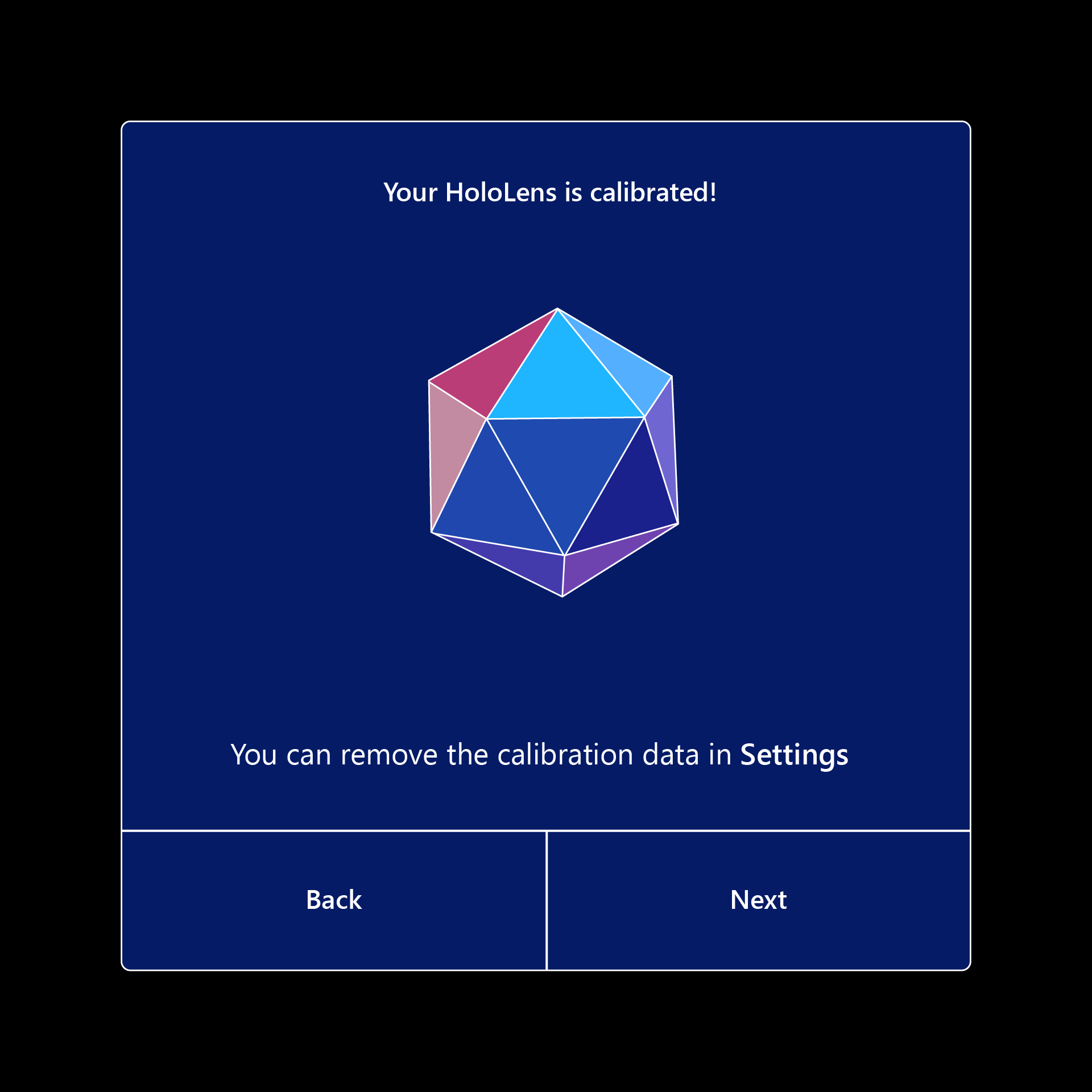
Connettersi a Internet (selezionare Wi-Fi o la connessione Ethernet).
HoloLens imposta automaticamente il fuso orario in base alle informazioni ottenute dalla rete Wi-Fi. Al termine dell'installazione, è possibile modificare il fuso orario usando l'app Impostazioni.
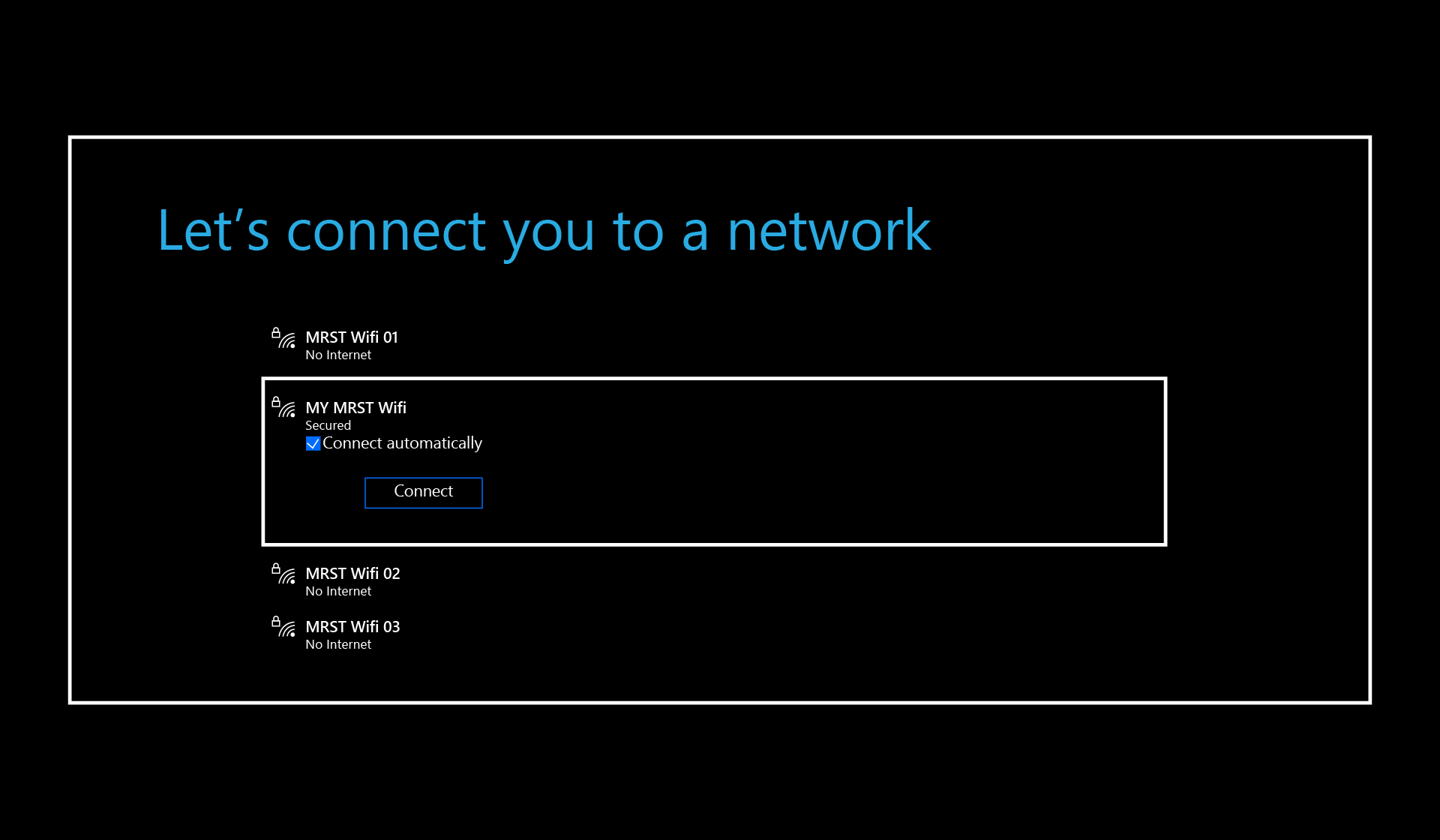
Nota
Se si passa al passaggio Wi-Fi e successivamente è necessario passare a una rete diversa mentre è ancora in installazione, è possibile premere contemporaneamente i pulsanti Volume Down e Power per tornare a questo passaggio se si esegue una versione del sistema operativo da ottobre 2019 o versioni successive. Per le versioni precedenti, potrebbe essere necessario reimpostare il dispositivo o riavviarlo in un percorso in cui la rete Wi-Fi non è disponibile per impedire la connessione automatica.
Si noti anche che durante l'installazione di HoloLens è disponibile un timeout delle credenziali di due minuti. Il nome utente/password deve essere immesso entro due minuti altrimenti il campo nome utente verrà cancellato automaticamente.
HoloLens 2 ricerche e applica un profilo Autopilot se esistente. Nessuna azione è necessaria su questa schermata.
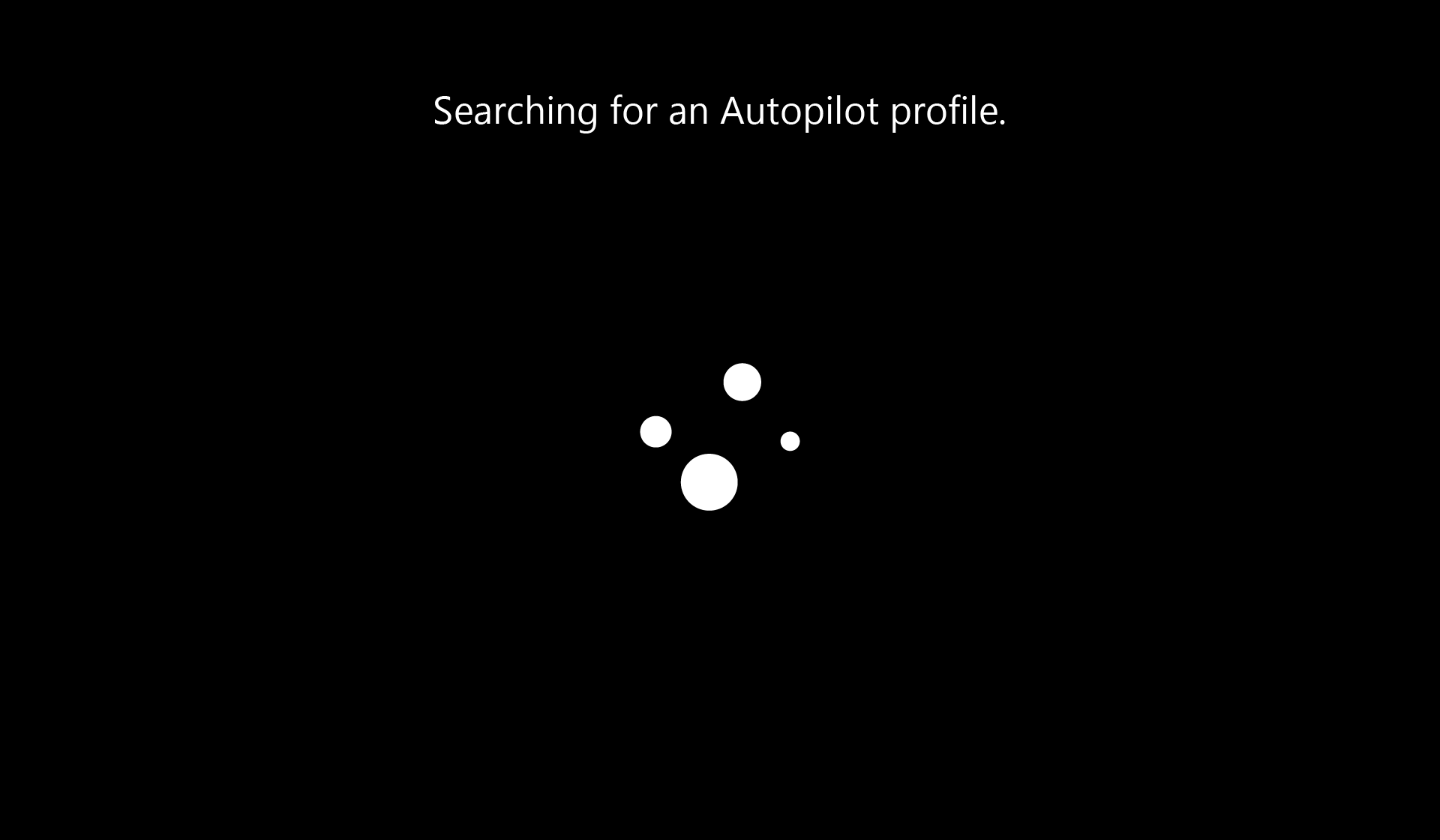
Fare clic su Accetta nella schermata delle licenze.
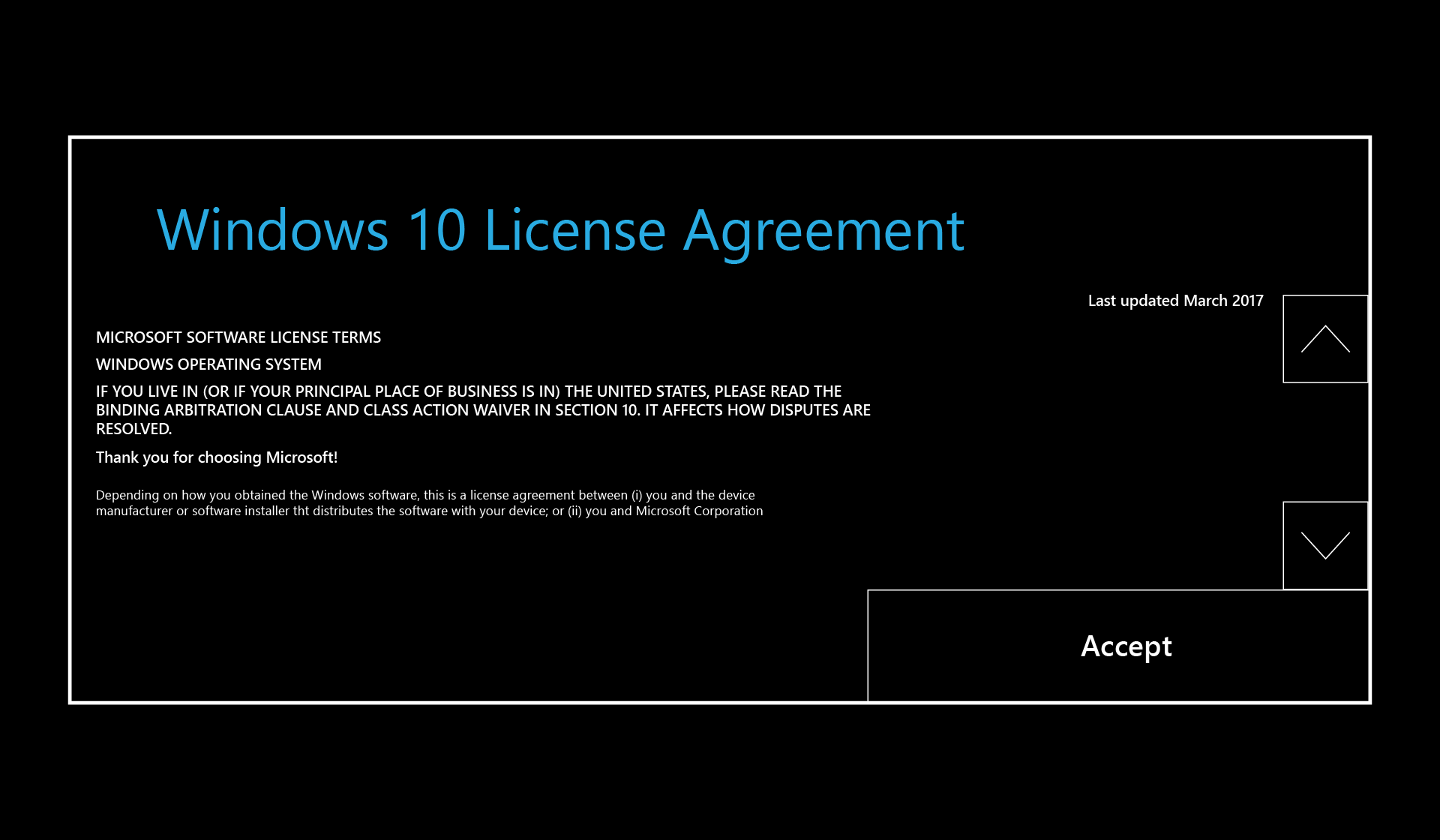
Accedere all'account utente. Scegli tra il mio lavoro o la mia scuola lo possiede ed io ne sono proprietario.
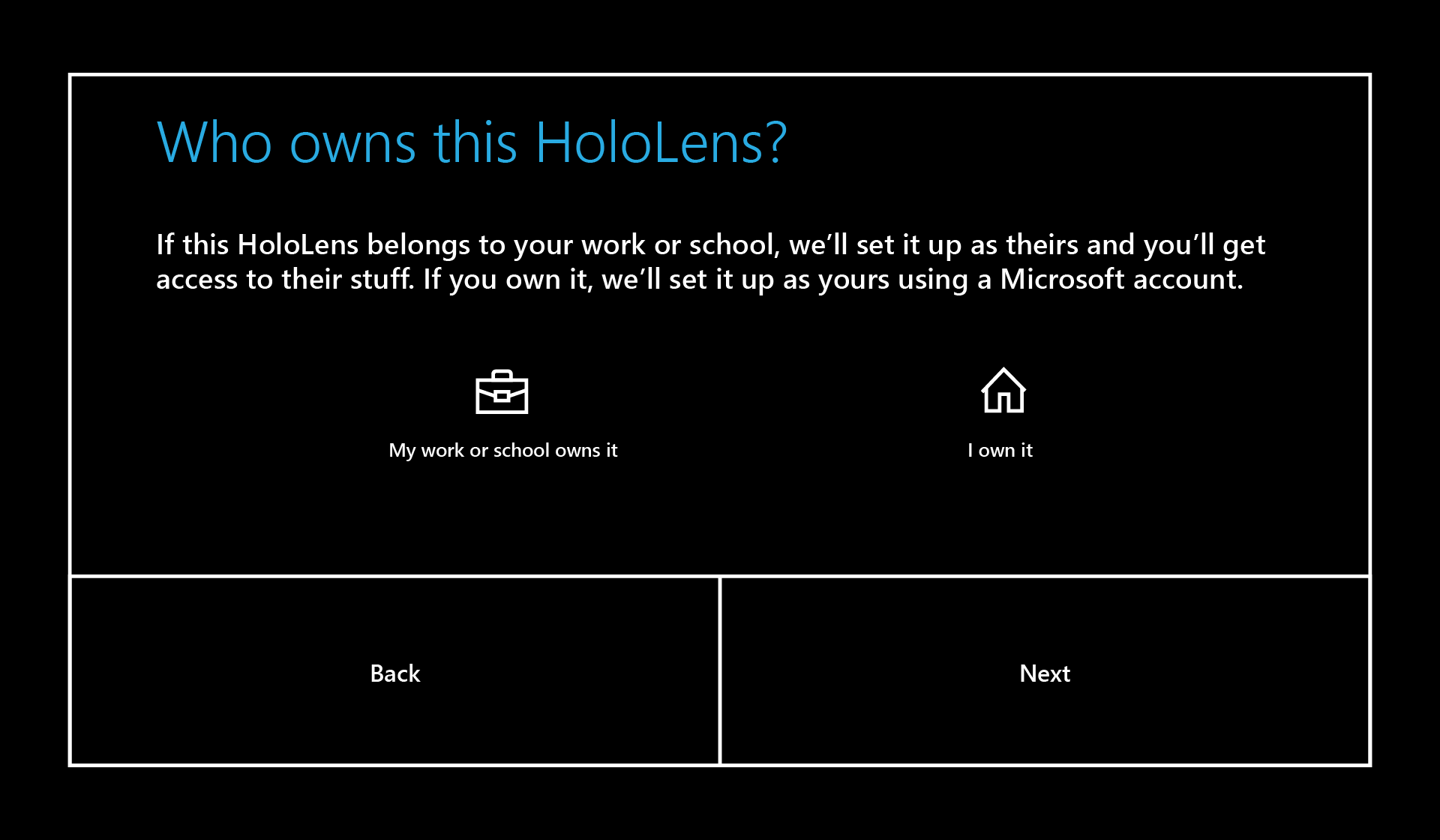
Quando scegli Lavoro personale o istituto di istruzione, accedi con un account Microsoft Entra. Se l'organizzazione usa Microsoft Entra ID P1 o P2 e ha configurato la registrazione MDM automatica, HoloLens registra automaticamente in MDM. Se l'organizzazione non usa Microsoft Entra ID P1 o P2, la registrazione MDM automatica non è disponibile. In questo caso, è necessario registrare manualmente HoloLens nella gestione dei dispositivi.
- Immettere le informazioni sull'account aziendale.
- Accettare l'informativa sulla privacy e il contratto di licenza dell'utente finale.
- Accedere usando le credenziali di Microsoft Entra. Potresti essere reindirizzato alla pagina di accesso dell'organizzazione.
- Continuare a configurare il dispositivo.
Quando si sceglie Appartiene a me, si esegue l'accesso con un account Microsoft. Al termine dell'installazione, è possibile registrare manualmente HoloLens nella gestione dei dispositivi.
- Immettere le informazioni sull'account Microsoft.
- Immettere la password. Se l'account Microsoft richiede la verifica in due passaggi (2FA), completare il processo di verifica.
Configurare l'accesso iris selezionando Avanti. Si passerà attraverso un'esperienza simile alla calibrazione oculare. Selezionare Fine al termine dell'analisi. È anche possibile selezionare Ignora per ignorare questo passaggio.
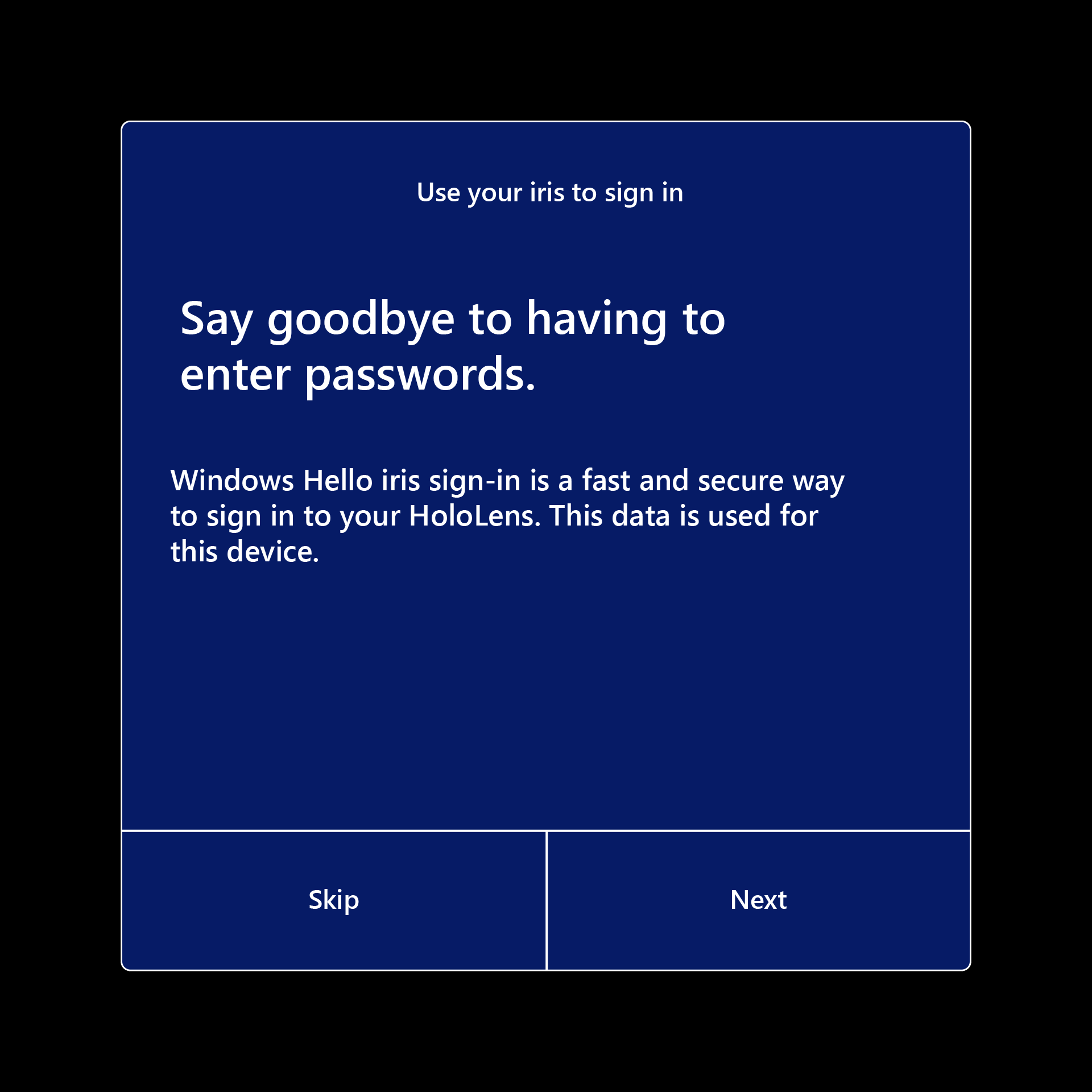
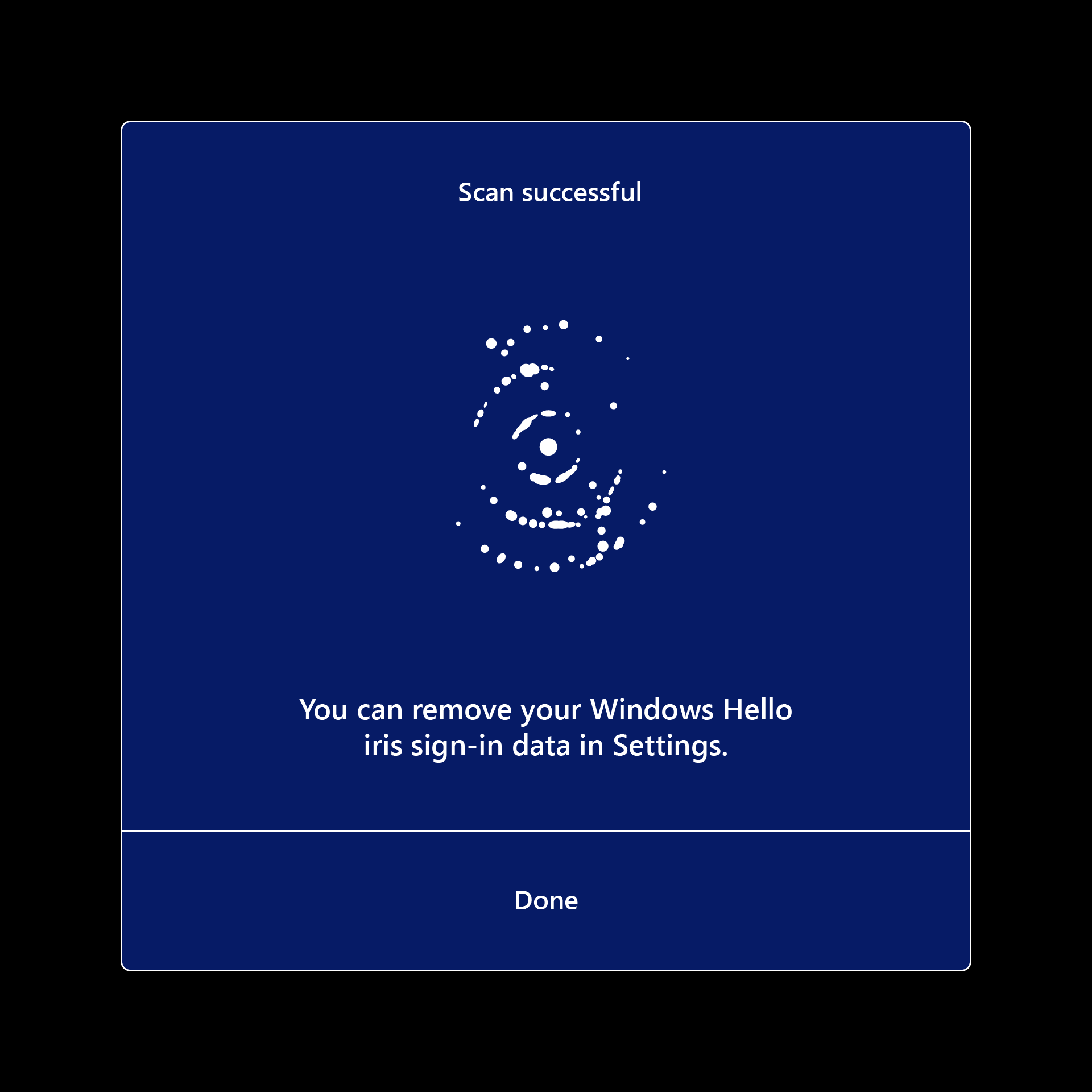
Verrà configurato un PIN per accedere al dispositivo. Questo PIN è specifico del dispositivo.
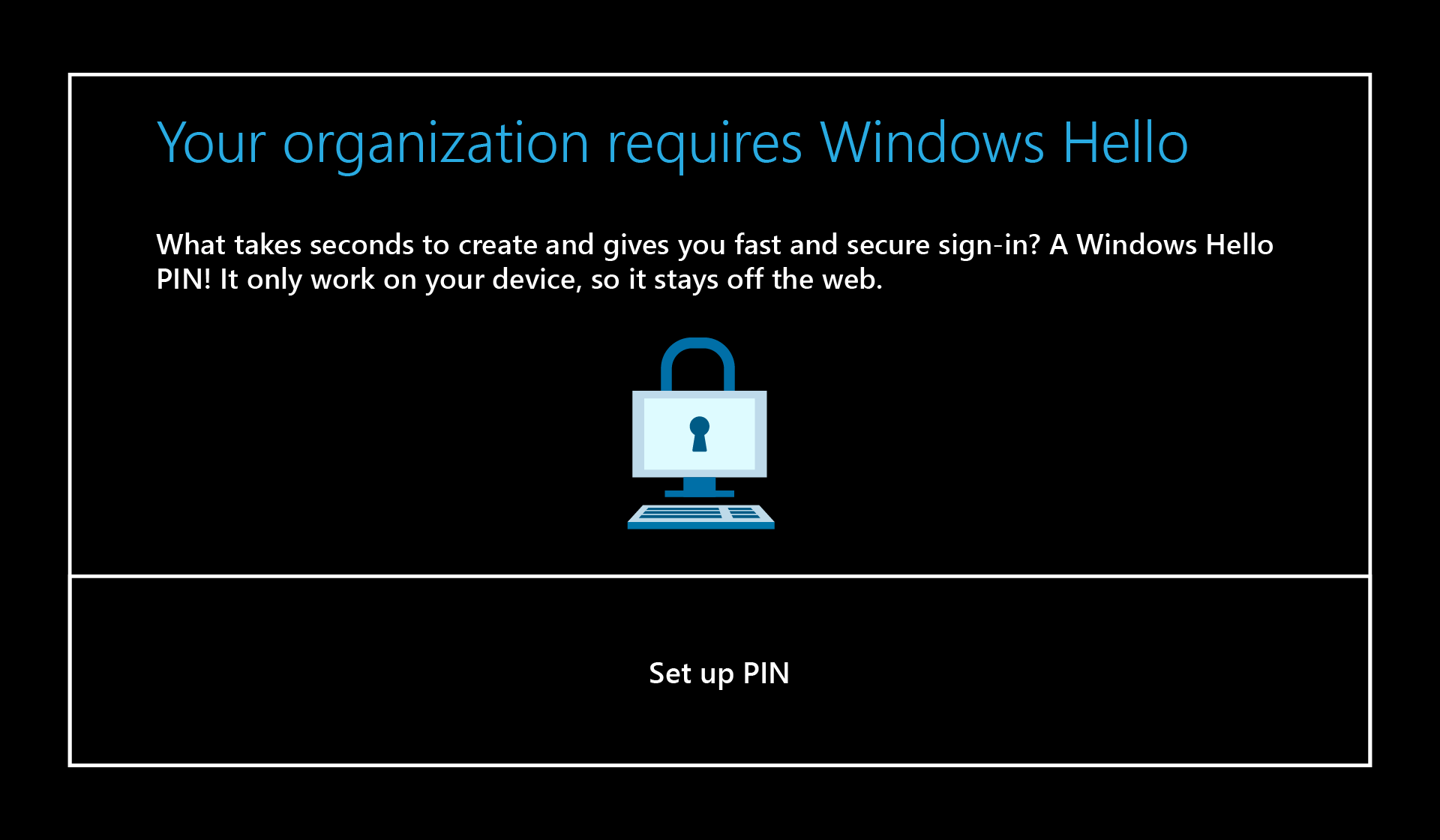
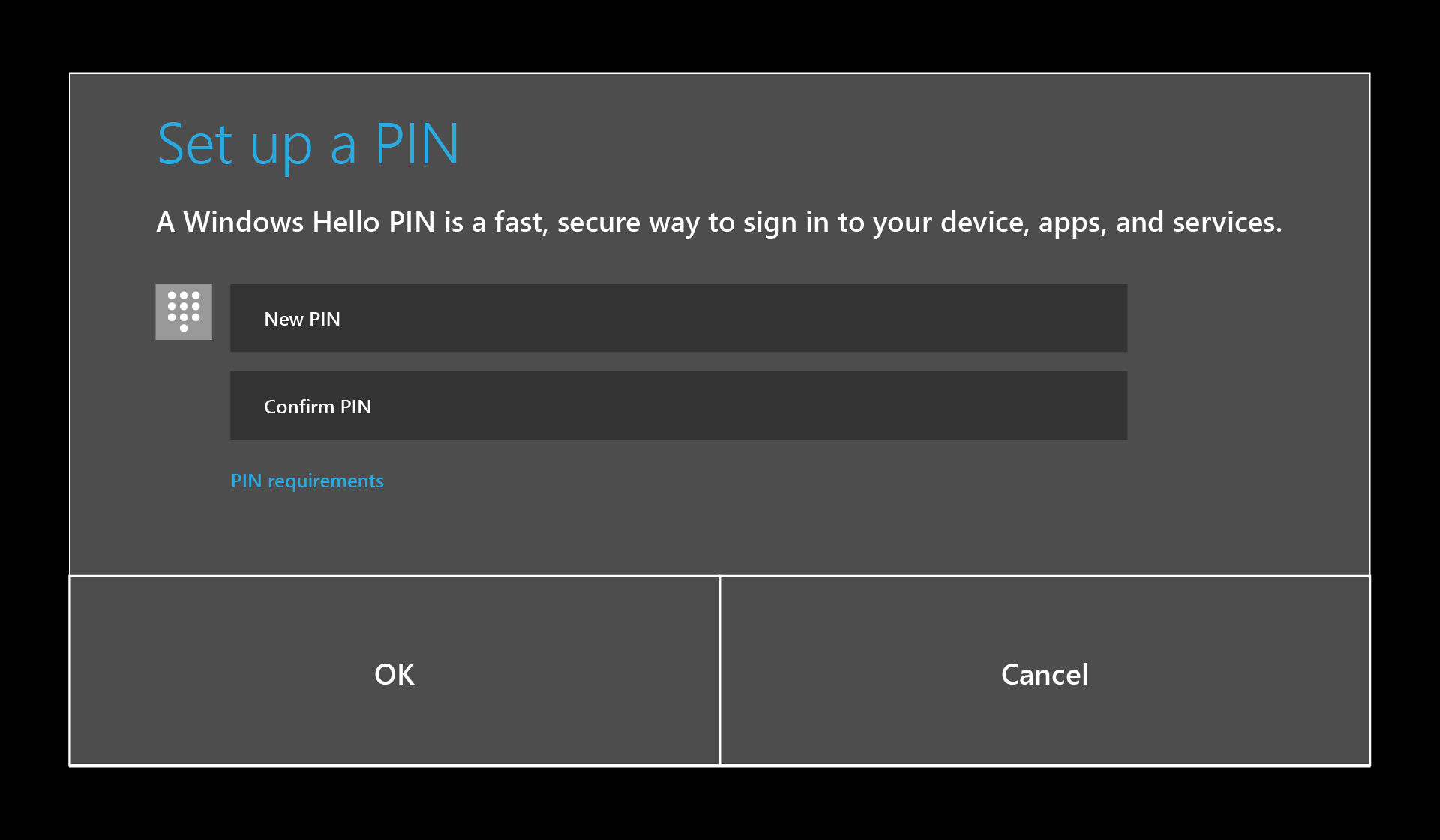
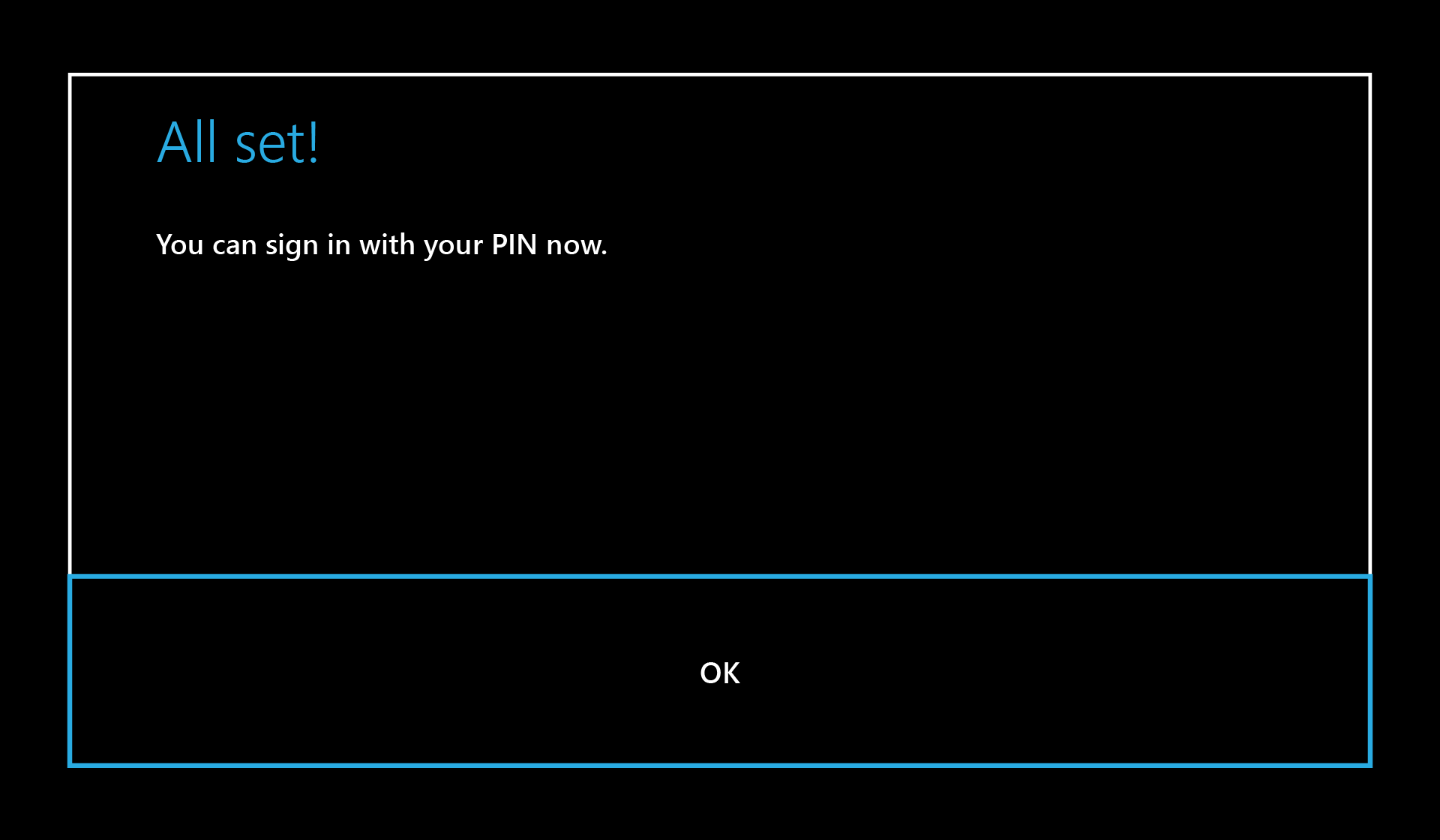
Selezionare se abilitare la voce in HoloLens 2.
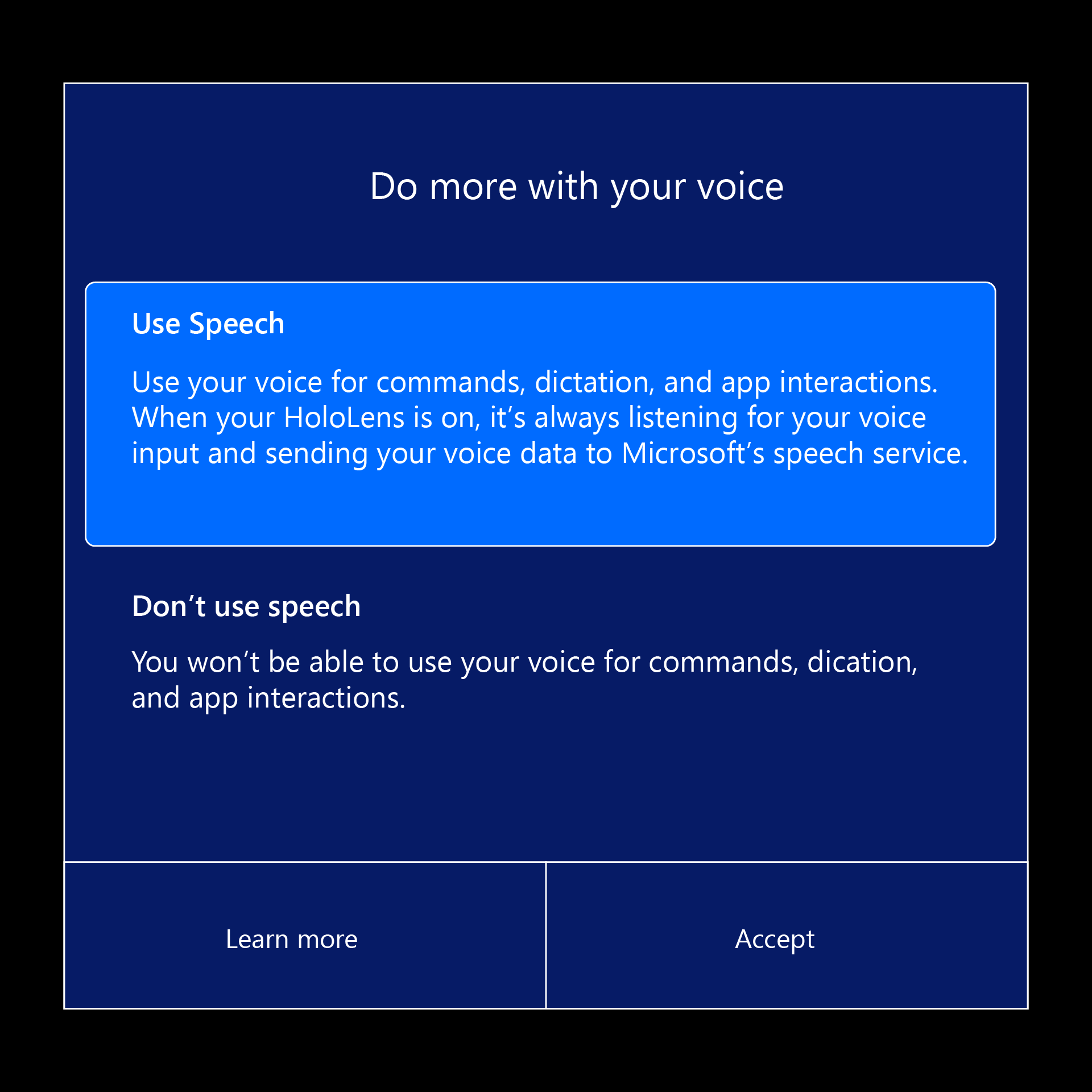
Selezionare se abilitare la posizione in HoloLens 2.
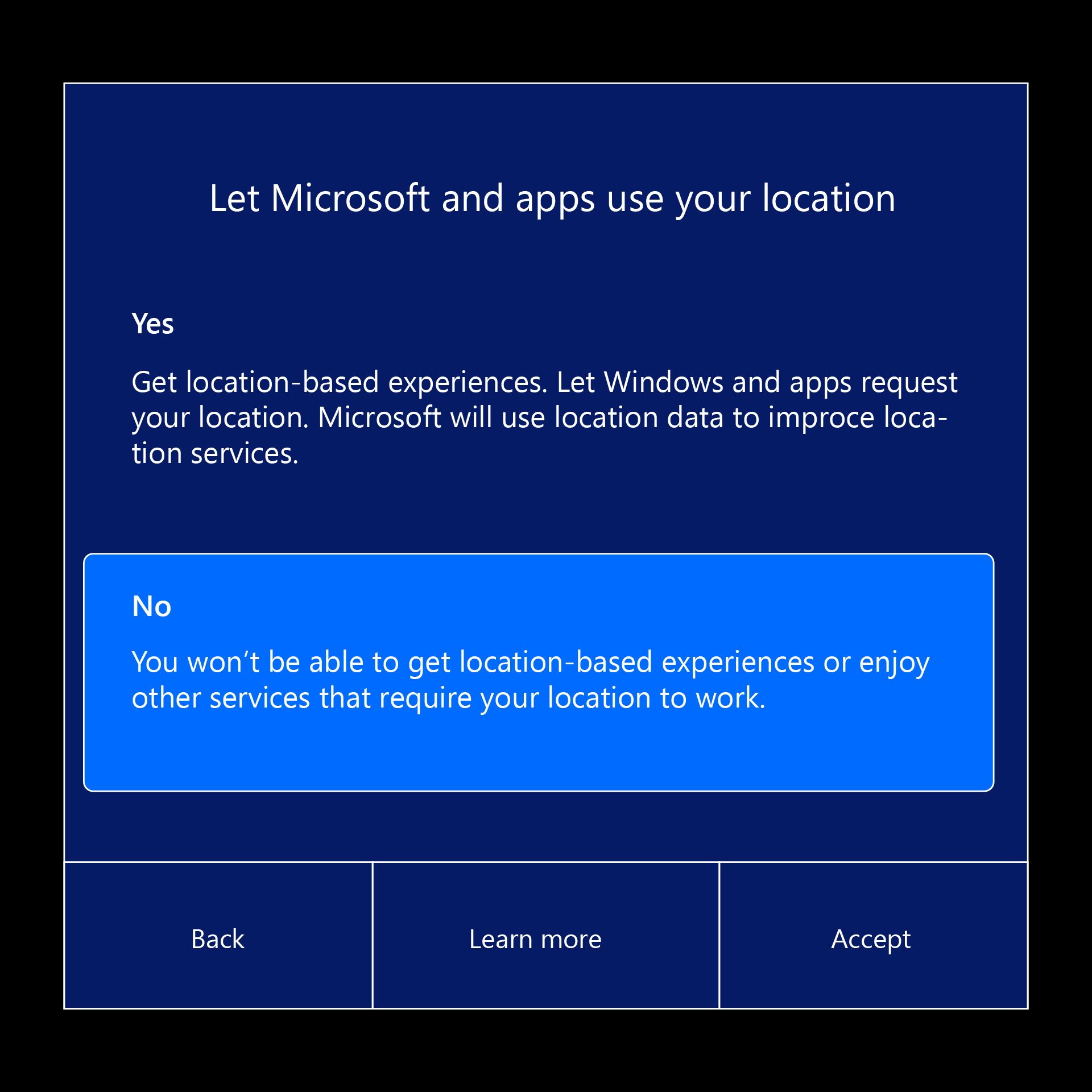
Selezionare il livello di telemetria. Se è possibile, abilitare i dati di telemetria facoltativi. Queste informazioni aiutano realmente il team di progettazione di HoloLens.
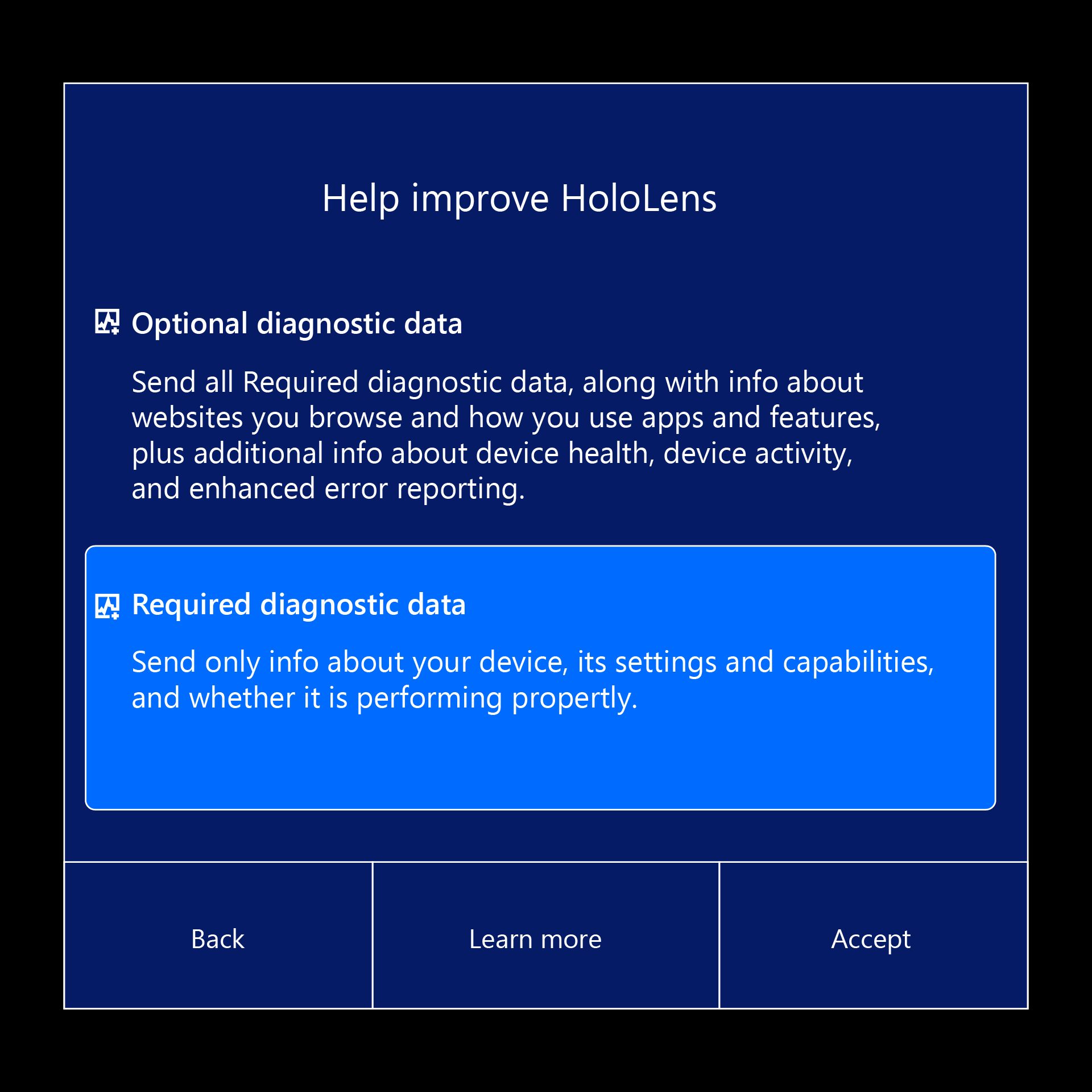
Informazioni su come usare il movimento di avvio su HoloLens 2.
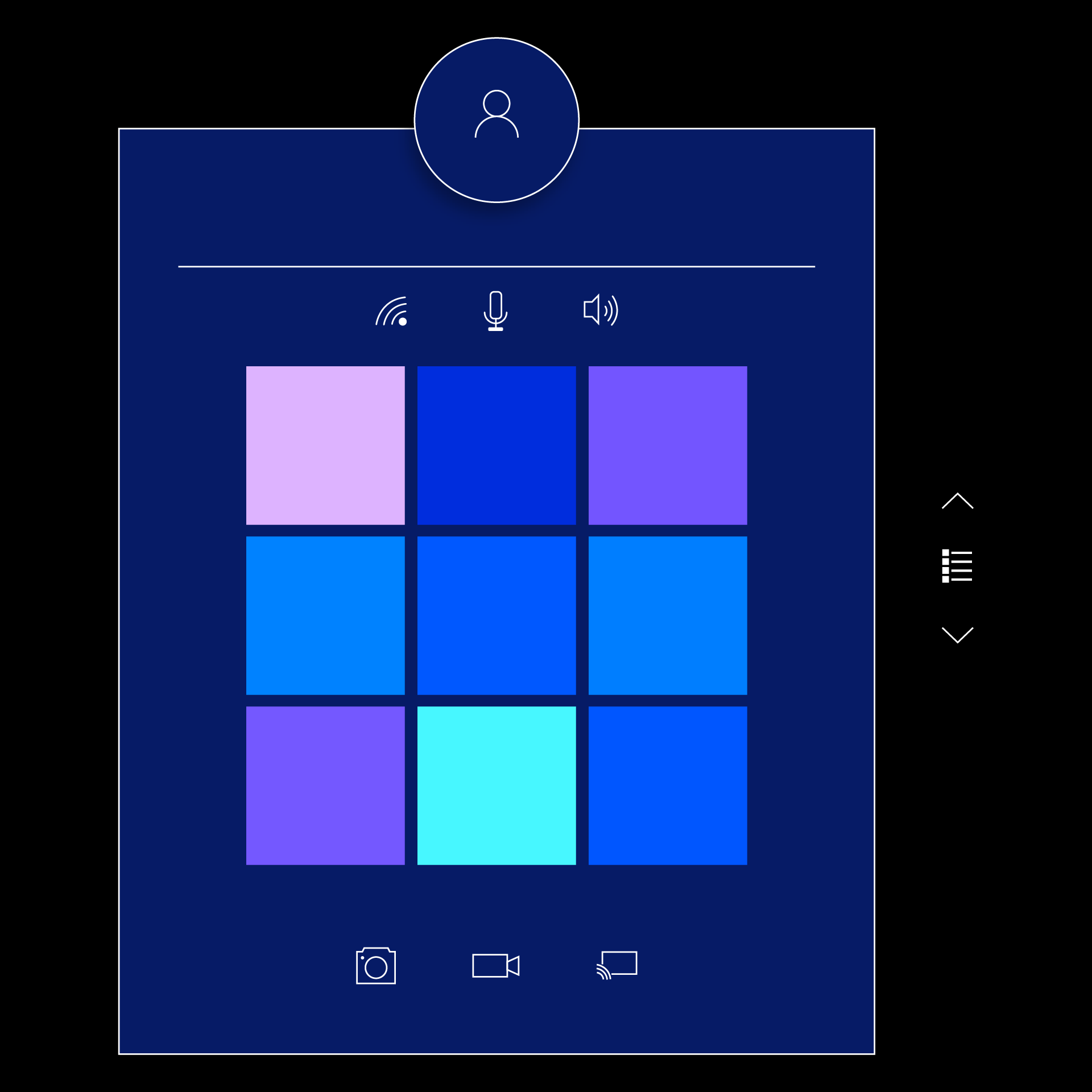
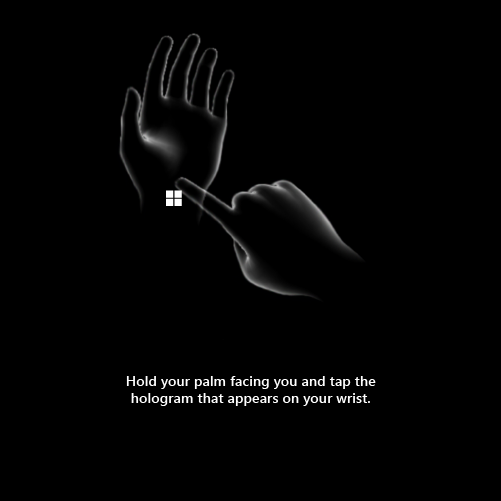
Congratulazioni! Il programma di installazione è stato completato e si è pronti per l'uso di HoloLens.
Passaggi successivi
Iniziare a interagire subito con Realtà mista e spostarsi in Windows 10 sul tuo HoloLens - vedi l'app Suggerimenti per esercitazioni pratiche per le interazioni con le mani. Usare il movimento di avvio per passare a Start o dire "Vai a Start" e selezionare Suggerimenti.
Fare clic qui sotto per continuare a leggere informazioni sull'HoloLens 2.