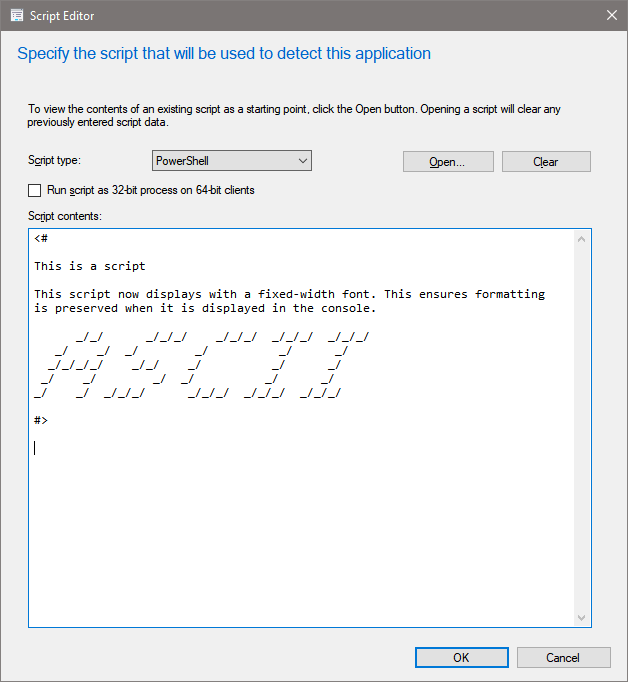Modifiche e suggerimenti della console di Configuration Manager
Si applica a: Configuration Manager (Current Branch)
Usare le informazioni seguenti per informazioni sulle modifiche apportate alla console di Configuration Manager e suggerimenti per l'uso della console:
Suggerimenti generali
Miglioramenti della console nella versione 2207
(Introdotto nella versione 2207)
Sono stati apportati i miglioramenti seguenti alla console e all'esperienza utente:
- Quando si usa la barra di ricerca, i criteri di percorso vengono aggiunti ogni volta che le sottocartelle vengono incluse nella ricerca. I criteri del percorso sono informativi e non possono essere modificati.

Miglioramenti della console nella versione 2203
(Introdotto nella versione 2203)
Sono stati apportati i miglioramenti seguenti alla console e all'esperienza utente:
- Quando si usano nodi di dispositivo temporanei, le azioni del dispositivo come Esegui script sono ora disponibili per rendere coerente l'esperienza nella console.
- Altre regole di Management Insights hanno ora azioni click-through
- Copia/incolla è disponibile per altri oggetti dai riquadri dei dettagli.
- Aggiunta della proprietà Name nel riquadro dei dettagli per gli elementi di configurazione, i criteri correlati agli elementi di configurazione e le applicazioni.
- I risultati della ricerca dell'aggiornamento software e i criteri di ricerca vengono ora memorizzati nella cache quando si passa a un altro nodo. Quando si torna al nodo Tutti gli aggiornamenti software , i criteri di ricerca e i risultati vengono mantenuti dall'ultima query. La chiusura della console cancella la query memorizzata nella cache.
- È stato aggiunto un filtro di ricerca alle schede Prodotti e classificazioni nelle proprietà del componente del punto di aggiornamento software.
- È ora possibile escludere i sottocontenitori quando si eseguono l'individuazione del sistema Active Directory e l'individuazione utente di Active Directory in domini non attendibili.
- È stata aggiunta una colonna Sincronizzazione cloud alle raccolte per indicare se la raccolta è sincronizzata con l'ID Microsoft Entra.
- Aggiunta dell'ID raccolta alla scheda dei dettagli di riepilogo della raccolta
- Aumento delle dimensioni del riquadro Regole di appartenenza nella pagina Proprietà per le raccolte.
- Aggiunta di un'opzione Visualizza script per eseguire i passaggi di script di PowerShell quando si usa l'azione Visualizza per una sequenza di attività.
- La console offre ora un tema scuro. Per altre informazioni, vedere Come usare la console.
Esportare in csv
(Introdotto nella versione 2111)
A partire da Configuration Manager 2111, è possibile esportare il contenuto di una visualizzazione griglia nella console insieme alle intestazioni di colonna in un file con valori delimitati da virgole (CSV) che può essere usato per l'importazione in Excel o in altre applicazioni. Anche se in precedenza si poteva tagliare e incollare da una visualizzazione griglia, l'esportazione in CSV rende più veloce e semplice l'estrazione di un numero elevato di righe. È possibile esportare tutti gli elementi o selezionati dai nodi seguenti:
- Raccolte di dispositivi
- Raccolte utenti
- Dispositivi
- Utenti
Per esportare le informazioni, selezionare Esporta in file CSV dalla barra multifunzione o dal menu di scelta rapida. Scegliere Esporta elementi selezionati per esportare solo gli elementi già selezionati oppure scegliere Esporta tutti gli elementi.
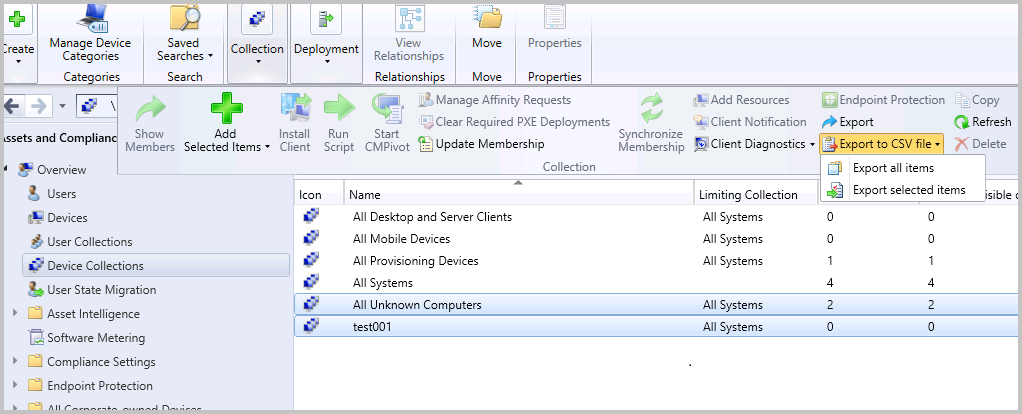
Editor di codice avanzato
(Introdotto nella versione 2107)
A partire da Configuration Manager 2107, è possibile modificare gli script in un editor avanzato. Il nuovo editor supporta l'evidenziazione della sintassi, la riduzione del codice, il ritorno a capo automatico, i numeri di riga e la ricerca e sostituzione. Il nuovo editor è disponibile nella console ovunque sia possibile visualizzare o modificare script e query. L'editor avanzato migliora l'evidenziazione della sintassi e la riduzione del codice introdotta per la prima volta nella versione 2010.
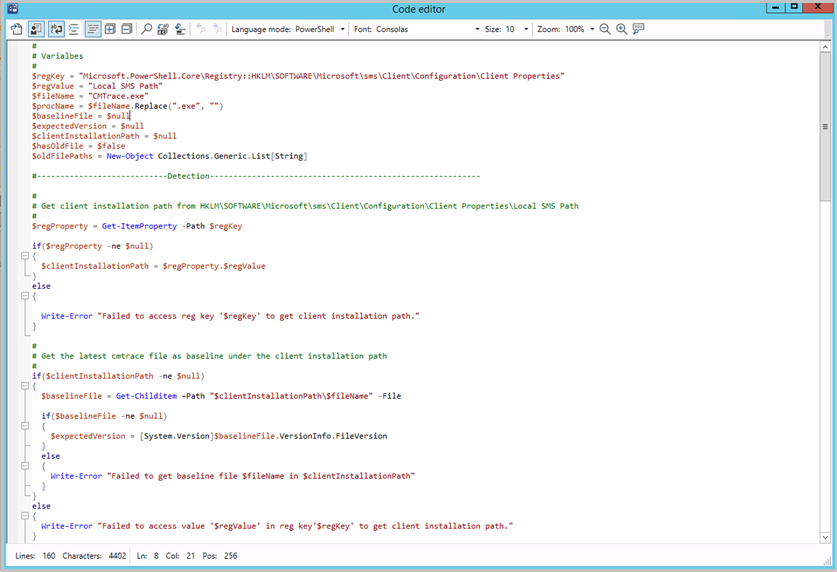
Aprire il nuovo editor di codice per visualizzare o modificare script e query dai percorsi seguenti:
- Elemento di configurazione
- Script
- Query SQL e WQL
- Metodi di rilevamento
- Script di rilevamento delle applicazioni
- Proprietà dell'istruzione query
- Creazione guidata script
- Proprietà dello script
- Gruppo di orchestrazione
- script di pre-installazione
- script post-installazione
- Sequenza di attività
- Script di PowerShell
- Opzione Query WMI
Il nuovo editor di codice supporta le funzionalità seguenti:
- Modalità editor con evidenziazione della sintassi e attivazione/disattivazione del testo normale
- Attivare o disattivare il ritorno a capo automatico e i numeri di riga
- Riduzione del codice
- Selezione della lingua
- Trova, Trova e sostituisci e Vai al numero di riga
- Tipo di carattere e selezione delle dimensioni
- Zoom con pulsanti o con CTRL + rotellina del mouse.
- La barra delle informazioni nella parte inferiore viene visualizzata:
- Numero di righe e caratteri nello script
- Posizione del cursore
- Se lo script è di sola lettura
- Impostazioni persistenti tra le istanze per la finestra del codice, ad esempio la riduzione del codice, il ritorno a capo automatico e le dimensioni della finestra.
Evidenziazione della sintassi per i linguaggi di scripting
(Funzionalità introdotta nella versione 2010)
Per facilitare la creazione di script e query nella console di Configuration Manager, è ora possibile visualizzare l'evidenziazione della sintassi e la riduzione del codice, dove disponibile.
Linguaggi di scripting supportati per l'evidenziazione della sintassi
I linguaggi supportati per l'evidenziazione della sintassi includono PowerShell, JavaScript/JScript, VBScript e SQL/WQL. Il grafico seguente mostra le lingue supportate per l'evidenziazione della sintassi in ogni area della console:
| Area console | PowerShell | VBScript | JavaScript/JScript | SQL/WQL |
|---|---|---|---|---|
| Script dell'applicazione | Sì | Sì | Sì | - |
| Query raccolta | - | - | - | Sì |
| Script dell'elemento di configurazione | Sì | Sì | Sì | Sì |
| Script della sequenza di attività | Sì | - | - | - |
| Creare script | Sì | - | - | - |
Carattere a larghezza fissa ora usato in alcune aree della console
(Funzionalità introdotta nella versione 2010)
Varie aree della console di Configuration Manager ora usano il tipo di carattere a larghezza fissa Consolas. Questo tipo di carattere offre spaziatura coerente e semplifica la lettura. Il tipo di carattere Consolas verrà visualizzato nelle posizioni seguenti:
- Script dell'applicazione
- Script dell'elemento di configurazione
- Query di appartenenza a raccolte basate su WMI
- Query CMPivot
- Script
- Eseguire lo script di PowerShell
- Eseguire la riga di comando
Collegamenti ai messaggi di stato
(Funzionalità introdotta nella versione 2010)
È ora disponibile un modo più semplice per visualizzare i messaggi di stato per gli oggetti seguenti:
- Dispositivi
- Utenti
- Contenuto
- Distribuzioni
- Area di lavoro di monitoraggio
- Distribuzioni in più fasi (selezionare Mostra distribuzioni dal nodo Distribuzioni in più fasi)
- Scheda Distribuzioni nel riquadro dei dettagli per:
- Pacchetti
- Sequenze di attività
- Area di lavoro di monitoraggio
Selezionare uno di questi oggetti nella console di Configuration Manager e quindi selezionare Mostra messaggi di stato sulla barra multifunzione. Impostare il periodo di visualizzazione e quindi viene aperto il visualizzatore dei messaggi di stato. Il visualizzatore filtra i risultati in base all'oggetto selezionato.
L'account utente deve disporre almeno dell'autorizzazione di lettura per questi oggetti.
Per altre informazioni, vedere Usare il sistema di stato.
Miglioramenti alla ricerca nella console
(Introdotto nella versione 2403)
È stata aggiunta una nuova barra di ricerca globale in cui gli utenti possono eseguire ricerche da qualsiasi punto della console con un'opzione per visualizzare ed eseguire rapidamente le 5 ricerche più recenti. La ricerca predefinita includerà ora tutte le aree di lavoro che si verificano quando si esegue la ricerca in qualsiasi nodo della console. Per impostazione predefinita, i risultati della ricerca includeranno elementi di tale area di lavoro, nonché di tutte le cartelle e le sottocartelle di tutti i nodi.
Visualizzazione ricerca globale
- Aprire la console.
- La barra di ricerca globale sarà visibile nella parte superiore.
- Immettere la stringa e premere INVIO.
- Verrà avviata l'esecuzione della ricerca e si inizieranno a visualizzare i risultati della ricerca.
- Ogni volta che la casella di ricerca è attiva, è possibile visualizzare un elenco a discesa che contiene le ricerche recenti con un limite di 5.
- La ricerca deve funzionare da tutti nella console sia che si tratti di qualsiasi nodo figlio, nodo padre e così via.
- La ricerca deve funzionare anche quando si passa dal nodo padre al nodo figlio.
- Cercare qualsiasi stringa che indica "Dispositivi" da qualsiasi nodo n1 (si supponga che n1 sia un nodo padre contenente altri nodi)
- Cercare qualsiasi stringa che indica "Computer" da qualsiasi nodo n2 (si supponga che n2 sia un nodo figlio senza nodo al suo interno)

Nota
L'elenco a discesa Ricerche recenti può essere compresso facendo clic all'esterno della finestra
Nota: I criteri di percorso non sono modificabili e mostrano solo i criteri di ricerca.
(Introdotto nella versione 2203)
- La ricerca predefinita includerà ora tutte le sottocartelle. Questo avviene quando si passa a qualsiasi nodo nella console, per impostazione predefinita, i risultati della ricerca includeranno elementi da tale nodo e da tutte le sottocartelle.
- Se si vuole eseguire la ricerca solo nel nodo corrente, selezionare il pulsante Nodo corrente nella barra multifunzione. I risultati della ricerca includeranno quindi solo elementi del nodo corrente.
- Per eseguire ricerche in tutte le sottocartelle, selezionare il pulsante Tutte le sottocartelle nella barra multifunzione. I risultati della ricerca includeranno quindi elementi del nodo corrente e di tutte le sottocartelle.
(Introdotto nella versione 1910)
È possibile usare l'opzione di ricerca Tutte le sottocartelle dai nodi Pacchetti driver e query . A partire dalla versione 2002, usare questa opzione anche dai nodi Elementi di configurazione e Baseline di configurazione .
Quando una ricerca restituisce più di 1.000 risultati, selezionare il pulsante OK sulla barra degli avvisi per visualizzare altri risultati.

Consiglio
Il limite predefinito per i risultati della ricerca è 1.000. È possibile modificare questo valore predefinito. Nella console di Configuration Manager passare alla scheda Ricerca della barra multifunzione. Nel gruppo Opzioni selezionare Impostazioni di ricerca. Modificare il valore risultati della ricerca . La visualizzazione di un numero maggiore di risultati della ricerca potrebbe richiedere più tempo.
Per impostazione predefinita, il limite massimo massimo è 100.000. Per modificare questo limite, impostare il valore DWORD QueryResultCountMaximum nella chiave del Registro di sistema seguente:
HKEY_CURRENT_USER\Software\Microsoft\ConfigMgr10\AdminUIL'impostazione nella console corrisponde al valore QueryResultCountLimit nella stessa chiave. Un amministratore può configurare questi valori nell'hive HKLM per tutti gli utenti del dispositivo. Il valore HKCU sostituisce l'impostazione HKLM.
Amministrazione basata sui ruoli per le cartelle
(Introdotto nella versione 1906)
È possibile impostare gli ambiti di sicurezza nelle cartelle. Se si ha accesso a un oggetto nella cartella ma non si ha accesso alla cartella, non sarà possibile visualizzare l'oggetto. Analogamente, se si ha accesso a una cartella ma non a un oggetto al suo interno, l'oggetto non verrà visualizzato. Fare clic con il pulsante destro del mouse su una cartella, scegliere Imposta ambiti di sicurezza, quindi scegliere gli ambiti di sicurezza da applicare.
Le viste vengono ordinate in base ai valori integer
Sono stati apportati miglioramenti al modo in cui le varie visualizzazioni ordinano i dati. Nel nodo Distribuzioni dell'area di lavoro Monitoraggio , ad esempio, le colonne seguenti ora vengono ordinate come numeri anziché come valori stringa:
- Errori di numero
- Numero in corso
- Numero altro
- Esito positivo del numero
- Numero sconosciuto
Spostare l'avviso per un numero elevato di risultati
Quando si seleziona un nodo nella console che restituisce più di 1.000 risultati, Configuration Manager visualizza l'avviso seguente:
Configuration Manager ha restituito un numero elevato di risultati. È possibile restringere i risultati usando la ricerca. In alternativa, fare clic qui per visualizzare un massimo di 100000 risultati.
Tra questo avviso e il campo di ricerca è ora presente spazio vuoto aggiuntivo. Questo spostamento consente di impedire inavvertitamente di selezionare l'avviso per visualizzare altri risultati.
Inviare feedback
Inviare commenti e suggerimenti sui prodotti dalla console.
Invia un sorriso: invia commenti e suggerimenti su ciò che ti è piaciuto
Invia un cipiglio: invia commenti e suggerimenti su ciò che non ti è piaciuto
Invia un suggerimento: ti porta al sito di feedback del prodotto per condividere la tua idea
Per altre informazioni, vedere Commenti e suggerimenti sui prodotti.
Area di lavoro Asset e conformità
Raccolta di dispositivi idonei per la co-gestione
(Introdotto nella versione 2111)
È disponibile una nuova raccolta di dispositivi incorporata per i dispositivi idonei per la co-gestione. La raccolta Dispositivi idonei per la co-gestione usa aggiornamenti incrementali e un aggiornamento completo giornaliero per mantenere aggiornata la raccolta.
Scheda Raccolte
(Introdotto nella versione 2111)
Quando si visualizzano i membri di una raccolta di dispositivi e si seleziona un dispositivo nell'elenco, passare alla scheda Raccolte nel riquadro dei dettagli. Questa nuova visualizzazione mostra l'elenco delle raccolte di cui il dispositivo selezionato è membro. Semplifica la visualizzazione di queste informazioni.
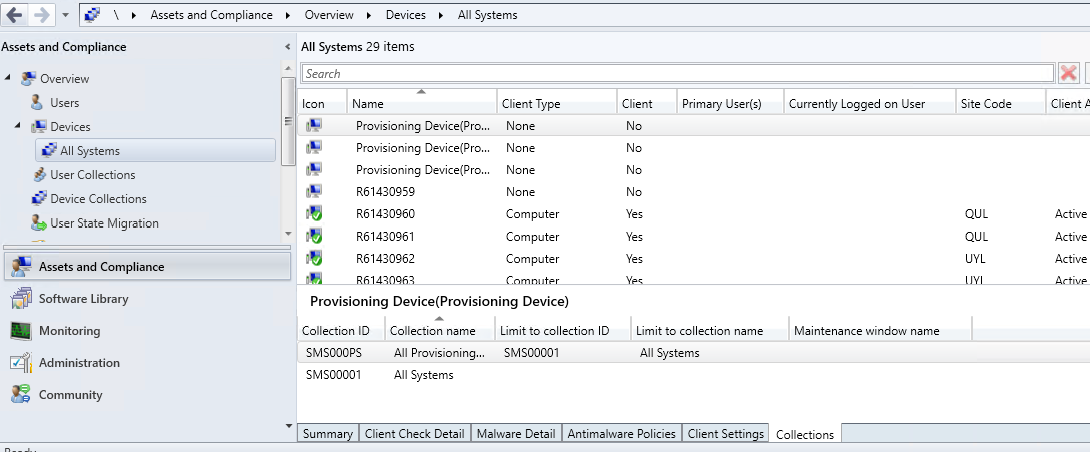
Passare alla raccolta
(Introdotto nella versione 2107)
È ora possibile passare a una raccolta dalla scheda Raccolte nel nodo Dispositivi . Selezionare Visualizza raccolta dalla barra multifunzione o dal menu di scelta rapida nella scheda .
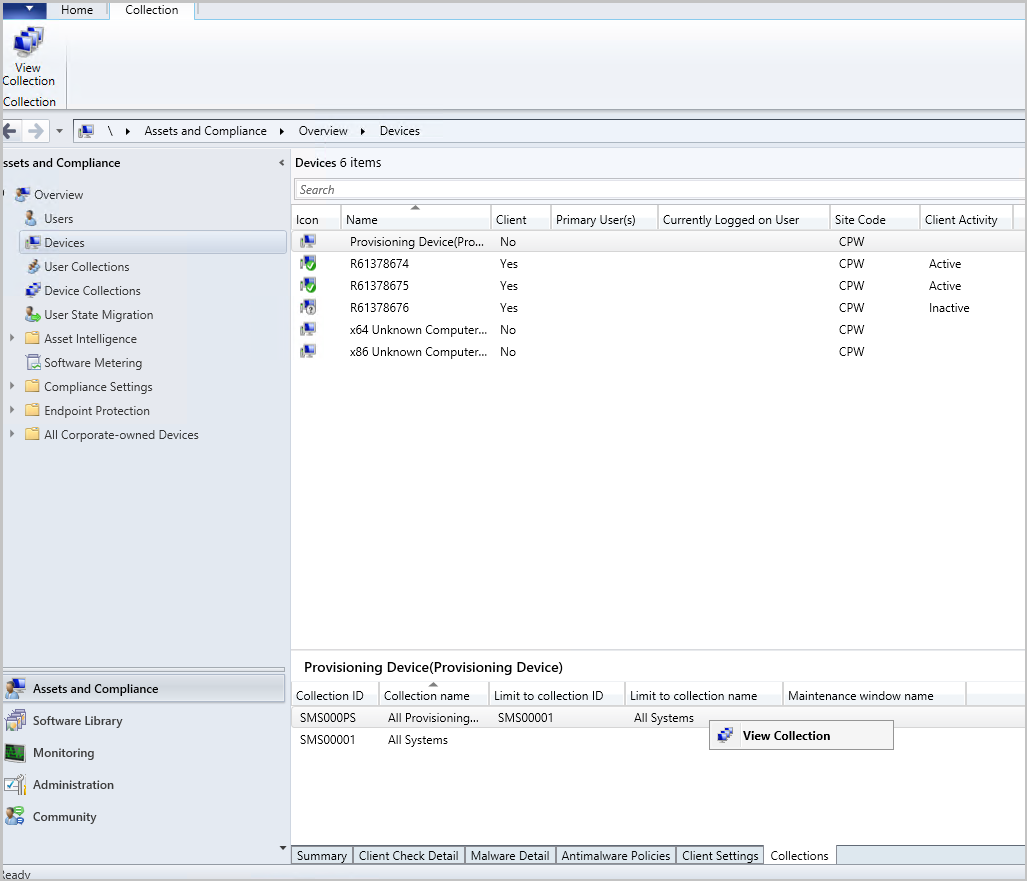
Aggiunta della colonna della finestra di manutenzione
(Introdotto nella versione 2107)
È stata aggiunta una colonna della finestra Manutenzione alla scheda Raccolte nel nodo Dispositivi .
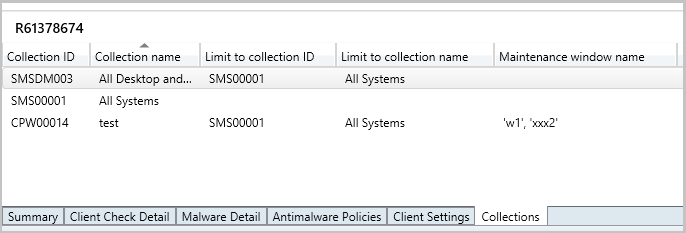
Visualizzare gli utenti assegnati
(Introdotto nella versione 2107)
Se l'eliminazione di una raccolta non riesce a causa dell'assegnazione dell'ambito, vengono visualizzati gli utenti assegnati.
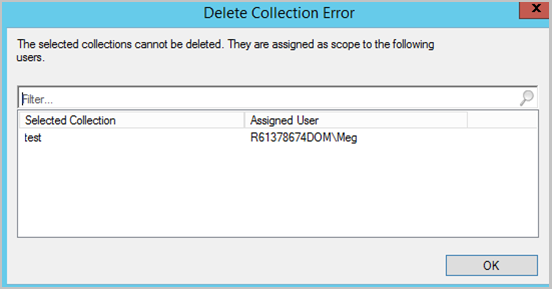
Copiare i dati di individuazione dalla console
(Funzionalità introdotta nella versione 2010)
Copiare i dati di individuazione da dispositivi e utenti nella console. Copiare i dettagli negli Appunti o esportarli tutti in un file. Queste azioni rendono più semplice ottenere rapidamente questi dati dalla console. Ad esempio, copiare l'indirizzo MAC di un dispositivo prima di ricrearlo.
Nella console di Configuration Manager passare all'area di lavoro Asset e conformità. Aprire le proprietà per un utente o un dispositivo.
Nella scheda Generale selezionare una o più proprietà nell'elenco Dati di individuazione .
Fare clic con il pulsante destro del mouse sulla selezione e scegliere una delle azioni seguenti:
Valore di copia: copia solo il valore. È anche possibile usare i tasti di scelta rapida CTRL + C.
Copia proprietà e valore: copia sia il nome della proprietà che il valore corrispondente. È anche possibile usare i tasti di scelta rapida CTRL + MAIUSC + C.
Seleziona tutto: seleziona tutte le proprietà e i valori. È anche possibile usare i tasti di scelta rapida CTRL + A.
Salva risultati come: salva tutte le proprietà e i valori in un file CSV (Comma-Separated Values) specificato.
Azioni in tempo reale dagli elenchi di dispositivi
(Introdotto nella versione 1906)
Esistono diversi modi per visualizzare un elenco di dispositivi nel nodo Dispositivi nell'area di lavoro Asset e conformità .
Nell'area di lavoro Asset e conformità selezionare il nodo Raccolte dispositivi . Selezionare una raccolta di dispositivi e scegliere l'azione Mostra membri. Questa azione apre un sottonodo del nodo Dispositivi con un elenco di dispositivi per tale raccolta.
- Quando si seleziona il sottonodo della raccolta, è ora possibile avviare CMPivot dal gruppo Raccolta della barra multifunzione.
Nell'area di lavoro Monitoraggio selezionare il nodo Distribuzioni . Selezionare una distribuzione e scegliere l'azione Visualizza stato sulla barra multifunzione. Nel riquadro stato distribuzione fare doppio clic sulle risorse totali per eseguire il drill-through in un elenco di dispositivi.
- Quando si seleziona un dispositivo in questo elenco, è ora possibile avviare CMPivot ed Eseguire script dal gruppo Dispositivo della barra multifunzione.
Scheda Raccolte nel nodo dispositivi
(Introdotto nella versione 1906)
Nell'area di lavoro Asset e conformità passare al nodo Dispositivi e selezionare un dispositivo. Nel riquadro dei dettagli passare alla nuova scheda Raccolte . Questa scheda elenca le raccolte che includono questo dispositivo.
Nota
Questa scheda non è attualmente disponibile da un sottonodo dispositivi nel nodo Raccolte dispositivi . Ad esempio, quando si seleziona l'opzione Mostra membri in una raccolta.
Questa scheda potrebbe non essere popolata come previsto per alcuni utenti. Per visualizzare l'elenco completo delle raccolte a cui appartiene un dispositivo, è necessario disporre del ruolo di sicurezza Amministratore completo . Si tratta di un problema noto.
Aggiungere la colonna GUID SMBIOS ai nodi della raccolta di dispositivi e dispositivi
(Introdotto nella versione 1906)
Nei nodi Dispositivi e Raccolte dispositivi è ora possibile aggiungere una nuova colonna per il GUID SMBIOS. Questo valore è uguale alla proprietà GUID del BIOS della classe System Resource. Si tratta di un identificatore univoco per l'hardware del dispositivo.
Eseguire ricerche nelle visualizzazioni dei dispositivi usando l'indirizzo MAC
È possibile cercare un indirizzo MAC in una visualizzazione del dispositivo della console di Configuration Manager. Questa proprietà è utile per gli amministratori della distribuzione del sistema operativo durante la risoluzione dei problemi relativi alle distribuzioni basate su PXE. Quando si visualizza un elenco di dispositivi, aggiungere la colonna Indirizzo MAC alla visualizzazione. Usare il campo di ricerca per aggiungere i criteri di ricerca degli indirizzi MAC .
Visualizzare gli utenti per un dispositivo
Nel nodo Dispositivi sono disponibili le colonne seguenti:
Utenti primari
Utente attualmente connesso
Nota
La visualizzazione dell'utente attualmente connesso richiede l'individuazione utente e l'affinità utente-dispositivo.
Per altre informazioni su come visualizzare una colonna non predefinita, vedere Come usare la console di amministrazione.
Miglioramento delle prestazioni di ricerca dei dispositivi
Quando si esegue una ricerca in una raccolta di dispositivi, la parola chiave non viene cercata in tutte le proprietà dell'oggetto. Quando non si è specifici su cosa cercare, esegue la ricerca tra le quattro proprietà seguenti:
- Nome
- Utenti primari
- Utente attualmente connesso
- Nome utente dell'ultimo accesso
Questo comportamento migliora significativamente il tempo necessario per la ricerca per nome, soprattutto in un ambiente di grandi dimensioni. Le ricerche personalizzate in base a criteri specifici non sono interessate da questa modifica.
Area di lavoro Raccolta software
Supporto delle cartelle per i nodi di aggiornamento software
(Introdotto nella versione 2203)
È possibile organizzare gruppi e pacchetti di aggiornamento software usando le cartelle. Questa modifica consente una migliore categorizzazione e gestione degli aggiornamenti software. Per altre informazioni, vedere Distribuire gli aggiornamenti software.
Miglioramenti alla ricerca nella console
(Introdotto nella versione 2107)
È possibile usare l'opzione di ricerca Tutte le sottocartelle per i nodi seguenti:
- Nodo Immagini di avvio
- Nodo Pacchetti di aggiornamento del sistema operativo
- Nodo Immagini del sistema operativo
Eseguire la valutazione degli aggiornamenti software dallo stato della distribuzione
(Introdotto nella versione 2107)
È possibile fare clic con il pulsante destro del mouse e notificare ai dispositivi di eseguire un ciclo di valutazione degli aggiornamenti software dallo stato di distribuzione degli aggiornamenti software. È possibile scegliere come destinazione un singolo dispositivo nel riquadro Dettagli asset o selezionare un gruppo di dispositivi in base al relativo stato di distribuzione.
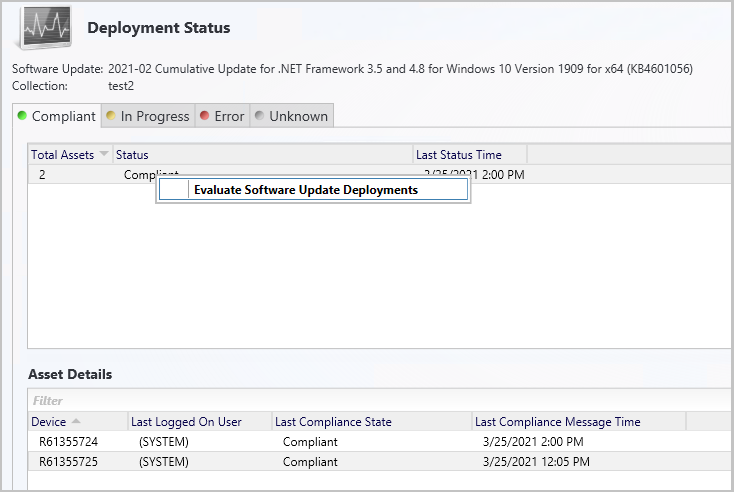
- Nella console di Configuration Manager passare aPanoramica>del monitoraggio>Distribuzioni.
- Selezionare il gruppo di aggiornamenti software o l'aggiornamento software per cui si vuole monitorare lo stato della distribuzione.
- Nel gruppo Distribuzione della scheda Home selezionare Visualizza stato.
- Fare clic con il pulsante destro del mouse su uno stato di distribuzione specifico per i dispositivi o su un singolo dispositivo nel riquadro Dettagli asset .
- Selezionare Valuta distribuzioni di aggiornamenti software per inviare una notifica ai dispositivi selezionati per eseguire un ciclo di valutazione per le distribuzioni di aggiornamenti software.
Importare oggetti nella cartella corrente
(Funzionalità introdotta nella versione 2010)
Quando si importa un oggetto nella console di Configuration Manager, viene importato nella cartella corrente. In precedenza Configuration Manager inseriva sempre gli oggetti importati nel nodo radice. Questo nuovo comportamento si applica ad applicazioni, pacchetti, pacchetti driver e sequenze di attività.
Visualizzare le dimensioni della sequenza di attività nella console
(Funzionalità introdotta nella versione 2010)
Quando si visualizza l'elenco delle sequenze di attività nella console di Configuration Manager, aggiungere la colonna Dimensioni (KB). Usare questa colonna per identificare sequenze di attività di grandi dimensioni che possono causare problemi. Per altre informazioni, vedere Ridurre le dimensioni dei criteri della sequenza di attività.
Ordinare in base al nome del programma nella sequenza di attività
(Introdotto nella versione 1906)
Nell'area di lavoro Raccolta software espandere Sistemi operativi e selezionare il nodo Sequenze di attività . Modificare una sequenza di attività e selezionare o aggiungere il passaggio Installa pacchetto . Se un pacchetto include più di un programma, l'elenco a discesa ordina ora i programmi in ordine alfabetico.
Scheda Sequenze di attività nel nodo delle applicazioni
(Introdotto nella versione 1906)
Nell'area di lavoro Raccolta software espandere Gestione applicazioni, passare al nodo Applicazioni e selezionare un'applicazione. Nel riquadro dei dettagli passare alla nuova scheda Sequenze di attività . Questa scheda elenca le sequenze di attività che fanno riferimento a questa applicazione.
Eseguire il drill-through degli aggiornamenti necessari
(Introdotto nella versione 1906)
Passare a una delle posizioni seguenti nella console di Configuration Manager:
- Libreria> softwareAggiornamenti> softwareTutti gli aggiornamenti software
- Libreria> softwareManutenzione di> WindowsTutti gli aggiornamenti di Windows
- Libreria> softwareGestione >client di Office 365Aggiornamenti di Office 365
Selezionare qualsiasi aggiornamento richiesto da almeno un dispositivo.
Esaminare la scheda Riepilogo e trovare il grafico a torta in Statistiche.
Selezionare il collegamento ipertestuale Visualizza obbligatorio accanto al grafico a torta per eseguire il drill-down nell'elenco dei dispositivi.
Questa azione consente di passare a un nodo temporaneo in Dispositivi in cui è possibile visualizzare i dispositivi che richiedono l'aggiornamento. È anche possibile eseguire azioni per il nodo, ad esempio la creazione di una nuova raccolta dall'elenco.
Nota
A partire dal 21 aprile 2020, Office 365 ProPlus viene rinominato Microsoft 365 Apps for enterprise. Per altre informazioni, vedere Modifica del nome per Office 365 ProPlus. È comunque possibile che nella console di Configuration Manager e nella documentazione di supporto vengano visualizzati riferimenti al nome precedente durante l'aggiornamento della console.
Ingrandire la finestra sfoglia del Registro di sistema
- Nell'area di lavoro Raccolta software espandere Gestione applicazioni e selezionare il nodo Applicazioni .
- Selezionare un'applicazione con un tipo di distribuzione con un metodo di rilevamento. Ad esempio, un metodo di rilevamento di Windows Installer.
- Nel riquadro dei dettagli passare alla scheda Tipi di distribuzione .
- Aprire le proprietà di un tipo di distribuzione e passare alla scheda Metodo di rilevamento . Selezionare Aggiungi clausola.
- Modificare l'impostazione Tipo in Registro di sistema e selezionare Sfoglia per aprire la finestra Sfoglia registro . È ora possibile ingrandire questa finestra.
Modificare una sequenza di attività per impostazione predefinita
Nell'area di lavoro Raccolta software espandere Sistemi operativi e selezionare il nodo Sequenze di attività . Modifica è ora l'azione predefinita quando si apre una sequenza di attività. In precedenza l'azione predefinita era Proprietà.
Passare alla raccolta da una distribuzione dell'applicazione
- Nell'area di lavoro Raccolta software espandere Gestione applicazioni e selezionare il nodo Applicazioni .
- Selezionare un'applicazione. Nel riquadro dei dettagli passare alla scheda Distribuzioni .
- Selezionare una distribuzione e quindi scegliere la nuova opzione Raccolta nella barra multifunzione nella scheda Distribuzione. Questa azione consente di impostare la visualizzazione sulla raccolta di destinazione della distribuzione.
- Questa azione è disponibile anche dal menu di scelta rapida del clic con il pulsante destro del mouse sulla distribuzione in questa visualizzazione.
Area di lavoro di monitoraggio
Tempo di valutazione della raccolta
(Introdotto nella versione 2111)
Quando si visualizza una raccolta, in precedenza è stato possibile visualizzare la quantità di tempo impiegato dal sito per valutare l'appartenenza alla raccolta. Questi dati sono ora disponibili anche nell'area di lavoro Monitoraggio . Quando si seleziona una raccolta in uno dei sottonodi del nodo Valutazione raccolta , nel riquadro dei dettagli vengono visualizzati i dati relativi all'ora di valutazione della raccolta.
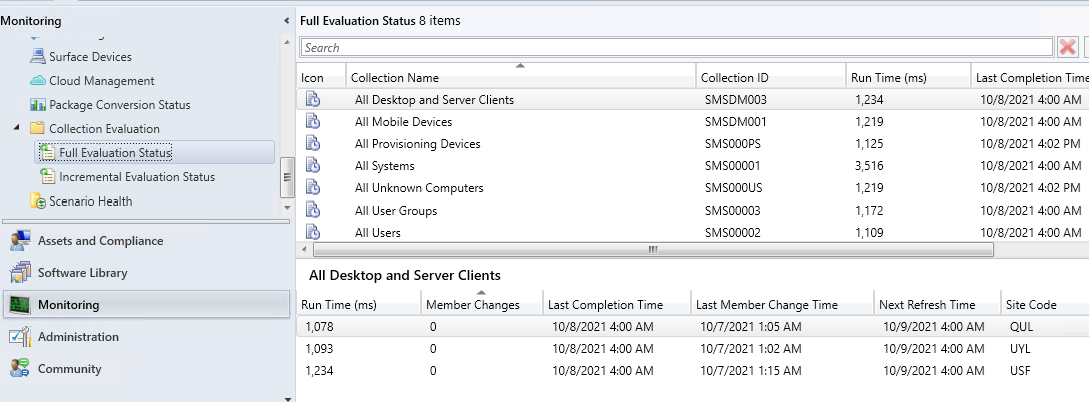
Nomi corretti per le operazioni client
(Introdotto nella versione 1906)
Nell'area di lavoro Monitoraggio selezionare Operazioni client. L'operazione per passare al punto di aggiornamento software successivo è ora denominata correttamente.
Mostra il nome della raccolta per gli script
(Introdotto nella versione 1906)
Nell'area di lavoro Monitoraggio selezionare il nodo Stato script . Ora elenca il nome della raccolta e l'ID.
Rimuovere il contenuto dallo stato di monitoraggio
- Nell'area di lavoro Monitoraggio espandere Stato distribuzione e selezionare Stato contenuto.
- Selezionare un elemento nell'elenco e scegliere l'opzione Visualizza stato nella barra multifunzione.
- Nel riquadro Dettagli asset fare clic con il pulsante destro del mouse su un punto di distribuzione e selezionare la nuova opzione Rimuovi. Questa azione rimuove il contenuto dal punto di distribuzione selezionato.
Copiare i dettagli nelle visualizzazioni di monitoraggio
Copiare le informazioni dal riquadro Dettagli asset per i nodi di monitoraggio seguenti:
Stato distribuzione contenuto
Stato distribuzione
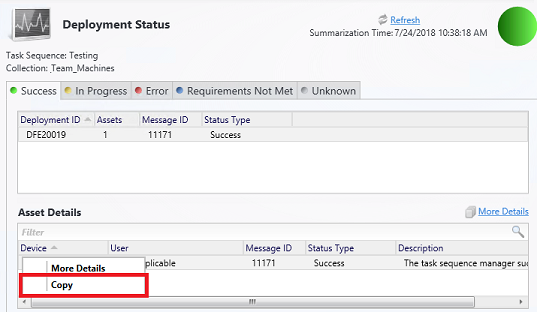
Area di lavoro Amministrazione
Collegamenti ai messaggi di stato
(Introdotto nella versione 2107)
I collegamenti ai messaggi di stato sono stati aggiunti al nodo Utenti amministrativi e al nodo Account . Selezionare un account, quindi selezionare Mostra messaggi di stato.
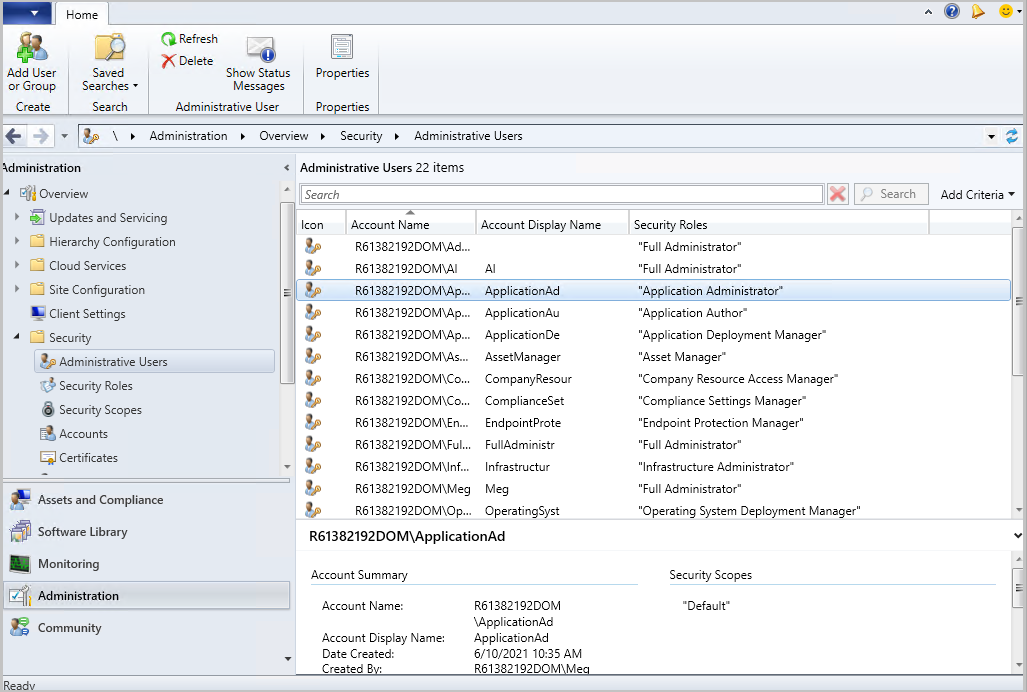
Abilitare alcuni nodi di sicurezza per l'uso del servizio di amministrazione
A partire dalla versione 1906, è possibile abilitare alcuni nodi nel nodo Sicurezza per l'uso del servizio di amministrazione. Questa modifica consente alla console di comunicare con il provider SMS tramite HTTPS anziché tramite WMI. Per altre informazioni, vedere Configurare il servizio di amministrazione.