Feedback sui prodotti per Configuration Manager
Si applica a: Configuration Manager (Current Branch)
Dalla console Configuration Manager è possibile condividere commenti e suggerimenti direttamente con il gruppo di prodotti Microsoft. Nell'angolo superiore destro della console selezionare l'icona di feedback. Esistono tre tipi di feedback:
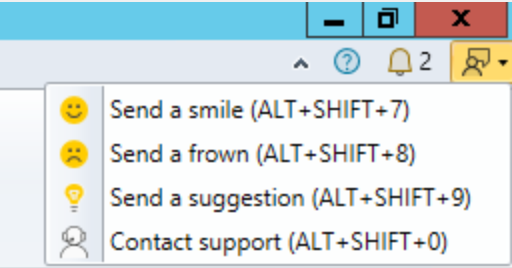
Invia un sorriso (ALT + MAIUSC + 7): invia commenti e suggerimenti su ciò che ti è piaciuto.
Invia un cipiglio (ALT + MAIUSC + 8): invia commenti e suggerimenti su ciò che non ti è piaciuto e su come Microsoft può migliorarlo.
Invia un suggerimento (ALT + MAIUSC + 9): apri il sito Web di feedback del prodotto Configuration Manager per condividere la tua idea. Per altre informazioni, vedere Inviare un suggerimento.
Contattare il supporto tecnico (ALT + MAIUSC + 0): apre il portale di supporto Microsoft per le aziende.
Quando si usa la procedura guidata di feedback dalla console, vengono visualizzati gli elementi seguenti dove necessario:
- È necessaria una descrizione del feedback
- Selezionare un elenco di categorie di problemi per l'area di lavoro della console
- Include suggerimenti su come scrivere commenti e suggerimenti utili
- È possibile allegare file aggiuntivi
- Una pagina di riepilogo visualizza l'ID feedback e include eventuali messaggi di errore con suggerimenti per risolverli.
Nota
Questa procedura guidata si trova nella console di Configuration Manager. Il Centro supporto ha un'esperienza di feedback simile.
Modifiche recenti al feedback
A partire dalla versione 2203, è possibile connettere il feedback inviato a Microsoft tramite la console di Configuration Manager a un account utente Microsoft Entra autenticato o a un account microsoft. L'autenticazione utente consentirà a Microsoft di garantire la privacy dei commenti e dei dati di diagnostica. Attualmente, l'autenticazione Microsoft Entra per i cloud per enti pubblici non è disponibile. Dopo aver selezionato Invia un sorriso o Invia un cipiglio:
- Selezionare Accedi e accedere con l'account utente Microsoft Entra o l'account Microsoft.
- Se si seleziona Continua senza accedere , sarà possibile inviare commenti e suggerimenti, ma non sarà possibile contattare l'utente con domande o aggiornamenti a meno che non si fornisca un indirizzo di posta elettronica.
- Dopo aver eseguito l'accesso, selezionare Avanti e quindi inviare commenti e suggerimenti. Se è necessario usare un account diverso, è possibile selezionare Disconnetti per ricominciare.
A partire dalla versione 2203, il pulsante di feedback viene visualizzato in posizioni aggiuntive della console. È anche possibile usare i tasti di scelta rapida per Invia un sorriso e Invia un cipiglio da più posizioni nella console.
A partire da Configuration Manager 2111, quando si segnala un errore a Microsoft, le informazioni sull'errore incluse nel feedback non possono essere modificate o rimosse. Le procedure guidate e alcune pagine delle proprietà includono anche un'icona per fornire commenti e suggerimenti che consentono di inviare rapidamente commenti e suggerimenti direttamente dall'attività corrente.
A partire dalla versione 2107, i messaggi di errore includono un collegamento a Segnala errore a Microsoft. Questa azione apre la finestra standard invia un'interfaccia con imbronciati per fornire commenti e suggerimenti. Include automaticamente i dettagli sull'interfaccia utente e l'errore per aiutare i tecnici Microsoft a diagnosticare l'errore. Oltre a semplificare l'invio di un fronte, include anche il contesto completo del messaggio di errore quando si condivide uno screenshot.
Prerequisiti
Aggiornare la console Configuration Manager alla versione più recente.
Nel computer in cui si esegue la console, consentire l'accesso agli endpoint Internet seguenti per inviare dati di diagnostica a Microsoft:
petrol.office.microsoft.comceuswatcab01.blob.core.windows.netceuswatcab02.blob.core.windows.neteaus2watcab01.blob.core.windows.neteaus2watcab02.blob.core.windows.netweus2watcab01.blob.core.windows.netweus2watcab02.blob.core.windows.netumwatsonc.events.data.microsoft.com*-umwatsonc.events.data.microsoft.com
Invia un sorriso
Per inviare commenti e suggerimenti su un elemento che ti piace Configuration Manager:
Nell'angolo superiore destro della console di Configuration Manager selezionare l'icona di feedback. Scegliere Invia un sorriso.
Nella prima pagina della procedura guidata Fornire commenti e suggerimenti :
Dicci cosa ti è piaciuto: inserisci una descrizione dettagliata del motivo per cui stai presentando questo feedback.
Puoi contattarmi per questo feedback: per consentire a Microsoft di contattarti su questo feedback, se necessario, seleziona questa opzione e specifica un indirizzo di posta elettronica valido.
Screenshot includi: selezionare questa opzione per aggiungere uno screenshot. Per impostazione predefinita, usa l'intero schermo, selezionare Aggiorna per acquisire l'immagine più recente. Selezionare Sfoglia per selezionare un file di immagine diverso.
Selezionare Avanti per inviare il feedback. È possibile che venga visualizzata una barra di stato durante il pacchetto del contenuto da inviare.
Al termine dello stato di avanzamento, selezionare Dettagli per visualizzare l'ID transazione o eventuali errori che si sono verificati.
Inviare un'interfaccia con imbronciati
Prima di fare un file con imbronciati, preparare le informazioni:
In caso di più problemi, inviare un report separato per ogni problema. Non includere più problemi in un singolo report.
Fornire dettagli chiari sul problema. Condividi tutte le ricerche che hai raccolto finora. Informazioni più dettagliate sono più utili per consentire a Microsoft di analizzare e diagnosticare il problema.
Hai bisogno di assistenza immediata? In tal caso, contattare il supporto tecnico Microsoft per problemi urgenti. Per altre informazioni, vedere Opzioni di supporto e risorse della community.
Questo feedback è un suggerimento per migliorare il prodotto? In tal caso, condividere invece una nuova idea. Per altre informazioni, vedere Inviare un suggerimento.
Il problema riguarda la documentazione del prodotto? È possibile inviare commenti e suggerimenti direttamente sulla documentazione. Per altre informazioni, vedere Commenti e suggerimenti per i documenti.
Per inviare commenti e suggerimenti su qualcosa che non ti è piaciuto del prodotto Configuration Manager:
Nell'angolo superiore destro della console di Configuration Manager selezionare l'icona di feedback. Scegliere Invia un cipiglio.
Nella prima pagina della procedura guidata Fornire commenti e suggerimenti :
Categoria problema: selezionare una categoria più appropriata per il problema.
Descrivere il problema con il maggior numero di dettagli possibile.
Puoi contattarmi per questo feedback: per consentire a Microsoft di contattarti su questo feedback, se necessario, seleziona questa opzione e specifica un indirizzo di posta elettronica valido.
Nella pagina Aggiungi altri dettagli della procedura guidata:
Screenshot includi: selezionare questa opzione per aggiungere uno screenshot. Per impostazione predefinita, usa l'intero schermo, selezionare Aggiorna per acquisire l'immagine più recente. Selezionare Sfoglia per selezionare un file di immagine diverso.
Includi file aggiuntivi: selezionare Allega e aggiungere file di log, che consentono a Microsoft di comprendere meglio il problema. Per rimuovere tutti i file allegati dal feedback, selezionare Cancella tutto. Per rimuovere singoli file, selezionare l'icona di eliminazione a destra del nome del file.
Selezionare Avanti per inviare il feedback. È possibile che venga visualizzata una barra di stato durante il pacchetto del contenuto da inviare.
Al termine dello stato di avanzamento, selezionare Dettagli per visualizzare l'ID transazione o eventuali errori che si sono verificati.
Se non si dispone della connettività Internet:
La procedura guidata Fornisci commenti e suggerimenti crea comunque un pacchetto di commenti e suggerimenti e file.
La pagina di riepilogo finale mostra un errore che indica che non è stato possibile inviare il feedback.
Selezionare l'opzione Salva una copia di commenti e suggerimenti e allegati. Per altre informazioni su come inviarlo a Microsoft, vedere Inviare commenti e suggerimenti salvati per l'invio successivo.
Se la procedura guidata Fornisci commenti e suggerimenti invia correttamente il feedback, ma non invia i file allegati, usare le stesse istruzioni per nessuna connettività Internet.
Inviare un suggerimento
Quando si invia un suggerimento, viene aperto il feedback per Configuration Manager sito.
Per altre informazioni, inclusi i diversi valori di stato, vedere Come Microsoft usa il feedback.
Messaggi di stato
Quando si invia un sorriso o si invia un cipiglio, viene creato un messaggio di stato quando si invia il feedback. Questo messaggio fornisce un record di:
- Quando è stato inviato il feedback
- Chi l'ha inviata
- L'ID feedback
- L'ID messaggio identifica se l'invio del feedback ha avuto esito positivo:
- 53900: Esito positivo
- 53901: Non riuscito

Per visualizzare facilmente questi messaggi di stato, è possibile usare la query predefinita relativa ai messaggi di stato inviati a Microsoft . È anche possibile visualizzare i messaggi di stato nell'area di lavoro Monitoraggio , in Stato sistema nel nodo Query messaggio di stato . Iniziare con la query Tutti i messaggi di stato e selezionare l'intervallo di tempo. Quando i messaggi vengono caricati, selezionare Filtra messaggi e filtrare l'ID messaggio 53900 o 53901. Se si crea un feedback salvato per l'invio successivo, il sito non crea un messaggio di stato.
Informazioni inviate con feedback
Quando si invia un sorriso o si invia un cipiglio, il feedback include le informazioni seguenti:
Informazioni sulla compilazione del sistema operativo
Configuration Manager ID di supporto, noto anche come ID gerarchia
Informazioni sulla compilazione del prodotto
Informazioni sulla lingua
Identificatore del dispositivo:
HKLM\SOFTWARE\Microsoft\SQMClient:MachineId
Inviare commenti e suggerimenti salvati per l'invio successivo
È possibile salvare il feedback in locale e inviarlo in un secondo momento. Usare questo processo se il computer corrente non ha accesso a Internet.
Nella parte inferiore della finestra Invia commenti e suggerimenti selezionare Salva una copia di commenti e suggerimenti e allegati.
Salvare il file .zip. Se il computer locale non ha accesso a Internet, copiare il file in un computer connesso a Internet.
Se necessario, copiare la cartella UploadOfflineFeedback dal server del sito in
cd.latest\SMSSETUP\Tools\UploadOfflineFeedback\.Nota
Per altre informazioni sulla cartella cd.latest, vedere la cartella CD.Latest.
In un computer connesso a Internet aprire un prompt dei comandi.
Eseguire il comando seguente:
UploadOfflineFeedback.exe -f c:\folder\location_of.zip
Utilizzo dello strumento UploadOfflineFeedback
Lo strumento UploadOfflineFeedback supporta i parametri della riga di comando seguenti:
-
-f,--file(Obbligatorio): percorso del file di feedback salvato da inviare. -
-t,--timeout: timeout in secondi per l'invio dei dati.0è illimitato. Il valore predefinito è30. -
-s,--silent: non registrare alcun output al prompt dei comandi. Non è possibile combinare questo parametro con--verbose. -
-v,--verbose: registra l'output dettagliato al prompt dei comandi. Non è possibile combinare questo parametro con--silent. -
--help: visualizza queste informazioni sull'utilizzo. -
--version: visualizza la versione dello strumento.
L'utilità UploadOfflineFeedback supporta l'uso di un server proxy. È possibile specificare i seguenti parametri:
-
-x,--proxy: specificare l'indirizzo del server proxy. -
-o,--port: specificare la porta per il server proxy. -
-u,--user: specificare il nome utente da autenticare nel server proxy. -
-w,--password: specificare la password per il nome utente specificato. Se si usa un asterisco (*), lo strumento richiede la password. La password non viene visualizzata nel prompt. Questo valore è consigliato. L'inclusione della password in testo normale nella riga di comando è meno sicura. -
-i,--SkipConnectionCheck: ignora il controllo della connessione di rete e inizia a caricare il feedback con le impostazioni specificate.
Conferma del feedback della console
Quando si inviano commenti e suggerimenti, viene visualizzato un messaggio di conferma. Questo messaggio include un ID feedback, che è possibile assegnare a Microsoft come identificatore di rilevamento.
Nella finestra Fornire commenti e suggerimenti dalla console visualizza l'ID feedback nella pagina finale. Per copiarlo, selezionare l'icona di copia accanto all'ID oppure usare il tasto CTRL + C . Questo ID non viene archiviato nel computer, quindi assicurarsi di copiarlo prima di chiudere la finestra.
Il messaggio di stato include l'ID feedback.
Lo strumento di comando UploadOfflineFeedback scrive FeedbackID nella console, a meno che non si usi
--silent.
Commenti e suggerimenti per il Centro supporto
In caso di commenti e suggerimenti sul Centro supporto tecnico, usare le istruzioni seguenti:
Nell'angolo in alto a destra dell'applicazione selezionare il viso smile.
Nel menu a discesa selezionare Invia un sorriso o Invia un cipiglio.
- Se si seleziona Invia un suggerimento, si verrà inviati al portale di feedback. Per altre informazioni, vedere Inviare un suggerimento.
Usare la casella di testo per spiegare cosa ti è piaciuto o cosa non ti è piaciuto.
Scegliere se condividere l'indirizzo di posta elettronica e uno screenshot.
Selezionare Invia commenti e suggerimenti.
Commenti e suggerimenti per PowerShell
Se si hanno commenti e suggerimenti sui cmdlet di PowerShell Configuration Manager, usare le stesse opzioni nella console di Configuration Manager per inviare commenti e suggerimenti.
Quando si invia un cipiglio, includere le informazioni aggiuntive seguenti specifiche di PowerShell:
La sintassi esatta dello script o del comando usata in modo che Microsoft possa provare a riprodurre il problema.
Comportamento previsto rispetto al comportamento effettivo.
Output completo quando viene eseguito con il parametro comune Verbose .
Versione e percorso del modulo ConfigurationManager . Ad esempio, includere l'output dei comandi seguenti:
(Get-Module -Name ConfigurationManager).Version (Get-Module -Name ConfigurationManager).PathSe un cmdlet restituisce un errore, usare il comando seguente per ottenere i dettagli dell'eccezione:
$Error[0].Exception | Format-List * -Force
Passaggi successivi
Come ottenere supporto nell'interfaccia di amministrazione Microsoft Intune




