Nota
L'accesso a questa pagina richiede l'autorizzazione. È possibile provare ad accedere o modificare le directory.
L'accesso a questa pagina richiede l'autorizzazione. È possibile provare a modificare le directory.
Seguire le istruzioni riportate in Creare un modello in Syntex per creare un modello di elaborazione di documenti strutturato o a mano libera in un centro contenuti. In alternativa, seguire le istruzioni in Creare un modello in un sito di SharePoint locale per creare il modello in un sito locale. Usare quindi questo articolo per eseguire il training del modello.

Per eseguire il training di un modello di elaborazione documenti strutturato o a mano libera, seguire questa procedura:
- Passaggio 1: Aggiungere e analizzare documenti
- Passaggio 2: Contrassegna campi e tabelle
- Passaggio 3: Eseguire il training e pubblicare il modello
- Passaggio 4: Usare il modello
Passaggio 1: Aggiungere e analizzare documenti
Dopo aver creato il modello di elaborazione documenti strutturato o a mano libera, verrà visualizzata la pagina Scegliere le informazioni da estrarre . Qui vengono elencate tutte le informazioni che si desidera estrarre dal modello di intelligenza artificiale dai documenti, ad esempio Nome, Indirizzo o Importo.
Nota
Quando si cercano i file di esempio da usare, vedere i suggerimenti per l'input e i requisiti del documento di input del modello di elaborazione dei documenti.
Definire prima di tutto i campi e le tabelle da insegnare al modello da estrarre nella pagina Scegli le informazioni da estrarre. Per istruzioni dettagliate, vedere Definire campi e tabelle da estrarre.
È possibile creare tutte le raccolte di layout di documenti che si desidera che vengano elaborate dal modello. Per istruzioni dettagliate, vedere Raggruppare i documenti per raccolte.
Dopo aver creato le raccolte e aver aggiunto almeno cinque file di esempio per ognuno, AI Builder in Syntex esaminerà i documenti caricati per rilevare i campi e le tabelle. Questo processo richiede in genere alcuni secondi. Al termine dell'analisi, è possibile contrassegnare i documenti.
Passaggio 2: Contrassegna campi e tabelle
È necessario contrassegnare i documenti per insegnare al modello a comprendere i dati dei campi e delle tabelle da estrarre. Per istruzioni dettagliate, vedere Contrassegnare i documenti.
Passaggio 3: Eseguire il training e pubblicare il modello
Dopo la creazione e il training del modello, è possibile pubblicarlo e usarlo in SharePoint. Per pubblicare il modello, selezionare Pubblica. Per i passaggi dettagliati, vedere Eseguire il training e la pubblicazione del modello di elaborazione dei documenti.

Dopo la pubblicazione del modello, si passerà alla home page del modello. Sarà quindi possibile applicare il modello a una raccolta documenti.

Passaggio 4: Usare il modello
Nella visualizzazione modello della raccolta documenti notare che i campi selezionati sono visualizzati in colonne.

Il collegamento alle informazioni accanto a Documenti indica che alla raccolta documenti è applicato un modello di elaborazione dei moduli.
Caricare i file nella raccolta documenti. Qualsiasi file che il modello identifica come corrispondente al suo tipo di contenuto elenca i file nella visualizzazione e mostra i dati estratti nelle colonne.
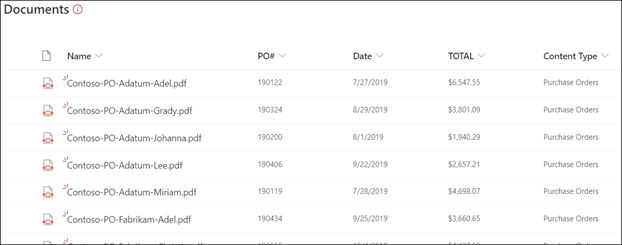
Nota
Se alla stessa raccolta vengono applicati un modello di elaborazione documenti strutturato o a mano libera e un modello di elaborazione documenti non strutturato, il file viene classificato usando il modello di elaborazione documenti non strutturato e qualsiasi estrattore sottoposto a training per tale modello. Se sono presenti colonne vuote che corrispondono al modello di elaborazione dei documenti, le colonne verranno popolate usando i valori estratti.
Impostare un intervallo di pagine per l'elaborazione
Per questo modello, è possibile specificare di elaborare un intervallo di pagine per un file anziché l'intero file. Questa operazione viene eseguita in Impostazioni modello nell'impostazione Intervallo di pagine. Per impostazione predefinita, l'impostazione Intervallo di pagine è vuota. Se non viene specificato alcun intervallo di pagine, l'intero documento verrà elaborato. Per altre informazioni, vedere Impostare un intervallo di pagine per estrarre informazioni da pagine specifiche.
Campo Data classificazione
Quando un modello personalizzato viene applicato a una raccolta documenti, il campo Data classificazione viene incluso nello schema della raccolta. Per impostazione predefinita questo campo è vuoto. Tuttavia, quando i documenti vengono elaborati e classificati da un modello, questo campo viene aggiornato con un indicatore di data e ora di completamento.
Quando un modello viene contrassegnato con la data di classificazione, è possibile usare l'opzione Invia un messaggio di posta elettronica dopo che Syntex elabora un flusso di file per notificare agli utenti che un nuovo file è stato elaborato e classificato da un modello nella raccolta documenti di SharePoint.
Per eseguire il flusso:
Selezionare un file e quindi selezionare Integra>Power Automate>Crea un flusso.
Nel pannello Crea un flusso selezionare Invia un messaggio di posta elettronica dopo che Syntex ha elaborato un file.
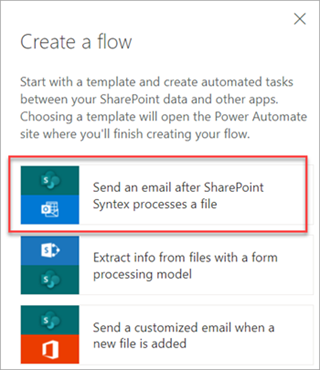
Usare i flussi per estrarre informazioni
Importante
Le informazioni contenute in questa sezione non si applicano alla versione più recente di Syntex. Viene lasciato come riferimento solo per i modelli di elaborazione dei moduli creati nelle versioni precedenti. Nella versione più recente non è più necessario configurare i flussi per elaborare i file esistenti.
Sono disponibili due flussi per elaborare un file selezionato o un batch di file in una raccolta in cui è stato applicato un modello di elaborazione documenti strutturato o a mano libera.
Estrarre informazioni da un'immagine o da un file PDF con un modello di elaborazione documenti: usare per estrarre testo da un'immagine selezionata o da un file PDF eseguendo un modello di elaborazione dei documenti. Supporta un singolo file selezionato alla volta e supporta solo file PDF e file di immagine (.png, .jpg e .jpeg). Per eseguire il flusso, selezionare un file e quindi selezionare Automatizzare>l'estrazione delle informazioni.

Estrarre informazioni da file con un modello di elaborazione dei documenti: usare con i modelli di elaborazione dei documenti per leggere ed estrarre informazioni da un batch di file. Elabora fino a 5.000 file di SharePoint alla volta. Quando si esegue questo flusso, è possibile impostare alcuni parametri. È possibile:
- Scegliere se includere i file elaborati in precedenza (l'impostazione predefinita non prevede l'inclusione di file elaborati in precedenza).
- Selezionare il numero di file da elaborare (il valore predefinito è 100 file).
- Specificare l'ordine in cui elaborare i file (le scelte sono in base all'ID file, al nome del file, all'ora di creazione del file o all'ora dell'ultima modifica).
- Specificare il modo in cui si vuole ordinare l'ordine (crescente o decrescente).

Nota
Il flusso Extract info from an image or PDF file with a document processing model (Estrai informazioni da un'immagine o un file PDF con un modello di elaborazione documenti ) è automaticamente disponibile per una raccolta con un modello di elaborazione documenti associato. Il flusso Extract info from files with a document processing model (Estrai informazioni dai file con un modello di elaborazione documenti ) è un modello che deve essere aggiunto alla raccolta, se necessario.