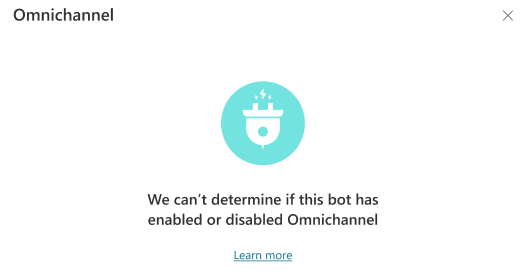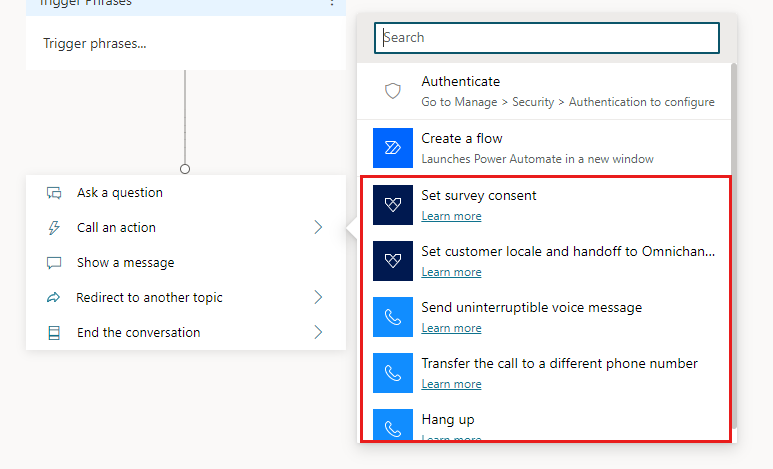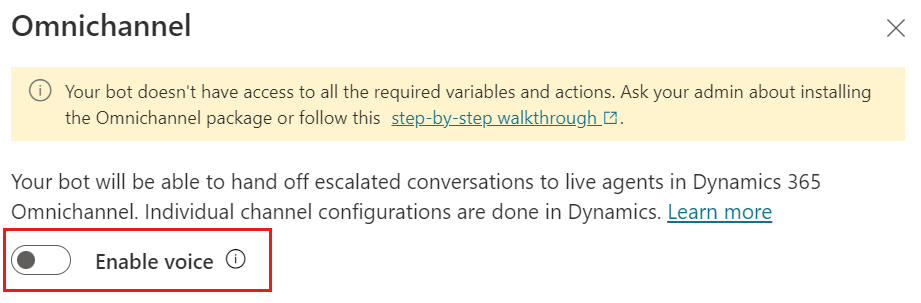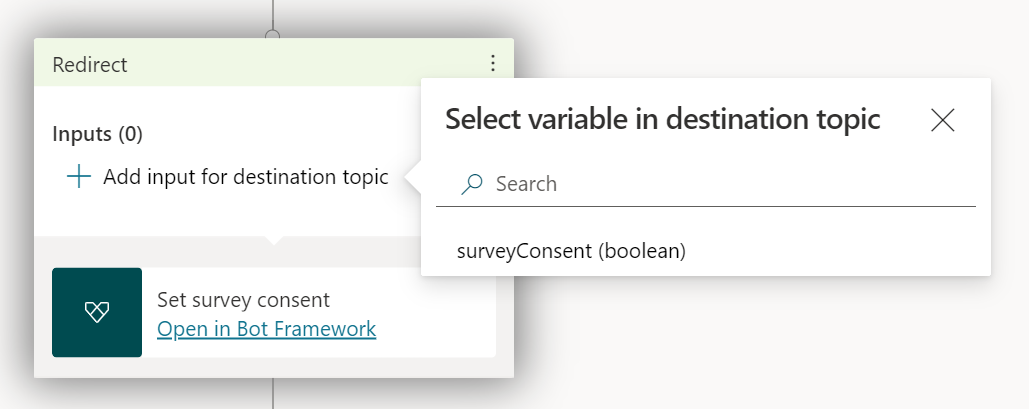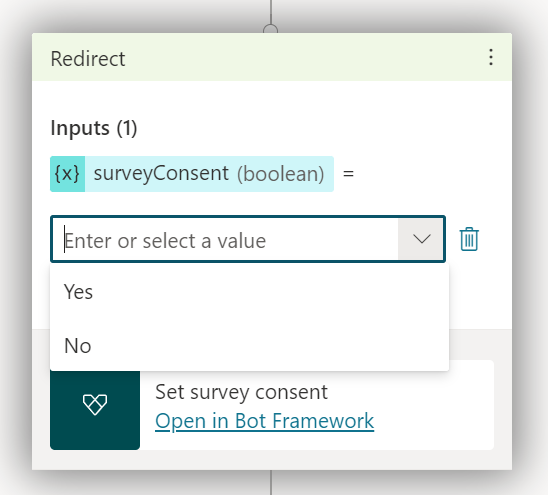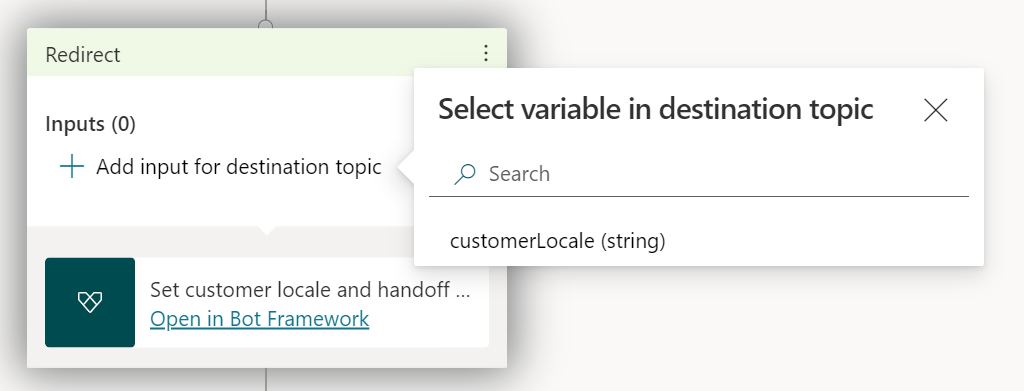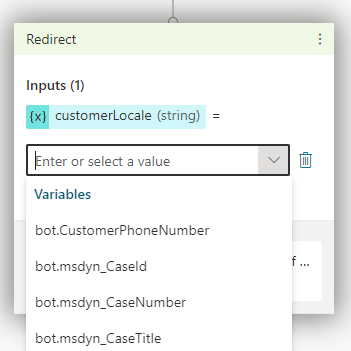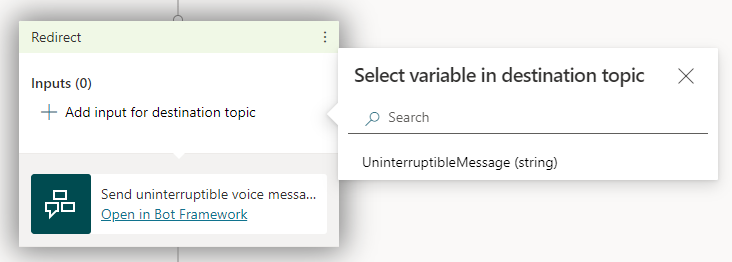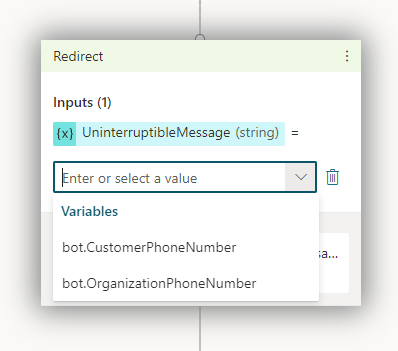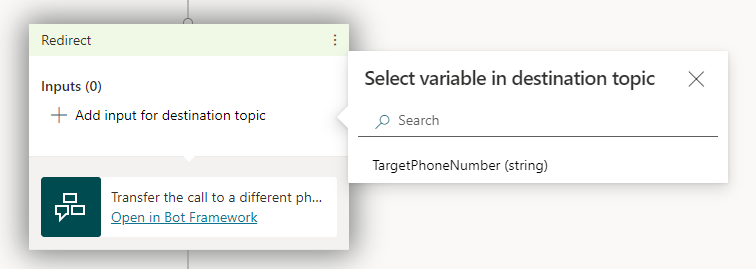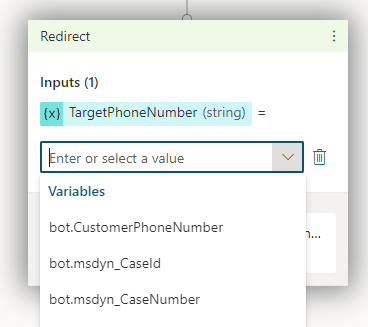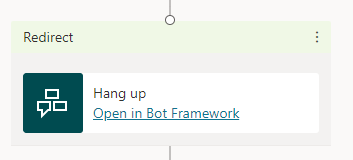Prerequisiti
Avviso
Gli agenti Copilot Studio con nomi più lunghi di 30 caratteri non riusciranno a connettersi se seguirai le istruzioni in questo articolo. Prima di procedere, assicurati che il nome del tuo agente contenga meno di 30 caratteri.
Connetti l'agente a Dynamics 365 Customer Service
In Copilot Studio, apri l'agente e vai alla pagina Canali.
In Hub di engagement dei clienti, seleziona il riquadro Dynamics 365 Customer Service.
Selezionare Connetti.
Nota
- L'installazione del pacchetto Dynamics 365 Customer Service deve avvenire nello stesso ambiente dell'agente.
- Se si usa la gestione del ciclo di vita delle applicazioni, è possibile che venga visualizzato un messaggio che indica che non è possibile determinare se l'integrazione di Dynamics 365 Customer Service è abilitata per l'ambiente. Per altre informazioni, vedere Agenti con la gestione del ciclo di vita delle applicazioni.
Seleziona Visualizza in Multicanale per continuare a configurare la connessione dell'agente in Dynamics 365 Customer Service.
Importante
Per testare l'agente sul tuo sito Web personalizzato, devi utilizzare il codice di incorporamento specificato nel widget della chat impostato in Dynamics 365 Customer Service. Se usi il codice di incorporamento da Copilot Studio, il trasferimento non funzionerà. Per ulteriori informazioni, vedi Incorpora widget della chat nel tuo sito Web o portale.
Agenti con gestione del ciclo di vita dell'applicazione
Si supponga di configurare la gestione del ciclo di vita delle applicazioni per gli agenti e di esportare e importare agenti tra ambienti di sviluppo (non gestiti) e di test o produzione (gestiti). In tal caso, potresti visualizzare un messaggio che indica che non siamo in grado di determinare se l'integrazione di Dynamics 365 Customer Service è abilitata per l'ambiente.
Se l'agenti che hai esportato ha le funzionalità Dynamics 365 abilitate, puoi ignorare questo messaggio. L'agente può ancora funzionare correttamente. Il messaggio scomparirà dopo aver esportato l'ultima versione dell'agente dal tuo ambiente di sviluppo quindi importandolo in un ambiente di test o di produzione mirato con agenti gestiti.
Se continui a visualizzare il messaggio dopo aver esportato e importato l'ultima versione dell'agente gestito, assicurati di aver rimosso tutti i livelli non gestiti:
Accedi a Power Apps e seleziona l'ambiente dell'agente gestito.
Nel riquadro di spostamento, seleziona Soluzioni, quindi seleziona la soluzione che contiene l'agente con il livello non gestito.
Accanto al componente agente nella soluzione, seleziona Più comandi (⋮), quindi Visualizza livelli soluzione.
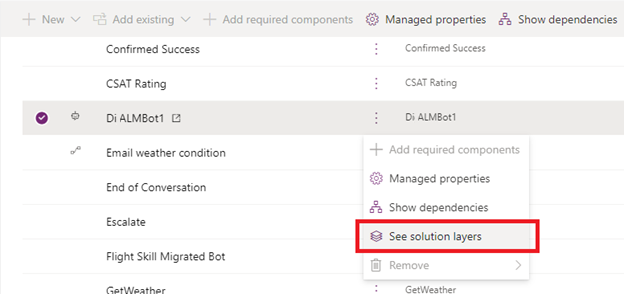
Seleziona il livello non gestito e quindi Rimuovi livello non gestito.
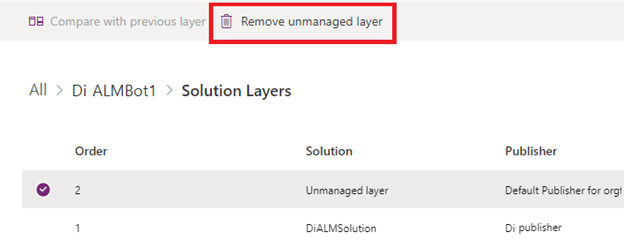
Se l'agente non ha abilitato le funzionalità di Dynamics 365, il messaggio viene sempre visualizzato.
Dynamics 365 Customer Service prevede che una conversazione termini dopo un periodo di inattività. Questa funzione è importante per garantire che la visualizzazione del supervisore mostri le conversazioni in corso corrette e gestisca correttamente i carichi e le metriche degli agenti. Quando si crea un agente da Dynamics 365 Customer Service, il contenuto predefinito dell'agente include due argomenti: Promemoria timeout sessione e Timeout sessione. Questi argomenti utilizzano il Trigger di inattività per prima ricordare all'utente e quindi chiudere la conversazione dopo un valore timeout di inattività impostato, che può essere configurato nell'argomento. Ma se si crea l'agente dal portale Copilot Studio, quegli argomenti non vengono inclusi nell'agente. Per crearli, procedi come segue.
Crea un argomento di timeout sessione
Vai alla pagina Argomenti.
Seleziona Aggiungi un argomento, quindi Da vuoto.
Passa il mouse sul trigger Frasi e seleziona l'icona Cambia trigger.
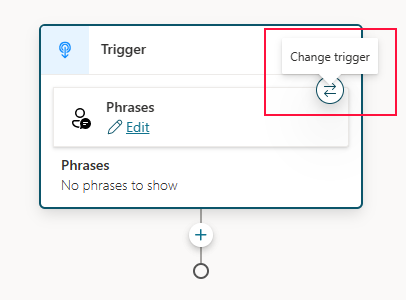
Seleziona Inattività nell'elenco.
Seleziona Modifica nel nodo Trigger per configurare la durata dell'inattività.
Seleziona il valore di durata desiderato dall'elenco. In alternativa, utilizza l'opzione Formula e immetti un valore in secondi. Questo valore è il tempo di inattività necessario per l'attivazione dell'argomento.
Seleziona il canale a cui si applica utilizzando l'opzione Condizione. Per Dynamics 365, nel blocco Condizione, seleziona Seleziona una variabile, seleziona la scheda Sistema e Activity.Channel.
Seleziona Multicanale dal menu a discesa.
Infine, aggiungi un messaggio e un nodo Termina conversazione in modo che la conversazione termini. Seleziona l'icona Aggiungi nodo , punta su Gestione argomenti, quindi seleziona Termina conversazione.
, punta su Gestione argomenti, quindi seleziona Termina conversazione.
Salva e pubblica l'agente.
Gestisci le funzionalità Dynamics 365 del tuo agente
Vai alla pagina Canali.
In Hub di engagement dei clienti, seleziona il riquadro Dynamics 365 Customer Service.
Qui puoi disconnettere il tuo agente e trovare il collegamento per accedere al centro di amministrazione di Dynamics 365 Customer Service e visualizzare i dettagli della connessione.
Scollega l'agente da Dynamics 365 Customer Service o disabilita la connessione
Se selezioni Disconnetti, l'utente dell'applicazione che rappresenta l'agente nell'istanza Dynamics 365 Customer Service viene disabilitato. Il tuo agente si disconnette di fatto dall'ambiente Dynamics 365 Customer Service e smette di ricevere traffico dall'istanza di Dynamics 365 Customer Service.
Per aggiungere di nuovo l'agente, è necessario eseguire nuovamente la connessione.
Limitazioni note
Vedi limitazioni durante l'utilizzo di Copilot Studio con il componente aggiuntivo Chat per Dynamics 365 Customer Service.
Estensioni consigliate
Le seguenti estensioni non sono necessarie per passare a Dynamics 365 Customer Service, ma forniscono agli autori dell'agente un'esperienza migliore con variabili e azioni aggiuntive.
Installa l'estensione Dynamics 365 Copilot Studio.
Prerequisiti
Connetti l'agente a Dynamics 365 Customer Service
Nota
Se hai collegato l'agente al coinvolgimento Dynamics 365 Customer Service prima di novembre 2021, le impostazioni nel riquadro Dynamics 365 Customer Service sembreranno come se non fossero state configurate. Si tratta di un problema noto. Non influisce sull'agente o sulle sue funzionalità Dynamics 365. Seleziona Abilita per aggiornare le impostazioni e mostrare i dettagli di connessione attuali.
In Copilot Studio, apri l'agente e vai alla pagina Canali.
In Hub di engagement dei clienti, seleziona il riquadro Dynamics 365 Customer Service.
Seleziona Abilita.
- Se non hai installato le estensioni richieste, vedrai un messaggio che l'agente non ha accesso alle variabili o alle azioni di cui ha bisogno.
- Se si usa la gestione del ciclo di vita delle applicazioni, è possibile che venga visualizzato un messaggio che indica che non è possibile determinare se l'integrazione di Dynamics 365 Customer Service è abilitata per l'ambiente. Per altre informazioni, vedere Agenti con la gestione del ciclo di vita delle applicazioni.
In Visualizza l'ambiente a cui questo bot è connesso, seleziona l'ambiente dove si ha l'integrazione di Dynamics 365 Customer Service abilitata. Affinché Analytics per Dynamics 365 Customer Service funzioni per l'agente, l'agente e Dynamics 365 Customer Service devono trovarsi nello stesso ambiente.
Se non hai configurato Dynamics 365 Customer Service in quell'ambiente, un messaggio ti invita ad avviare una versione di prova.
Seleziona Visualizza le istruzioni per registrare un nuovo ID applicazione e segui le istruzioni trovare o creare la registrazione di un'app per Copilot Studio.
Nel portale di Azure, vai a Registrazioni app, quindi seleziona Panoramica. Copia l'ID Application (client).
Ritorna al riquadro di configurazione Dynamics 365 Customer Service in Copilot Studio e incolla l'ID applicazione nella casella ID applicazione.
Importante
Dynamics 365 Customer Service modella gli agenti come "utenti dell'applicazione". Di conseguenza, l'ID applicazione utilizzato deve essere univoco per l'agente Copilot Studio. Il riutilizzo di un ID applicazione tra più agenti causerà il codice di errore 1004 (DuplicateBotAppId).
Seleziona Aggiungi l'agente.
Copilot Studio usa un canale Teams per comunicare con Dynamics 365 Customer Service. Se non è attivato, ne verrà abilitato uno quando selezioni Aggiungi l'agente.
Seleziona il collegamento Visualizza dettagli in Dynamics 365 per continuare a configurare la connessione all'agente in Dynamics 365 Customer Service.
Importante
Per testare l'agente sul tuo sito Web personalizzato, devi utilizzare il codice di incorporamento specificato nel widget della chat impostato in Dynamics 365 Customer Service. Se usi il codice di incorporamento da Copilot Studio, il passaggio non funzionerà. Per ulteriori informazioni, vedi Incorpora widget della chat nel tuo sito Web o portale.
Per aggiungere funzionalità vocali dopo aver collegato l'agente a Dynamics 365 Customer Service, devi disconnettere l'agente da Dynamics 365 Customer Service e riconnetterlo.
Agenti con gestione del ciclo di vita dell'applicazione
Se si configura la gestione del ciclo di vita dell'applicazione (ALM) per gli agenti e si esportano e importano agenti tra ambienti di sviluppo (non gestiti) e di test o produzione (gestiti), è possibile che venga visualizzato un messaggio che indica che non è possibile determinare se l'integrazione di Dynamics 365 Customer Service è abilitata per l'ambiente.
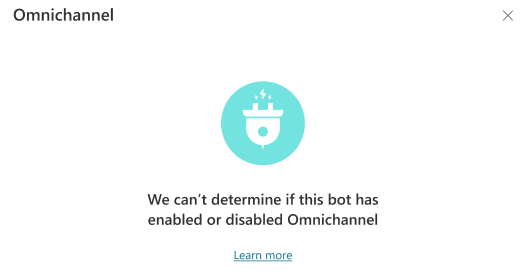
Se l'agenti che hai esportato ha le funzionalità Dynamics 365 abilitate, puoi ignorare questo messaggio. L'agente continua a funzionare correttamente. Il messaggio scomparirà dopo aver esportato l'ultima versione dell'agente dal tuo ambiente di sviluppo quindi importandolo in un ambiente di test o di produzione mirato con agenti gestiti.
Se continui a visualizzare il messaggio dopo aver esportato e importato l'ultima versione dell'agente gestito, assicurati di aver rimosso tutti i livelli non gestiti:
Accedi a Power Apps e seleziona l'ambiente dell'agente gestito.
Nel riquadro di spostamento, seleziona Soluzioni, quindi seleziona la soluzione che contiene l'agente con il livello non gestito.
Accanto al componente agente nella soluzione, seleziona Più comandi (⋮), quindi Visualizza livelli soluzione.
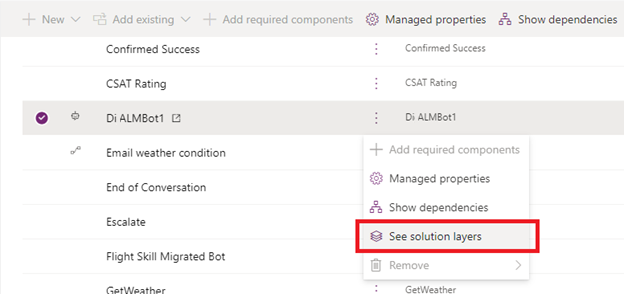
Seleziona il livello non gestito e quindi Rimuovi livello non gestito.
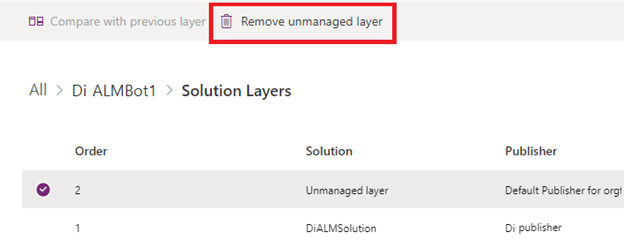
Se l'agente non ha abilitato le funzionalità di Dynamics 365, il messaggio viene sempre visualizzato.
Gestisci le funzionalità Dynamics 365 del tuo agente
Vai alla pagina Canali.
In Hub di engagement dei clienti, seleziona il riquadro Dynamics 365 Customer Service.
Da qui, puoi disconnettere o disabilitare il bot, aggiornare la connessione o aprire l'interfaccia di amministrazione di Dynamics 365 Customer Service per visualizzare i dettagli della connessione.
Disconnetti il tuo bot da Dynamics 365 Customer Service o disabilita la connessione
Se selezioni Disconnetti bot, l'utente dell'applicazione che rappresenta il bot nell'istanza Dynamics 365 Customer Service viene disabilitato. Il tuo bot è di fatto disconnesso dall'ambiente Dynamics 365 Customer Service.
Per aggiungere di nuovo il bot, è necessario riconnetterlo, partendo dal passaggio 3.
Se selezioni Disabilita, la connessione tra la tua istanza Dynamics 365 Customer Service e Copilot Studio è disabilitata. Il tuo bot smette di ricevere traffico dalla tua istanza Dynamics 365 Customer Service.
Aggiornare la connessione
Se selezioni Aggiorna, verrà testata e verificata la connessione tra il tuo bot e l'istanza Dynamics 365 Customer Service.
È una buona idea aggiornare la connessione dopo aver aggiunto il bot a un flusso di lavoro Dynamics 365 Customer Service per assicurarsi che la connessione sia avvenuta correttamente.
Funzionalità vocali
L'estensione di telefonia Copilot Studio aggiunge diverse azioni e variabili a Copilot Studio.
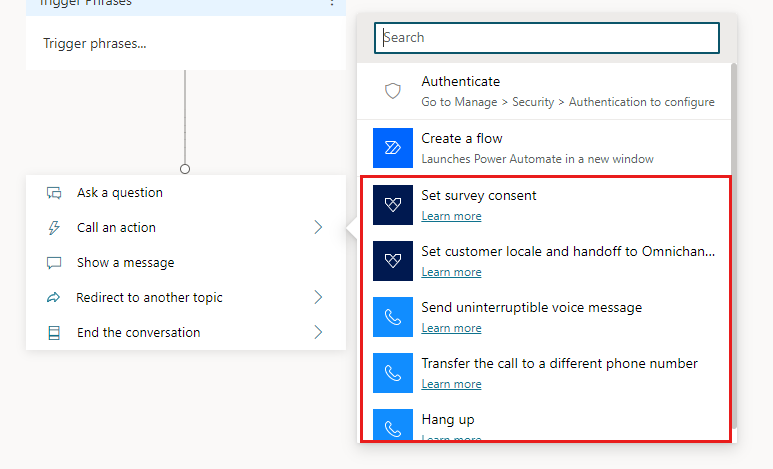
Seleziona Abilita voce per attivare o disattivare le funzionalità vocali per l'intero bot, non per singole sessioni o connessioni del bot. Quando la voce è abilitata, qualsiasi connessione con il bot può utilizzare voce, testo o entrambi.
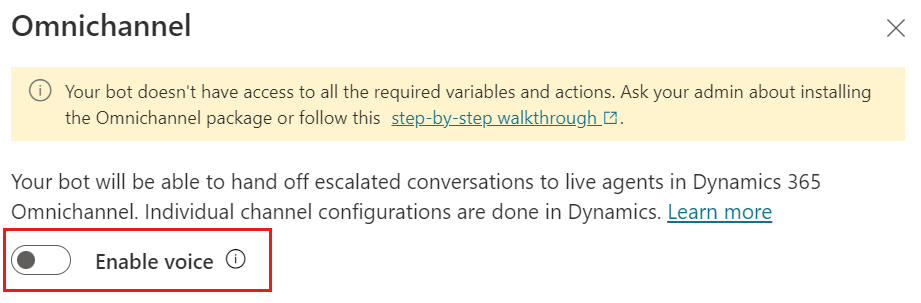
Importante
Se un agente è connesso a un flusso di lavoro o a una coda vocale di Dynamics 365 e risponde alle chiamate, e la funzione vocale è disabilitata, le chiamate inizieranno a non riuscire. Prima di disabilitare i comandi vocali nella configurazione Copilot Studio, assicurarsi che l'agente sia disconnesso dai flussi di lavoro o dalle code di Dynamics 365.
Imposta consenso sondaggio
Utilizza questa azione per chiedere ai chiamanti se sono disposti a partecipare a un sondaggio al termine della chiamata.
Aggiungi l'azione.
Seleziona Aggiungi input per argomento di destinazione e seleziona surveyConsent (booleano).
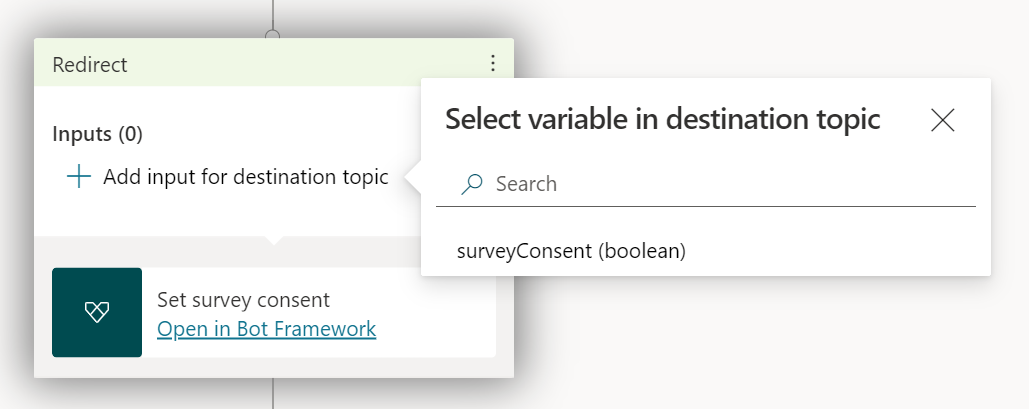
Seleziona Sì o No o inserisci una risposta personalizzata.
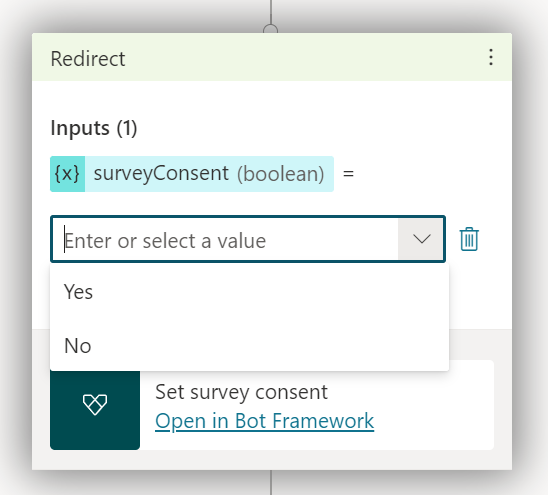
Configura le impostazioni locali del cliente e il trasferimento a Dynamics 365 Customer Service
Utilizza questa azione per chiedere ai chiamanti la loro lingua preferita.
Aggiungi l'azione.
Seleziona Aggiungi input per argomento di destinazione e customerLocale (stringa).
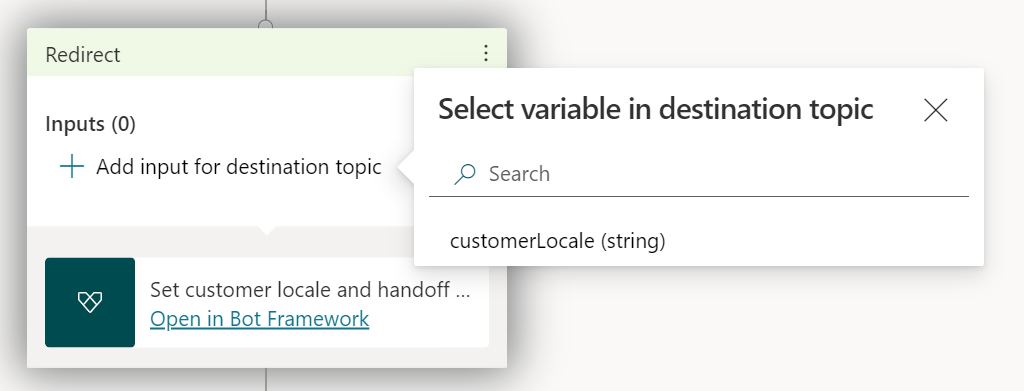
Seleziona una variabile che definisce il codice locale o inserisci un codice locale.
Fai riferimento all'elenco delle lingue supportate in Dynamics 365 Customer Service per i codici delle impostazioni locali validi. Solo un sottoinsieme di queste lingue è supportato in Copilot Studio. Per altre informazioni, vedi Lingue supportate.
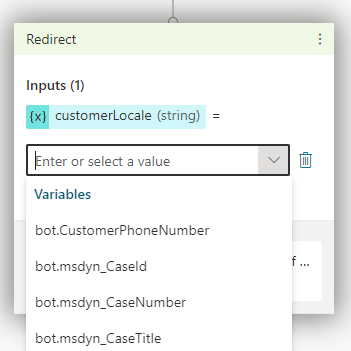
Invia messaggio vocale continuo
Utilizza questa azione per inviare un messaggio vocale che il chiamante non può interrompere.
Aggiungi l'azione.
Seleziona Aggiungi input per argomento di destinazione e seleziona UninterruptibleMessage (stringa).
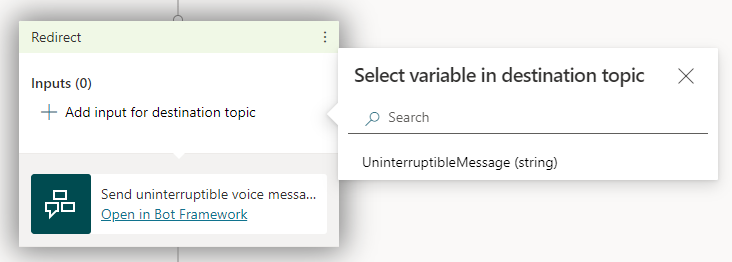
Seleziona una variabile che definisce il contenuto del messaggio o inserisci un messaggio.
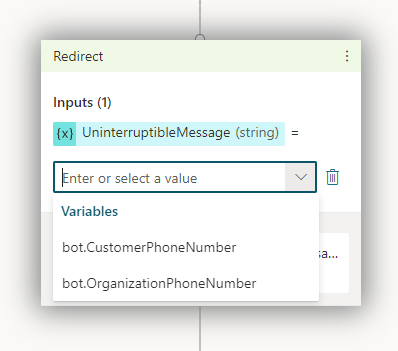
Trasferire la chiamata a un altro numero di telefono
Usa questa azione per trasferire la chiamata a un numero di telefono diverso.
Aggiungi l'azione.
Seleziona Aggiungi input per argomento di destinazione e seleziona TargetPhoneNumber (stringa).
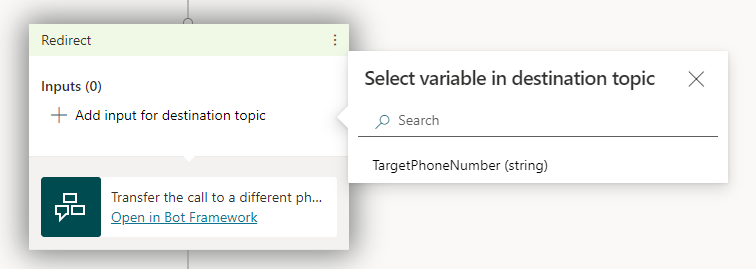
Seleziona una variabile che definisce il numero di telefono a cui trasferire la chiamata o immettere un numero di telefono.
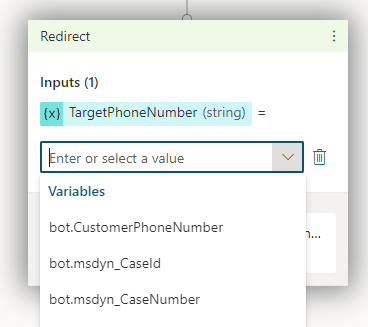
Avviso
Non aggiungere un simbolo più, "+", prima del numero di telefono.
Il numero di telefono inserito deve avere il privilegio Effettua chiamate. Senza di esso, i trasferimenti al numero falliranno.
Riaggancia
Usa questa azione per terminare la chiamata.
Aggiungi l'azione.
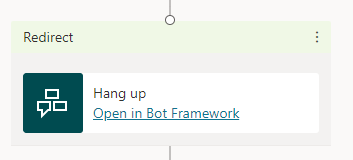
bot.NumeroDiTelefonoDelCliente
Questa variabile contiene il numero di telefono del cliente noto anche come CallerID.
È possibile utilizzare la condizione "Vuoto" con bot.CustomerPhoneNumber per conoscere il canale di comunicazione del cliente. Se la conversazione proviene da una chiamata, viene sempre visualizzato "È vuoto" Falso. Se proviene dalla messaggistica, viene sempre restituito "È vuoto" Vero.
bot.OrganizationPhoneNumber
Questa variabile contiene il numero di telefono che il cliente ha composto.
Variabili di Dynamics 365
Dynamics 365 Customer Service fornisce più variabili di contesto per agenti Copilot Studio.
Considerazioni sulla creazione
L'autenticazione non è supportata per il passaggio vocale alle istanze Dynamics 365 Customer Service. Se hai impostato l'autenticazione per l'agente, le variabili di autenticazione non contengono informazioni di autenticazione al loro interno se inviate all'istanza Dynamics 365 Customer Service.
Se gli argomenti includono contenuto markdown, l'agente vocale legge l'asterisco (*). Regola i contenuti markdown di conseguenza e testa sempre l'agente usando la voce per assicurarti il risultato desiderato.
Limitazioni note
Vedi limitazioni durante l'utilizzo di Copilot Studio con il componente aggiuntivo Chat per Dynamics 365 Customer Service.
Per i limiti sulle dimensioni delle variabili condivise con Dynamics 365 quando Copilot Studio trasferisce la conversazione, vedi limiti delle dimensioni massime dei messaggi dei dati del canale Copilot Studio.
Estensioni consigliate
Le seguenti estensioni non sono necessarie per passare a Dynamics 365 Customer Service, ma forniscono agli autori di bot un'esperienza migliore con variabili e azioni extra.
In genere, le estensioni vengono installate automaticamente nel tuo ambiente Dynamics 365 Customer Service. Tuttavia, se l'ambiente a cui hai connesso Dynamics 365 Customer Service non è lo stesso ambiente in cui si trova l'agente, dovrai installare manualmente le estensioni.
Passaggio a testo (messaggistica)
Per il solo trasferimento di testo (messaggistica), installa l'Estensione Dynamics 365 Copilot Studio.
Se dopo aver installato l'estensione Dynamics 365 Copilot Studio vedi ancora un messaggio che ti avvisa che l'agente non ha accesso alle variabili e alle azioni necessarie per le chiamate vocali e che non hai bisogno delle funzionalità vocali, puoi ignorarlo tranquillamente.
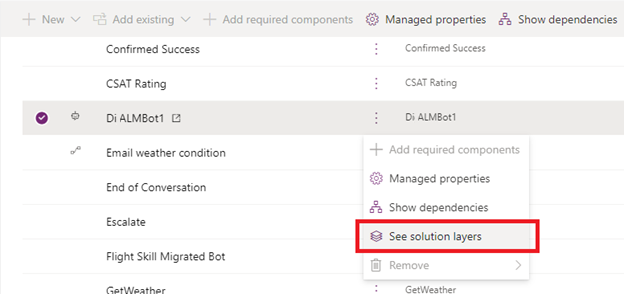
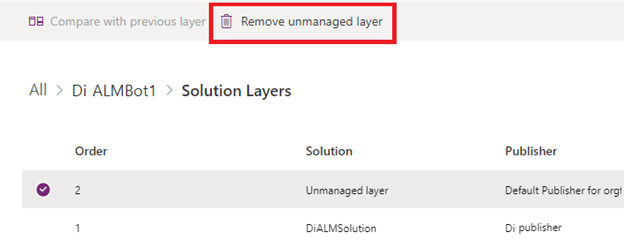
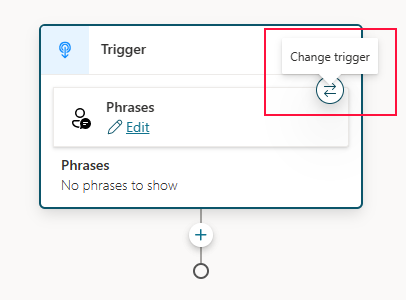
 , punta su Gestione argomenti, quindi seleziona Termina conversazione.
, punta su Gestione argomenti, quindi seleziona Termina conversazione.