Aggiungere un copilota a Microsoft Teams
Importante
Le capacità e funzionalità di Power Virtual Agents ora fanno parte di Microsoft Copilot Studio a seguito di investimenti significativi nell'intelligenza artificiale generativa e integrazioni migliorate in Microsoft Copilot.
Alcuni articoli e schermate potrebbero fare riferimento a Power Virtual Agents durante l'aggiornamento della documentazione e dei contenuti per il training.
Dopo la pubblicazione del copilota, puoi renderlo disponibile agli utenti in Microsoft Teams. In questo modo tu, i membri del tuo team e la tua organizzazione potete interagirci. Devi pubblicare il copilota almeno una volta prima che gli utenti possano interagire con il copilota in Microsoft Teams.
È possibile:
- Personalizzare l'aspetto del copilota in Microsoft Teams
- Installare il copilota per te in Microsoft Teams
- Condividere il collegamento di installazione del copilota con altri utenti
- Mostrare il copilota nell'app store di Microsoft Teams
- Mostrare il copilota agli utenti condivisi aggiungendolo alla sezione Creato dai tuoi colleghi dell'app store di Microsoft Teams.
- Condividere il copilota con l'organizzazione inviandolo per l'approvazione dell'amministratore affinché venga inserito nella sezione Creato dalla tua organizzazione dell'app store di Microsoft Teams.
- Aggiungi il copilota a un canale del team.
- Scarica il manifesto dell'app Teams pre-generato per distribuirlo nel tuo tenant Microsoft Teams.
Quando aggiungi il copilota a Microsoft Teams, alcuni dei tuoi dati, come il contenuto del copilota e il contenuto della chat dell'utente finale, verranno condivisi con Microsoft Teams. I dati possono uscire dalla conformità dell'organizzazione e dai confini geografici o regionali. Per ulteriori informazioni, vedi l'informativa sulla privacy di Microsoft Teams.
Prerequisiti
- Condividi con gli utenti in modo che possano installare e chattare con il copilota in Microsoft Teams.
- La tua organizzazione deve consentire l'aggiunta delle app Microsoft Power Platform a Microsoft Teams prima che tu o altri utenti possiate installare direttamente il copilota in Teams o trovarlo nella sezione Creato dai tuoi colleghi nell'app store di Teams. Collabora con l'amministratore per gestire le app Microsoft Power Platform nell'interfaccia di amministrazione di Microsoft Teams se è disabilitato per l'organizzazione.
- I copiloti approvati per la sezione Creato dalla tua organizzazione (dopo l'invio a un amministratore) sono gestiti separatamente dagli amministratori nella pagina Gestisci app dell'interfaccia di amministrazione di Microsoft Teams.
- Prima di installare il copilota per te stesso o condividere il copilota con altri, è consigliabile pubblicare il copilota almeno una volta.
Connettere il tuo copilota al canale Microsoft Teams
Dopo aver pubblicato il tuo copilota almeno una volta, puoi connetterlo al canale Microsoft Teams per consentire agli utenti di chattare con il copilota in Microsoft Teams.
Nota
Ti consigliamo di attivare le impostazioni di sicurezza per i copiloti creati per Microsoft Teams o l'utilizzo interno da parte dei dipendenti in modo da garantire che il copilota non sia accessibile da persone esterne all'organizzazione.
Connettiti a Microsoft Teams:
Aprire il riquadro di configurazione per il canale Microsoft Teams.
Seleziona Attiva Teams.
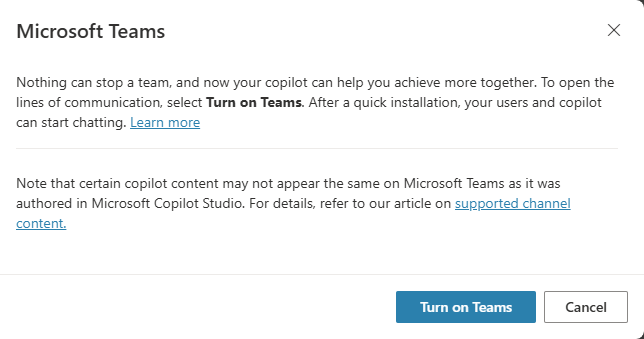
Nota
Se non vedi questa opzione, allora il canale Microsoft Teams potrebbe essere già abilitato.
Personalizzare l'aspetto del copilota in Microsoft Teams
Fornire la descrizione e l'aspetto corretti per il copilota prima di renderlo disponibile ad altri utenti è importante, poiché li informa su quale sia lo scopo del copilota e il relativo marchio (se applicabile).
Aprire il riquadro di configurazione per il canale Microsoft Teams.
Seleziona Modifica dettagli per modificare l'icona, il colore e le descrizioni del copilota. Queste opzioni vengono mostrate nell'app store di Microsoft Teams e nella scheda Informazioni su dell'app dopo che l'utente ha installato il copilota. Rivedere i consigli sui formati dell'icona di Microsoft Teams.
Importante
Gli aggiornamenti ai dettagli del copilota non verranno applicati agli utenti che hanno già installato il copilota da un collegamento condiviso o dalla sezione Creato dai tuoi colleghi. Dovranno reinstallare il copilota per ricevere gli aggiornamenti.
Gli aggiornamenti dei dettagli del copilota non si applicano ai copiloti che sono stati approvati da un amministratore. Dovrai inviare nuovamente il copilota per l'approvazione per avere gli ultimi dettagli aggiornati per gli utenti.
Seleziona Altro per aggiungere altre informazioni:
- Nome sviluppatore
- Sito Web
- Informativa sulla privacy
- Condizioni per l'utilizzo
È consigliabile fornire queste informazioni per mantenere l'utente informato sul copilota. Vedi Informativa sulla privacy e condizioni per l'utilizzo per ulteriori dettagli ed esempi.
Seleziona Salva per tornare alla schermata in cui puoi rendere disponibile il tuo copilota in Teams. I tuoi aggiornamenti al colore, l'icona e la descrizione sono visibili.
Nota
La personalizzazione delle icone in questa sezione si applica solo all'avatar del copilota per i copiloti che sono approvati dall'amministratore e non si applica agli utenti che installano il copilota con un collegamento di installazione diretto o dalla sezione Costruito dalla sezione dei tuoi colleghi dell'app store di Microsoft Teams. Puoi personalizzare l'avatar del copilota in Personalizzare l'aspetto del copilota.
Installare un copilota come app in Microsoft Teams
Dopo la pubblicazione del copilota, puoi aggiungere il copilota alla tua versione di Microsoft Teams direttamente dall'app Copilot Studio.
Importante
I nuovi contenuti in un copilota appena pubblicato non verranno visualizzati nelle conversazioni attualmente in corso.
Puoi digitare Start over in una conversazione esistente per iniziare subito una nuova conversazione e vedere gli ultimi aggiornamenti del copilota.
È consigliabile aggiungere il copilota alla tua versione di Teams prima di condividerlo con altri.
Aprire il riquadro di configurazione per il canale Microsoft Teams.
Seleziona Apri copilota per avviare il prompt di installazione in Microsoft Teams. Seleziona Aggiungi per aggiungerlo come app in Teams. In questo modo il copilota viene installato solo per te.
Condividere un collegamento in modo che altri possano installare il copilota
Aprire il riquadro di configurazione per il canale Microsoft Teams.
Seleziona Opzioni disponibilità.
Selezionare Copia collegamento.
Condividi il collegamento copiato con gli utenti di modo che possano installare il copilota in Microsoft Teams.
Importante
Solo gli utenti che possono accedere al copilota possono utilizzare il collegamento di installazione per installare il copilota. Puoi condividere il copilota per consentire agli utenti l'accesso alla chat con il copilota.
Mostrare il copilota nell'app store di Microsoft Teams
Una volta pubblicato il copilota, puoi mostrarlo nell'app store di Microsoft Teams di modo che gli utenti possano trovarlo e installarlo.
Mostrare il bot agli utenti condivisi
Puoi condividere il copilota aggiungendolo alla sezione Creato per la tua organizzazione>Creato dai tuoi colleghi dell'app store di Microsoft Teams. Solo gli utenti condivisi vedranno il copilota in quella sezione.
Importante
Solo gli utenti condivisi possono trovare e installare il copilota nella sezione Creato dai tuoi colleghi dell'app store di Microsoft Teams. Il copilota non verrà mostrato a chiunque nell'organizzazione anche se è configurato per consentire a tutti di utilizzare il copilota. Per mostrare il copilota all'organizzazione, invialo per l'approvazione dell'amministratore affinché sia visibile nella sezione Creato dalla tua organizzazione dell'app store di Microsoft Teams.
Il copilota può essere mostrato nella sezione Creato dai tuoi colleghi dell'app store di Microsoft Teams solo quando il numero totale di utenti condivisi non supera i criteri di individuazione dell'app store di Teams del tenant. Per mostrare il copilota oltre il limite dei criteri dell'organizzazione, collabora con l'amministratore per mostrare il copilota all'organizzazione .
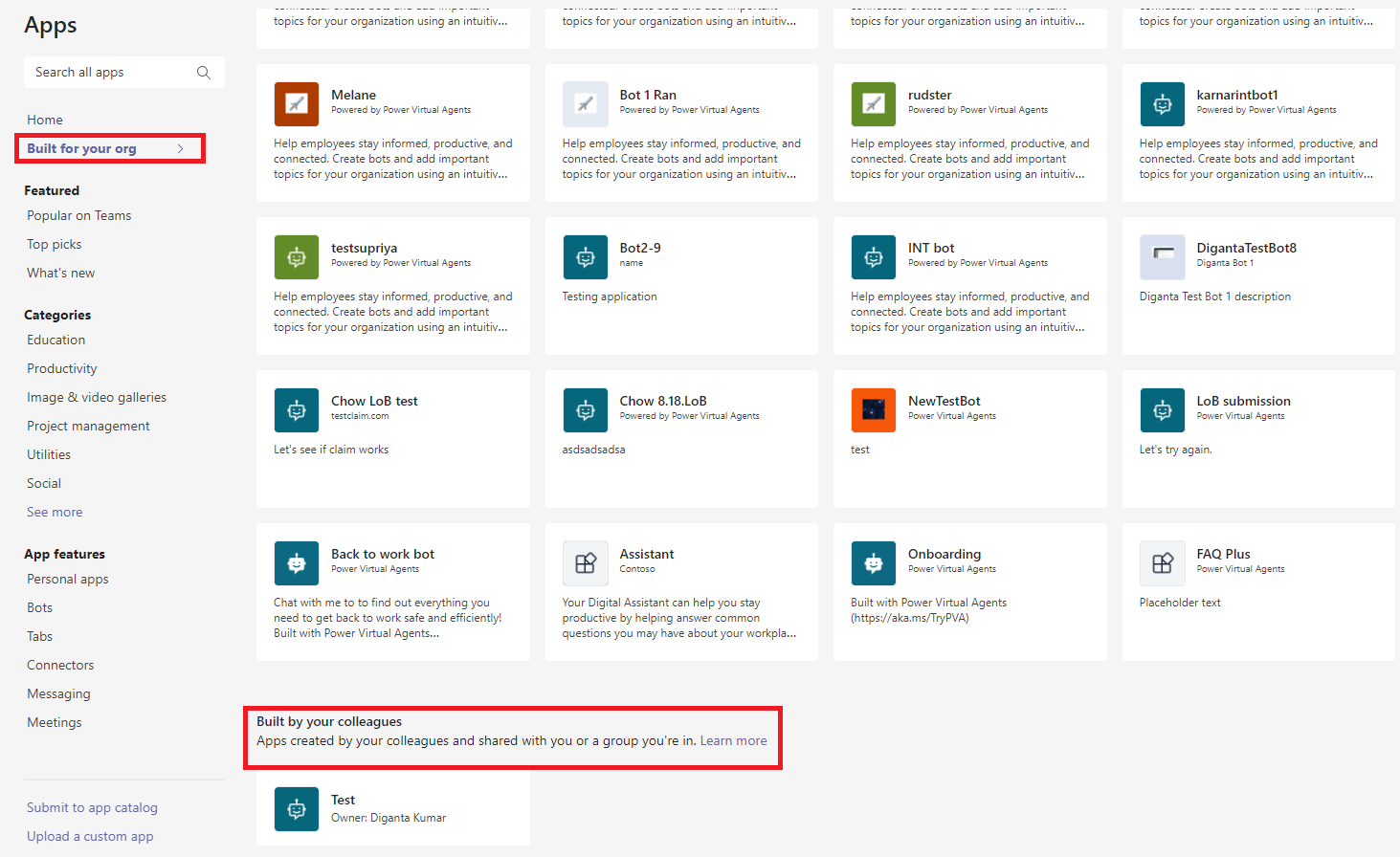
Aprire il riquadro di configurazione per il canale Microsoft Teams.
Seleziona Opzioni disponibilità.
Seleziona Mostra ai miei colleghi e agli utenti condivisi ed esamina chi ha accesso al copilota.
Conferma che la casella di controllo Visibile in Creato dai tuoi colleghi sia selezionata e seleziona Condividi.
Ciò aggiunge automaticamente il copilota alla sezione Costruito dai tuoi colleghi e mostra un'etichetta verde Aggiunto a Teams nella pagina delle opzioni di disponibilità.
Nota
Se la tua app non appare nella sezione Creato dai tuoi colleghi la tua app Teams potrebbe memorizzare le informazioni nella cache.
Prova a disconnetterti e ad accedere di nuovo (se stai usando l'app desktop) o ad aggiornare il browser (se stai utilizzando l'app Web di Teams).
Rimuovere il copilota dalla sezione Creato dai tuoi colleghi
Puoi rimuovere il copilota per evitare che venga mostrato nella sezione Creato dai tuoi colleghi. La rimozione del copilota qui non influisce sugli utenti con il copilota installato.
Aprire il riquadro di configurazione per il canale Microsoft Teams.
Seleziona Opzioni disponibilità.
Seleziona Mostra ai miei colleghi e agli utenti condivisi e deselezionare la casella di controllo Visibile in Creato dai tuoi colleghi.
Seleziona Condividi. Il copilota non viene più mostrato nella sezione Creato dai tuoi colleghi dell'app store di Microsoft Teams.
Mostrare il bot all'organizzazione
Puoi condividere il copilota con l'organizzazione inviandolo per l'approvazione dell'amministratore affinché venga inserito nella sezione Create per la tua organizzazione>Creato dai tuoi colleghi. Includere l'app in Creato dai tuoi colleghi è un ottimo modo di distribuire ampiamente il copilota collaborando con l'amministratore per distribuire il copilota a chiunque nell'organizzazione o a un sottoinsieme di utenti.

Gli amministratori possono anche preinstallare e aggiungere il copilota per gli utenti dell'organizzazione in modo che possano accedervi direttamente dalla barra delle app a sinistra in Microsoft Teams.
Prima di inviare il copilota alla tua organizzazione, assicurati che:
- Il copilota sia pronto per essere rilasciato e conforme agli standard, alle regole e ai criteri aziendali.
- Ti coordini con altri gestori di copilota. Una volta che il copilota è stato inviato, non può essere inviato nuovamente da un altro utente fino a quando l'invio precedente non viene approvato o rifiutato da un amministratore.
- Hai rimosso il copilota, se applicabile, dalla sezione Creato dai tuoi colleghi. Altrimenti, l'invio del copilota per l'approvazione dell'amministratore potrebbe comportare la visualizzazione del copilota in due punti. Vedi le istruzioni su come rimuovere il copilota per i dettagli.
Nota
Una volta che un copilota viene approvato da un amministratore, la disponibilità del copilota nella sezione Creato dalla tua organizzazione sarà completamente gestita dal tuo amministratore. Solo un amministratore può rimuovere il copilota dalla sezione Creato dalla tua organizzazione.
Inviare alla sezione Creato dalla tua organizzazione
Aprire il riquadro di configurazione per il canale Microsoft Teams.
Seleziona Opzioni disponibilità.
Conferma che il copilota non viene mostrato ai membri del team o agli utenti condivisi. Rimuovilo se indica Aggiunto a Teams.
Seleziona Mostra a tutti nella mia organizzazione.
Rivedi i requisiti per l'invio e seleziona Invia per l'approvazione dell'amministratore.
Nota
Assicurati di rivedere il contenuto e che sia pronto per essere esaminato da un amministratore. Dovrai inviare nuove richieste all'amministratore per aggiornare l'icona e le descrizioni dei copiloti precedentemente approvati.
Una volta approvato, tutti gli utenti nuovi ed esistenti del copilota in Teams riceveranno l'aggiornamento.
Questo si applica solo ai dettagli del copilota. Puoi continuare ad aggiornare i contenuti del tuo copilota pubblicando i contenuti più recenti. Non è necessario inviarli nuovamente a un amministratore.
Viene visualizzata una richiesta di conferma finale.
Seleziona Sì per continuare. Il copilota viene inviato all'amministratore per l'approvazione e appare una nota che indica lo stato del tuo invio.
Nota
Dopo aver inviato il copilota per l'approvazione dell'amministratore, è consigliabile non modificare l'impostazione di accesso del copilota in modo da essere di livello inferiore a tutti gli utenti dell'organizzazione.
Impostare risultati di livello inferiore a tutti gli utenti dell'organizzazione impedirà agli utenti dell'organizzazione di chattare con il copilota dopo averlo installato dall'app store di Microsoft Teams nella sezione Creato dalla tua organizzazione.
Collabora con l'amministratore ai criteri dell'app Microsoft Teams per stabilire chi può trovare e installare il copilota.
Attendi l'approvazione dell'amministratore. Puoi controllare lo stato più recente selezionando Aggiorna oppure aprendo la finestra Rendi il copilota disponibile per altri utenti nella pagina Pubblica.
Dopo che l'amministratore ha approvato il copilota, lo stato verrà aggiornato in Approvato. Puoi aprire direttamente il copilota e condividere il collegamento della versione approvata con altri utenti.
Eventualmente, collabora con l'amministratore per aggiungere o installare l'app per gli utenti nei criteri dell'app Microsoft Teams di modo che possano trovare il copilota direttamente nel relativo elenco di app Microsoft Teams a sinistra.
Nota
Se la tua app non appare nella sezione Creato dalla tua organizzazione anche se è contrassegnato come Approvato, la tua app Teams potrebbe memorizzare le informazioni nella cache.
Prova a disconnetterti e ad accedere di nuovo (se usi l'app desktop) o ad aggiornare il browser (se usi l'app Web Teams).
Aggiungere un copilota a un team
In Microsoft Teams, puoi aggiungere copilota ai team. Quando si aggiungono i copiloti, i membri del team possono @mention il copilota in qualsiasi canale del team e tutti i membri del team vedranno la risposta dal copilota. Questa funzionalità è utile per scenari in cui:
- Il tuo copilota supporta la collaborazione, ad esempio condividendo le ultime informazioni sui rapporti di vendita con il resto del team di vendita.
- È opportuno consentire a ogni membro del team di interagire con il copilota in un canale del team o tramite chat privata senza che sia necessario manualmente il copilota stesso.
Consenti agli utenti di aggiungere un copilota a un team e abilitare le chat di gruppo e di riunione di Teams
Queste due opzioni controllano se gli utenti possono aggiungere il copilota a qualsiasi team di cui fanno parte o partecipare alle chat delle riunioni quando aggiungono il copilota in Microsoft Teams.
Quando selezioni queste due opzioni, il copilota ottiene la cronologia delle conversazioni dal canale del team, dalla chat di gruppo o dalla chat della riunione per poter fornire la migliore risposta nel contesto della conversazione.
Dopo aver abilitato almeno un'opzione, qualsiasi utente che installa il copilota dall'app store di Teams o dal collegamento di installazione, è possibile visualizzare uno dei seguenti elementi:
- l'opzione di aggiungere il copilota a un canale del team
- l'opzione per aggiungere il copilota alle chat di gruppo e della riunione in Microsoft Teams
I membri del team possono anche rimuovere il copilota da un team.
Importante
Il copilota verrà configurato per consentire a tutti nell'organizzazione di chattare con il bot stesso. Ciò garantisce che tutti i membri del team abbiano l'autorizzazione per chattare con il copilota nei canali del team. Si consiglia vivamente di non modificare le impostazioni di sicurezza del copilota dopo aver abilitato questa funzionalità. In caso contrario, gli utenti vedranno errori di autorizzazione quando interagiscono con il copilota nei canali del team.
Per consentire agli utenti di aggiungere un copilota a un team:
Aprire il riquadro di configurazione per il canale Microsoft Teams.
Seleziona Modifica dettagli.
Seleziona Consenti agli utenti di aggiungere questo copilota a un team.
Seleziona Salva.
Microsoft Teams memorizza nella cache le informazioni, quindi potrebbe essere necessario del tempo prima che gli utenti vedano l'opzione per aggiungere il copilota a un team o a una chat di gruppo. Gli utenti possono aggiornare il browser o accedere e uscire dal client desktop di Microsoft Teams per riflettere immediatamente le modifiche.
Se in precedenza hai inviato il copilota per l'approvazione dell'amministratore, devi inviarlo nuovamente dopo aver abilitato questa opzione. L'amministratore deve approvare queste modifiche prima che gli utenti possano aggiungere il copilota ai propri team dall'app store Microsoft Teams nella sezione Creato dalla tua organizzazione.
Impedisci agli utenti di aggiungere un copilota a un team o a una chat di gruppo e della riunione
Disabilitare questa opzione impedisce agli utenti di aggiungere un copilota a un nuovo team, un gruppo o una chat della riunione. Se hai già aggiunto un copilota a una conversazione, disabilitare questa opzione non lo rimuoverà. È necessario rimuovere manualmente il copilota.
Per impedire agli utenti di aggiungere un copilota a un team:
Aprire il riquadro di configurazione per il canale Microsoft Teams.
Seleziona Modifica dettagli.
Deselezionare la casella di controllo Consenti agli utenti di aggiungere questo copilota a un team.
Seleziona Salva.
Configura il comportamento di saluto privato
I saluti privati di un copilota sono utili quando si desidera che i membri del team abbiano conversazioni individuali con il copilota senza che sia necessario installare manualmente il copilota stesso.
Nota
La configurazione dei saluti privati non è supportata per i copiloti che utilizzano l'area del contenuto unificata aggiornata.
Quando abilitato, il copilota avvierà automaticamente una conversazione con i membri del team. Per personalizzare il messaggio di saluto del copilota, vedi Modifica dell'argomento di sistema di saluto.
Considera quanto sia rilevante il copilota per i membri del team. Assicurati che il saluto del copilota li aiuti a capire cosa farne, ne descriva i limiti e, soprattutto, li metta a proprio agio nell'interazione con il bot stesso.
Per configurare il momento in cui un copilota invia un saluto privato:
Aprire il riquadro di configurazione per il canale Microsoft Teams.
Seleziona Impostazioni.
Configura le opzioni di saluto privato.
Seleziona Salva.
Scaricare il manifesto dell'app Teams del copilota (avanzata)
Puoi scaricare il manifesto dell'app Teams del copilota per apportare modifiche dettagliate direttamente nel manifesto e condividerlo con l'amministratore o gli utenti nel tenant. Puoi anche caricare direttamente il manifesto dell'app in Microsoft Teams se i criteri della tua organizzazione ti consentono di caricare applicazioni personalizzate.
Aprire il riquadro di configurazione per il canale Microsoft Teams.
Seleziona Opzioni disponibilità.
Seleziona Scarica .zip.
Il manifesto viene generato come file .zip e viene salvato in base alle impostazioni di salvataggio del browser.
Disconnettere il copilota da Teams
Puoi portare il tuo copilota offline in modo che gli utenti non possano più chattare con il copilota in Teams. Quando il tuo copilota è offline, non risponde a chiunque tenti di chattare con lui e disturba chiunque potrebbe utilizzarlo. Dovresti considerare attentamente la necessità di disconnettere il tuo copilota prima di farlo.
I copiloti non vengono più mostrati nella sezione Creato dai tuoi colleghi dell'app store di Microsoft Teams e non possono essere installati dal collegamento condiviso. I copiloti che vengono aggiunti dagli utenti in Microsoft Teams continueranno ad esistere fino a quando l'utente non disinstalla il copilota.
Per i copiloti approvati da un amministratore, i copiloti continueranno a essere mostrati nella sezione Creato dalla tua organizzazione dell'app store di Microsoft Teams. Dovrai contattare il tuo amministratore per rimuovere il copilota.
Aprire il riquadro di configurazione per il canale Microsoft Teams.
Seleziona Disconnetti da Teams.
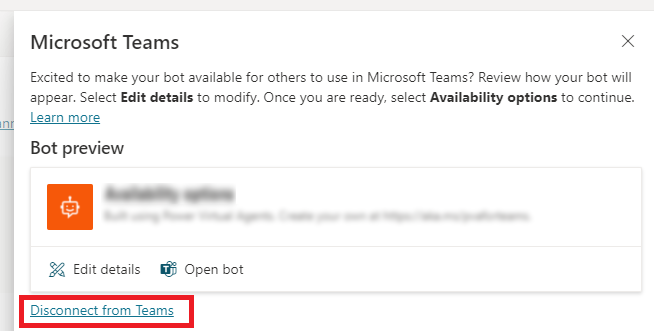
Rivedi le informazioni sulla disconnessione del copilota e seleziona Disconnetti per continuare.
Puoi sempre riconnettere il copilota dopo averlo disconnesso selezionando Attiva Team nella finestra Rendi il copilota disponibile per altri utenti nella pagina Pubblica.
Apri il riquadro di configurazione per il canale Microsoft Teams
Apri il tuo copilota in Copilot Studio.
Nella barra dei menu superiore, seleziona Canali.
Seleziona il riquadro Microsoft Teams. Viene visualizzato il riquadro di configurazione
Limitazioni note
- La configurazione dei saluti privati non è supportata per i copiloti che utilizzano l'area del contenuto unificata aggiornata.
- Attualmente, solo gli ambiti Personale e Team sono supportati per Microsoft Teams. Chat di gruppo non supportata.
- L'impostazione dell'icona dell'avatar del copilota nella pagina Dettagli non verrà visualizzata per i copiloti approvati da un amministratore. I copiloti approvati da un amministratore utilizzeranno l'icona dell'app come avatar del copilota.
- Teams ha una limitazione della frequenza sui copiloti. A seconda delle esigenze della tua azienda, potresti voler mantenere conciso il contenuto del tuo copilota per i copiloti aggiunti in Microsoft Teams.
- Attualmente, se il tuo copilota supporta l'autenticazione dell'utente finale, l'utente non sarà in grado di disconnettersi esplicitamente. La certificazione Microsoft Teams AppSource restituisce esito negativo se stai pubblicando il tuo copilota nella dashboard venditori. Ciò non si applica all'utilizzo personale o del tenant del copilota. Ulteriori informazioni in Pubblicare l'app Microsoft Teams e Criteri di convalida di AppSource.
- La disconnessione del copilota da Teams potrebbe richiedere alcuni minuti prima che il copilota diventi irraggiungibile dagli utenti su Microsoft Teams.
Commenti e suggerimenti
Presto disponibile: Nel corso del 2024 verranno gradualmente disattivati i problemi di GitHub come meccanismo di feedback per il contenuto e ciò verrà sostituito con un nuovo sistema di feedback. Per altre informazioni, vedere https://aka.ms/ContentUserFeedback.
Invia e visualizza il feedback per