Nota
L'accesso a questa pagina richiede l'autorizzazione. È possibile provare ad accedere o modificare le directory.
L'accesso a questa pagina richiede l'autorizzazione. È possibile provare a modificare le directory.
Questo articolo spiega come creare un'app canvas usando i dati di Elenchi Microsoft o SharePoint. Seguendo questo metodo, puoi creare un'app da un elenco e personalizzarla per gestire in modo efficiente i tuoi dati.
Puoi anche connetterti a elenchi SharePoint in locale attraverso gateway dati.
Puoi creare un'app usando un elenco in SharePoint o in Elenchi in due modi:
- Accedi a Power Appse quindi crea un'app connettendoti all'elenco SharePoint da Power Apps.
- Creare un'app direttamente da un elenco in SharePoint o da Elenchi.
Quando l'app viene creata, Power Apps Studio si apre e mostra un'app con tre schermate:
- Schermata di esplorazione: scorri tutti gli elementi dell'elenco.
- Schermata dei dettagli: visualizza tutte le informazioni relative a un singolo elemento dell'elenco.
- Schermata di modifica: crea un elemento o aggiornare le informazioni relative a un elemento esistente.
Guarda questo video per imparare a creare un'app canvas da un elenco.
Nota
Quando crei o visualizzi un elenco in SharePoint, vieni automaticamente reindirizzato a Microsoft Lists. L'elenco è sempre disponibile sia in Elenchi Microsoft che in SharePoint. Altre informazioni in Che cos'è un elenco in Microsoft 365?
Prerequisiti
Utilizza SharePoint e Power Apps con un abbonamento a Microsoft 365 e Microsoft Power Platform.
Crea un elenco
Prima di creare un'app da un elenco, devi creare un elenco.
Per questo esempio, creiamo un elenco per tenere traccia degli ordini di dispositivi per la tua azienda e includiamo le seguenti colonne con dati di esempio:
Nome dipendente
Tipo di dispositivo
Data della richiesta
Motivo dell'ordine
Approvato o negato
Status
Usare un elenco in SharePoint o Elenco per creare un'app
Ora usiamo l'elenco che abbiamo creato per creare un'app dall'elenco.
Accedere a Power Apps.
Nel riquadro di spostamento a sinistra, seleziona Crea>Inizia con la progettazione di una pagina>Raccolta connessa a dati esterni.
Seleziona Da SharePoint.
Immetti l'URL SharePoint e seleziona Connetti. In alternativa, seleziona un sito recente.
Seleziona un elenco o seleziona l'elenco di esempio creato in precedenza, quindi seleziona Crea app.
L'app si apre in Power Apps Studio, dove si progetta, si compila e si gestisce l'app. Altre informazioni in Informazioni su Power Apps Studio.
Seleziona l'icona Visualizza l'app per vedere come funziona l'app.
Salvare e pubblicare l'app.
Quando aggiungi o modifichi informazioni nell'app, anche le informazioni contenute in SharePoint o Elenchi vengono aggiornate.
Creare un'app direttamente da un elenco in SharePoint o da Elenchi
Prima di creare l'app, assicurati di creare un elenco.
Accedi a SharePoint:
https://yourorganizationname.sharepoint.comApri un elenco in SharePoint o Elenchi. Se apri l'elenco da SharePoint, vieni indirizzato a Lists per visualizzare l'elenco.
Seleziona Integra>Power Apps>Crea un'app.
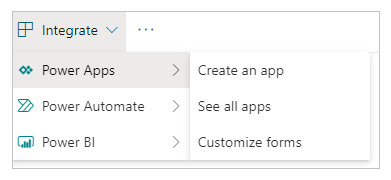
Seleziona l'icona Visualizza l'app per vedere come funziona l'app.
Salvare e pubblicare l'app.
Quando aggiungi o modifichi informazioni nell'app, anche le informazioni contenute in SharePoint o Elenchi vengono aggiornate.
Gestisci l'app
Dopo aver creato un'app, puoi riprodurla, salvarla, condividerla e pubblicarla.
Altre informazioni su queste azioni dell'app sono disponibili nell'interfaccia di Power Apps Studio.
Informazioni correlate
Spostare Moduli personalizzati SharePoint con Power Apps (white paper)
