Nota
L'accesso a questa pagina richiede l'autorizzazione. È possibile provare ad accedere o modificare le directory.
L'accesso a questa pagina richiede l'autorizzazione. È possibile provare a modificare le directory.
![]()
Connettiti a un sito di SharePoint per generare automaticamente un'app da un elenco o creare una connessione prima di aggiungere dati a un'app esistente o creare un'app da zero.
A seconda di dove risiedono i tuoi dati, puoi adottare uno o entrambi questi approcci:
- Visualizzare dati di un elenco in un sito di SharePoint Online o in un sito locale.
- Visualizzare immagini e riprodurre file video o audio in una libreria (solo SharePoint Online).
Generare un'app
Se vuoi gestire i dati in un elenco, Power Apps può generare automaticamente un'app a tre schermate. Gli utenti possono sfogliare l'elenco nella prima schermata, mostrare i dettagli di un elemento nella seconda schermata e creare o aggiornare gli elementi nella terza schermata.
Nota
Se il tuo elenco contiene una colonna Scelta, Ricerca o Persona o gruppo, vedi Visualizzare dati in una raccolta più avanti in questo argomento.
Creare una connessione
Accedi a Power Apps, seleziona Dati > Connessioni nella barra di spostamento a sinistra, quindi seleziona Nuova connessione vicino all'angolo in alto a sinistra.
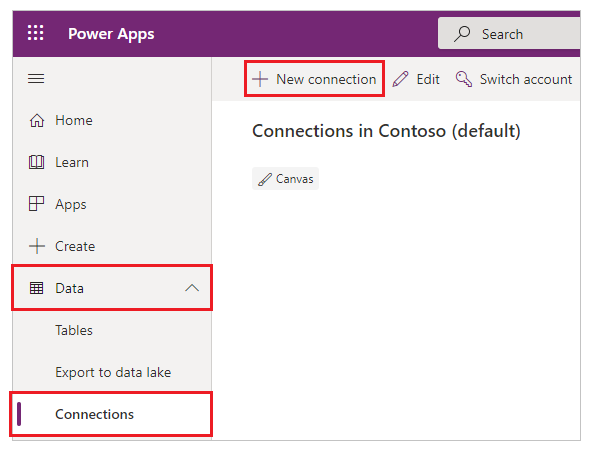
Selezionare SharePoint.
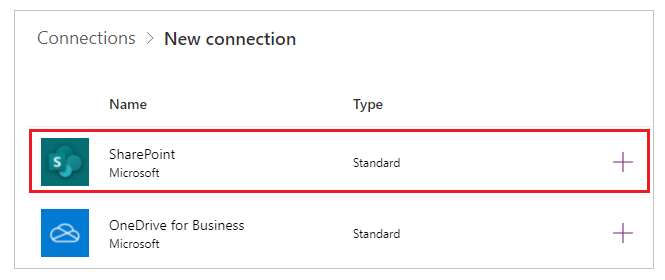
Esegui una di queste serie di operazioni:
Per connetterti a SharePoint Online, seleziona Connetti direttamente (servizi cloud), seleziona Crea e quindi fornisci le credenziali (se richiesto).
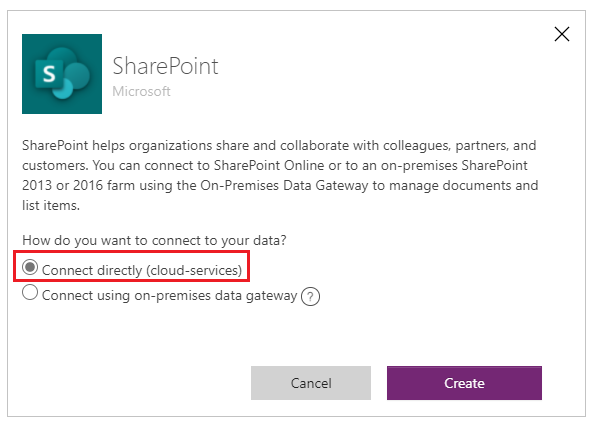
La connessione viene creata e puoi aggiungere i dati a un'app esistente o creare un'app da zero.
Per connetterti a un sito locale, seleziona Connetti usando il gateway dati locale.
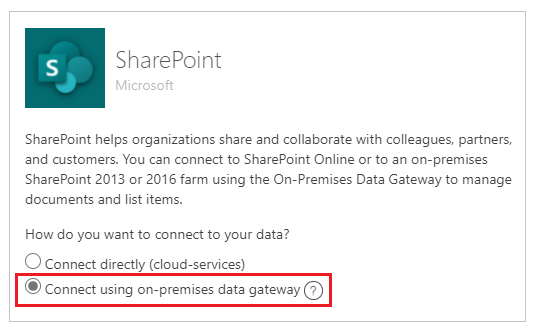
Specifica Windows come tipo di autenticazione, quindi specifica le credenziali. (Se le credenziali includono un nome di dominio, specificalo nel formato dominio\alias).
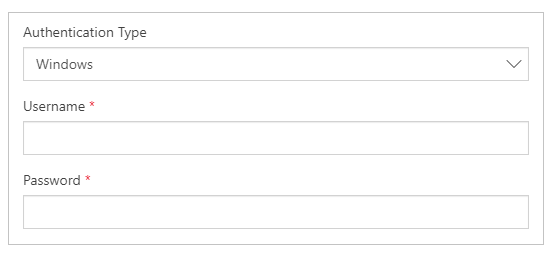
Sotto Scegli un gateway, seleziona il gateway che vuoi utilizzare, quindi seleziona Crea.
Nota
Se non è installato un gateway dati locale, installane uno e quindi seleziona l'icona per aggiornare l'elenco dei gateway.
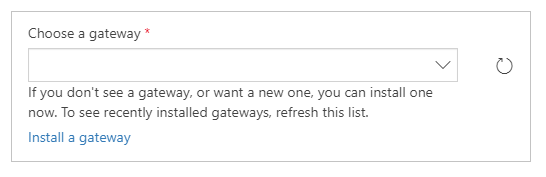
La connessione viene creata e puoi aggiungere i dati a un'app esistente o creare un'app da zero.
Aggiungere dati a un'app esistente
In Power Apps Studio, apri l'app che desideri aggiornare, seleziona Dati nel riquadro di sinistra.
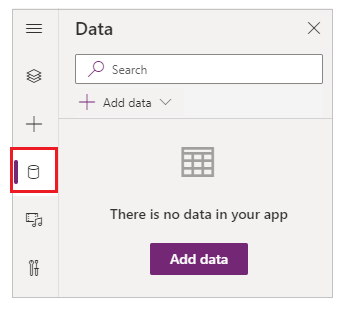
Seleziona Aggiungi dati > Connettori > SharePoint.
In Connetti a un sito di SharePoint seleziona una voce dell'elenco Siti recenti (oppure digita o incolla l'URL del sito che vuoi usare) e quindi scegli Connetti.
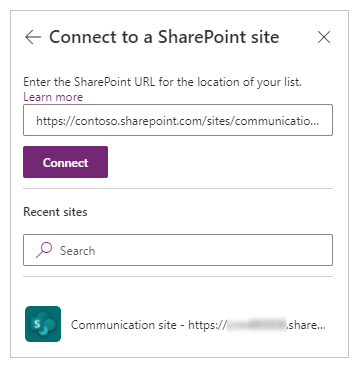
In Scegliere un elenco seleziona la casella di controllo per uno o più elenchi che vuoi usare e quindi seleziona Connetti:
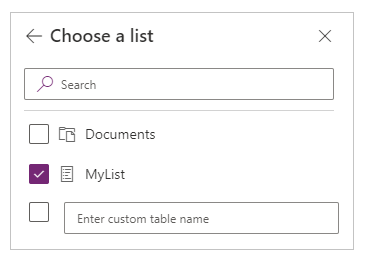
Non tutti i tipi di elenchi sono visualizzati per impostazione predefinita. Power Apps supporta gli elenchi personalizzati e non gli elenchi basati su modelli. Se non viene visualizzato il nome dell'elenco che vuoi usare, scorri fino alla fine e quindi digita il nome dell'elenco nella casella che contiene Immettere il nome della tabella personalizzata.
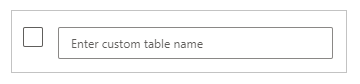 L'origine o le origini dati vengono aggiunte all'app.
L'origine o le origini dati vengono aggiunte all'app.
Creare l'app da zero
Applica i concetti in Creare un'app da zero per SharePoint anziché Excel.
Visualizzare colonne di elenco in una raccolta
Se l'elenco contiene uno di questi tipi di colonne, mostra quei dati in un controllo Raccolta utilizzando la barra della formula per impostare la proprietà Text di uno o più controlli Etichetta in quella raccolta:
Per la colonna Scelta o Ricerca specifica ThisItem.ColumnName.Value per visualizzare i dati nella colonna.
Ad esempio, specifica ThisItem.Location.Value se hai una colonna Scelta denominata Percorso e specifica ThisItem.PostalCode.Value se hai una colonna Ricerca denominata PostalCode.
Per una colonna Persona o gruppo, specifica ThisItem.ColumnName.DisplayName per mostrare il nome visualizzato dell'utente o del gruppo.
Ad esempio, specifica ThisItem.Manager.DisplayName per mostrare i nomi visualizzati in una Persona o gruppo denominata Manager.
Puoi inoltre visualizzare informazioni diverse relative agli utenti, ad esempio gli indirizzi di posta elettronica o le posizioni all'interno dell'azienda. Per visualizzare l'elenco completo delle opzioni, specifica ThisItem.ColumnName. (incluso il punto finale).
Nota
Per una colonna CreatedBy, specifica ThisItem.Author.DisplayName per mostrare i nomi visualizzati di utenti che hanno creato gli elementi nell'elenco. Per una colonna ModifiedBy, specifica ThisItem.Editor.DisplayName per mostrare i nomi visualizzati di utenti che hanno modificato gli elementi nell'elenco.
Per un colonna Metadati gestiti, specifica ThisItem.ColumnName.Label per visualizzare i dati nella colonna.
Ad esempio, specifica ThisItem.Languages.Label se hai una colonna Metadati gestiti denominata Lingue.
Mostrare i dati da una libreria
Se hai diverse immagini in una libreria di SharePoint, puoi aggiungere un controllo Elenco a discesa alla tua app in modo che gli utenti possano specificare quale immagine mostrare. Puoi inoltre applicare gli stessi principi ad altri controlli, come ad esempio i controlli Raccolta e altri tipi di dati, come i video.
Se non l'hai già fatto, crea una connessione e poi aggiungi i dati a un'app esistente.
Aggiungi un controllo Elenco a discesa e ridenominalo ImageList.
Imposta la proprietà Items di ImageList su Documents.
Nella scheda Proprietà del riquadro a destra, apri l'elenco Valore, quindi seleziona Nome.
Vengono visualizzati i nomi dei file delle immagini nella libreria ImageList.
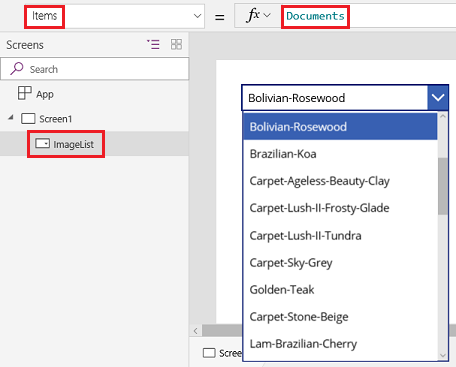
Aggiungi un controllo Immagine e imposta la proprietà Image su questa espressione:
ImageList.Selected.'Link to item'Premi F5, quindi seleziona un valore diverso in ImageList.
Viene visualizzata l'immagine specificata.
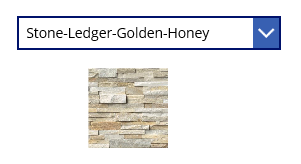
Puoi scaricare un'app di esempio che dimostra un approccio più complesso alla visualizzazione dei dati da un libreria di SharePoint.
- Dopo aver scaricato l'app, apri Power Apps Studio, seleziona Apri nella barra di spostamento a sinistra, quindi seleziona Sfoglia.
- Nella finestra di dialogo Apri, trova e apri il file scaricato, quindi aggiungi una libreria di SharePoint come origine dati seguendo le prime due procedure in questo argomento.
Nota
Per impostazione predefinita, questa app mostra gli avvisi di delega, ma puoi ignorarli se la tua libreria contiene meno di 500 elementi.
In questa app a una schermata, l'elenco nell'angolo in basso a sinistra mostra tutti i file nella libreria.
- Puoi cercare un file digitando o incollando uno o più caratteri nella casella di ricerca nella parte superiore.
- Se la tua libreria contiene cartelle, puoi filtrare l'elenco dei file selezionando un'icona di filtro nell'elenco di cartelle appena sotto la barra del titolo.
Quando trovi il file che desideri, selezionalo per mostrarlo nel controllo Video, Immagine o Audio lungo il lato destro.
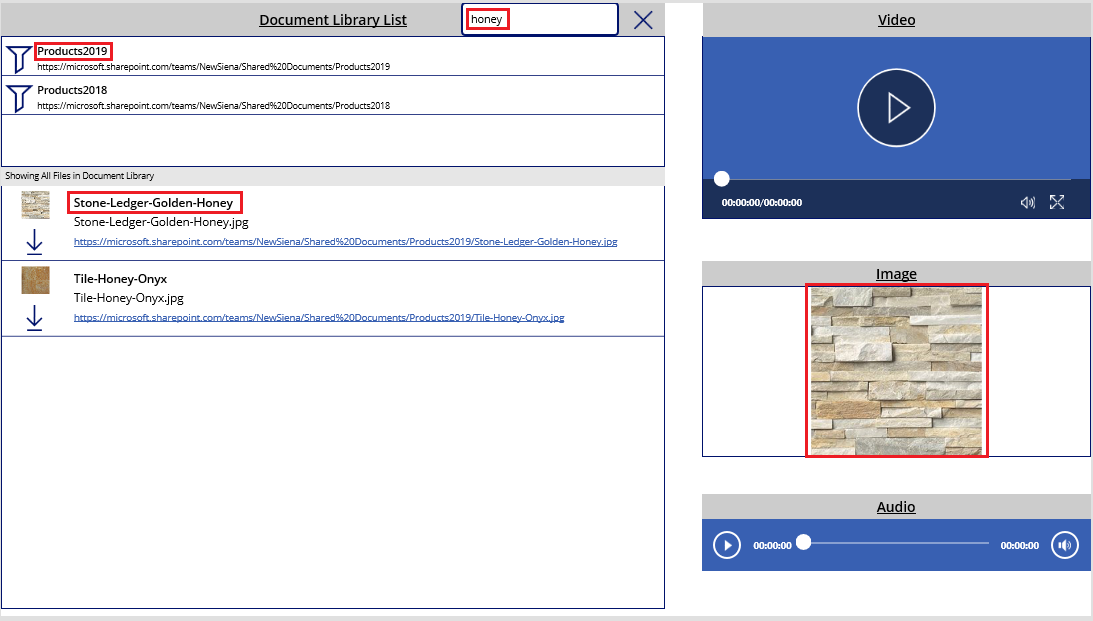
Problemi noti
La condivisione di app canvas utilizzando il connettore SharePoint Power Apps non mostrerà le app canvas che si connettono a SharePoint condivise solo con Tutti, a meno che tu non sia l'autore dell'app OPPURE con cui hai condiviso esplicitamente l'app (come utente o come comproprietario) tramite l'appartenenza a un gruppo o direttamente tramite l'assegnazione dell'utente. Per riprodurre tali app, utilizza il collegamento diretto all'app.
Elenchi
Power Apps può leggere i nomi di colonna che contengono spazi, ma gli spazi vengono sostituiti con il codice di escape esadecimale "_x0020_". Ad esempio, "Nome colonna" in SharePoint verrà visualizzato come "Column_x0020_Name" in Power Apps quando viene visualizzato nel layout di dati o usato in una formula.
Non tutti i tipi di colonne sono supportati e non tutti i tipi di colonne supportano tutti i tipi di schede.
| Tipo di colonna | Supporto | Schede predefinite |
|---|---|---|
| Riga di testo singola | Sì | Visualizzazione testo |
| Più righe di testo | Sì | Visualizza il testo |
| Scelta | Sì | Visualizzazione ricerca Modifica la ricerca Visualizza selezione multipla (solo SharePoint Online) Modifica selezione multipla (solo SharePoint Online) |
| Numero | Sì | Visualizza la percentuale Visualizza la valutazione Visualizza il testo |
| Valuta | Sì | Visualizza la percentuale Visualizza la valutazione Visualizzazione testo |
| Data e ora | Sì | Visualizzazione testo |
| Lookup | Sì | Visualizzazione ricerca Modifica la ricerca Visualizza selezione multipla Modifica selezione multipla |
| Valore booleano (Sì/No) | Sì | Visualizzazione testo Visualizza l'alternanza |
| Persona o gruppo | Sì | Visualizzazione ricerca Modifica la ricerca Visualizza selezione multipla Modifica selezione multipla |
| Collegamento ipertestuale | Sì | URL visualizzazione Visualizzazione testo |
| Immagine | Sì (sola lettura) | Visualizza immagine Visualizzazione testo |
| Allegato | Sì (sola lettura) | Visualizza allegati |
| Calcolato | Sì (sola lettura) | |
| Immagine | No | |
| Risultato attività | No | |
| Dati esterni | No | |
| Metadati gestiti | Sì (sola lettura) | |
| Livello di interesse | No |
Librerie
- Non puoi caricare file da Power Apps in una libreria.
- Non è possibile mostrare file PDF da una libreria in un controllo Visualizzatore PDF.
- Power Apps per dispositivi mobili non supporta la funzione Download.
- Se i tuoi utenti eseguiranno l'app in Power Apps Mobile o l'app Windows 10, utilizza la funzione Launch per visualizzare il contenuto della libreria in una raccolta.
Il rendering delle immagini della raccolta documenti di SharePoint viene eseguito in modo intermittente
Il rendering di elenchi con collegamenti a immagini archiviate nelle raccolte documenti di SharePoint potrebbe non riuscire in Power Apps con errori di autenticazione.
Le connessioni di Power Apps a SharePoint vengono inserite in un elenco esplicitamente identificato e non in un sito di SharePoint in generale. Power Apps proverà a risolvere un collegamento esterno a un'origine esterna. Il rendering di tali immagini riesce se non è richiesta l'autenticazione o se l'utente si è precedentemente autenticato al sito di SharePoint di riferimento. Tuttavia, è comune che gli utenti Power Apps su dispositivi mobili potrebbero non essersi autenticati in precedenza al sito di SharePoint di riferimento per le immagini. L'utilizzo di collegamenti per fare riferimento alle immagini dalle raccolte di documenti di SharePoint in questo scenario potrebbe non riuscire. Questo comportamento si applica anche se esiste una connessione separata per la raccolta documenti all'interno dell'app.
Come soluzione per tali scenari, archivia le immagini in un'origine abilitata per CORS come Archiviazione di Azure o un servizio di rete CDN come Rete CDN di Azure che consente l'accesso anonimo.
Passaggi successivi
- Informazioni su come visualizzare i dati da un'origine dati.
- Informazioni su come visualizzare i dettagli e creare o aggiornare i record.
- Vedi gli altri tipi di origini dati a cui puoi connetterti.
Vedi anche
Nota
Puoi indicarci le tue preferenze di lingua per la documentazione? Partecipa a un breve sondaggio. (il sondaggio è in inglese)
Il sondaggio richiederà circa sette minuti. Non viene raccolto alcun dato personale (Informativa sulla privacy).