Nota
L'accesso a questa pagina richiede l'autorizzazione. È possibile provare ad accedere o modificare le directory.
L'accesso a questa pagina richiede l'autorizzazione. È possibile provare a modificare le directory.
È possibile usare una raccolta per archiviare dati che gli utenti possono gestire nell'app. Una raccolta è un gruppo di elementi simili, come i prodotti in un elenco di prodotti. Per ulteriori informazioni sui diversi tipi di variabili come le raccolte: Informazioni sulle variabili delle app canvas.
Prerequisiti
- Iscriviti a Power Apps e accedi utilizzando le stesse credenziali che hai utilizzato per l'iscrizione.
- Creare un'app o aprire un'app esistente in Power Apps.
- Informazioni su come configurare un controllo in Power Apps.
Guarda questo video per imparare a creare e aggiornare una raccolta:
Creare una raccolta a più colonne
Aggiungere un controllo Input di testo in Power Apps Studio.
Rinominare il controllo selezionando i puntini di sospensione nel riquadro di spostamento sinistro, selezionando Rinomina e quindi digitando ProductName.
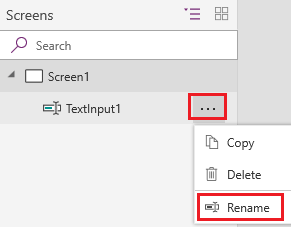
Aggiungere un controllo Elenco a discesa.
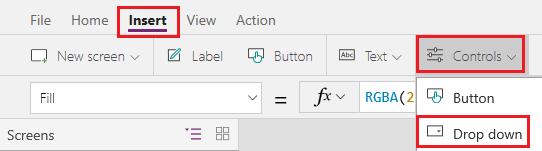
Rinominare il controllo Elenco a discesa in Colori e assicurarsi che la proprietà Items sia selezionata nell'elenco delle proprietà.

Nella barra della formula, sostituire DropDownSample con questa espressione:
["Red","Green","Blue"]Aggiungere un controllo Pulsante e quindi impostare la relativa proprietà Text su Aggiungi e la proprietà OnSelect sulla formula seguente:
Collect( ProductList, { Product: "ProductName.Text", Color: "Colors.Selected.Value" } )Per eseguire l'anteprima dell'app, premi
F5o seleziona il pulsante Riproduci. Digita del testo in ProductName, seleziona un'opzione in Colori, quindi seleziona Aggiungi.Ripeti il passaggio precedente almeno altre due volte, quindi premi
Esc.Seleziona il riquadro Variabili, quindi Raccolte per visualizzare le raccolte che hai creato.
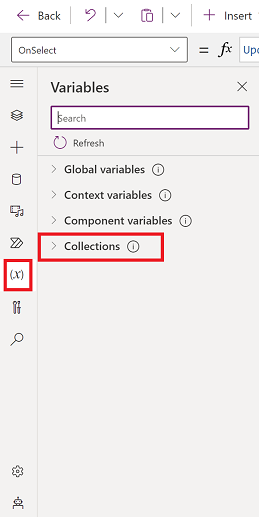
Visualizzare una raccolta
Seleziona il comando Inserisci>Raccolta verticale.
Impostare la proprietà Items della raccolta su ProductList.
Seleziona la raccolta nella visualizzazione ad albero, quindi Campi.
Imposta il campo dei sottotitoli su Colore e imposta il campo del titolo su Prodotto.
Seleziona Layout>Titolo e sottotitolo.
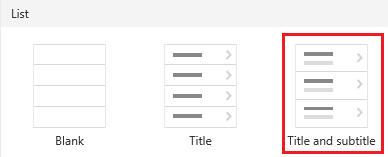
Rimuovere uno o tutti gli elementi
Seleziona la raccolta e aggiungi un'icona Cestino al modello della raccolta.
Impostare la proprietà OnSelect dell'icona a questa formula:
Remove(ProductList, ThisItem)All'esterno della raccolta, aggiungere un pulsante, impostare la relativa proprietà Text su "Deseleziona" e la proprietà OnSelect su questa formula:
Clear(ProductList)Mentre tieni premuto il tasto ALT, seleziona l'icona Cestino per un elemento per rimuoverlo dalla raccolta o seleziona il pulsante Deseleziona per rimuovere tutti gli elementi dalla raccolta.
Inserire un elenco in una raccolta
Creare una connessione a un elenco creato utilizzando Microsoft Lists.
Aggiungere un pulsante e impostarne la proprietà OnSelect sulla funzione seguente, sostituendo ListName con il nome dell'elenco:
Collect(MySPCollection, ListName)Questa funzione crea una raccolta denominata MySPCollection che contiene gli stessi dati dell'elenco.
Seleziona il pulsante tenendo premuto il tasto
Alt.
Per informazioni su come visualizzare i dati in un modulo, con elenchi a discesa, selezione data e selezione utenti: Controlli Visualizza modulo e Modifica modulo.
Passaggi successivi
- Esamina l'articolo di riferimento per la funzione Collect.
- Modellare i dati in una raccolta utilizzando ;le funzioni AddColumns, DropColumns, RenameColumns e ShowColumns.