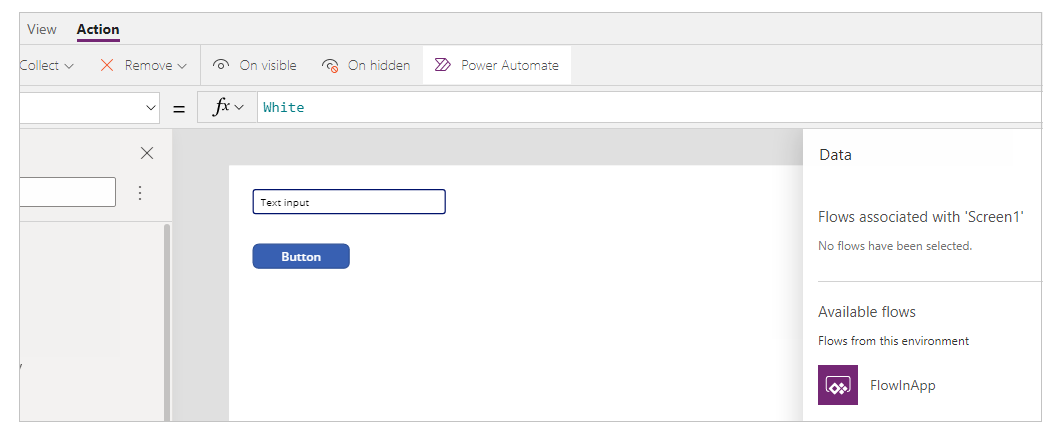Nota
L'accesso a questa pagina richiede l'autorizzazione. È possibile provare ad accedere o modificare le directory.
L'accesso a questa pagina richiede l'autorizzazione. È possibile provare a modificare le directory.
Puoi usare Power Automate per creare la logica che esegue una o più attività quando si verifica un evento in un'app canvas. Ad esempio, è possibile configurare un pulsante che esegua una singola attività o più attività. Quando si preme il pulsante, viene creato un elemento in un elenco (Microsoft Lists), viene inviata un'e-mail o una richiesta di riunione e un file viene aggiunto al cloud. Puoi configurare qualsiasi controllo dell'app per avviare il flusso che continua a essere eseguito anche se chiudi Power Apps.
Nota
Quando un utente esegue un flusso dall'interno di un'app, quell'utente deve disporre dell'autorizzazione per eseguire le attività specificate nel flusso. In caso contrario, il flusso avrà esito negativo.
Abilitare l'esperienza classica di Power Automate
Per impostazione predefinita, il nuovo riquadro Power Automate è abilitato per impostazione predefinita. Per utilizzare l'esperienza Power Automate classica per creare un flusso, torna manualmente alla vecchia esperienza.
Importante
Si consiglia di utilizzare il riquadro Power Automate per creare un flusso. L'esperienza classica Power Automate deve essere utilizzata solo per la risoluzione dei problemi. L'esperienza classica verrà ritirata a breve e non sarà disponibile.
Seleziona Impostazioni nella parte superiore.
Seleziona Funzionalità in arrivo.
Sotto la scheda Ritirato seleziona Abilita riquadro Power Automate classico per impostare l'interruttore su Attivato.
Prerequisiti
- Esegui l'iscrizione per Power Apps.
- Apprendi a configurare un controllo.
- Un sito di SharePoint con due elenchi.
- L'elenco RepairShop contiene le colonne Titolo e ContactEmail.
- L'elenco Cespiti contiene le colonne Titolo, AssetType e RepairShop. La colonna AssetType è una colonna di scelta con scelte come "Desktop" o "Laptop".
- La colonna RepairShop nell'elenco Cespiti è una colonna di ricerca che ottiene i valori dalla colonna ContactEmail nell'elenco RepairShop.
- Crea alcuni voci nell'elenco RepairShop per i contatti di esempio.
Creare un flusso
In questa sezione creerai un flusso usando Power Automate che crea una voce in un elenco utilizzando il valore di input per la colonna dell'elenco da un'app creata utilizzando Power Apps. Creerai l'app che utilizza questo flusso nella sezione successiva.
Accedere a Power Apps.
Nel riquadro sinistro seleziona Flussi.
Seleziona + Nuovo flusso>Flusso cloud istantaneo.
Inserisci il nome del flusso, ad esempio FlowInApp.
In Scegli come attivare questo flusso, seleziona Power Apps.
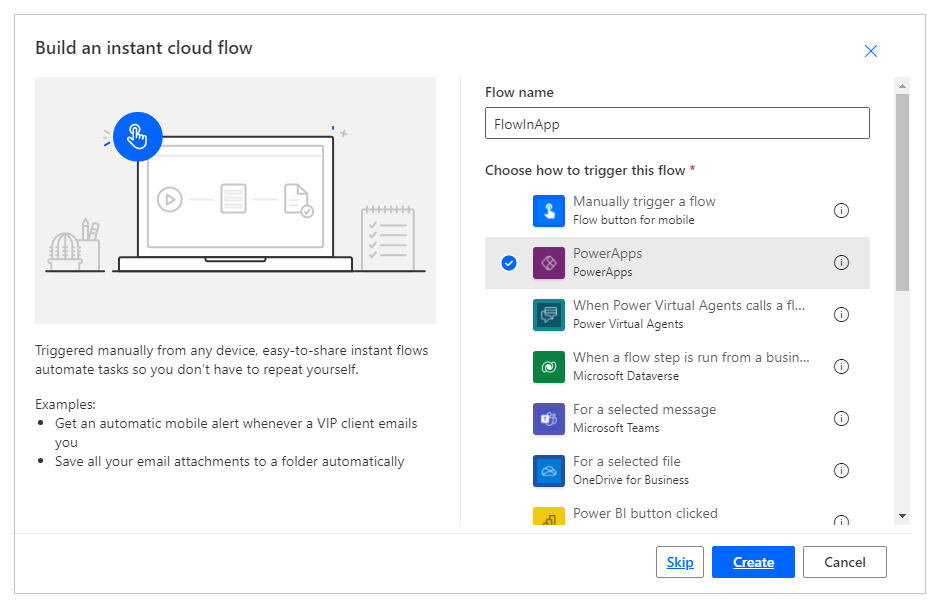
Seleziona Crea.
Selezionare + Nuovo passaggio.
In Scegli un'operazione, cerca o seleziona il connettore SharePoint.
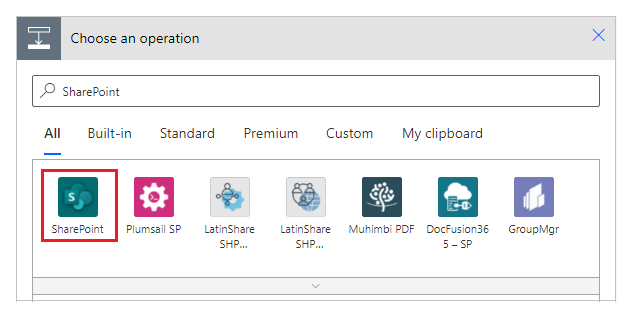
Cerca o seleziona l'azione Crea elemento.
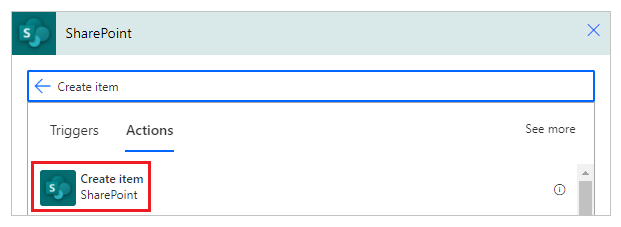
Per Indirizzo del sito, accedi o scegli il tuo sito di SharePoint che include gli elenchi Assets e RepairShop.
Per Nome elenco, seleziona l'elenco Risorse.

Per Titolo, scegli Chiedi in Power Apps dalla scheda Contenuto dinamico. L'azione si aggiorna automaticamente su Createitem_Title.
Scegli i valori per AssetType Value e RepairShop Id di tua scelta.

Seleziona Salva.
Importante
Gli argomenti che passano da Power Apps a Power Automate sono visibili come traffico di rete e possono essere intercettati. La maggior parte del traffico è probabilmente costituita da dati innocui, irrilevanti al di fuori dell'applicazione, ad esempio argomenti come "sì" o "Redmond".
Valuta i parametri passati a Power Automate e considera le conseguenze (se presenti) se vengono modificati da un attore esterno. Per attenuare i rischi, convalida i valori dei parametri passati.
Ad esempio, se invii dati sensibili a una persona della tua organizzazione tramite e-mail, convalida l'indirizzo someuser@contoso.com in Power Automate. Puoi controllare gli argomenti in arrivo per confermare l'organizzazione, @contoso.com, e consentire al flusso di procedere solo se è presente l'organizzazione corretta.
Aggiungere un flusso a un'app
In questa sezione crei un'app usando Power Apps che utilizza il flusso creato nella sezione precedente. L'app utilizza il testo immesso in una casella di testo quando viene selezionato il pulsante per attivare il flusso per creare una voce nell'elenco.
Crea un'app canvas da modello vuoto con un nome come AppWithFlow.
Seleziona + (Inserisci) nel riquadro sinistro.
Seleziona il controllo Input di testo.
Seleziona il controllo Pulsante.
Nel canvas, sposta il controllo Pulsante sotto il controllo Input di testo.

Seleziona Azione in alto, quindi seleziona Power Automate.
Nota
L'aggiunta del flusso al controllo o al componente selezionato cancella qualsiasi formula esistente per la proprietà scelta. Ad esempio, quando aggiungi un flusso alla proprietà
OnSelectdi un pulsante che ha una formula complessa, l'aggiunta del flusso cancella questa formula. Assicurati di fare una copia della formula prima di aggiungere il flusso. Tuttavia, questo comportamento è diverso quando si aggiunge flusso con il riquadro Power Automate abilitato. Ulteriori informazioni in Fare riferimento a un flusso.In alternativa, se hai abilitato la funzionalità di anteprima Abilita riquadro Power Automate, puoi scegliere il tuo flusso dal riquadro di sinistra all'interno di Power Apps Studio.
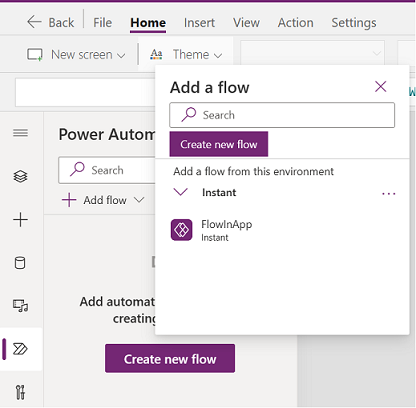
Maggiori informazioni: Utilizzare il riquadro Power Automate (anteprima)
Seleziona FlowInApp.
Nella barra della formula, rimuovi la formula per la proprietà OnVisible selezionata.
Seleziona il controllo dell'input di testo.
Nella parte in alto a sinistra dello schermo, seleziona il menu a discesa dell'elenco delle proprietà e scegli la proprietà Predefiniti.
Nella barra della formula, modifica il valore della proprietà predefinita da
"Text input"a"Enter Asset Title".Seleziona il controllo del pulsante.
Nella parte in alto a sinistra dello schermo, seleziona il menu a discesa dell'elenco delle proprietà e scegli la proprietà Text.
Nella barra della formula, modifica il valore della proprietà di testo da
"Button"a"Create Asset".Dall'elenco delle proprietà in alto a sinistra, seleziona la proprietà OnSelect per il pulsante.
Nella barra della formula immettere la formula seguente.
FlowInApp.Run(TextInput1.Text)In questa formula, FlowInApp è il nome del flusso che hai aggiunto usando Power Automate. .Run specifica il flusso da eseguire. Il flusso viene eseguito con il controllo Input di testo TextInput1 aggiunto a questo canvas, con il valore immesso in questa casella di testo (Testo).
Quando questo pulsante è selezionato, l'app esegue il flusso con il valore dal controllo Input di testo, passando il valore di testo al flusso da eseguire. E il flusso crea la voce di elenco con questo valore di input di testo insieme al resto della selezione nella configurazione del flusso.
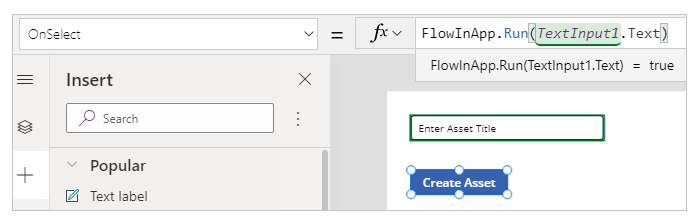
Salva e pubblica l'app.
Testare il flusso
Ora che hai sia il flusso che l'app creata, eseguirai l'app e verificherai la creazione di una voce nell'elenco selezionato.
In Power Apps, seleziona App, quindi seleziona l'app AppWithFlow.
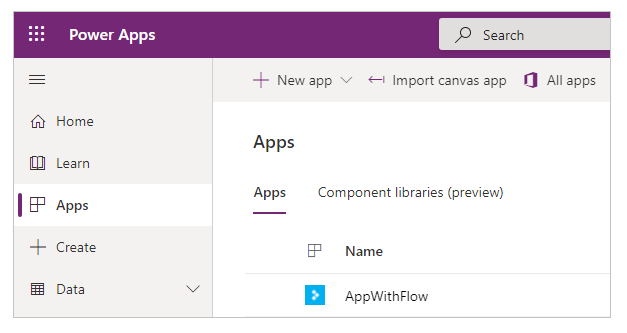
Immetti un valore nella casella di input del testo, quindi seleziona Crea cespite.
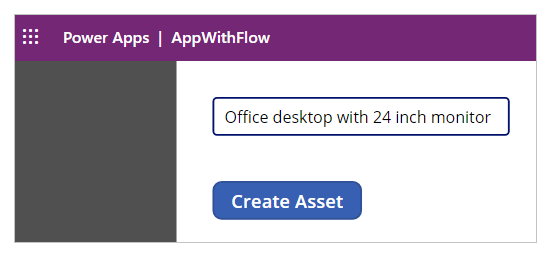
Verifica che la voce sia stata creata nell'elenco.
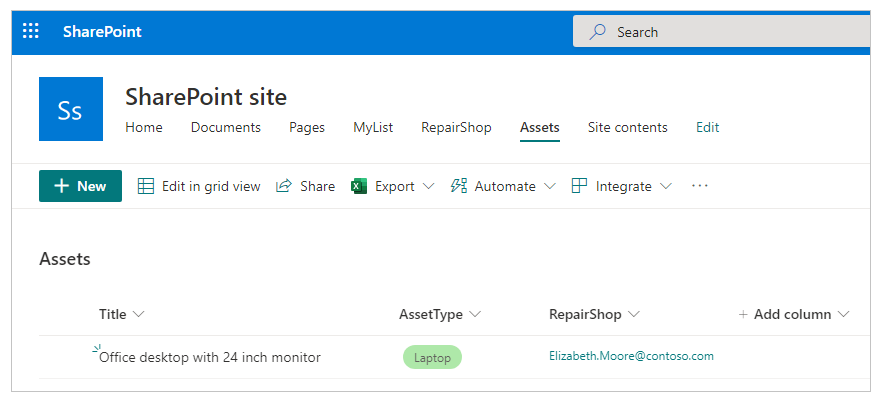
Ora che hai creato un'app di esempio che esegue un flusso e aggiunge un elemento all'interno di un elenco, puoi creare applicazioni più complesse. Le tue app possono interagire con Power Automate e manipolare i dati presenti in diverse fonti origini dati.