Nota
L'accesso a questa pagina richiede l'autorizzazione. È possibile provare ad accedere o modificare le directory.
L'accesso a questa pagina richiede l'autorizzazione. È possibile provare a modificare le directory.
Crea nuovi flussi o aggiungi e modifica flussi esistenti utilizzando il riquadro Power Automate all'interno di Power Apps Studio. Per impostazione predefinita, il riquadro di Power Automate è abilitato.
Importante
Gli argomenti che passano da Power Apps a Power Automate sono visibili come traffico di rete e possono essere intercettati. La maggior parte del traffico è probabilmente costituita da dati innocui, irrilevanti al di fuori dell'applicazione, ad esempio argomenti come "sì" o "Redmond".
Valuta i parametri passati a Power Automate e considera le conseguenze (se presenti) se vengono modificati da un attore esterno. Per attenuare i rischi, convalida i valori dei parametri passati.
Ad esempio, se invii dati sensibili a una persona della tua organizzazione tramite e-mail, convalida l'indirizzo someuser@contoso.com in Power Automate. Puoi controllare gli argomenti in arrivo per confermare l'organizzazione, @contoso.com, e consentire al flusso di procedere solo se è presente l'organizzazione corretta.
Crea un nuovo flusso
Nel menu di creazione dell'app, seleziona Power Automate.

Nel riquadro Power Automate seleziona Crea nuovo flusso.

Questa azione apre la finestra di dialogo modale Crea flusso in Power Apps Studio. Puoi scegliere di creare il flusso dai modelli disponibili o creare un flusso da zero.
Iniziare con un modello
Power Automate fornisce diversi modelli di flusso tra cui è possibile scegliere per impostazione predefinita. Questa sezione spiega come creare un flusso utilizzando tali modelli disponibili in Power Apps Studio.
Dall'elenco dei modelli disponibili, seleziona un modello a tua scelta. Per questo esempio useremo Fai clic su un pulsante in Power Apps per inviare un messaggio e-mail.

Il passaggio successivo mostra le connessioni necessarie per creare un flusso basato sul modello selezionato. Per maggiori informazioni: Panoramica dei connettori

(Facoltativo) Se vuoi, puoi usare Modifica in modalità avanzata per aggiornare la connessione e personalizzare il modello di flusso. Al termine seleziona Salva per salvare il flusso. Salta il passaggio successivo poiché questo completa il processo di creazione del flusso.
Seleziona Avanti>Crea per creare il flusso.
Il flusso viene ora visualizzato nell'elenco dei flussi all'interno del riquadro Power Automate sotto la sezione Nella tua app.

Suggerimento
Per ulteriori informazioni sulla creazione di flussi cloud dai modelli, vedi Creare un flusso cloud da un modello.
Crea da zero
Invece di utilizzare i modelli disponibili, puoi creare un flusso da zero e personalizzare i passaggi secondo le tue esigenze.
Seleziona Crea da zero.
Aggiungi e personalizza il flusso con passaggi e azioni, come mostrato nell'esempio seguente.

Al termine seleziona Salva nell'angolo in alto a destra della schermata.
Suggerimento
Per ulteriori informazioni sulla personalizzazione e la configurazione dei flussi cloud, vedi gli articoli Procedure a partire da Aggiungere più azioni e opzioni avanzate a un flusso cloud.
Aggiungere un flusso esistente
Potresti avere accesso ai flussi esistenti nell'ambiente in cui stai creando la tua app. Per aggiungere e utilizzare questi flussi nella tua app, seleziona Aggiungi un flusso, quindi scegli il flusso dalla sezione Aggiungi un flusso da questo ambiente.

Suggerimento
Puoi passare il mouse sopra il flusso per vedere più dettagli prima di aggiungerlo alla tua app.
Devi soddisfare i seguenti requisiti per poter aggiungere un flusso esistente a un'app canvas:
- Disporre dell'accesso al flusso
- Disporre dell'accesso per visualizzare i flussi che fanno parte della stessa soluzione
- Disporre di un trigger Power Apps per i flussi.
Dopo l'aggiunta, il flusso apparirà sotto la sezione Nella tua app all'interno del riquadro Power Automate.
Fare riferimento a un flusso
Per fare riferimento al flusso aggiunto, aggiorna la barra della formula per il controllo o il componente all'interno di Power Apps Studio con i dettagli del flusso. Ad esempio, per fare riferimento a un flusso denominato "PowerAppsbutton" che attiva un messaggio e-mail senza accettare alcun parametro di input, utilizza la seguente formula per la proprietà OnSelect del pulsante:
PowerAppsbutton.Run()
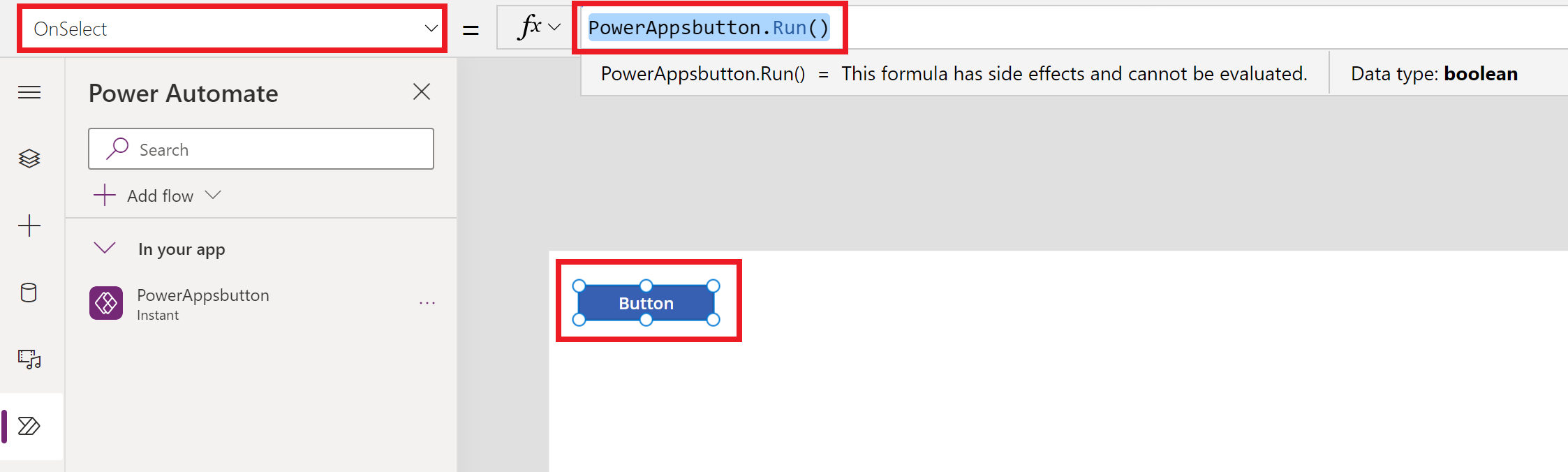
Questo comportamento è diverso da come funziona il riferimento a un flusso in Power Apps Studio se il riquadro Power Automate è disabilitato.
Quando aggiungi un flusso con il riquadro Power Automate disabilitato, è necessario scegliere una proprietà di comportamento del controllo o del componente che vuoi associare al flusso. L'aggiunta di un flusso in questo caso cancella qualsiasi formula già associata alla proprietà scelta (quando viene aggiunto il riferimento al flusso). Qualsiasi formula esistente verrebbe rimossa e devi fare con attenzione una copia della formula esistente prima di aggiungere il flusso per preservarla. È quindi possibile incollare nuovamente la formula copiata dopo aver aggiunto il riferimento al flusso.
Ad esempio, nella proprietà OnSelect di un pulsante, l'aggiunta del flusso rimuove la formula esistente ed è necessario eseguire con attenzione una copia della formula esistente prima di aggiungere il flusso. L'esempio seguente mostra il processo con il riquadro Power Automate disabilitato. In questo caso, la formula aggiunta per la proprietà del pulsante viene rimossa per fare riferimento al flusso aggiunto.

Mentre con il riquadro Power Automate abilitato, qualsiasi formula esistente viene conservata automaticamente (non viene rimossa). È possibile aggiungere il riferimento al flusso nella formula per una proprietà di comportamento in base alle esigenze.
L'esempio seguente mostra il processo con il riquadro Power Automate abilitato. Quando il flusso viene aggiunto, la formula esistente per la proprietà OnSelect del pulsante viene conservata e il riferimento al flusso non viene aggiunto automaticamente.

Ora puoi fare riferimento al flusso attraverso il regolare processo di aggiornamento della formula per il controllo o il componente, come spiegato in precedenza.
Modificare un flusso esistente
Ora puoi modificare i flussi aggiunti alla tua app senza uscire da Power Apps Studio.
Sotto la sezione Nella tua app del riquadro Power Automate, seleziona ... (puntini di sospensione) a destra di un flusso.
Selezionare Modifica.

Il flusso si apre all'interno dell'editor.

Apporta le modifiche richieste, quindi seleziona Salva.
Importante
Per evitare di perdere le modifiche non salvate, assicurati di selezionare Salva prima di chiudere l'editor.
Aggiornare un flusso
Se vengono apportate modifiche al flusso in Power Automate (invece di usare Power Apps Studio) mentre modifichi l'app, dovrai aggiornare il flusso per ottenere le ultime modifiche.
Per aggiornare il flusso ed estrarre le ultime modifiche, seleziona ... (puntini di sospensione) a destra del flusso, quindi seleziona Aggiorna.

Verrà visualizzato uno spinner di caricamento e il flusso verrà aggiornato.
Rimuovere un flusso
Per rimuovere un flusso dalla tua app, seleziona ... (puntini di sospensione) a destra del flusso, quindi seleziona Rimuovi dall'app.

Questa azione rimuove solo il flusso dall'app, mentre il flusso rimane intatto nell'ambiente. Puoi aggiungere nuovamente il flusso alla stessa app o utilizzarlo in altre app.
Esperienza classica Power Automate
Per impostazione predefinita, il riquadro Power Automate è ora abilitato. Per utilizzare l'esperienza Power Automate classica per creare un flusso, torna manualmente alla vecchia esperienza.
Importante
Si consiglia di utilizzare il riquadro Power Automate per creare un flusso. L'esperienza classica Power Automate deve essere utilizzata solo per la risoluzione dei problemi. L'esperienza classica verrà ritirata a breve e non sarà disponibile.
Seleziona Impostazioni nella parte superiore.
Seleziona Funzionalità in arrivo.
Sotto la scheda Ritirato seleziona Abilita riquadro Power Automate classico per impostare l'interruttore su Attivato.