Creare Azure Synapse Link for Dataverse con Azure Synapse Workspace
Puoi utilizzare Azure Synapse Link per collegare i i dati Microsoft Dataverse ad Azure Synapse Analytics per esplorare i dati e accelerare il tempo per ottenere informazioni dettagliate. Questo articolo mostra come eseguire le seguenti attività:
- Collegare i dati Dataverse ad Azure Synapse Analytics workspace con il servizio Azure Synapse Link.
- Gestire tabelle Dataverse incluse nel servizio Azure Synapse Link.
- Monitorare Azure Synapse Link.
- Scollegare Azure Synapse Link.
- Ricollegare Azure Synapse Link.
- Visualizzare i dati della tabella in Azure Synapse Analytics.
Nota
Azure Synapse Link for Microsoft Dataverse era precedentemente noto come Export to data lake. Il servizio è stato rinominato a partire da maggio 2021 e continuerà a esportare dati in Azure Data Lake nonché in Azure Synapse Analytics.
Prerequisiti
Dataverse: èè necessario disporre del ruolo di sicurezza di amministratore di sistema Dataverse. Inoltre, le tabelle che desideri esportare tramite Azure Synapse Link devono avere la proprietà Traccia modifiche abilitata. Altre informazioni: Opzioni avanzate
Azure Data Lake Storage Gen2: devi avere un account Azure Data Lake Storage Gen2 e accedere con il ruolo Proprietario e Collaboratore dati BLOB di archiviazione. L'account di archiviazione deve abilitare Spazio dei nomi gerarchico sia per la configurazione iniziale che per la sincronizzazione delta. Consenti l'accesso alla chiave dell'account di archiviazione è obbligatorio solo per la configurazione iniziale.
Area di lavoro Synapse: devi avere un'area di lavoro Synapse e accedere con il ruolo Amministratore Synapse in Synapse Studio. L'area di lavoro Synapse deve trovarsi nella stessa area geografica del tuo accocunt Azure Data Lake Storage Gen2. L'account di archiviazione deve essere aggiunto come servizio collegato all'interno di Synapse Studio. Per creare un'area di lavoro Synapse, vai a Creazione di un'area di lavoro Synapse.
Nota
- L'account di archiviazione e l'area di lavoro Synapse devono essere creati nello stesso tenant Microsoft Entra del tenant Power Apps.
- Per impostare Abilitato da reti virtuali e indirizzi IP selezionati per l'account di archiviazione e l'area di lavoro collegati, è necessario creare un file Azure Synapse Link con identità gestite. Ulteriori informazioni: Utilizzare identità gestite per Azure con Azure Data Lake Storage (senza la configurazione di identità gestite, è necessario abilitare accesso alla rete pubblica per le risorse di Azure sia per la configurazione iniziale che per la sincronizzazione delta).
- Le aree di lavoro di Synapse con endpoint privati gestiti, protezione dall'esfiltrazione dei dati o reti virtuali gestite non sono supportate.
- Devi accedere con il ruolo Lettore al gruppo di risorse con l'account di archiviazione e Synapse workspace.
- Quando aggiungi più utenti Synapse workspace, questi devono accedere con il ruolo Amministratore Synapse in Synapse Studio e con il ruolo collaboratore dati BLOB di archiviazione all'account Azure Data Lake Storage Gen2.
- La creazione di profili Collegamento a Synapse in un singolo ambiente DV è limitata a un massimo di 10.
Connettere Dataverse a Synapse workspace
Accedi a Power Apps e seleziona l'ambiente preferito.
Nel riquadro di spostamento sinistro seleziona Azure Synapse Link. Se Azure Synapse Link non è visibile nel riquadro laterale, seleziona …Altro, quindi Scopri tutto. Seleziona Azure Synapse Link si trova nella sezione Gestione dati.
Nella barra dei comandi seleziona + Nuovo collegamento.
Seleziona l'opzione Connettiti ad Azure Synapse workspace.
Seleziona Sottoscrizione, Gruppo di risorse, Nome area di lavoro e Account di archiviazione. Assicurati che Synapse workspace e l'account di archiviazione soddisfino i requisiti specificati nella sezione Prerequisiti. Seleziona Avanti.
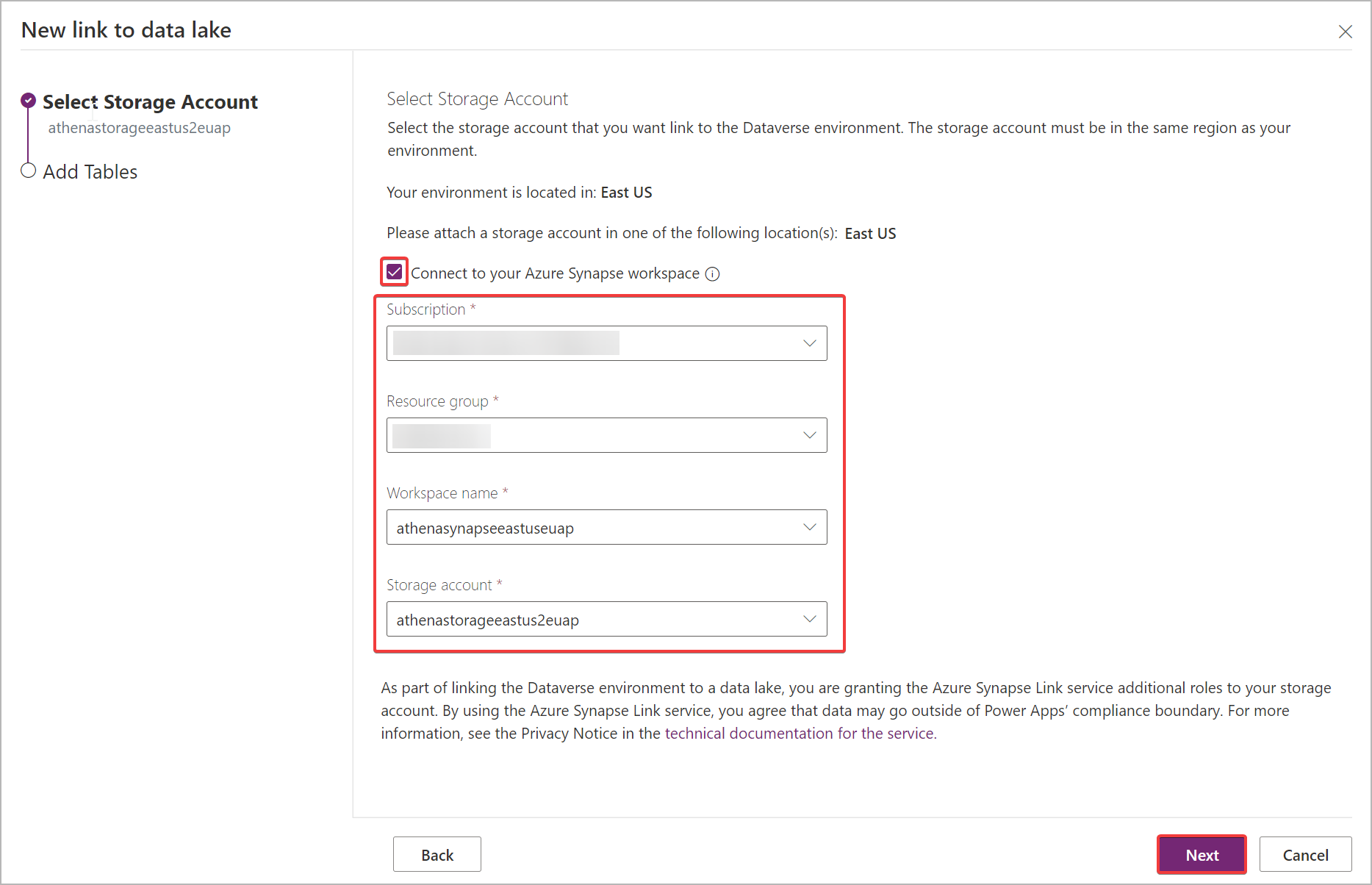
Nota
Come parte del collegamento dell'ambiente a un data lake, concedi l'accesso al servizio Azure Synapse Link all'account di archiviazione. Assicurati di aver seguito i prerequisiti per creare e configurare l'account di Azure Data Lake Storage e concederti un ruolo di proprietario sull'account di archiviazione. Inoltre, concedi al servizio Power Platform Dataflows l'accesso all'account di archiviazione. Ulteriori informazioni: Preparazione di dati self-service con flussi di dati.
Aggiungi le tabelle che desideri esportare, quindi seleziona Salva. Solo le tabelle con il rilevamento delle modifiche abilitato possono essere esportate. Ulteriori informazioni: Abilitare il rilevamento delle modifiche.
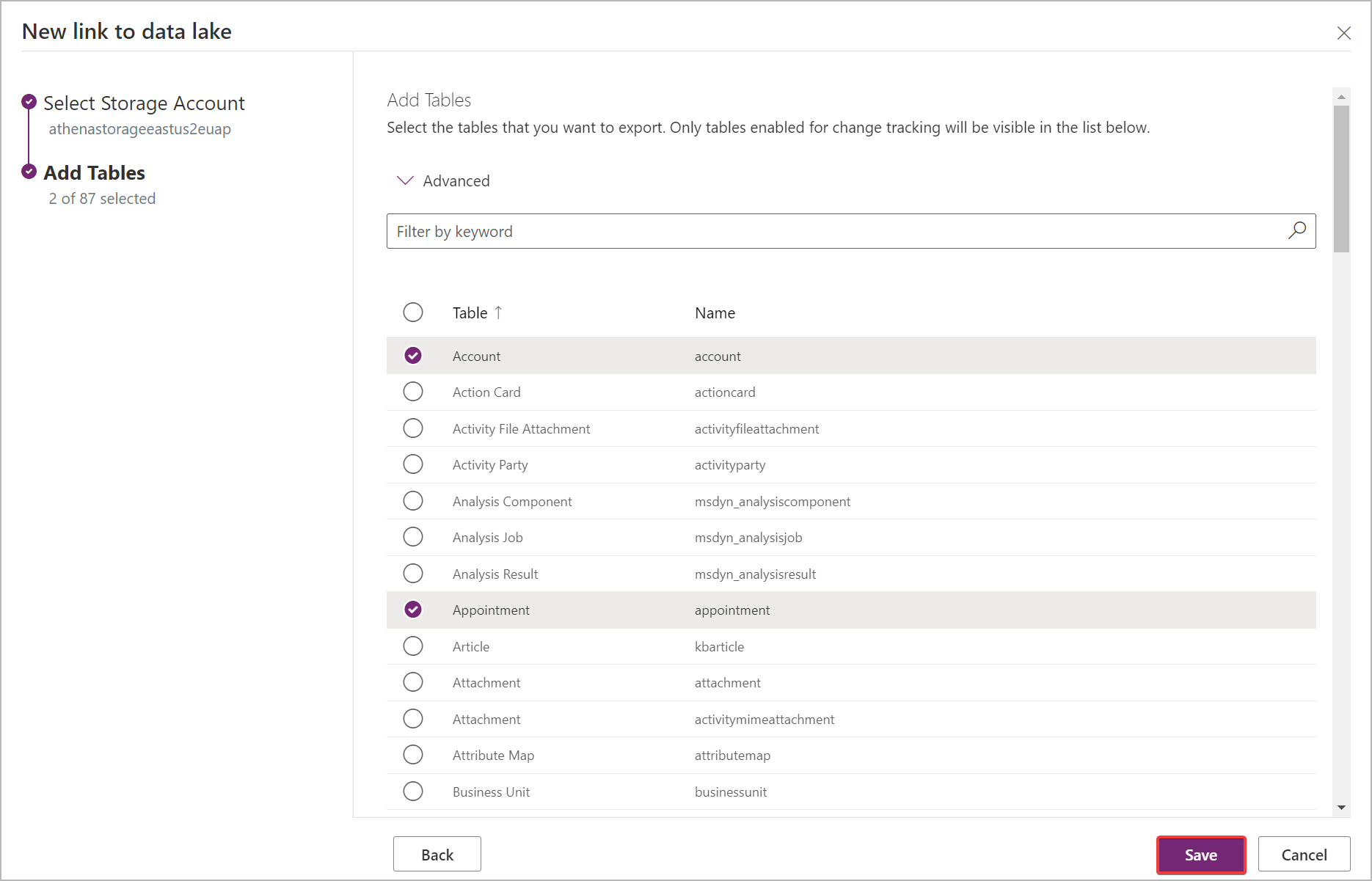
Puoi seguire i passaggi precedenti per creare un collegamento da un ambiente a più aree di lavoro Azure Synapse Analytics e Azure Data Lake nella sottoscrizione di Azure aggiungendo un data lake di Azure come servizio collegato in un'area di lavoro Synapse. Allo stesso modo, puoi creare un collegamento da più ambienti alla stessa area di lavoro Azure Synapse Analytics e data lake di Azure, tutti all'interno dello stesso tenant.
Nota
Il servizio Azure Synapse Link for Dataverse è perfettamente integrato nella funzionalità predefinita Power Platform. Soddisfa gli standard di sicurezza e governance stabiliti per l'archiviazione e la governance dei dati Power Platform. Altre informazioni: Archiviazione e governance dei dati
I dati esportati dal servizio Azure Synapse Link vengono crittografati al transito utilizzando Transport Layer Security (TLS) 1.2 o versioni successive e crittografati a riposo in Azure Data Lake Storage Gen2. Anche i dati temporanei nell'archiviazione BLOB sono crittografati quando inattivi. La crittografia in Azure Data Lake Storage Gen2 consente di proteggere i dati, implementare i criteri di sicurezza aziendali e soddisfare i requisiti di conformità normativa. Altre informazioni: Crittografia dei dati Azure inattivi Altre informazioni: Configurare i firewall e le reti virtuali di Archiviazione di Azure
Gestire dati di tabella in Synapse workspace
Dopo aver impostato Azure Synapse Link, puoi gestire le tabelle esportate in uno dei due seguenti modi:
Nell'area Azure Synapse Link di Power Apps (make.powerapps.com), seleziona Gestisci tabelle nella barra dei comandi per aggiungere o rimuovere una o più tabelle collegate.
Nell'area Tabelle di Power Apps Maker Portal, seleziona … accanto a una tabella, quindi seleziona il data lake collegato in cui desideri esportare i dati della tabella.
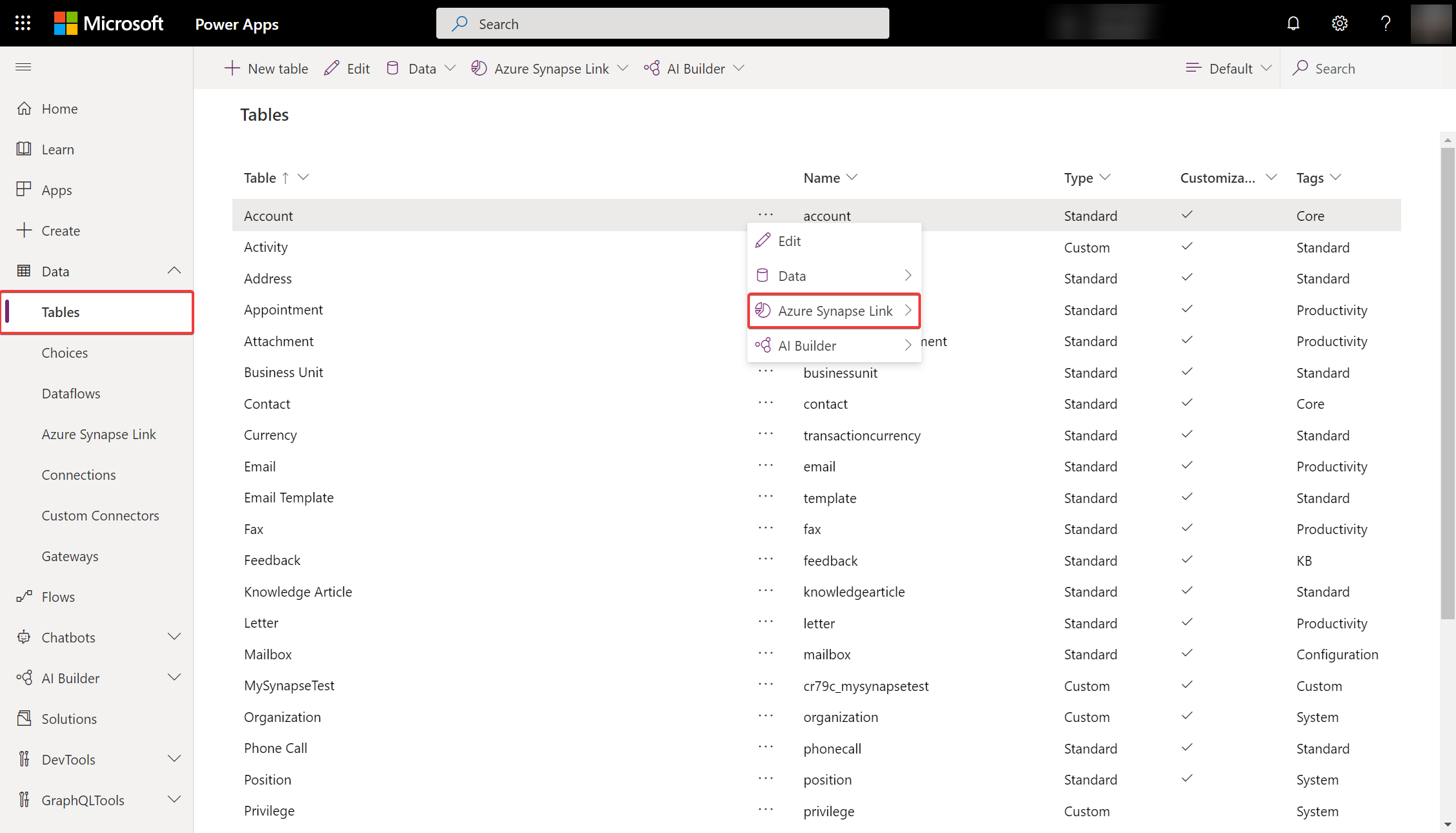
Monitorare Azure Synapse Link
Dopo aver configurato Azure Synapse Link, puoi monitorare Azure Synapse Link nella scheda Tabelle.
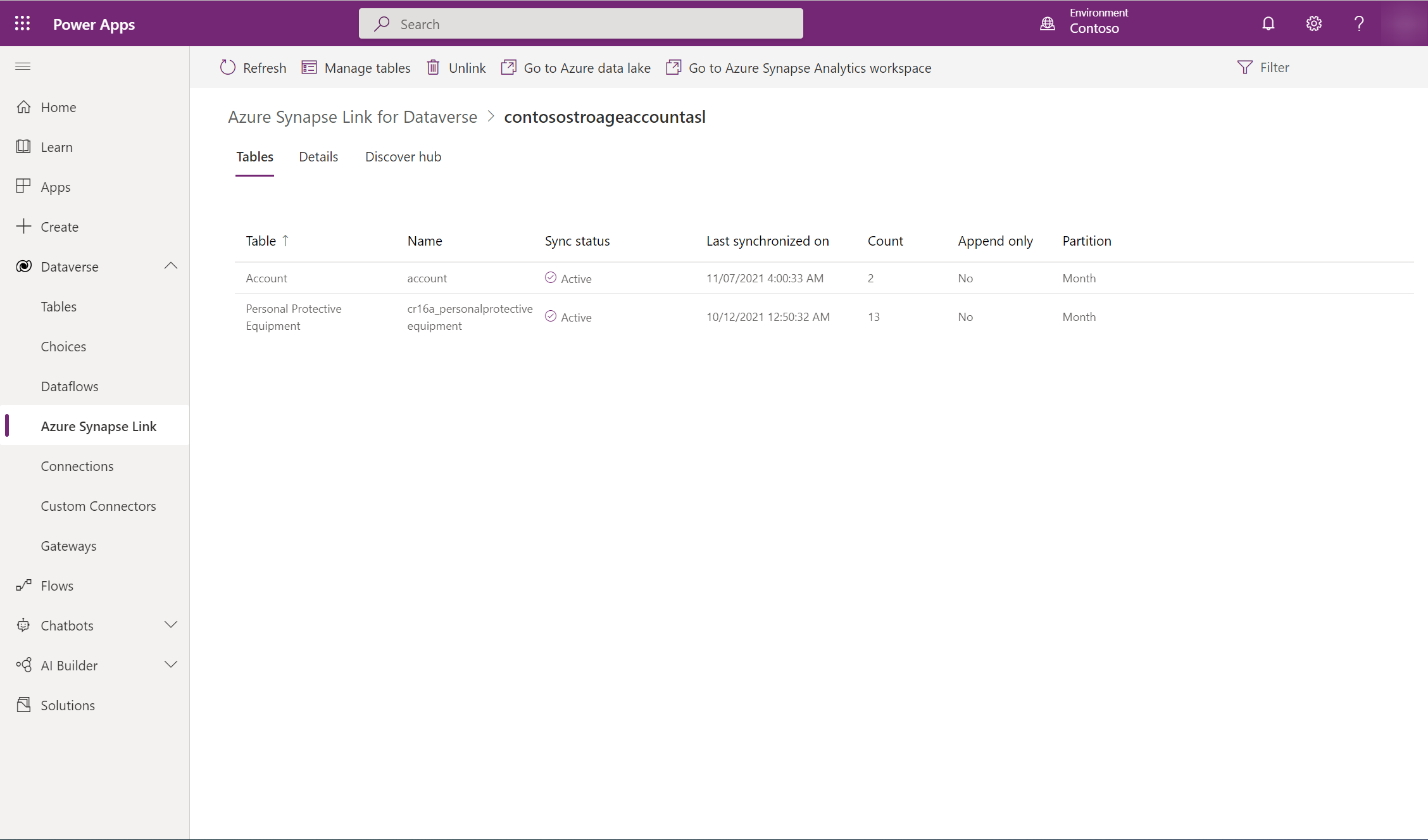
- Ci sarà un elenco di tabella che fanno parte del servizio Azure Synapse Link selezionato.
- Ci sono diverse fasi in cui passerà lo stato di sincronizzazione. Non iniziato indica che la tabella è in attesa di essere sincronizzata. Una volta che la sincronizzazione iniziale della tabella è stata Completata, ci sarà una fase di post-elaborazione in cui non si verificheranno aggiornamenti incrementali. A seconda delle dimensioni dei dati la fase potrebbe durare alcune ore. Quando gli aggiornamenti incrementali riprendono, la data dell'ultima sincronizzazione verrà aggiornata regolarmente.
- La colonna Conteggio mostra il numero di righe scritte. Quando Aggiungi solo è impostato su No, questo è il numero totale di record. Quando Aggiungi solo è impostato su Sì, questo è il numero totale di modifiche.
- Le colonne Solo aggiunta e Strategia di partizione mostrano l'utilizzo di diverse configurazioni avanzate.
Scollegamento di Azure Synapse Link
Seleziona il servizio Azure Synapse Link da scollegare.
Nella barra dei comandi, seleziona Scollega.
Per eliminare il file system data Lake e il database Synapse, digita il nome del collegamento per confermare.
Seleziona Sì e attendi alcuni minuti per scollegare ed eliminare tutto.
Importante
Gli oggetti di database personalizzati creati da un cliente nel database Azure Synapse Link vengono eliminati una volta completato lo scollegamento.
I clienti dovranno implementare il proprio controllo di versione degli script degli oggetti del database personalizzati per assicurarsi di disporre di un backup.
Ricollegamento di un servizio Azure Synapse Link
Se hai eliminato il file system durante lo scollegamento, segui i passaggi precedenti per ricollegare la stessa area di lavoro Synapse e lo stesso data lake. Se non hai eliminato il file system durante lo scollegamento, devi cancellare i dati per ricollegare:
Accedi ad Azure Synapse Analytics.
Seleziona ... per il database non collegato e seleziona Nuovo notebook>Notebook vuoto.
Collega il notebook a un pool Apache Spark selezionando un pool dal menu a discesa. Se non disponi di un pool Apache Spark, seleziona Gestisci pool per crearne uno.
Immetti il seguente script, sostituisci <DATABASE_NAME> con il nome del database da scollegare ed esegui il notebook.
%%sql
DROP DATABASE <DATABASE_NAME> CASCADE
Dopo aver eseguito il notebook, aggiorna l'elenco di database nel pannello a sinistra. Se il database esiste ancora, prova a fare clic con il pulsante destro del mouse sul database e seleziona Elimina.
Accedi a Power Apps e ricollegare Synapse workspace e il data lake.
Accesso quasi in tempo reale e dati snapshot di sola lettura
Dopo aver creato un Azure Synapse Link, verranno sincronizzate due versioni dei dati della tabella in Azure Synapse Analytics e/o Azure Data Lake Storage Gen2 nella tua sottoscrizione di Azure per impostazione predefinita per assicurarti di poter consumare in modo affidabile i dati aggiornati nel lago in qualsiasi momento:
- Dati quasi in tempo reale: fornisce una copia dei dati sincronizzati da Dataverse tramite Azure Synapse Link in modo efficiente rilevando quali dati sono cambiati da quando sono stati inizialmente estratti o sincronizzati per l'ultima volta.
- Dati snapshot: fornisce una copia di sola lettura di dati quasi in tempo reale che viene aggiornata a intervalli regolari (in questo caso ogni ora).
Nota
Per creare dati snapshot di sola lettura, assicurati che l'opzione Ambito consentito per le operazioni di copia sia impostata su Da qualsiasi account di archiviazione. Ulteriori informazioni: Configurare l'ambito consentito per le operazioni di copia
- Seleziona il Azure Synapse Link desiderato e seleziona Vai all'area di lavoro Azure Synapse Analytics dal pannello superiore.
- Espandi Database data lake dal pannello a sinistra, seleziona dataverse-environmentName-organizationUniqueName, quindi espandi Tabelle.
Tutte le Tabelle dati quasi in tempo reale sono elencate e disponibili per l'analisi con la convenzione di denominazione DataverseTableName. Tutte le Tabelle dati snapshot sono elencate e disponibili per l'analisi con la convenzione di denominazione DataverseTableName_partizionata.
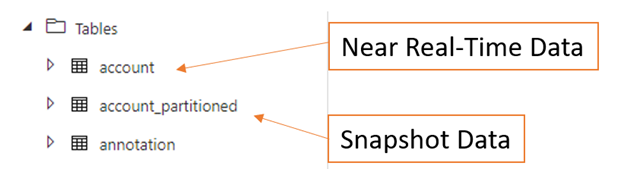
Qual è il prossimo passaggio?
Dopo aver utilizzato correttamente il servizio Azure Synapse Link for Dataverse, scopri come analizzare e utilizzare i dati con l'Hub di individuazione. Per accedere a Hub di individuazione, vai a Power Apps>Azure Synapse Link. Seleziona il tuo servizio collegato e quindi seleziona la scheda Scopri Hub. Qui puoi trovare strumenti consigliati e documentazione curata per aiutarti a ottenere il massimo valore dai tuoi dati.
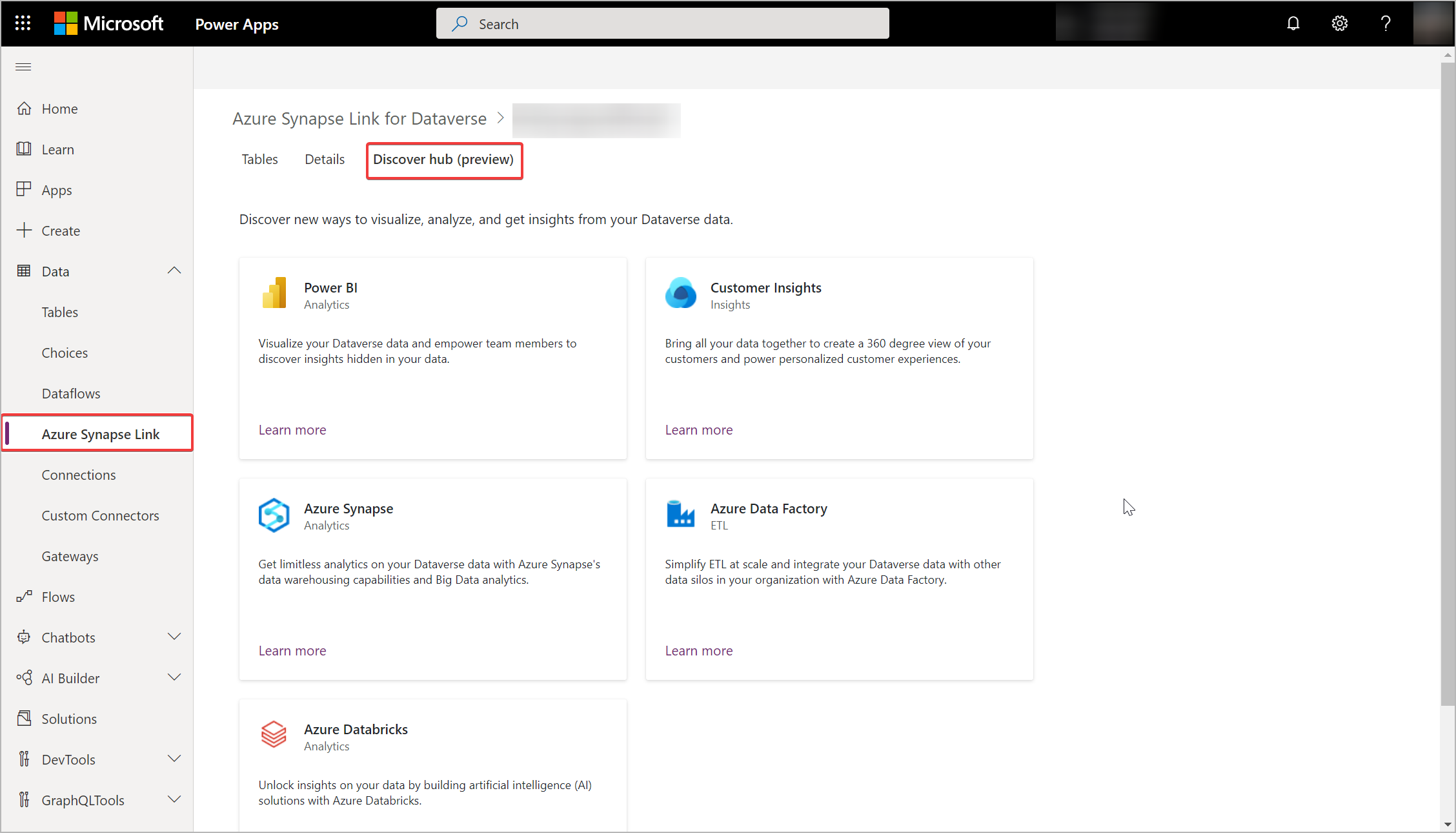
Vedi anche
Configurare Azure Synapse Link for Dataverse con Azure Data Lake
Configurazione avanzata di Azure Synapse Link for Dataverse