Nota
L'accesso a questa pagina richiede l'autorizzazione. È possibile provare ad accedere o modificare le directory.
L'accesso a questa pagina richiede l'autorizzazione. È possibile provare a modificare le directory.
I dati in una tabella sono spesso correlati a dati in un'altra tabella. Si può ad esempio avere una tabella Insegnanti e una tabella Classe e la tabella Classe potrebbe avere una relazione di ricerca con la tabella Insegnanti per mostrare quale insegnante fa lezione nella classe. È possibile utilizzare una colonna di ricerca per visualizzare i dati della tabella Insegnanti. Questo campo viene comunemente indicato come colonna di ricerca.
Definire una relazione
È possibile creare diversi tipi di relazioni da una tabella a un'altra (o tra una tabella e se stessa). Ogni tabella può avere una relazione con più di una tabella e ogni tabella può avere più di una relazione con un'altra tabella. Alcuni tipi di relazione comuni sono:
- Molti-a-uno - In questo tipo di relazione, ogni riga nella tabella A può corrispondere a più righe nella tabella B, ma ogni riga nella tabella B può corrispondere solo a una riga della tabella A. Una classe ad esempio ha una sola aula. Questo è il tipo più comune di relazione e viene visualizzata nell'elenco delle colonne come Colonna di ricerca
- Uno-a-molti - In questo tipo di relazione, ogni riga nella tabella B può corrispondere a più righe nella tabella A, ma ogni riga nella tabella A può corrispondere solo a una riga della tabella B. Un insegnante ad esempio insegna in più classi.
- Molti-a-molti - In questo tipo di relazione ogni riga nella tabella A può corrispondere a più di una riga nella tabella B e viceversa. Ad esempio, gli studenti frequentano molte classi e ogni classe può avere più studenti.
Inoltre, è possibile impostare i comportamenti a catena avanzati su relazioni molti-a-uno e uno-a-molti ogni volta che un'azione viene eseguita sulla tabella padre.
Aggiungere una colonna di ricerca (relazione molti-a-uno)
Per aggiungere una relazione di ricerca a una tabella, crea una relazione nell'area Relazioni e specifica la tabella con cui vuoi creare una relazione.
In powerapps.com, quindi seleziona Tabelle nel riquadro di spostamento a sinistra. Se l'elemento non si trova nel riquadro del pannello laterale, seleziona …Altro, quindi l'elemento desiderato.
Seleziona una tabella esistente o Crea una nuova tabella
Seleziona l'area Relazioni.
Seleziona Aggiungi relazione, quindi seleziona un tipo di relazione, ad esempioMolti a uno.
Nel riquadro di destra, seleziona una tabella Elementi correlati per la tabella Corrente, quindi seleziona Fatto.
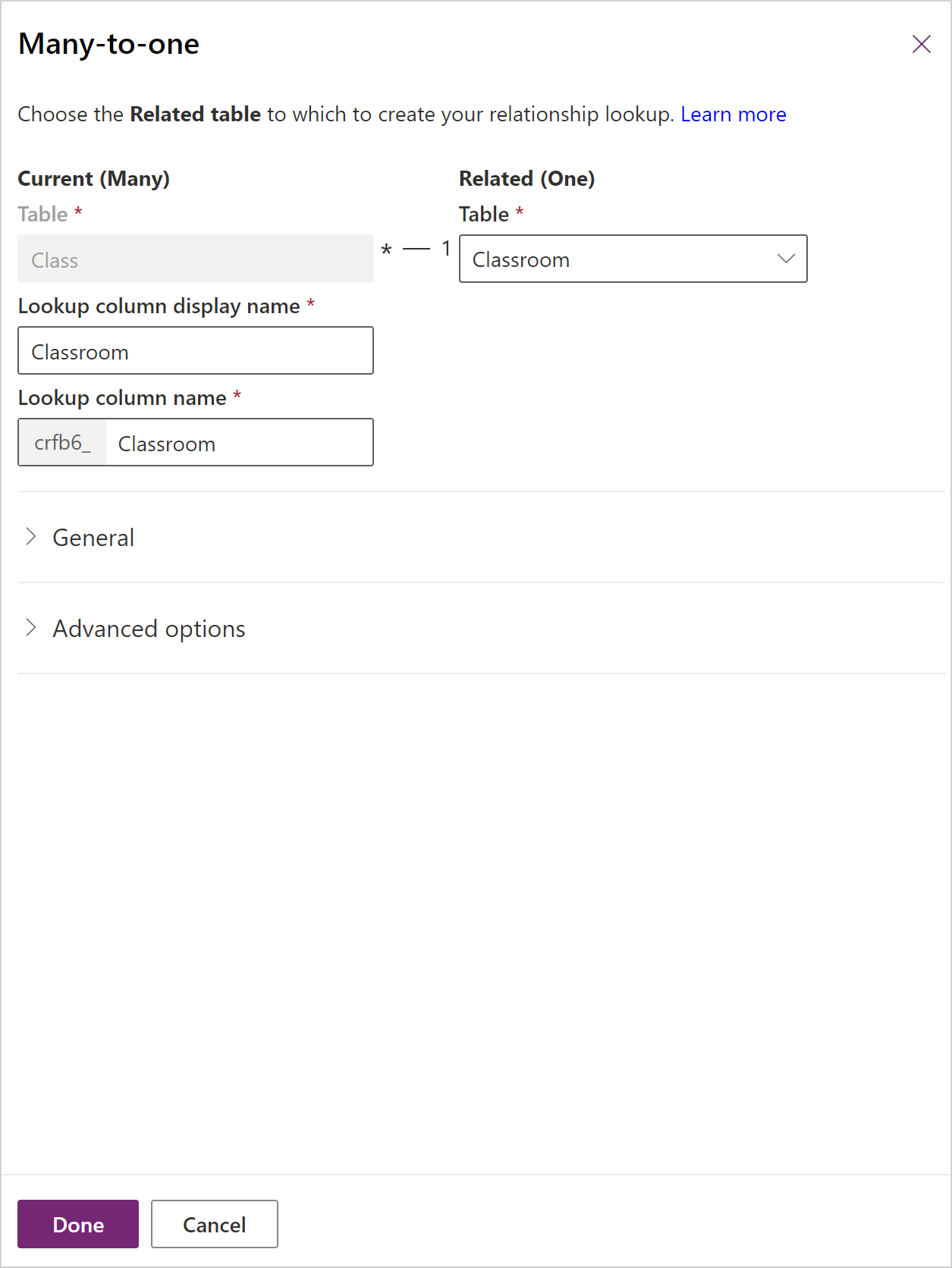
Selezionare Salva tabella.
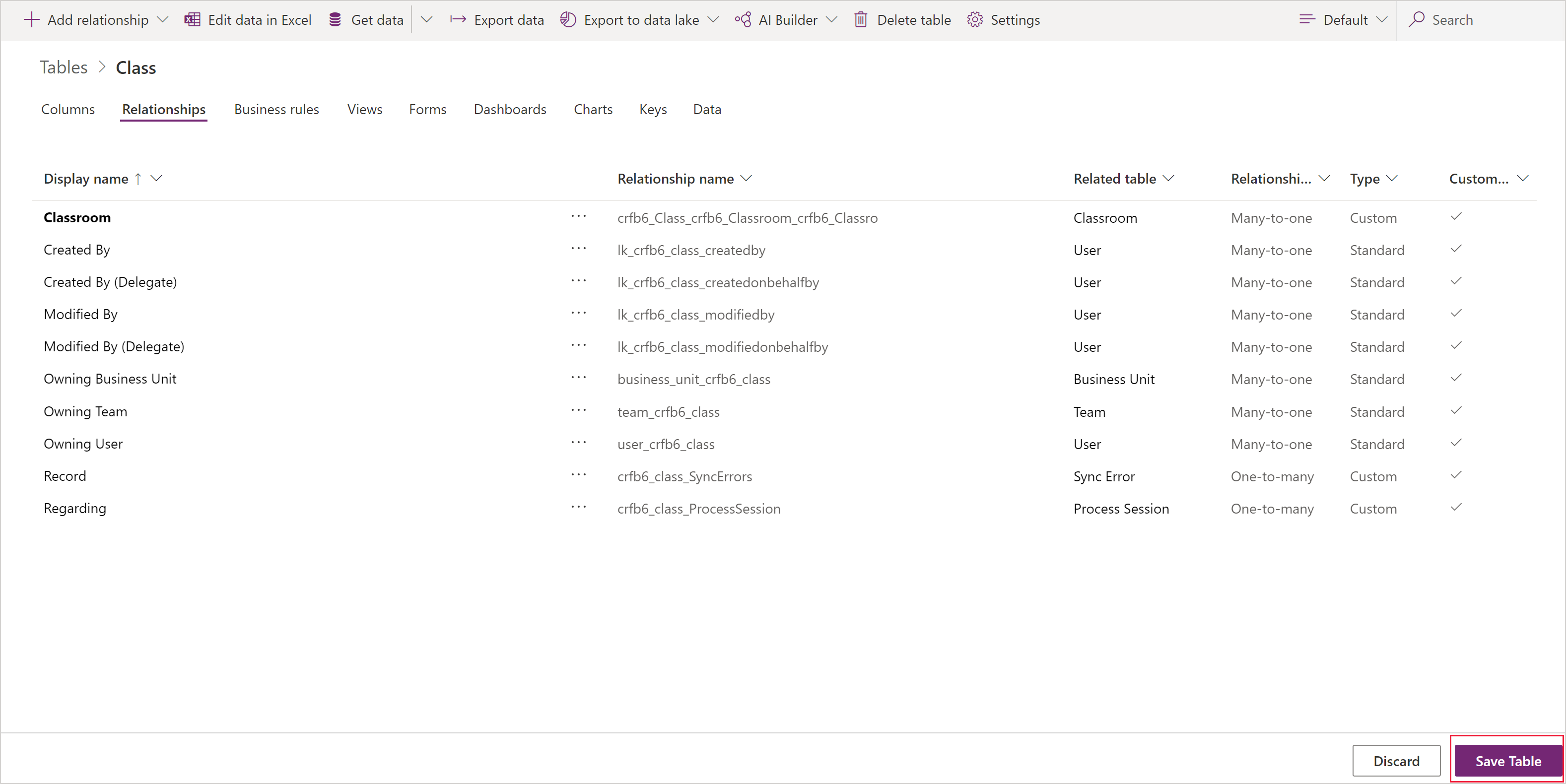
Aggiungere una relazione uno a molti
Per aggiungere una relazione uno-a-molti, crea una relazione nell'area Relazioni e specifica la tabella con cui vuoi creare una relazione.
In powerapps.com, seleziona Tabelle nel riquadro di spostamento a sinistra. Se l'elemento non si trova nel riquadro del pannello laterale, seleziona …Altro, quindi l'elemento desiderato.
Seleziona una tabella esistente o Crea una nuova tabella
Seleziona l'area Relazioni.
Seleziona la freccia giù a destra di Aggiungi relazione e quindi seleziona Uno-a-molti.

Seleziona una tabella. Le colonne Ricerca verranno visualizzate nella tabella Corrente con i nomi di tabella predefiniti (in questo caso Insegnante). Questi nomi tuttavia possono essere modificati se necessario. Seleziona Fatto per aggiungere la relazione alla tua tabella.
Nota
Nel caso di una relazione uno-a-molti, la colonna di ricerca verrà creata sulla tabella correlata, non la tabella correntemente selezionata. Se occorre la ricerca nella tabella corrente, crea una relazione molti-a-uno.

Selezionare Salva tabella.
Aggiungere una relazione molti-a-molti
Per aggiungere una relazione molti-a-molti, crea una relazione nell'area Relazioni e specifica la tabella con cui vuoi creare una relazione.
In powerapps.com, seleziona Tabelle nel riquadro di spostamento a sinistra. Se l'elemento non si trova nel riquadro del pannello laterale, seleziona …Altro, quindi l'elemento desiderato.
Seleziona una tabella esistente o Crea una nuova tabella
Seleziona l'area Relazioni.
Seleziona Aggiungi relazione e poi seleziona Molti-a-molti. Si apre un pannello in cui scegliere la tabella con cui si desidera creare una relazione. Selezionare la tabella nel menu a discesa Tabella correlata.
Dopo la selezione di una tabella, verranno visualizzati i nomi per la relazione e la tabella Relazione. Per impostazione predefinita, verranno visualizzati i nomi delle tabelle combinate, ma è possibile modificarli se necessario.
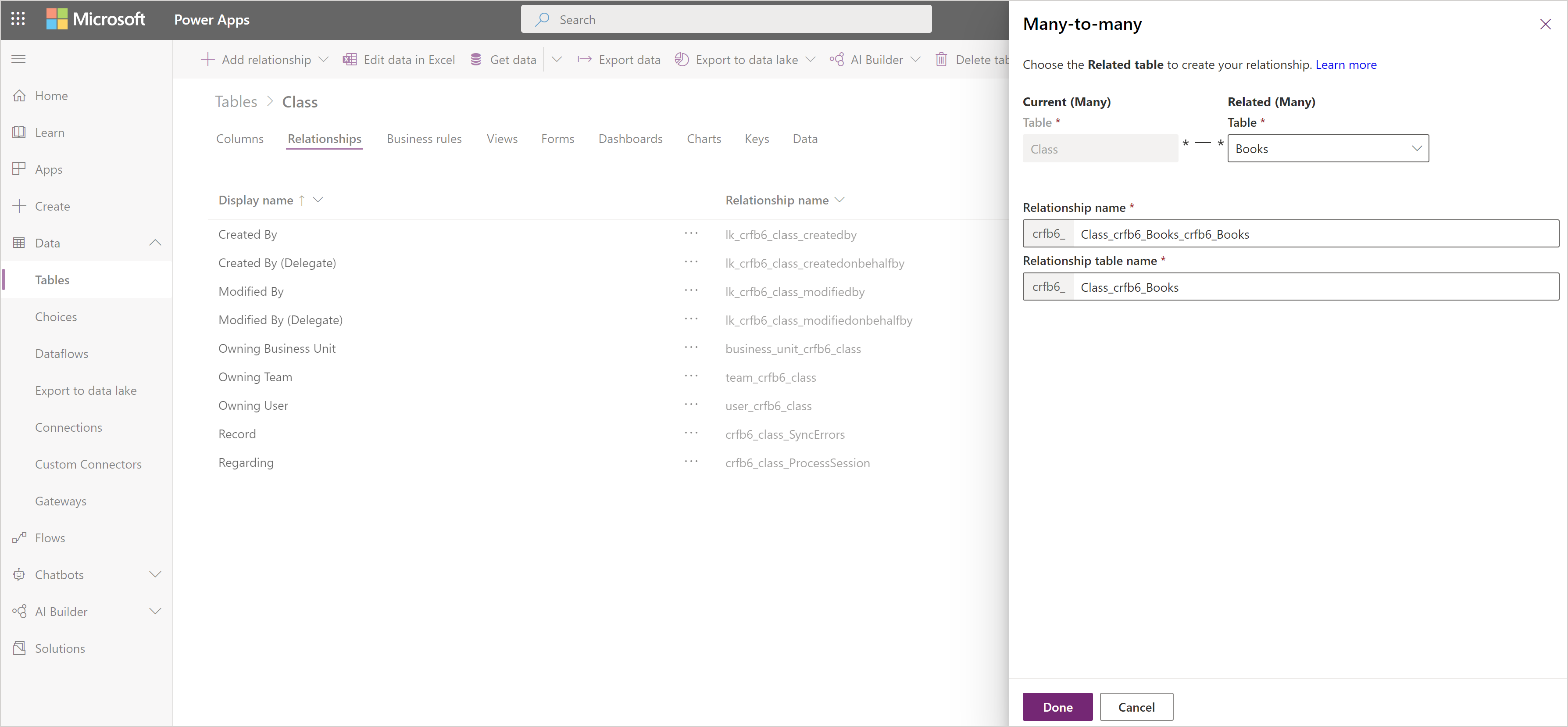
Seleziona Fatto per aggiungere la relazione alla tabella e fare clic su Salva tabella.
Aggiungere un comportamento di relazione avanzato
Durante la creazione di una relazione uno-a-molti o molti-a-uno, è anche possibile impostare comportamenti avanzati.
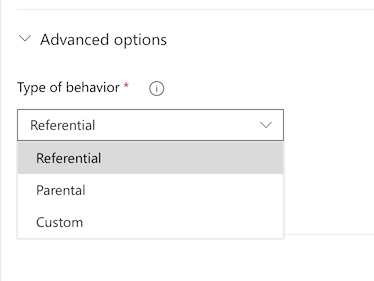
Queste opzioni di configurazione sono chiamate anche comportamenti a catena perché eseguono a catena la gerarchia delle tabelle correlate. Ad esempio, è possibile voler eliminare gli esami e i compiti di uno studente se uno studente viene rimosso dal sistema. Questo tipo di comportamento è denominato relazione con elemento padre.
D'altra parte, è possibile decidere di non volere azioni che eseguono a catena la gerarchia. Ad esempio, nella relazione insegnante-classe è possibile decidere che la tabella figlio (classe) non deve essere eliminata quando una tabella padre (insegnante) viene eliminata. Questa relazione è denominata relazione referenziale.
Mentre si modellano i dati aziendali creando tabelle personalizzate o quando si usano le tabelle di Common Data Model esistenti, considerare il comportamento necessario e le implicazioni per l'intera gerarchia delle tabelle correlate e scegliere tra uno dei seguenti comportamenti standard:
Referenziale, Rimuovi collegamento: in una relazione referenziale tra due tabelle, è possibile spostarsi su qualsiasi riga correlata, ma le azioni eseguite su una tabella non verranno estese all'altra. Ad esempio, se si dispone di una relazione uno-a-molti tra insegnanti e classi, l'eliminazione un insegnante non avrà effetto sulla classe correlata.
Referenziale, eliminazione vincolata: in una relazione referenziale con eliminazione vincolata tra due tabelle è possibile spostarsi su qualsiasi riga correlata. Le azioni eseguite nella riga padre non vengono applicate alla riga figlio, ma la riga padre non può essere eliminata finché esiste la riga figlio. Ciò è utile se le righe figlio non devono diventare orfane. Ciò obbliga l'utente a eliminare tutti i record figlio prima di eliminare quello padre.
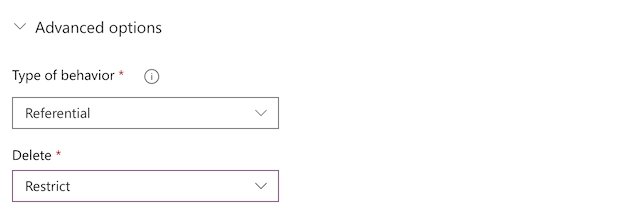 .
.Con elemento padre: In una relazione con un elemento principale tra due tabelle, qualsiasi azione eseguita su un record di tabella principale può essere estesa anche agli eventuali record di tabelle secondarie correlati al record della tabella (o padre). Ad esempio, il proprietario del record padre ha ereditato l'accesso ai record della tabella figlio e quando il record padre viene eliminato, verranno eliminati anche tutti i record figlio.
Personalizzata: in una relazione personalizzata tra due tabelle, selezionare il comportamento associato a ciascun insieme di azioni possibili.
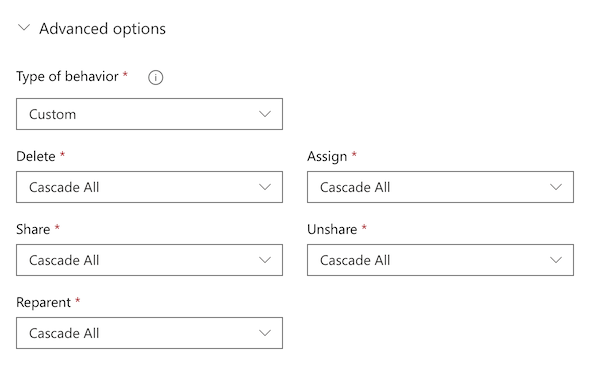
Per ulteriori informazioni sui comportamenti predefiniti e personalizzati: Configurare il comportamento della relazione di tabella.
Utilizzare una colonna di ricerca in un'app
Se si crea un'app automaticamente da una tabella che contiene una colonna di ricerca, appare come controllo Elenco a discesa che contiene i dati della colonna Nome primario della tabella.
Aggiungere relazoni 1:N e N:N per le app canvas
Utilizza la funzione Correla per collegare due righe tramite una relazione uno-a-molti o molti-a-molti in Microsoft Dataverse. Ulteriori informazioni: Correlare e annullare la correlazione di funzioni in Power Apps
Passaggi successivi
- Generare un'app utilizzando un database Dataverse
- Creare un'app da zero utilizzando un database Dataverse
Nota
Puoi indicarci le tue preferenze di lingua per la documentazione? Partecipa a un breve sondaggio. (il sondaggio è in inglese)
Il sondaggio richiederà circa sette minuti. Non viene raccolto alcun dato personale (Informativa sulla privacy).