Apri dati di tabella in Excel
Aprendo i dati di tabella in Microsoft Excel, è possibile visualizzarli e modificarli in modo facile e rapido utilizzando il componente aggiuntivo Microsoft Power Apps per Excel.
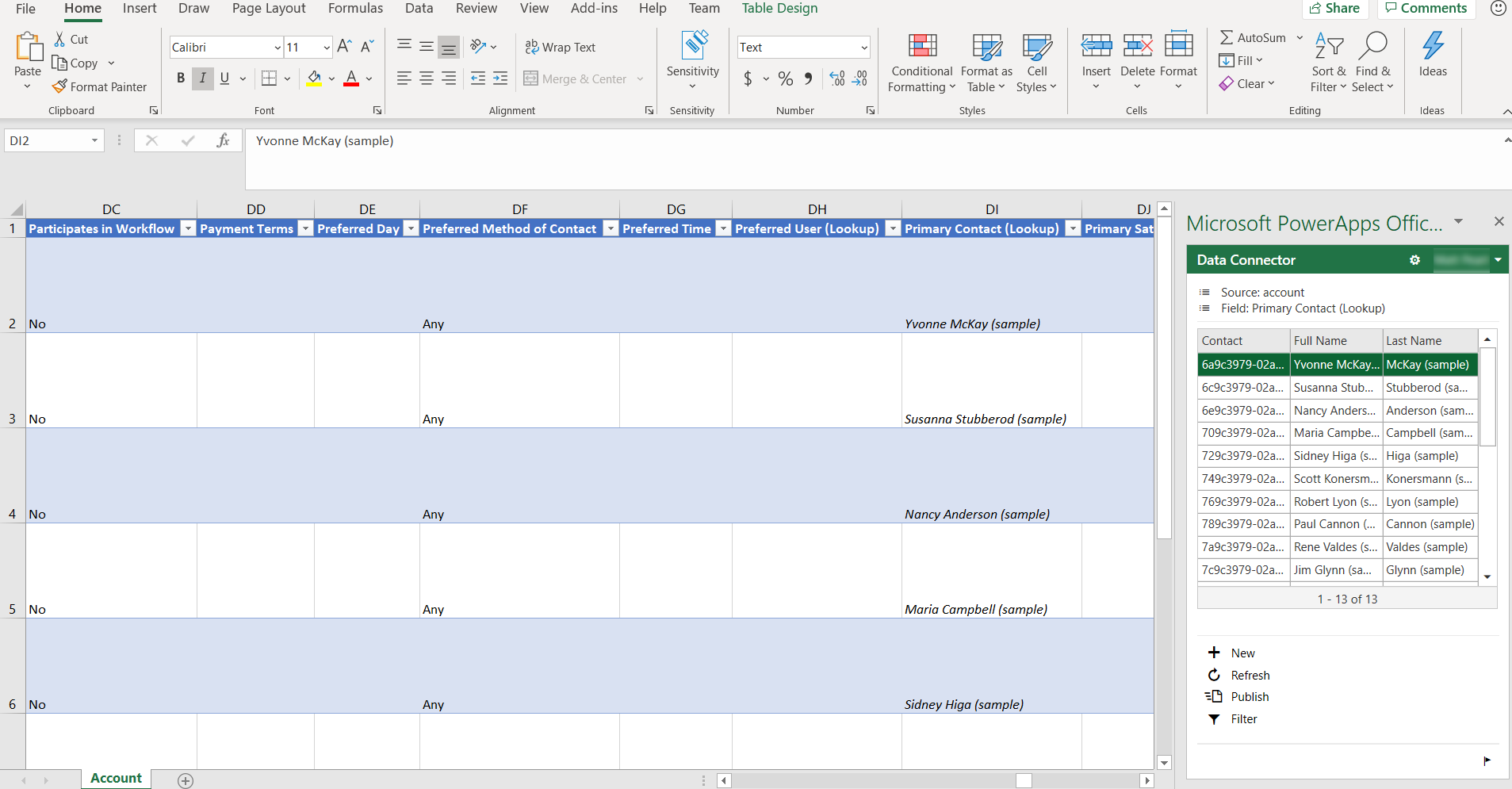
Per installare il componente aggiuntivo di Power Apps per Excel, vedi Componente aggiuntivo di Microsoft PowerApps per Office. Per ulteriori informazioni su come aggiungere o rimuovere un componente aggiuntivo per Office Excel, vedi Aggiungere o rimuovere componenti aggiuntivi in Excel.
Apri dati di tabella in Excel
Accedi a Power Apps.
Seleziona Tabelle nel riquadro di spostamento a sinistra. Se l'elemento non si trova nel riquadro del pannello laterale, seleziona …Altro, quindi l'elemento desiderato.
Seleziona i puntini di sospensione (...) a destra della tabella a cui sei interessato, quindi seleziona Modifica dati in Excel.
Apri il foglio di lavoro di Excel scaricato nella cartella di download predefinita del browser il cui nome è simile a nome-tabella (1591125669213).xlsx. Questa cartella di lavoro include informazioni di binding per la tabella, un puntatore all'ambiente e un puntatore al componente aggiuntivo di Power Apps per Excel.
In Excel seleziona Abilita modifica per consentire l'esecuzione del componente aggiuntivo Power Apps per Excel. Il componente aggiuntivo di Excel viene eseguito in un riquadro sul lato destro della finestra di Excel.
Importante
Se il riquadro visualizza un messaggio di errore, vedi Disabilitazione del download di componenti aggiuntivi di Office Store.
Se è la prima volta che esegui il componente aggiuntivo Power Apps per Excel, seleziona Considera attendibile questo componente aggiuntivo per consentire l'esecuzione del componente aggiuntivo di Excel.
Se viene richiesto di eseguire l'accesso, seleziona Accedi e quindi accedi utilizzando le stesse credenziali utilizzate in Power Apps. Il componente aggiuntivo di Excel utilizzerà un contesto di accesso precedente e se possibile eseguirà l'accesso automaticamente. Verificare pertanto il nome utente in alto a destra nel componente aggiuntivo di Excel.
Il componente aggiuntivo di Excel legge automaticamente i dati per la tabella selezionata. Si noti che non saranno presenti dati nella cartella di lavoro finché il componente aggiuntivo di Excel non li leggerà.
Visualizzare e aggiornare i dati in Excel
Dopo che il componente aggiuntivo di Excel legge i dati nella cartella di lavoro, puoi aggiornare i dati in qualsiasi momento selezionando Aggiorna nel componente aggiuntivo di Excel.
Modifica dati in Excel
Puoi modificare i dati di tabella in base alle esigenze e quindi pubblicarli nuovamente selezionando Pubblica nel componente aggiuntivo di Excel.
Per modificare una riga, seleziona una cella nel foglio di calcolo e quindi modifica il valore della cella.
Per aggiungere una nuova riga, segui uno di questi passaggi:
- Seleziona un punto qualsiasi nel foglio di lavoro e quindi seleziona Nuovo nel componente aggiuntivo di Excel.
- Seleziona l'ultima riga del foglio di lavoro e quindi premi il tasto TAB fino a spostare il cursore oltre l'ultima colonna della riga. Verrà creata una nuova riga.
- Seleziona la riga immediatamente sotto al foglio di lavoro e inizia a immettere i dati in una cella. Quando si sposta lo stato attivo da tale cella, il foglio di calcolo si espande per includere la nuova riga.
Per eliminare una riga, segui uno di questi passaggi:
- Fai clic con il pulsante destro del mouse sul numero di riga accanto alla riga del foglio di lavoro da eliminare e quindi seleziona Elimina.
- Fai clic con il pulsante destro del mouse sulla riga del foglio di lavoro da eliminare e quindi seleziona Elimina > Righe tabella.
Configurare il componente aggiuntivo per regolare tabelle e colonne
È possibile usare la finestra di progettazione di origini dati nel componente aggiuntivo per Excel per modificare le colonne e le tabelle che vengono aggiunte automaticamente al foglio di lavoro.
Abilitare la finestra di progettazione dell'origine dati del componente aggiuntivo di Excel selezionando il pulsante Opzioni (simbolo a forma di ingranaggio).
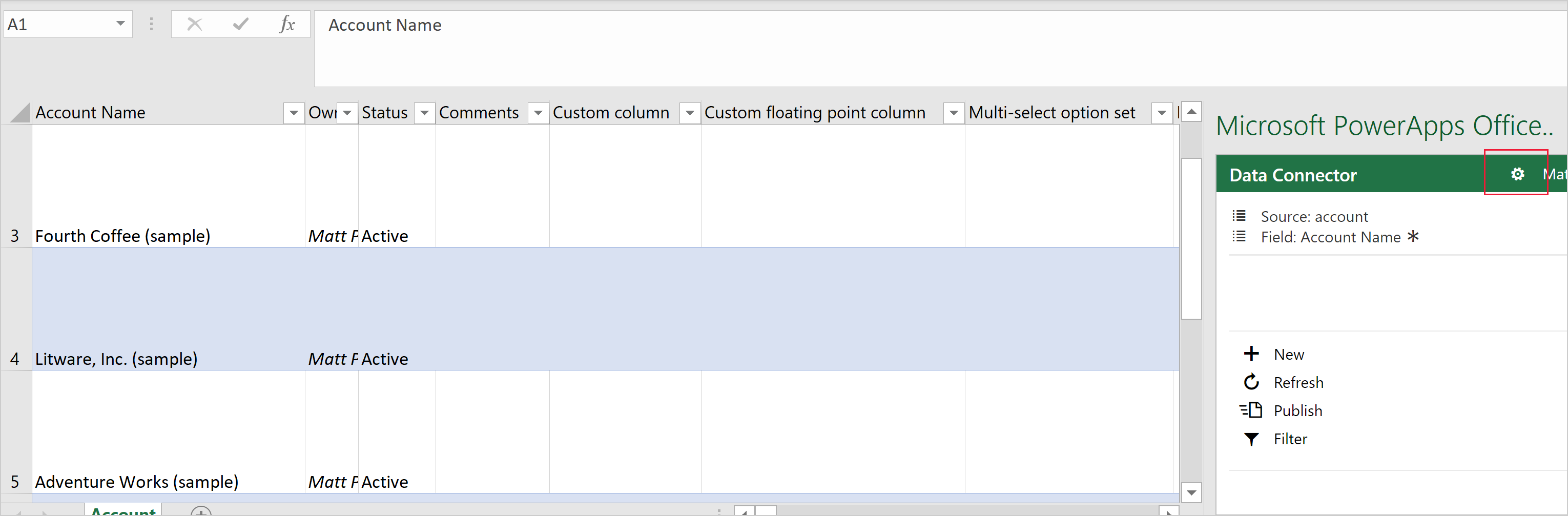
Espandi la sezione Connettore dati, quindi seleziona la casella di controllo Abilita design, quindi seleziona OK.
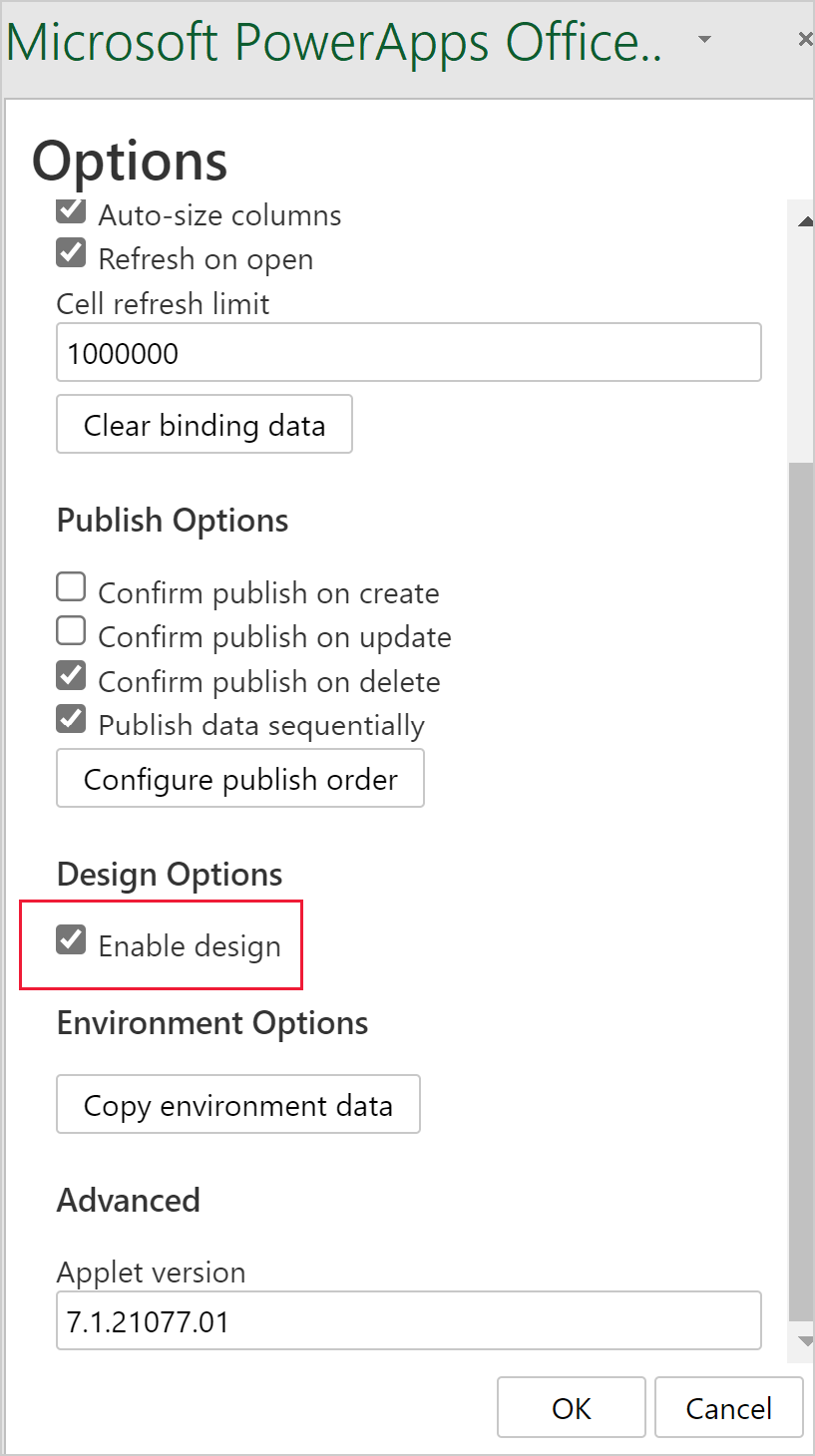
Seleziona Progetta nel componente aggiuntivo di Excel. Verranno elencate tutte le origini dati.
Accanto all'origine dati, seleziona il pulsante Modifica (il simbolo della matita).
Modifica l'elenco nella colonna Colonne selezionate come necessario:
- Per aggiungere una colonna dalla colonna Colonne disponibili alla colonna Colonne selezionate, seleziona la colonna, quindi seleziona Aggiungi. In alternativa, fai doppio clic sulla colonna.
- Per rimuovere una colonna dalla colonna Colonne selezionate, seleziona la colonna, quindi seleziona Rimuovi. In alternativa, fai doppio clic sulla colonna.
- Per modificare l'ordine delle colonne, seleziona la colonna nella colonna Colonne selezionate e quindi seleziona Su o Giù.
Applica le modifiche all'origine dati selezionando Aggiorna e quindi seleziona Fine per uscire dalla progettazione. Se hai aggiunto una colonna (colonna), seleziona Aggiorna per inserire un set di dati aggiornati.
Nota
- Assicurati di includere sempre l'ID e le colonne obbligatorie nella cartella di lavoro, in quanto durante la pubblicazione potrebbero essere visualizzati alcuni errori.
- Quando aggiungi colonne di ricerca, assicurati di aggiungere le colonne ID e Visualizzazione.
Risoluzione dei problemi
- Non tutte le tabelle supportano la modifica e la creazione di nuove righe. Queste entità verranno aperte in Excel e sarà possibile visualizzarne i dati, ma la pubblicazione sarà disabilitata.
- Le colonne di ricerca devono essere modificate utilizzando il componente aggiuntivo per assicurare che sia fatto riferimento alla riga corretta; l'aggiornamento di queste colonne tramite copia e incolla o la digitazione diretta nella colonna non è supportato.
- Le colonne di immagini e file non sono supportate. Non sarai in grado di vedere alcun dato quando apri un foglio di lavoro di Excel che include tali tipi di dati.
- La dimensione massima della tabella durante la modifica in Excel è di un milione di celle. Se sono presenti troppe righe o colonne, non tutti i dati verranno letti o pubblicati.
- Le righe vengono elaborate in sequenza. Se si verifica un errore nel salvataggio di una riga, le modifiche alle righe successive verranno annullate. Le modifiche alle righe precedenti vengono mantenute.
- La distribuzione centralizzata non è supportata. Questo componente aggiuntivo richiede l'accesso all'archivio di Office.
- La configurazione manuale del componente aggiuntivo potrebbe causare un comportamento imprevisto. Per i migliori risultati, scarica il file Excel con Power Apps invece di partire da una cartella di lavoro di Excel vuota.
Se si incontra un problema che non è descritto qui, contattarci tramite le pagine di supporto.
Disabilitazione del download di componenti aggiuntivi di Office Store
Se il download di componenti aggiuntivi di Office Store è stato disabilitato per la tua organizzazione, potresti ricevere il seguente messaggio di errore quando apri il foglio di lavoro di Excel dopo aver selezionato il comando Modifica dati in Excel.
Office 365 è stato configurato per impedire l'acquisizione e l'esecuzione individuali dei componenti aggiuntivi di Office Store.
Questa impostazione impedisce che venga scaricato il componente aggiuntivo Power Apps per Excel. In questo caso, i dati delle righe di tabella non verranno visualizzati in Excel.
Per ulteriori informazioni sull'abilitazione del download di componenti aggiuntivi di Office Store, contatta l'amministratore dell'app Office.
Per ulteriori informazioni sulla prevenzione del download di componenti aggiuntivi di Office Store da Office Store, vedi Impedire i download di componenti aggiuntivi disattivando Office Store su tutti i client.
Altri modi di esportare e visualizzare i dati delle righe di tabella
Per ulteriori informazioni sui modi per esportare e visualizzare i dati delle righe di tabella, vedi questi articoli.
- Esportare dati nel file CSV
- Esportare i dati in Excel Online
- Esportare dati di tabella in Azure Data Lake Storage Gen2
- Preparazione di dati self-service con flussi di dati
Vedi anche
- Gestire colonne in una tabella
- Definire relazioni tra tabelle
- Generare un'app utilizzando Microsoft Dataverse
- Creare un'app da zero utilizzando Dataverse
Nota
Puoi indicarci le tue preferenze di lingua per la documentazione? Partecipa a un breve sondaggio. (il sondaggio è in inglese)
Il sondaggio richiederà circa sette minuti. Non viene raccolto alcun dato personale (Informativa sulla privacy).