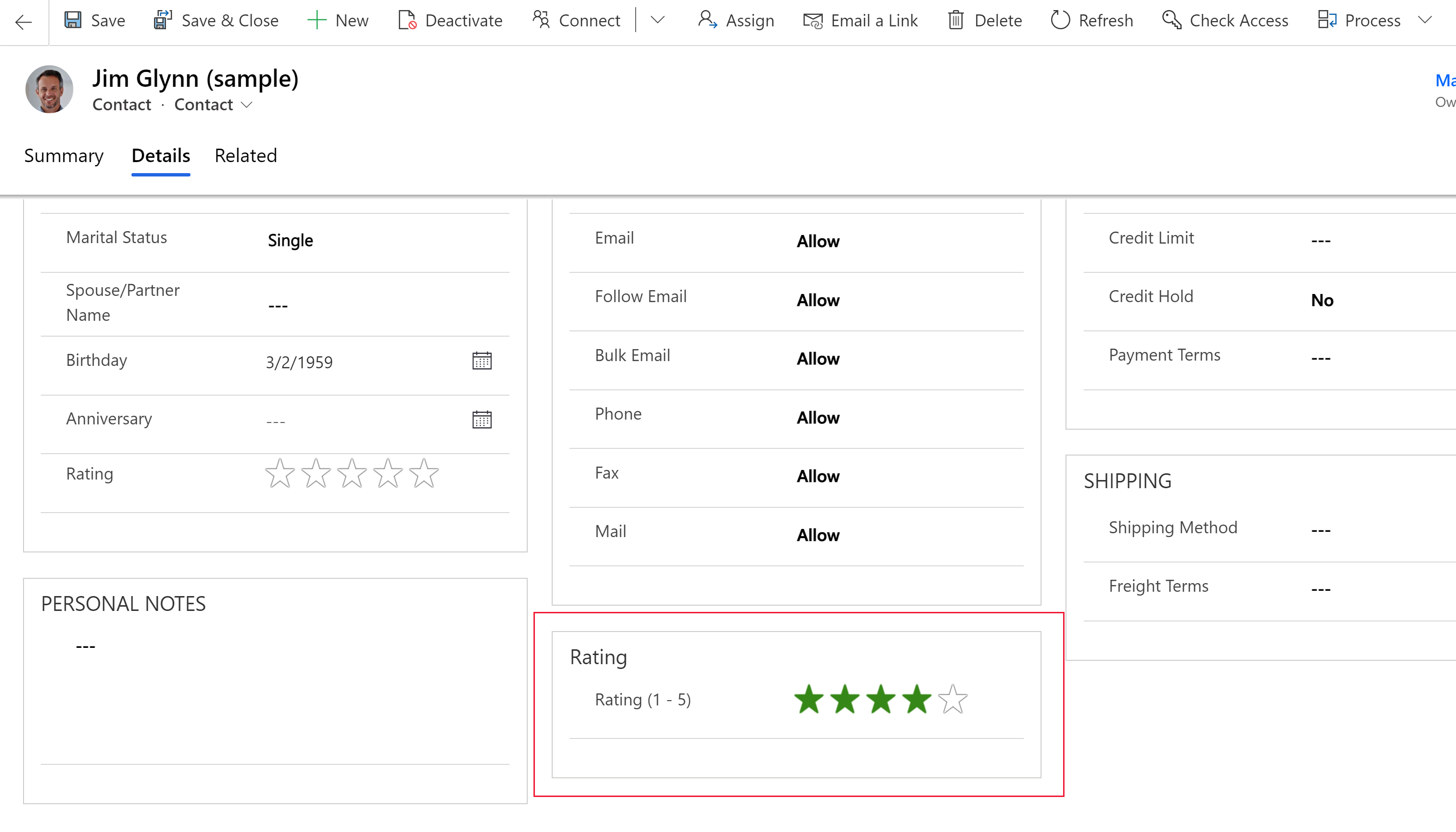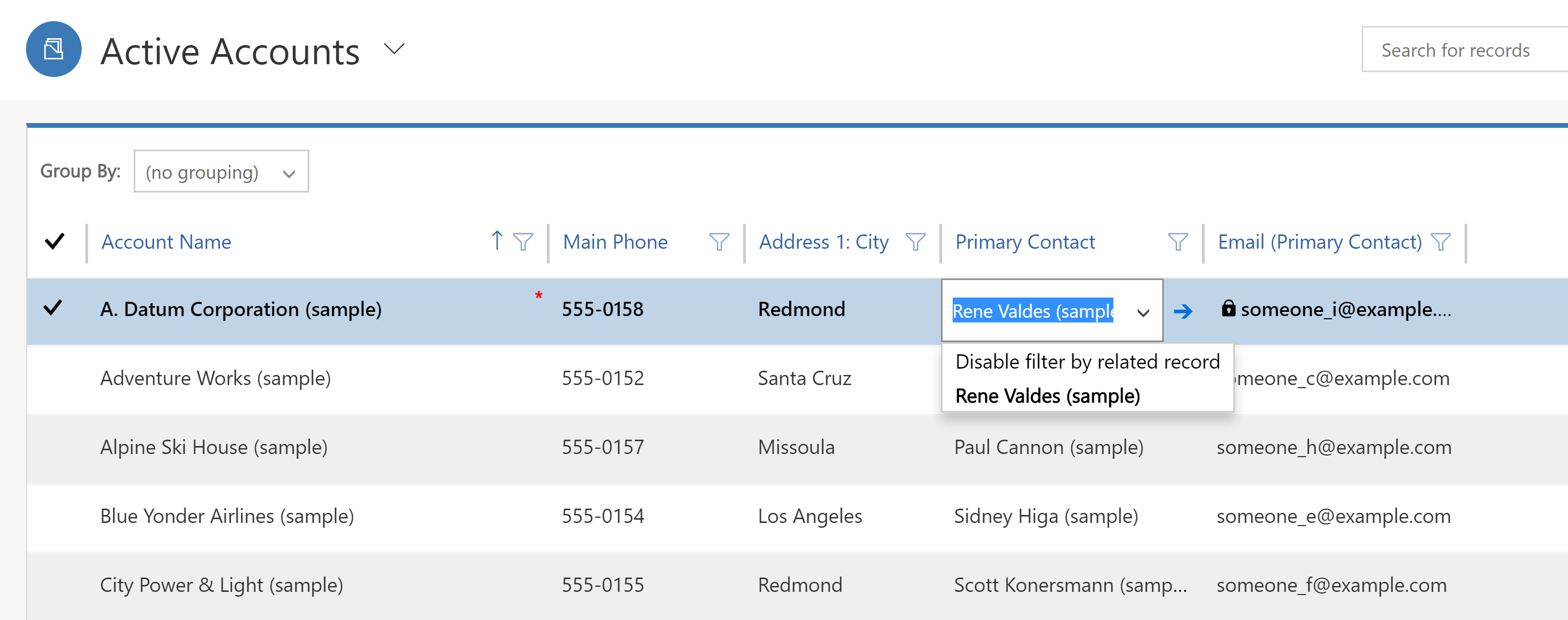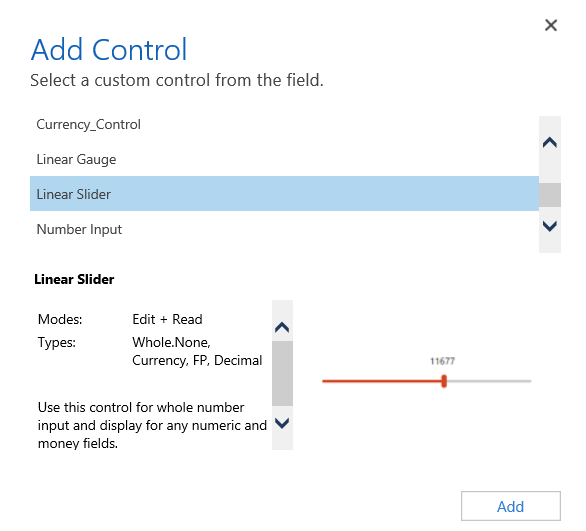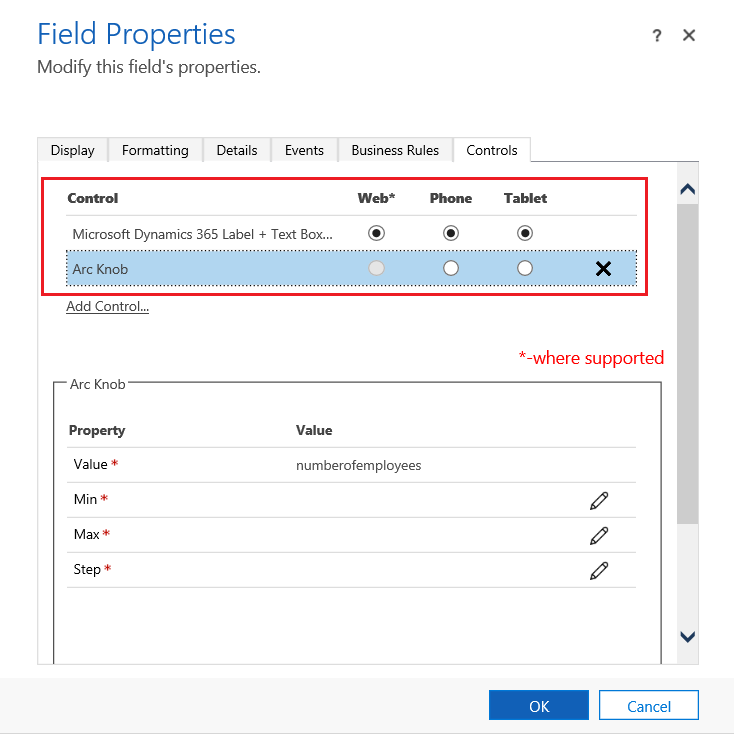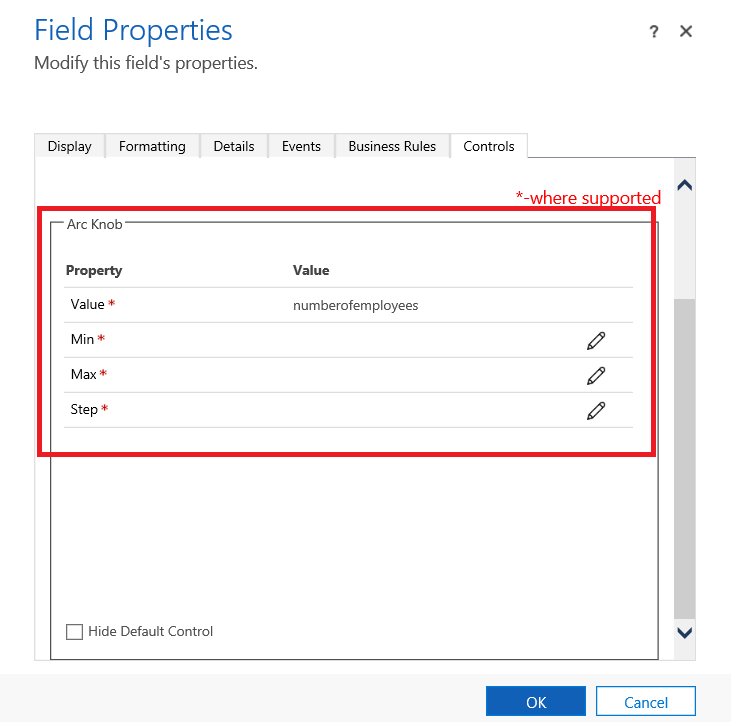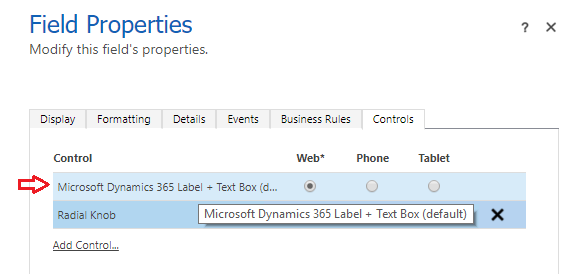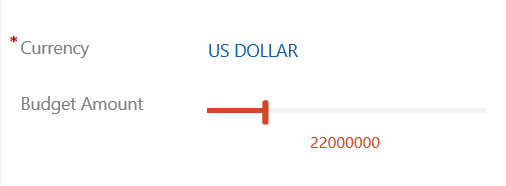In questo articolo imparerai a configurare un controllo per una colonna usando la progettazione moduli classica.
I controlli consentono di trasformare i componenti dell'interfaccia utente dell'app, come una colonna o una visualizzazione che tradizionalmente contengono testo, in visualizzazioni. I controlli possono essere configurati in colonne, moduli, dashboard, visualizzazioni e griglie.
Ad esempio, è possibile configurare una valutazione a stelle su una colonna di numeri interi.
Un controllo editable Grid può invece essere configurato in una visualizzazione.
È possibile impostare un unico tipo di controllo personalizzato nel client del Web browser e avere un controllo personalizzato diverso nelle app Dynamics 365 per telefoni o tablet. Ad esempio, è possibile utilizzare una colonna di scelta sì/no standard nei client del browser Web e un controllo Interruttore per i client tablet e telefono. Dopo la pubblicazione della personalizzazione, gli utenti possono interagire completamente con il controllo per modificare il valore, ad esempio toccando il controllo quando usano il controllo Interruttore. Le modifiche vengono salvate automaticamente quando il modulo viene chiuso così come sono quando l'utente modifica una colonna tradizionale in un modulo.
Utilizzare un controllo personalizzato per aggiungere visualizzazioni a una colonna
L'esecuzione dei passaggi descritti in questa procedura modifica l'etichetta predefinita e la colonna della casella di testo della colonna Importo budget in un dispositivo di scorrimento personalizzato nella tabella delle opportunità. È possibile utilizzare una procedura analoga per sostituire una colonna esistente con un controllo personalizzato o configurare un controllo personalizzato per una colonna personalizzata.
Nota
Attualmente il controllo può essere aggiunto e configurato solo utilizzando l'esperienza classica.
La tabella delle opportunità richiede un'app Dynamics 365, come Dynamics 365 Sales.
Accedi a Power Apps.
Nel riquadro di spostamento sinistro, seleziona Tabelle, la tabella Opportunità, quindi accanto alla tabella seleziona l'area Moduli. Se l'elemento non si trova nel riquadro del pannello laterale, seleziona …Altro, quindi l'elemento desiderato.
Apri un modulo ad esempio il modulo Principale per la tabella Opportunità.
Una volta nel modulo, seleziona passa alla visualizzazione classica. Verrà aperta una scheda separata con l'editor classico.
Nell'editor di moduli, fai doppio clic sulla colonna in cui desideri aggiungere un controllo personalizzato, ad esempio la colonna Importo budget nel modulo principale account. Questa è una colonna di tipo numerico. In alternativa, è possibile creare una colonna personalizzata.
Nella pagina Proprietà colonna, seleziona la scheda Controlli e seleziona Aggiungi controllo.
Nella pagina Aggiungi controllo, seleziona il controllo desiderato, ad esempio il controllo Dispositivo di scorrimento lineare illustrato di seguito, quindi seleziona Aggiungi.
Scegliere il client in cui si desidera venga visualizzato il controllo.
Web. Per rendere il controllo personalizzato disponibile da qualsiasi Web browser, selezionare l'opzione Web accanto al controllo. Si noti che impostare l'opzione Web significa includere la rappresentazione del controllo nei Web browser su PC, Mac e dispositivi mobili.
Telefono. Per rendere il controllo personalizzato disponibile su smartphone che eseguono Dynamics 365 for phones, selezionare l'opzione Telefono accanto al controllo.
Tablet. Per rendere il controllo personalizzato disponibile su tablet che eseguono Dynamics 365 for tablets, selezionare l'opzione Tablet accanto al controllo.
Seleziona  l'icona a forma di matita accanto a Min, Max e Step, imposta l'opzione della proprietà descritta in precedenza, quindi seleziona OK.
l'icona a forma di matita accanto a Min, Max e Step, imposta l'opzione della proprietà descritta in precedenza, quindi seleziona OK.
Min. Impostare il valore minimo accettato. È possibile associare un valore statico immesso o associare il valore a una colonna esistente. In questo esempio Associa a valore statistico è Valuta e il valore minimo che è possibile immettere è zero.
Associa a valore statistico. Selezionare il tipo di dati, ad esempio un numero intero (Whole.None), una valuta, la virgola mobile o il separatore decimale. Successivamente, immettere un numero che rappresenta il valore minimo accettato per la colonna.
Associa a valori di colonna. Selezionare una colonna dall'elenco che verrà utilizzato come valore minimo accettato.
Massimo. Impostare il valore massimo accettato per la colonna. Analogamente al valore minimo, è possibile associare un valore statico immesso o associare il valore a una colonna esistente come descritto in precedenza. In questo esempio Associa a valore statistico è Valuta e il valore massimo che è possibile immettere è 1 miliardo.
Passaggio. Questo rappresenta l'unità da aumentare o ridurre quando si aggiunge o si sottrae il valore corrente. Ad esempio, per l'importo di budget è possibile selezionare incrementi/decrementi di 100 dollari.
Nascondi controllo predefinito. La selezione di questa opzione nasconde il controllo in modo che il controllo o i dati non vengano visualizzati in nessuno dei client che non supportano i controlli personalizzati. Si noti che il client Web Dynamics 365 classico non supporta la maggior parte dei controlli personalizzati. Per impostazione predefinita, questa opzione non è selezionata e il client Web Dynamics 365 classico visualizza il controllo predefinito, generalmente basato su testo.
Nota
Il controllo predefinito viene identificato con (predefinito) che segue il nome del controllo.
Selezionare OK per chiudere la pagina Proprietà colonna.
Per attivare la personalizzazione, seleziona Salvanel modulo di tabella e quindi seleziona Pubblica.
Seleziona Salva e chiudi per chiudere l'editor di moduli.
Controlli personalizzati in azione
Apri il record che include la colonna con il controllo personalizzato, ad esempio il modulo delle opportunità dell'esempio precedente e vedi in che modo la colonna è cambiata.
La colonna ora viene visualizzata come controllo Dispositivo di scorrimento anziché colonna di testo.
Usare il controllo editable Grid in una visualizzazione o una griglia secondaria
Con le griglie modificabili, gli utenti possono eseguire la modifica in linea direttamente dalle visualizzazioni e dalle griglie secondarie se utilizzano un'app Web, un tablet o uno smartphone. Ulteriori informazioni: Rendere le griglie (elenchi) modificabili nel controllo personalizzato Editable Grid
Creare e modificare colonne