Configurare i dati e visualizzare le dashboard
In questo articolo vengono fornite informazioni su come utilizzare:
- L'app Amministrazione per aggiungere e gestire i dati master per la tua soluzione e configurare l'URL di report Power BI
- Le dashboard Power BI per visualizzare informazioni dettagliate e metriche chiave
- L'app Gestione etichette app canvas per estendere le etichette delle app per dispositivi mobili
- L'app Scarica dati per CDC per scaricare i dati CDC
Queste attività sono in genere eseguite dagli amministratori aziendali nell'organizzazione.
Configurare e gestire dati master per la propria organizzazione
Utilizza l'app di amministrazione per creare e gestire dati master per l'organizzazione. Questi dati sono necessari per il funzionamento dell'app Risposta di emergenza.
Importante
Assicurati che l'amministratore IT abbia distribuito la soluzione nell'organizzazione e abbia concesso le autorizzazioni appropriate agli amministratori aziendali per utilizzare l'app di amministrazione. Ulteriori informazioni: Distribuire l'app Risposta di emergenza
Devi aggiungere dati master in queste entità in base alla sequenza seguente:
I dati master sono gestiti nell'area Posizioni nel riquadro di spostamento sinistro nell'app di amministrazione:

Le entità nell'area Gerarchia sono elencate nell'ordine in cui è necessario popolare i dati.
Nota
I dati relativi alle acuità vengono importati automaticamente durante la nuova installazione dell'app. Ulteriori informazioni: Installare l'app
Dati di Sistemi
L'entità Sistemi ti consente di creare e gestire voci per i sistemi ospedalieri. Questa entità rende possibile la gestione di più sistemi ospedalieri nella stessa organizzazione.
Per creare un record:
Accedi all'app di amministrazione (app basata su modello) utilizzando l'URL fornito dall'amministratore IT.
Nel riquadro sinistro, seleziona Sistemi e quindi Nuovo.

Nella pagina Nuovo sistema, specifica i valori appropriati:

Campo Descrizione Nome sistema Digita un nome per l'ospedale. Descrizione Digita una descrizione facoltativa. Data di inizio effettiva Digita la data e l'ora di inizio per questo sistema ospedaliero. Data di fine effettiva Digita la data e l'ora di fine per questo sistema ospedaliero. Seleziona Salva e chiudi. Il record appena creato sarà disponibile nell'elenco Sistemi.
Per modificare il record, seleziona il record, aggiorna i valori come necessario e seleziona Salva e chiudi.
Dati di Aree geografiche
L'entità Aree ti consente di gestire le aree geografiche per i sistemi ospedalieri.
Per creare un record:
Accedi all'app di amministrazione (app basata su modello) utilizzando l'URL fornito dall'amministratore IT.
Nel riquadro sinistro, seleziona Aree e quindi Nuovo.
Nella pagina Nuova area geografica, specifica i valori appropriati:

Campo Descrizione Di sistema Seleziona un sistema ospedaliero. Questo elenco viene popolato in base ai dati dell'entità Sistemi che hai creato in precedenza. Nome area geografica Digita il nome dell'area geografica. Ad esempio, Seattle. Descrizione Digita una descrizione facoltativa. Data di inizio effettiva Digita la data e l'ora di inizio per questa area. Data di fine effettiva Digita la data e l'ora di fine per questa area. Seleziona Salva e chiudi. Il record appena creato sarà disponibile nell'elenco Aree.
Per modificare il record, seleziona il record, aggiorna i valori come necessario e seleziona Salva e chiudi.
Dati di Strutture
L'entità Strutture ti consente di gestire le posizioni degli ospedali in ogni area geografica. Ad esempio, le strutture Redmond e Bellevue nell'area Seattle.
Per creare un record:
Accedi all'app di amministrazione (app basata su modello) utilizzando l'URL fornito dall'amministratore IT.
Nel riquadro sinistro, seleziona Strutture e quindi Nuova.
Nella pagina Nuova struttura, specifica i valori appropriati:

Campo Descrizione Area geografica Seleziona un'area a cui è associata questa struttura. Questo elenco viene popolato in base ai dati dell'entità Aree geografiche che hai creato in precedenza. Nome struttura Digita il nome della struttura. Descrizione Digita una descrizione facoltativa. Data di inizio effettiva Digita la data e l'ora di inizio per questa struttura. Numero DOH Digita il numero del servizio sanitario per la struttura in questione. Segue il protocollo droplet Indica se la struttura segue il protocollo Droplet per i pazienti infetti o sospettati di esserlo contaminati dagli agenti patogeni trasmessi dalle goccioline del respiro, come nei casi COVID-19. Seleziona Sì o No. Data di fine validità Digita la data e l'ora di fine per questa struttura. Include un pronto soccorso Seleziona Sì/No per confermare se la struttura ha un pronto soccorso. Capacità totale ventilatori Digita il numero totale di ventilatori nella struttura. Forniture escluse Elenco delle forniture non disponibili in questa struttura. Capacità posti letto degenti totale in altre aree Digita la capacità posti letto di degenza totale in altre aree. Capacità totale letti assistenza per pazienti acuti (stanza di isolamento a pressione negativa) Digita il numero totale di letti per pazienti acuti con stanza di isolamento a pressione negativa. Capacità totale letti UTI (stanza di isolamento a pressione negativa) Digita il numero totale di letti UTI con stanza di isolamento a pressione negativa. Capacità totale letti assistenza per pazienti acuti pediatrici (in stanza di isolamento a pressione negativa) Digita il totale letti per terapia intensiva pediatrica in stanza di isolamento a pressione negativa. Capacità totale letti UTI pediatrici (in stanza di isolamento a pressione negativa) Digita il totale di letti UTI pediatrici con stanza di isolamento a pressione negativa. Capacità posti letto pazienti ambulatoriali totale Digita il numero totale di capacità posti letto pazienti ambulatoriali nella struttura. Capacità posti sovraffollamento/picco/espansione totale Digita il numero totale di posti letto in aree di sovraffollamento/picco/espansione che la struttura può avere. Questi sono i letti che possono essere installati nella struttura una volta raggiunta la capacità in posti letto autorizzata. Capacità letti per terapia intensiva (senza stanza di isolamento a pressione negativa) Digita il numero totale di letti per terapia intensiva senza stanza di isolamento a pressione negativa. Capacità totale letti UTI (senza stanza di isolamento a pressione negativa) Digita il numero totale di letti UTI senza stanza di isolamento a pressione negativa. Capacità totale letti assistenza per pazienti acuti pediatrici (senza stanza di isolamento a pressione negativa) Digita il totale letti per terapia intensiva pediatrica senza stanza di isolamento a pressione negativa. Capacità totale letti UTI pediatrici (senza stanza di isolamento a pressione negativa) Digita il totale di letti UTI pediatrici senza stanza di isolamento a pressione negativa. Capacità camera mortuaria totale Digita la capacità camera mortuaria totale. Indirizzo struttura Digita la via, la città, la regione, il codice postale, la latitudine e la longitudine della struttura. Seleziona Salva e chiudi. Il record appena creato sarà disponibile nell'elenco Strutture.
Per modificare il record, seleziona il record, aggiorna i valori come necessario e seleziona Salva e chiudi.
Dati di Posizioni
L'entità Posizioni ti consente di gestire posizioni specifiche in ogni struttura ospedaliera.
Nota
Prima di creare un record Posizioni, assicurati di disporre dei dati relativi alle acuità. Questo perché sono necessarie informazioni sulle acuità per creare un record Posizione.
Per creare un record:
Accedi all'app di amministrazione (app basata su modello) utilizzando l'URL fornito dall'amministratore IT.
Nel riquadro sinistro, seleziona Posizioni e quindi Nuova.
Nella pagina Nuova posizione, specifica i valori appropriati:
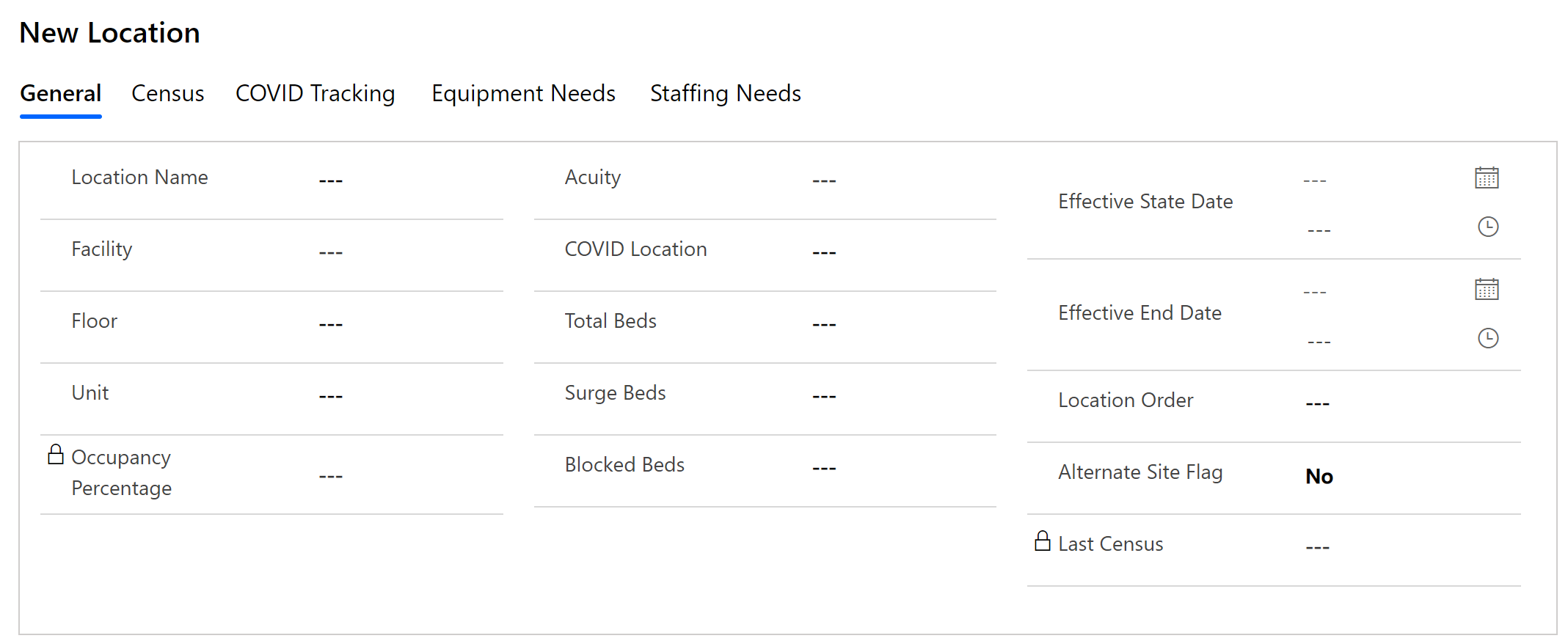
Campo Descrizione Nome posizione Digitare il nome della posizione. Struttura Seleziona una struttura. Questo elenco viene popolato in base ai dati dell'entità Strutture che hai creato in precedenza. Piano Digita le informazioni sul piano per la struttura. Unità Digita le informazioni sull'unità per la struttura. Percentuale di occupazione Calcolata automaticamente in base all'ultimo censimento e al numero totale di letti. Acuità Seleziona il record di acuità associato a questa posizione. Posizione COVID Indica se questa posizione è utilizzata per trattare i pazienti COVID (Sì o No). Totale letti Digita il numero totale di letti disponibili nella struttura. Letti per picco Digita il numero di letti per picco nella struttura. I letti per picco sono i letti che possono essere installati nella struttura una volta raggiunta la capacità in posti letto autorizzata. Letti bloccati Digita il numero di letti bloccati nella struttura. Ultimo censimento Popola questo campo in base all'ultimo censimento creato. Data di inizio effettiva Digita la data e l'ora di inizio per questa posizione. Data di fine effettiva Digita la data e l'ora di fine per questa posizione. Ordine posizione Digita un numero che ordina la posizione negli elenchi a discesa delle posizioni. Flag sito alternativo Per uso interno. Seleziona Salva e chiudi. Il record appena creato sarà disponibile nell'elenco Posizioni.
Per modificare il record, seleziona il record, aggiorna i valori come necessario e seleziona Salva e chiudi.
Puoi visualizzare i dati associati a una posizione, ad esempio Censimento, Tracciabilità COVID, Attrezzature necessarie, aprendo un record di posizione esistente e selezionando le rispettive schede. I dati associati vengono immessi dal personale in prima linea utilizzando l'app per dispositivi mobili.

Dati di Reparti
L'entità Reparti ti consente di gestire le informazioni sui reparti di un ospedale.
Per creare un record:
Accedi all'app di amministrazione (app basata su modello) utilizzando l'URL fornito dall'amministratore IT.
Nel riquadro sinistro, seleziona Reparti e quindi Nuovo.
Nella pagina Nuovo reparto, specifica i valori appropriati:

Campo Descrizione Nome reparto Digita un nome di reparto. Descrizione Digita una descrizione facoltativa. Data di inizio effettiva Digita la data e l'ora di inizio per questo reparto. Data di fine effettiva Digita la data e l'ora di fine per questo reparto. Seleziona Salva e chiudi. Il record appena creato sarà disponibile nell'elenco Reparti.
Per modificare il record, seleziona il record, aggiorna i valori come necessario e seleziona Salva e chiudi.
Gestire il livello di tracciabilità per le app per dispositivi mobili
I lavoratori in prima linea possono tenere traccia delle informazioni per posizione o struttura utilizzando le app per dispositivi mobili (app canvas). Di seguito è riportato il livello di tracciabilità predefinito per ogni app per dispositivi mobili:
| App | Livello di tracciabilità predefinito |
|---|---|
| Tracciabilità COVID | Località |
| Personale | Località |
| Attrezzature | Località |
| Capacità posti letto | Struttura |
| Forniture | Struttura |
| Esigenze di personale | Struttura |
| Tracciabilità dimissioni | Struttura |
In veste di amministratore, puoi modificare il livello di tracciabilità predefinito delle app mobili.
Accedi all'app di amministrazione (app basata su modello) utilizzando l'URL fornito dall'amministratore IT.
Nella barra di spostamento sinistra, seleziona l'area Amministrazione , quindi seleziona App.

Seleziona una delle app canvas per aprire il record.
Nel record dell'app, selezionare un valore appropriato in Livello di tracciabilità.

Se Posizione è selezionato per un'app, i record creati utilizzando l'app per dispositivi mobili conterranno le informazioni sulla posizione e sulla struttura insieme ad altri dati. Inoltre, un menu a discesa Posizione sarà disponibile nell'app per dispositivi mobili per consentire agli utenti di selezionare una posizione per la registrazione dei dati.
Se Struttura è selezionato per un'app, i record creati utilizzando l'app per dispositivi mobili conterranno solo le informazioni sulla struttura insieme ad altri dati.
Se non selezioni alcun valore per il campo Livello di tracciabilità, alle app per dispositivi mobili viene applicato il livello predefinito.
Per salvare le modifiche, seleziona Salva nell'angolo in basso a destra.
Configurare l'URL di report Power BI per l'app per dispositivi mobili Dashboard
È possibile impostare l'URL di report Power BI per l'app per dispositivi mobili Dashboard in modo che gli operatori in prima linea possano visualizzare la dashboard nel browser della loro app per dispositivi mobili. Ulteriori informazioni:
Nota
Assicurati di richiedere l'URL di report Power BI al tuo amministratore IT. L'URL di report Power BI è disponibile dopo la pubblicazione della dashboard Power BI. Maggiori informazioni: Passaggio 10: pubblicare il dashboard Power BI
Accedi all'app di amministrazione (app basata su modello) utilizzando l'URL fornito dall'amministratore IT.
Nella barra di spostamento sinistra, seleziona l'area Amministrazione , quindi seleziona App.
Seleziona App Risposta all'emergenza ospedaliera - Dashboard per aprire il record.
Nel record dell'app, specifica l'URL di report nel campo URL di avvio.

Salvare il record.
Visualizzare i dashboard Microsoft Dataverse
I seguenti dashboard sono disponibili per impostazione predefinita nell'app di amministrazione (basata su modello) Risposta di emergenza:
Gestione letti
Mostra la disponibilità dei letti, la percentuale di occupazione e il numero totale di letti nelle varie strutture.
Attrezzature e forniture
Mostra le attrezzature essenziali in uso e le forniture disponibili nelle varie strutture.
Gestione personale
Mostra il numero di membri dello staff richiesti, assegnati e disponibili nelle varie strutture.
Pazienti COVID
Mostra il numero di pazienti in osservazione e positivi al COVID-19 nelle varie strutture.
Dimissioni
Mostra il numero di pazienti che devono essere dimessi e quelli effettivamente dimessi.
Puoi anche creare dashboard personalizzati in aggiunta ai dashboard predefiniti.
Gestire dashboard
Per gestire i dashboard:
Accedi all'app di amministrazione (app basata su modello) utilizzando l'URL fornito dall'amministratore IT.
Nel riquadro di spostamento sinistro, seleziona Dashboard nel selettore di area:

Seleziona il nome di un dashboard nel riquadro di spostamento sinistro per visualizzare i grafici:

Nota
Puoi filtrare i dati nella parte inferiore dello schermo e i grafici vengono automaticamente aggiornati con i valori filtrati.
Seleziona l'opzione Espandi per visualizzare un grafico in modalità a schermo intero:

Analisi aggiuntiva
Drill-down - Puoi selezionare ulteriormente l'area del grafico per eseguire il drill-down con ulteriori attributi (campi) per un'entità:

Aggiorna - Puoi aggiornare i dashboard per riflettere i dati aggiornati. Puoi aggiornare tutti i grafici in uno specifico dashboard con Aggiorna tutto o un grafico selezionato con Aggiorna:

Visualizza record - Seleziona Altri comandi (...) e quindi Visualizza record per visualizzare tutti i record associati a un determinato grafico:

Nota
Quando selezioni Visualizza record, la vista dell'entità visualizzerà sia il grafico che i record. Ogni volta che si modificano i filtri dei record sul lato destro, il grafico sul lato sinistro viene aggiornato di conseguenza.
Per ulteriori informazioni sulla modifica di una dashboard esistente e sull'aggiornamento delle proprietà dei grafici, leggi Modificare una dashboard esistente.
Creare nuovi dashboard
Puoi anche creare dashboard e personalizzarli in base alle tue esigenze. Per creare un nuovo dashboard, seleziona Nuovo e quindi seleziona Dashboard Dynamics 365:

Per ulteriori informazioni sulla creazione di un dashboard, vedi Creare un dashboard.
Visualizzare il dashboard Power BI
Visualizza il dashboard Power BI per approfondimenti e processi decisionali.
Prerequisiti
Licenze di Power BI Premium Capacity o Power BI Pro assegnate agli utenti che accedono al report.
L'amministratore IT deve aver pubblicato il report Power BI e averti concesso le autorizzazioni per accedervi. Maggiori informazioni: Pubblicare il dashboard Power BI
Visualizzare il dashboard
Accedi a Power BI per visualizzare il dashboard Power BI.

Puoi utilizzare i filtri sul lato destro per filtrare i dati per strutture, aree, sistemi ospedalieri e posizioni COVID.
Nota
La dashboard Power BI è inoltre ottimizzata per la visualizzazione nell'app per dispositivi mobili Power BI. Per informazioni sull'uso dell'app per dispositivi mobili Power BI per visualizzare le dashboard, vedi Esplorare dashboard e report nelle app per dispositivi mobili Power BI nella documentazione di Power BI.
Pagina Riepilogo sistemi
La pagina Riepilogo sistemi è la pagina predefinita o di livello superiore che fornisce una vista globale.
La pagina mostra una vista riepilogativa di quanto segue:
Informazioni sul paziente COVID: mostra il numero totale di pazienti COVID, il numero di pazienti positivi al COVID-19 e il numero di pazienti in osservazione.
Gestione letti: mostra la disponibilità di letti, la percentuale di occupazione, il numero di letti per picco e il numero totale di letti. Puoi anche utilizzare la griglia qui sotto per visualizzare i valori per unità di terapia.
Informazioni sull'assunzione di personale: mostra il numero di pazienti in terapia intensiva, gli infermieri assegnati e il rapporto infermiere-paziente.
Informazioni di dimissione paziente: mostra il numero totale di pazienti di lunga degenza, il numero di pazienti che devono essere dimessi e quelli effettivamente dimessi.
Informazioni sulle attrezzature: mostra il numero totale di ventilatori, il numero di ventilatori in uso e i ventilatori disponibili.
Informazioni sulle forniture: mostra il numero di forniture disponibili per giorno.
Nota
- Selezionando il titolo in una delle aree riepilogative si accede alla rispettiva pagina dei dettagli per l'area.
- Puoi inoltre eseguire altre azioni sui report come filtrare e ordinare i dati, esportare il report in PDF e PowerPoint, aggiungere un evidenziazione e così via. Per informazioni dettagliate sulle funzionalità per i report in Power BI vedi Report in Power BI
- Le colonne più recenti o quelle aggiornate per ultime in alcuni di questi report mostrano la data e l'ora dell'ultimo aggiornamento dei dati. È anche facile identificare l'aggiornamento visualizzando il colore dei valori di data e ora in queste colonne:
- Nero: i dati sono stati aggiornati meno di 20 ore fa
- Grigio: i dati sono stati aggiornati 20-24 ore fa
- Rosso: i dati sono stati aggiornati più di 24 ore fa
Pagina Vista sistema
La pagina Vista sistema visualizza i grafici con le seguenti informazioni per un sistema ospedaliero:
- Ventilatori in uso e ventilatori disponibili
- Disponibilità di letti e letti per pazienti acuti e percentuale di occupazione
- Personale totale richiesto, numero di pazienti (censimento) e rapporto infermiere-paziente
- Forniture disponibili in un periodo di tempo
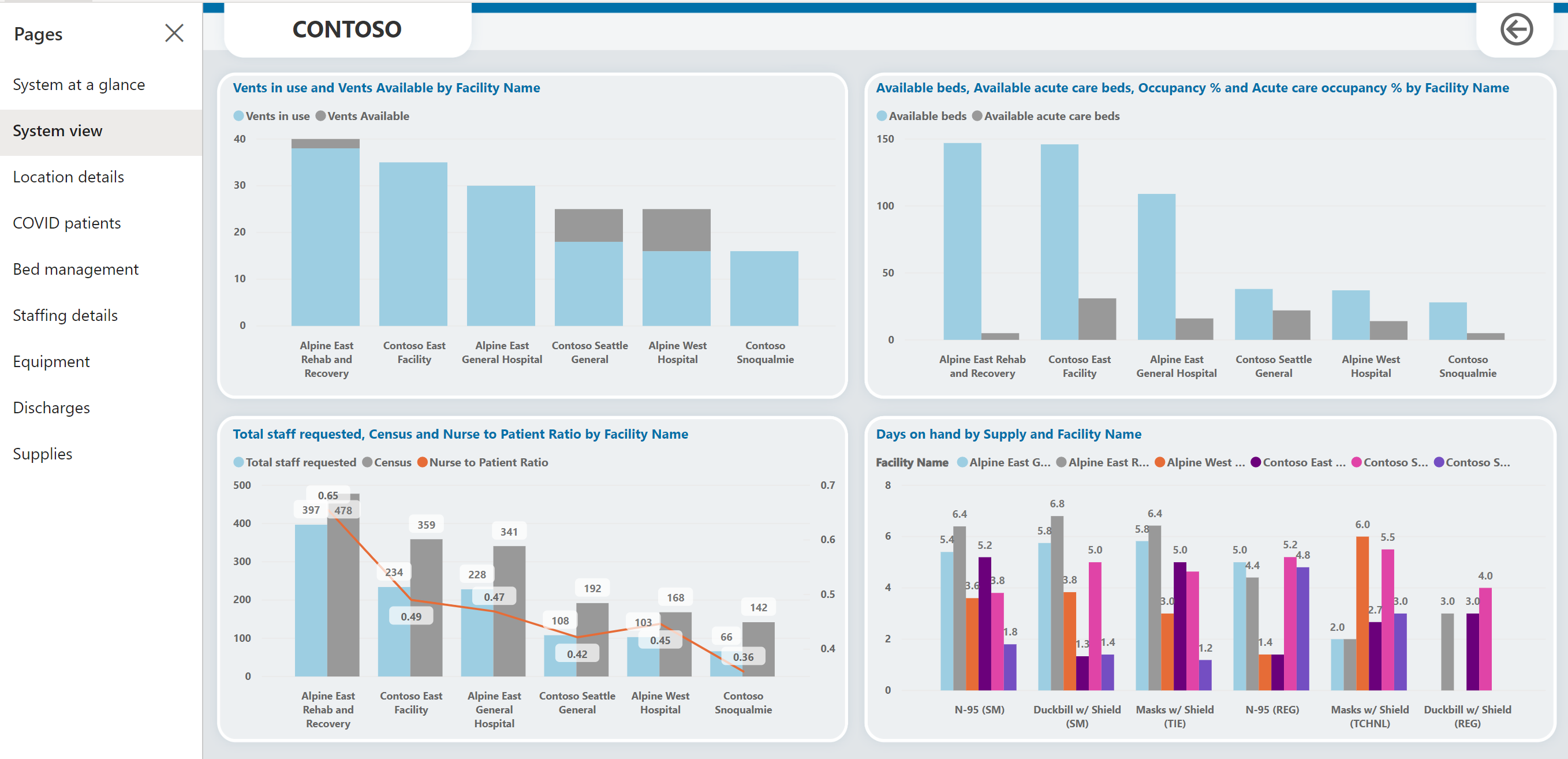
Pagina Dettagli posizione
Nella pagina Riepilogo sistemi, seleziona i nell'angolo in alto a destra. La pagina Dettagli posizione visualizza i dati per posizione, come il numero totale di letti, letti disponibili, letti per picco, pazienti COVID e così via.

Pagina Pazienti COVID
Questa pagina fornisce informazioni dettagliate sui pazienti COVID come i pazienti in ogni posizione, l'andamento dei pazienti nel tempo che mostra picchi e valli nel numero di pazienti in osservazione nonché il numero di pazienti positivi. Fornisce inoltre un'idea di dove si trovano i pazienti nell'ospedale.

Pagina Gestione letti
Questa pagina fornisce informazioni dettagliate per posizione, ad esempio i letti totali disponibili, i letti per pazienti acuti e la percentuale di occupazione.

Pagina Dettagli personale
Questa pagina fornisce dettagli sul personale per posizione, il numero di infermieri assegnati, il numero totale di pazienti e il numero di pazienti COVID. Visualizza anche il rapporto infermiere-paziente e il rapporto infermiere-paziente in terapia intensiva per un periodo di tempo.

Pagina Attrezzature
Questa pagina fornisce dettagli sulle attrezzature per posizione, il numero totale di ventilatori in uso con sovrapposto il numero di pazienti COVID e su altre attrezzature, come cinture, caricabatterie e cappucci in uso.

Pagina Dimissioni
Questa pagina fornisce dettagli sui pazienti di lunga degenza, gli ostacoli alle dimissioni su un periodo e la varianza in termini di dimissioni effettive e previste.

Pagina Forniture
Questa pagina fornisce dettagli sulle forniture per posizione. Fornisce inoltre un grafico sui giorni di disponibilità per fornitura e struttura e le forniture disponibili per un periodo di tempo.

Visualizzare e gestire commenti sull'app
Tutti i commenti forniti dal personale in prima linea che utilizza app canvas sui propri dispositivi mobili sono archiviati nell'entità Commenti app e gli amministratori possono visualizzarli e gestirli mediante l'area Amministrazione nel riquadro di spostamento sinistro nell'app di amministrazione.
Per visualizzare e gestire commenti sull'app:
Accedi all'app di amministrazione (app basata su modello) utilizzando l'URL fornito dall'amministratore IT.
Nel riquadro di spostamento sinistro, seleziona Amministrazione nel selettore di area:
Seleziona Commenti app per visualizzare un elenco di commenti sull'app inviati dagli utenti. Puoi fare clic su un record per visualizzare i dettagli e contrassegnarli come esaminati o meno.

Visualizzare l'app di amministrazione nella lingua desiderata
La soluzione di risposta all'emergenza ospedaliera di esempio è disponibile nelle seguenti lingue: inglese, francese, tedesco, italiano, giapponese, coreano, polacco, portoghese (Brasile), portoghese (Portogallo), spagnolo e turco.
Abilitare altre lingue per l'ambiente in uso
Prima di poter visualizzare l'app di amministrazione in una delle lingue supportate, le lingue devono essere abilitate dall'amministratore di sistema nel tuo ambiente. L'amministratore di sistema può eseguire un unico passaggio di configurazione per abilitare le lingue necessarie tra quelle supportate dall'app di amministrazione.
Accedi all'interfaccia di amministrazione di Power Platform.
Nel riquadro sinistro seleziona Ambienti, quindi seleziona [Il tuo ambiente] > Impostazioni > Prodotto > Lingue.

Nella pagina Impostazioni lingua, seleziona le lingue che desideri abilitare tra quelle supportate menzionate in precedenza e seleziona Applica nell'angolo in basso a destra. Ad esempio, stiamo abilitando le lingue Francese e Tedesco.

Nella finestra di dialogo Conferma modifiche lingue, seleziona OK.
Importante
L'abilitazione di ogni lingua selezionata potrebbe richiedere diversi minuti.
Impostare la lingua preferita
Dopo l'abilitazione delle lingue da parte dell'amministratore di sistema, ciascun utente amministratore può visualizzare l'app di amministrazione nella lingua desiderata.
Accedi all'app di amministrazione (app basata su modello) utilizzando l'URL fornito dall'amministratore IT.
Seleziona il pulsante Impostazioni nell'angolo in alto a destra dello schermo e seleziona Impostazioni di personalizzazione.

Nella pagina Imposta opzioni personali, seleziona la scheda Lingue, quindi seleziona una lingua nell'elenco Lingua interfaccia utente. L'elenco mostra tutte le lingue abilitate dall'amministratore di sistema per il tuo ambiente.

Seleziona OK nell'angolo inferiore destro.
L'interfaccia utente dell'app di amministrazione verrà visualizzata nella lingua selezionata.
Estendere le etichette dell'app per dispositivi mobili
È possibile estendere le etichette dell'app per dispositivi mobili Risposta di emergenza con testo personalizzato. A tale scopo, puoi utilizzare l'app basata su modello denominata Gestione etichette app canvas per personalizzare le etichette delle app per dispositivi mobili. Aggiungi nuove lingue supportate dalla soluzione e il testo delle etichette corrispondenti per le app per dispositivi mobili utilizzando l'app basata su modello. Puoi creare e modificare stringhe in diverse lingue da utilizzare nell'app per dispositivi mobili.

Aggiungere un nuovo record Lingua
Crea un nuovo record Lingua per le etichette nell'app per dispositivi mobili. Dopo aver aggiunto il record Lingua, è possibile aggiungere etichette personalizzate per l'app per dispositivi mobili Risposta all'emergenza ospedaliera.
Accedere a Power Apps.
Nel riquadro sinistro selezionare App.
Seleziona l'app Gestione etichette app canvas da aprire.
Seleziona Lingue app canvas nel riquadro sinistro.
Seleziona Nuovo.
Immetti i valori per Nome, Tag lingua e Nome visualizzato. Ad esempio, "Inglese" come nome e nome visualizzato, con "en" come tag di lingua.

Seleziona Salva.
Aggiungere un nuovo record Stringa
Seleziona Stringhe app canvas nel riquadro sinistro.
Seleziona Nuovo.
Immetti il TextID e la descrizione. Ad esempio, SplashScreenFacilityDropdownLabel e Selezione della struttura nella schermata iniziale.

Nota
Per trovare il TextID nell'app per dispositivi mobili Risposta all'emergenza ospedaliera, vai a Trovare il TextID di un'etichetta.
Seleziona Salva.
Aggiungere l'etichetta dell'app canvas
Seleziona Valori stringa app canvas nel riquadro sinistro.
Seleziona Nuovo.
Seleziona il TextID, ad esempio SplashScreenFacilityDropdownLabel.
Immetti il testo predefinito, ad esempio Struttura.
Seleziona il tag di lingua, ad esempio Inglese.
Immetti il testo di sostituzione, ad esempio Centro.
Nota
Testo sostituzione è il nuovo valore dell'etichetta da visualizzare nell'app per dispositivi mobili Risposta all'emergenza ospedaliera.

Seleziona Salva.
Puoi anche seguire i passaggi per aggiungere l'etichetta dell'app canvas utilizzando la griglia secondaria sul record Stringhe app canvas.
Visualizzare le modifiche
Riproduci l'app per visualizzare le modifiche utilizzando il tuo dispositivo mobile.
Per riprodurre l'app nel browser:
- Accedere a Power Apps.
- Nel riquadro sinistro selezionare App.
- Seleziona l'app canvas da riprodurre.

Trovare il valore TextID dell'etichetta
Accedi a Power Apps.
Nel riquadro sinistro selezionare App.
Seleziona l'app canvas.
Seleziona Modifica nel menu in alto.
Seleziona l'etichetta per la quale desideri personalizzare il testo.
Dall'elenco delle proprietà in alto a sinistra, seleziona la proprietà Text.
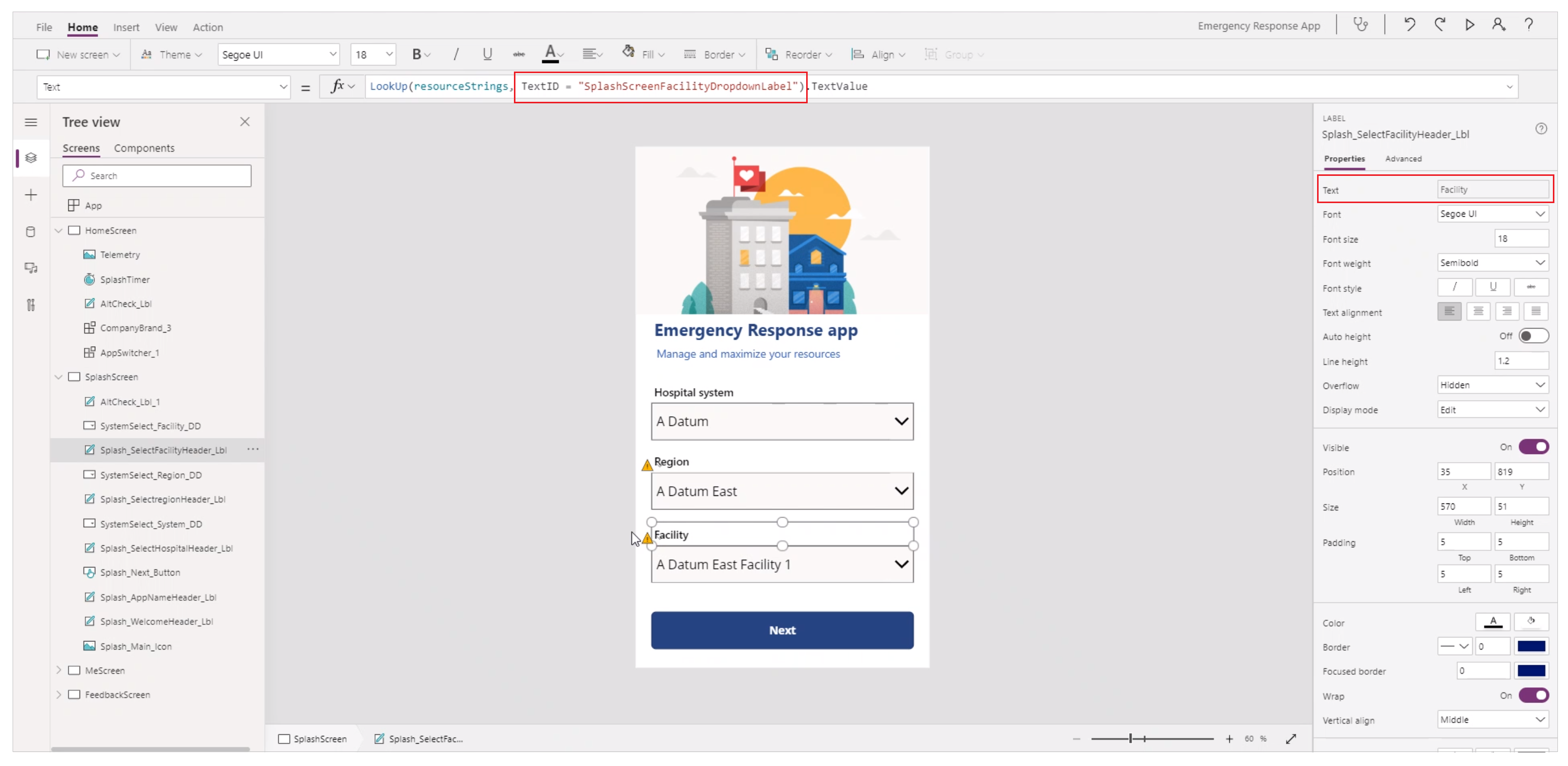
La barra della formula della proprietà Text in alto mostra il TextID. La proprietà Text nel riquadro delle proprietà sul lato destro mostra il valore Testo predefinito.
Disinstallazione della soluzione Stringhe app canvas
Se disinstalli la soluzione Stringhe app canvas, le app continueranno a essere eseguite, anche se l'entità che l'app sta cercando non esiste.
È possibile ripristinare la versione precedente delle app canvas che non utilizzava la soluzione Stringhe app canvas in due modi diversi:
Prendi nota dell'attuale versione Live dell'app prima di importare la soluzione. È possibile ripristinare questa versione dell'app dopo aver disinstallato la soluzione. Per altre informazioni: Ripristinare una versione precedente di un'app canvas in Power Apps.
Crea una nuova soluzione e le app esistenti. Esporta la soluzione come backup. Se disinstalli la soluzione Stringhe app canvas, puoi importare la soluzione di backup con le app predefinite. Per informazioni su come aggiungere app alla soluzione ed eseguire l'esportazione, vai a Collegare un'app canvas esistente a una soluzione.
Considerazioni sull'estensione delle etichette delle app per dispositivi mobili
- Alcuni TextID (etichette) sono disponibili nella proprietà OnVisible di una schermata come parte di una raccolta.
- HomeScreen, SplashScreen, FeedbackScreen, MeScreen, Buttons e il timestamp per gli ultimi dati inviati condividono gli stessi TextID nelle app. Altre schermate utilizzano valori separati per i TextID, anche se il testo predefinito è lo stesso nelle app, ad esempio Posizione.
- La soluzione Stringhe app canvas supporta le seguenti lingue: tedesco, spagnolo, francese, italiano, giapponese, coreano, polacco, portoghese (Brasile), portoghese (Portogallo) e turco.
Scaricare i dati CDC
I Centri per il controllo e la prevenzione delle malattie (CDC) si aspettano che ogni ospedale comunichi i dati in un determinato formato. L'app Scarica dati per CDC ti consente di scaricare i dati per le tue strutture nel formato CDC.
Questi dati vengono raccolti da varie aree della soluzione ospedaliera, come le informazioni specificate per ciascuna struttura nell'app di amministrazione e i dati riportati dagli operatori sanitari utilizzando l'app per dispositivi mobili.
Accedere a Power Apps.
Nel riquadro di spostamento sinistro, seleziona App e quindi seleziona Scarica dati per CDC.
Nell'app, seleziona una delle strutture per visualizzare i dati CDC.
I seguenti dati CDC sono disponibili per ogni struttura: Impatto dei pazienti e capacità ospedaliera, Forniture sanitarie e Personale operatori sanitari. Seleziona una riga, quindi seleziona Scarica CSV per scaricare i dati.

Dopo aver scaricato i dati come file CSV dall'app Scarica dati per CDC, è possibile rivederli e caricarli sul sito Web del CDC.
Problemi e commenti
Per segnalare un problema con l'app di esempio Risposta di emergenza, visita https://aka.ms/emergency-response-issues.
Per commenti sull'app di esempio Risposta di emergenza, visita https://aka.ms/emergency-response-feedback.
Passaggio successivo
Utilizzare l'app per dispositivi mobili Risposta di emergenza
Nota
Puoi indicarci le tue preferenze di lingua per la documentazione? Partecipa a un breve sondaggio. (il sondaggio è in inglese)
Il sondaggio richiederà circa sette minuti. Non viene raccolto alcun dato personale (Informativa sulla privacy).