Distribuire l'app Risposta di emergenza
L'app Risposta di emergenza richiede una configurazione minima per adattarsi alle tue esigenze. Questo articolo fornisce istruzioni dettagliate per gli amministratori IT ospedalieri allo scopo di distribuire e configurare l'applicazione nella loro organizzazione.
Tempo stimato per completare la procedura: 35–40 minuti.
URL del servizio per i clienti di enti pubblici degli Stati Uniti
La soluzione Risposta di emergenza è disponibile anche per i clienti di enti pubblici degli Stati Uniti. È disponibile un differente set di URL per accedere agli ambienti di Power Apps US Government e a Power BI rispetto alla versione commerciale.
In questo articolo viene utilizzata la versione commerciale dell'URL del servizio. Se sei un cliente di enti pubblici degli Stati Uniti, utilizza il rispettivo URL US Government per la distribuzione come indicato qui:
| URL versione commerciale | URL versione US Government |
|---|---|
| https://make.powerapps.com | https://make.gov.powerapps.us (GCC) https://make.high.powerapps.us (GCC High) |
| https://admin.powerplatform.microsoft.com | https://gcc.admin.powerplatform.microsoft.us (GCC) https://high.admin.powerplatform.microsoft.us (GCC High) |
| https://app.powerbi.com/ | https://app.powerbigov.us (GCC) https://app.high.powerbigov.us (GCC High) |
Per informazioni dettagliate sui piani di US Government per Power Apps e Power BI, vedi:
Passaggio 1: scaricare il pacchetto di distribuzione
Importante
Se sei un utente della versione commerciale, puoi saltare questo passaggio e utilizzare l'opzione AppSource anziché installare l'app e il dashboard Power BI.
Scarica l'ultimo pacchetto di distribuzione (.zip) da https://aka.ms/emergency-response-solution.
Prima di estrarre il file .zip, assicurati di sbloccarlo.
Fai clic con il pulsante destro del mouse sul file .zip e seleziona Proprietà.
Nella finestra di dialogo delle proprietà, seleziona Sblocca, quindi seleziona Applica e infine OK.
All'estrazione del file .zip, vedrai quanto segue nella cartella estratta:
| Cartella | Descrizione |
|---|---|
| Pacchetto | Contiene lo strumento Package Deployer e il pacchetto che distribuirai in seguito per configurare la soluzione nel tuo ambiente. Maggiori informazioni: Opzione C: installare l'app dal pacchetto di distribuzione |
| Power BIModello | Contiene il file modello dei report Power BI (.pbit) che verrà utilizzato per configurare i report. Maggiori informazioni: Passaggio 10: pubblicare il dashboard Power BI |
Passaggio 2: iscriversi a Power Apps e creare un ambiente
Se non hai già Power Apps, iscriviti a Power Apps e acquista una licenza appropriata.
Ulteriori informazioni:
Dopo aver acquistato Power Apps, crea un ambiente con un database Microsoft Dataverse.
Accedi all'interfaccia di amministrazione di Power Platform.
Crea un ambiente Dataverse con il database. Ulteriori informazioni: Creare e gestire ambienti
Importante
Durante la creazione del database, se selezioni un gruppo di sicurezza per il database, le app possono essere condivise solo con utenti membri del gruppo di sicurezza.
Crea utenti appropriati nel tuo ambiente. Ulteriori informazioni: Creare gli utenti e assegnare i ruoli di sicurezza
Passaggio 3: installare l'app
Segui i passaggi seguenti per installare l'app Risposta di emergenza insieme ai dati di configurazione e di esempio.
Nota
I dati di configurazione e di esempio vengono installati solo per la nuova installazione. Se hai un'installazione precedente di questa app nell'ambiente, i dati di configurazione e di esempio non verranno installati durante l'installazione per garantire che i dati esistenti non siano sovrascritti.
Se intendi trasferire i dati dall'ospedale alla soluzione regionale, assicurati di creare le connessioni nell'ambiente come descritto in Creare connessioni prima di installare la soluzione. La soluzione predefinita per trasferire dati dall'ospedale alla struttura regionaleutilizza il protocollo SFTP (Secure File Transfer Protocol) come meccanismo di trasmissione dei dati.
Per installare l'app, puoi utilizzare una delle 3 opzioni seguenti:
Interfaccia di amministrazione di Power Platform (solo per Power Apps US Govt). Vedi Opzione A: installa l'app dall'interfaccia di amministrazione di Power Platform (clienti US GOvt)
Microsoft AppSource(per clienti della versione commerciale di Power Apps). Vedi Opzione B: installare l'app da Microsoft AppSource
Pacchetto di distribuzione scaricato in precedenza. Vedi Opzione C: installare l'app dal pacchetto di distribuzione
Opzione A: installa l'app dall'interfaccia di amministrazione di Power Platform (clienti US GOvt)
Accedi all'interfaccia di amministrazione di Power Platform. Utilizza l'URL appropriato per accedere:
Nel riquadro sinistro seleziona Ambienti, quindi seleziona il nome dell'ambiente creato nel passaggio precedente.
Nella pagina dei dettagli dell'ambiente, seleziona App Dynamics 365 in Risorse.
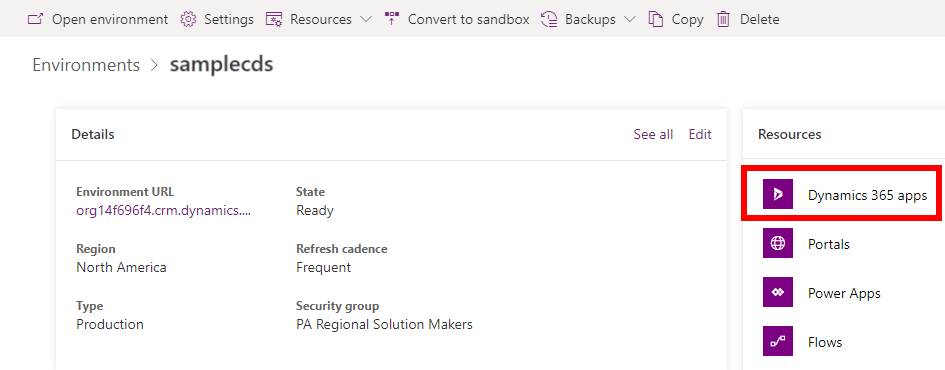
Nella pagina delle app di Dynamics 365, seleziona Installa app. Quindi seleziona App Risposta di emergenza Power Platform nel riquadro destro e seleziona Avanti.
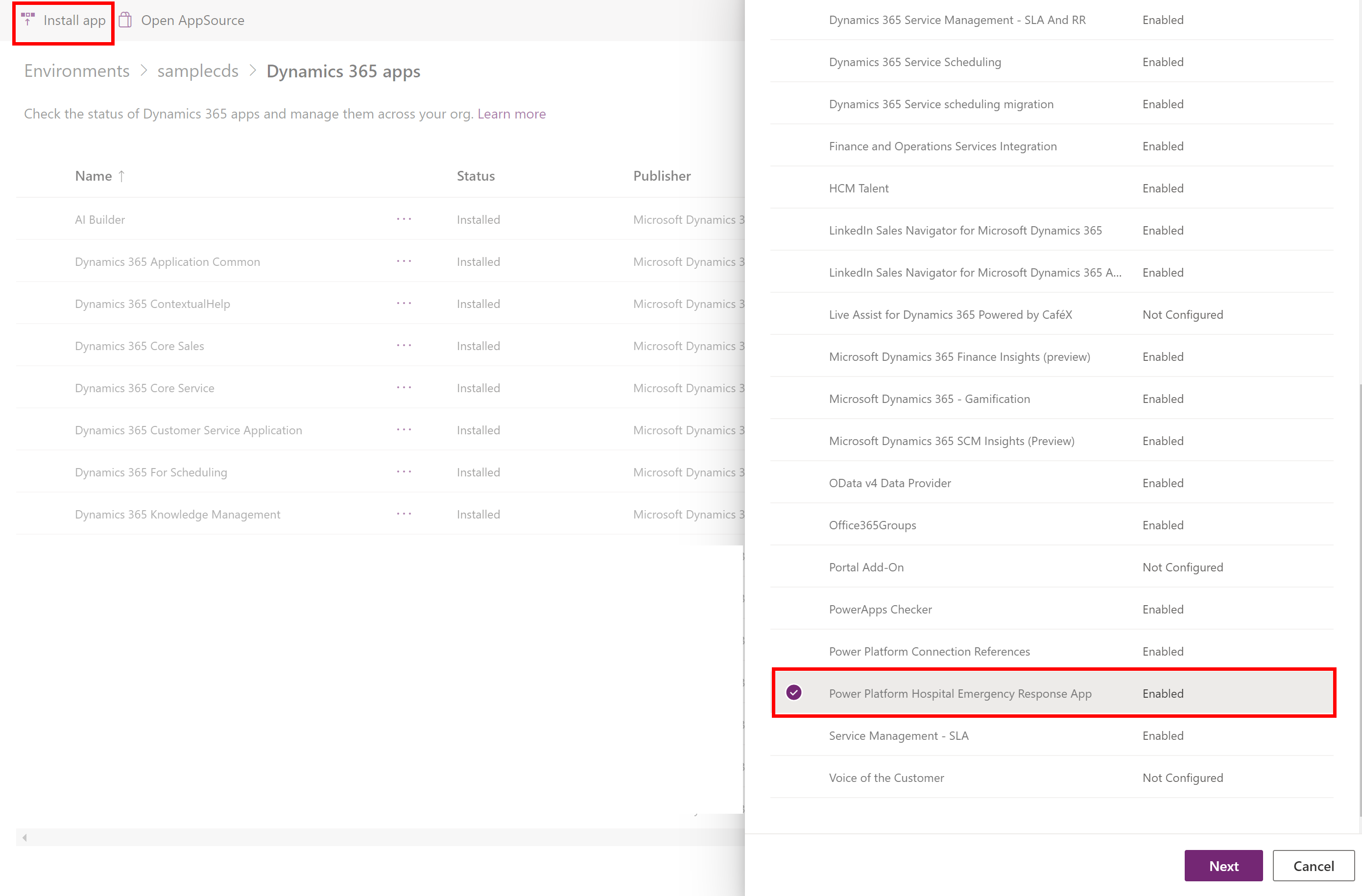
Nella pagina successiva, accetta le condizioni e seleziona Installa.
L'installazione verrà avviata e puoi monitorare l'avanzamento dell'installazione dell'app nella pagina delle app di Dynamics 365.

Importante
L'installazione dell'app potrebbe richiedere alcuni minuti.
Dopo aver installato l'app, vai a Power Apps e seleziona il tuo ambiente nell'angolo in alto a destra. In App verranno visualizzate delle nuove app:
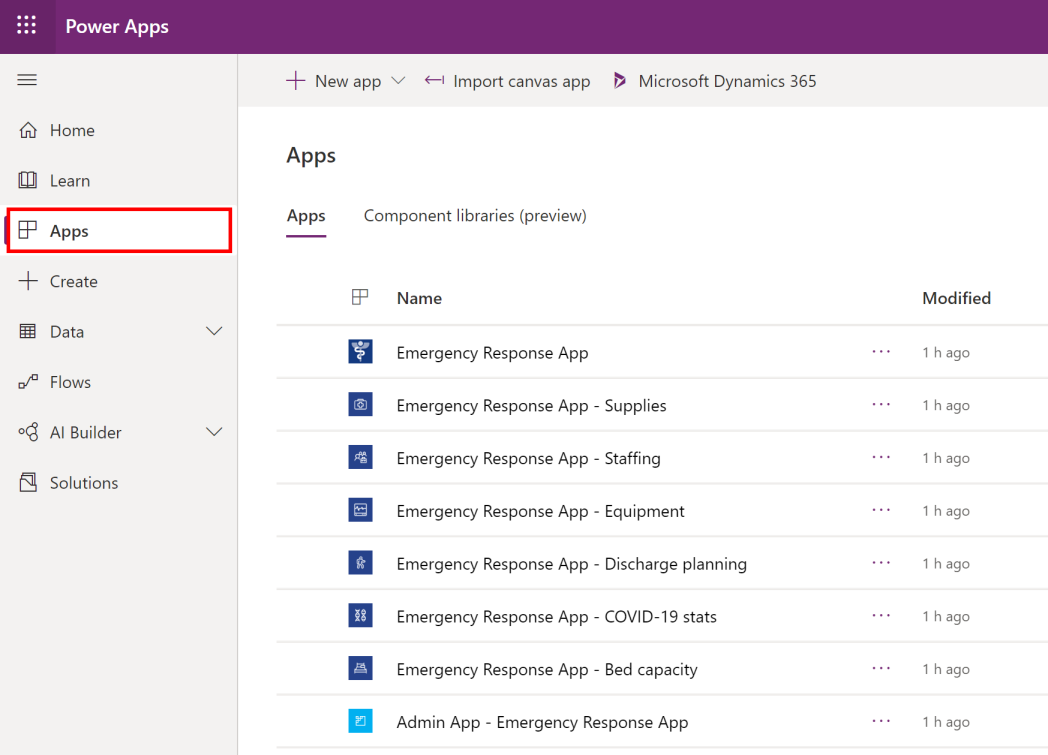
L'installazione inoltre aggiunge i dati di configurazione e di esempio per l'app Risposta di emergenza.
Opzione B: installare l'app da Microsoft AppSource
Vai a AppSource e cerca "App Risposta di emergenza".
In alternativa, vai direttamente all'app in AppSource usando questo link: https://appsource.microsoft.com/product/dynamics-365/mscrm.pphersappNella pagina App Risposta di emergenza, seleziona Scaricalo adesso.

Ti viene richiesto di leggere i termini del contratto AppSource. La finestra di dialogo mostra anche l'account utilizzato per accedere. Seleziona Continua. È possibile che ti venga richiesto di verificare le credenziali.
Nella pagina successiva, seleziona l'ambiente in cui desideri installare l'app. Seleziona le caselle di controllo dei termini legali e dell'informativa sulla privacy e seleziona Accetto.

Sarai indirizzato all'interfaccia di amministrazione di Power Platform in cui puoi monitorare lo stato di avanzamento dell'installazione dell'app.

Importante
L'installazione dell'app potrebbe richiedere alcuni minuti.
Dopo aver installato l'app, vai a Power Apps e seleziona il tuo ambiente nell'angolo in alto a destra. In App verranno visualizzate delle nuove app:
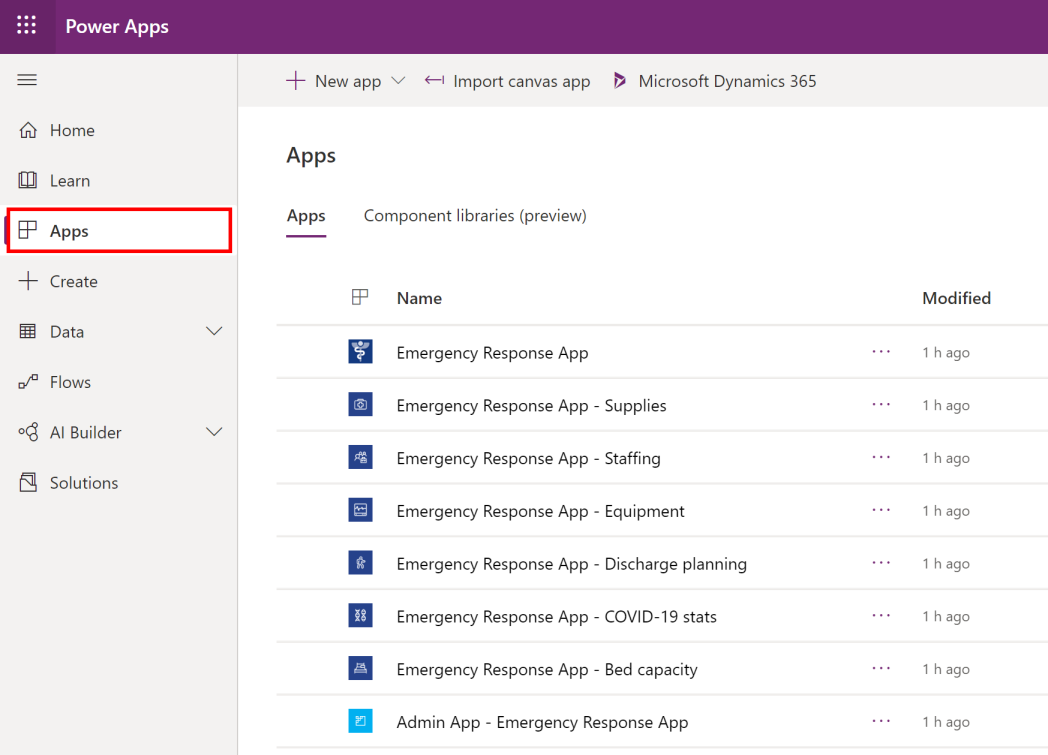
L'installazione inoltre aggiunge i dati di configurazione e di esempio per l'app Risposta di emergenza.
Opzione C: installare l'app dal pacchetto di distribuzione
Vai alla posizione in cui hai estratto il pacchetto di distribuzione (.zip); troverai la cartella Package. Sotto la cartella Package, esegui il file PackageDeployer.exe per avviare lo strumento per distribuire il pacchetto.
Nella schermata successiva, fai clic su Continua.
Ti viene richiesto di connetterti all'ambiente. Seleziona Office 365 per Tipo di distribuzione, seleziona Mostra avanzate e quindi digita le credenziali per connetterti all'ambiente.

Seleziona Accedi per continuare.
Se hai accesso a più di un ambiente Dataverse, nella schermata successiva ti verrà richiesto di selezionare l'ambiente in cui desideri installare il pacchetto. Seleziona un ambiente, quindi seleziona Accedi.

Nella schermata successiva, fai clic su Avanti.
La schermata successiva mostra il nome dell'ambiente in cui verrà installato il pacchetto. Esamina le informazioni e quindi seleziona Avanti.
La schermata successiva convalida se il pacchetto può essere installato nell'ambiente. Seleziona Avanti per continuare l'installazione.

Nella schermata successiva viene visualizzato lo stato di installazione del pacchetto. Dopo il completamento dell'installazione, seleziona Avanti.
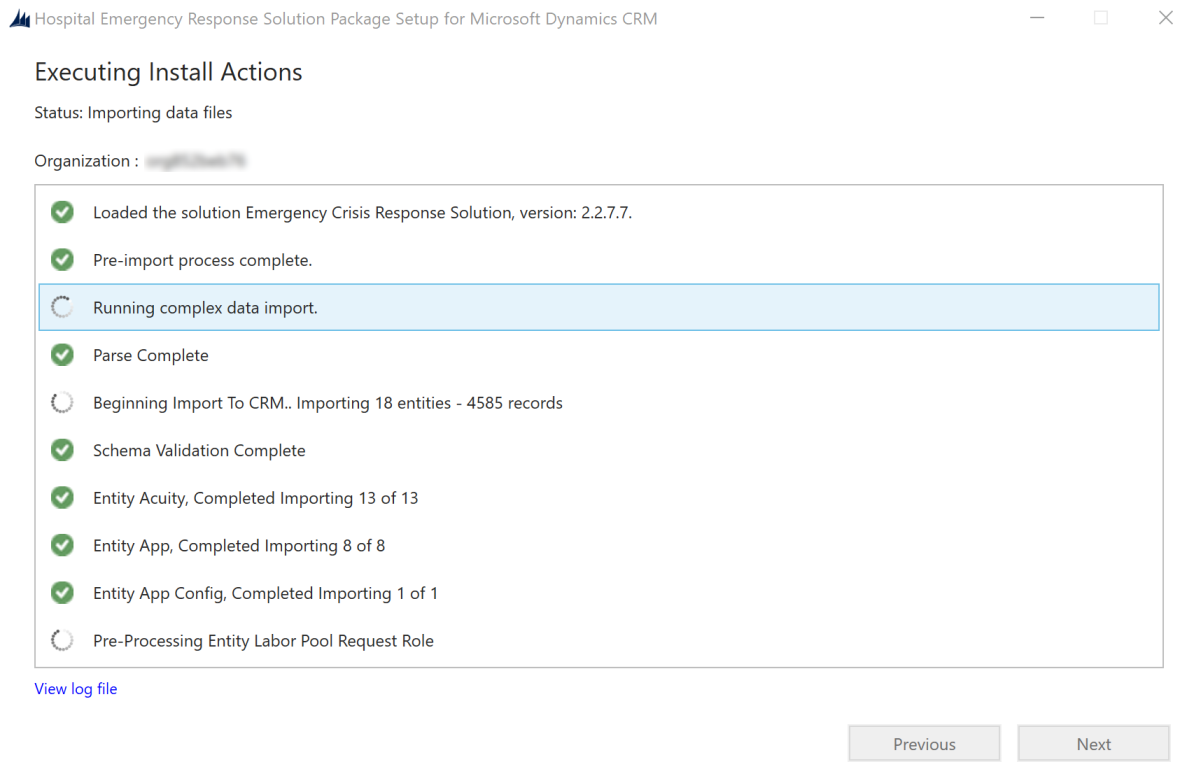
Nota
L'installazione del pacchetto potrebbe richiedere alcuni minuti.
Nella schermata successiva, seleziona Fine per completare l'installazione.
Dopo aver installato l'app, vai a Power Apps e seleziona il tuo ambiente nell'angolo in alto a destra. In App verranno visualizzate delle nuove app:
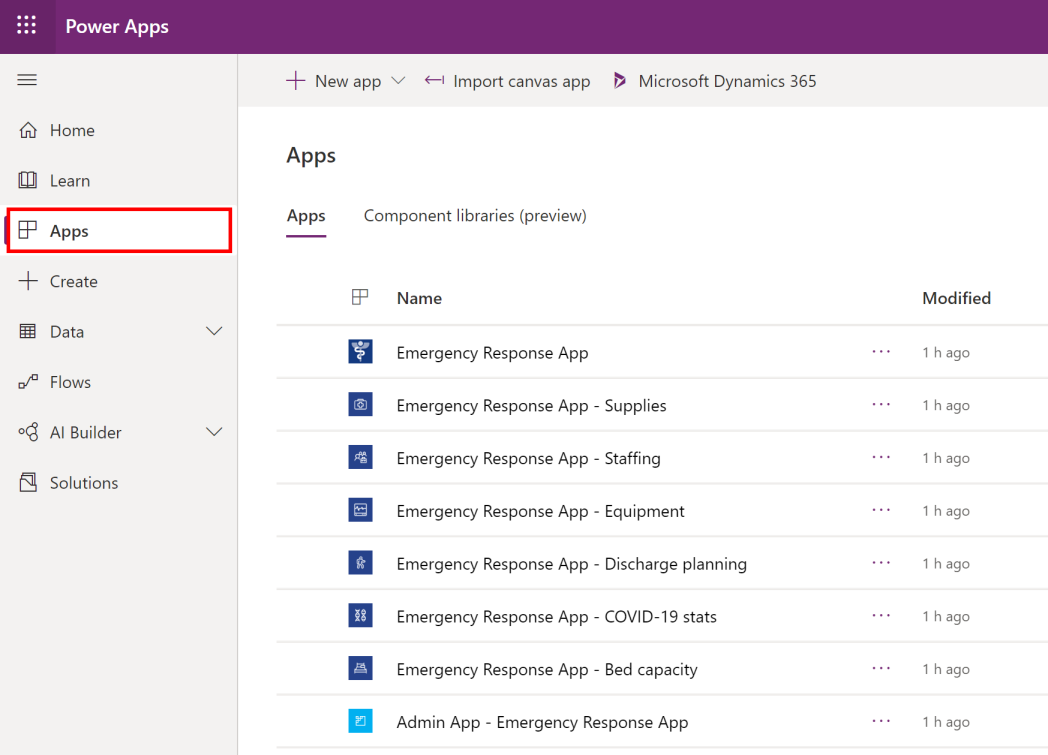
L'installazione inoltre aggiunge i dati di configurazione e di esempio per l'app Risposta di emergenza.
Seleziona l'app di amministrazione per aprire l'app basata su modello con cui configurare le altre impostazioni di distribuzione. L'app di amministrazione include varie entità in cui puoi aggiungere e gestire i dati per il sistema ospedaliero. Puoi utilizzare il selettore di area nella parte inferiore del riquadro di spostamento sinistro per selezionare un'altra area.

Passaggio 4: aggiornare il livello di branding e tracciamento delle app per dispositivi mobili
Puoi modificare l'icona dell'app, la combinazione di colori o il nome visualizzato delle app per dispositivi mobili di modo che riflettano il branding dell'organizzazione. Puoi anche specificare se i lavoratori in prima linea possono tenere traccia delle informazioni per posizione o struttura utilizzando le app per dispositivi mobili. A questo proposito, utilizzi le entità App e Configurazione app nell'area Amministrazione.
Apri l'app di amministrazione e nel relativo riquadro di spostamento sinistro, seleziona Amministrazione nel selettore di area, quindi seleziona App.

Apri uno dei record di app selezionandolo.

Nella pagina dei dettagli dell'app:
Per selezionare un'immagine personalizzata per l'icona dell'app in base al marchio della tua organizzazione, fai doppio clic sull'icona dell'app e seleziona un file di icona di tua scelta.
Se necessario, aggiorna la Descrizione o il Nome visualizzato dell'app.
Suggerimento
Potresti voler scegliere un nome visualizzato diverso per identificare le app nel tuo ambiente di test. Ad esempio: Test - Capacità posti letto.
Se necessario, modifica l'impostazione di Nascondi app dal menu per indicare se l'app deve essere visualizzata o meno nell'elenco delle app. Poiché App Risposta di emergenza è un'app contenitore, il valore predefinito è No.
Se necessario, aggiorna il valore di Posizione visualizzazione app per impostare la posizione di visualizzazione dell'app nell'elenco delle app.
Se necessario, seleziona un valore nel campo Livello di tracciabilità per specificare se desideri tenere traccia dei dati in questa app per dispositivi mobili a livello di posizione o struttura. Ulteriori informazioni: Gestire il livello di tracciabilità per le app per dispositivi mobili
Seleziona Salva.
Ripeti i passaggi 2 e 3 per ogni record di app canvas nell'area App.
Nel riquadro sinistro, seleziona Configurazione app.
Seleziona il record App Risposta di emergenza per modificarlo.
Se necessario, aggiorna i colori dell'app per dispositivi mobili.
Suggerimento
Potresti voler specificare un colore primario diverso per identificare le app nel tuo ambiente di test.
Seleziona Sì o No nel campo Condivisione dispositivo abilitata per specificare se un'opzione Disconnetti sarà disponibile o meno nelle app mobili. Se selezioni Sì, l'opzione Disconnetti sarà disponibile. Ulteriori informazioni: Fine turno - Disconnetti nel manuale dell'utente.

Per salvare le modifiche, seleziona Salva nell'angolo in basso a destra.
Passaggio 5: ignorare il consenso per le app per dispositivi mobili (facoltativo)
Puoi eventualmente configurare se ignorare il consenso dell'utente per le app per dispositivi mobili di modo che agli utenti non siano concesse le autorizzazioni per la posizione. Devi essere un amministratore del tenant per completare questo passaggio. Devi inoltre disporre dell'ID app di ogni app per dispositivi mobili (app canvas).
Per ottenere l'ID app dell'app nel riquadro di spostamento sinistro dell'app di amministrazione, seleziona Amministrazione nel selettore di area, quindi seleziona App. Vengono visualizzate tutte le app per dispositivi mobili (app canvas). Seleziona un'app per dispositivi mobili per visualizzarne l'ID app. Copia l'ID app di ogni app in un file di Blocco note.

Esegui quindi le operazioni seguenti:
Apri Blocco note e copia questo script di PowerShell:
# MUST BE A TENANT ADMIN TO RUN THIS Install-Module -Name Microsoft.PowerApps.Administration.PowerShell Install-Module -Name Microsoft.PowerApps.PowerShell -AllowClobber Import-Module -Name Microsoft.PowerApps.Administration.PowerShell Import-Module -Name Microsoft.PowerApps.PowerShell # This call opens prompt to collect credentials # (Azure Active Directory account and password) # used by the commands Add-PowerAppsAccount # Change the App ID for each new app (APPGUIDHERE) Set-AdminPowerAppApisToBypassConsent -AppName APPGUIDHERESostituisci il valore
APPGUIDHEREcon l'ID app effettivo di un'app canvas.Salva il file come file .ps1.
Esegui PowerShell come amministratore ed esegui il file .ps1 appena creato.
Ripeti i passaggi da 2 a 4 per ogni app canvas.
Passaggio 6: aggiungere la chiave Azure Application Insights alle app per dispositivi mobili per la telemetria (facoltativo)
Puoi eventualmente utilizzare Azure Application Insights per raccogliere dati di telemetria dettagliati per le app per dispositivi mobili (app canvas) e ottenere informazioni sull'utilizzo dell'app. Per informazioni dettagliate al riguardo, vedi Analizzare i dati di telemetria delle app utilizzando Application Insights
Passaggio 7: condividere le app con gli utenti nell'organizzazione
Per consentire agli utenti in prima linea di utilizzare i dati mediante le app canvas nei loro dispositivi mobili, le app devono essere condivise con tali utenti. È più semplice utilizzare gruppi Azure AD per condividere facilmente le app con gruppi di utenti.
Importante
Assicurati che l'utente o il gruppo con cui prevedi di condividere le app abbia già accesso al tuo ambiente. In genere, gli utenti o i gruppi dovrebbe essere già stati aggiunti durante l'impostazione dell'ambiente. In alternativa, puoi seguire i passaggi qui per aggiungere utenti all'ambiente e fornire un accesso appropriato prima di condividere le app con loro: Creare utenti e assegnare ruoli di sicurezza.
Accedere a Power Apps
Nel riquadro di spostamento sinistro, seleziona App per visualizzare un elenco di tutte le app.
Seleziona un'app per dispositivi mobili (app canvas) e seleziona Condividi nel banner.

Specifica gli utenti o il gruppo Azure AD con cui desideri condividere questa app. Per la connessione dell'app a Dataverse, dovrai anche fornire autorizzazioni alle entità. Il pannello di condivisione ti richiede di gestire la sicurezza per le entità. Assegna i ruoli di sicurezza Utente Risposta di emergenza e Utente Common Data Service alle entità utilizzate da questa app e seleziona Condividi.

Ripeti i passaggi 3 e 4 per ogni app per dispositivi mobili.
Informazioni dettagliate sulla condivisione delle app: Condividere un'app canvas
Passaggio 8: impostare l'app per dispositivi mobili come app banner e app in evidenza (facoltativo)
Puoi eventualmente impostare l'app per dispositivi mobili come app banner e app in evidenza nell'app per dispositivi mobili Power Apps. Devi essere un amministratore del tenant per completare questo passaggio.
Per poter eseguire questo passaggio, devi disporre dell'ID app di ogni app per dispositivi mobili (app canvas) che intendi impostare come app banner e app in evidenza. Per informazioni su come ottenere l'ID app di un'app canvas, vedi
Esegui quindi le operazioni seguenti:
Apri Blocco note e copia questo script di PowerShell:
# MUST BE A TENANT ADMIN TO RUN THIS Install-Module -Name Microsoft.PowerApps.Administration.PowerShell Install-Module -Name Microsoft.PowerApps.PowerShell -AllowClobber Import-Module -Name Microsoft.PowerApps.Administration.PowerShell Import-Module -Name Microsoft.PowerApps.PowerShell # This call opens prompt to collect credentials # (Azure Active Directory account and password) # used by the commands Add-PowerAppsAccount # Use the "Emergency Response App" App ID # To clear a featured app use Clear-AdminPowerAppAsFeatured #Change the App ID for each new app (APPGUIDHERE) Set-AdminPowerAppAsFeatured -AppName APPGUIDHERE # To clear a hero app use Clear-AdminPowerAppAsHero # Change the App ID for each new app (APPGUIDHERE) Set-AdminPowerAppAsHero -AppName APPGUIDHERESostituisci il valore
APPGUIDHEREnello script con l'ID app effettivo dell'app che desideri impostare rispettivamente come app in evidenza e app banner.Salva il file come file .ps.
Esegui PowerShell come amministratore ed esegui il file .ps appena creato.
Passaggio 9: condividere l'app basata su modello con gli amministratori dell'organizzazione
Per consentire agli utenti amministratori di utilizzare l'app di amministrazione (app basata su modello), è necessario condividerla con loro. È più semplice utilizzare gruppi Azure AD per condividere facilmente le app con un gruppi di utenti amministratore.
Importante
Assicurati che l'utente o il gruppo con cui prevedi di condividere l'app abbia già accesso al tuo ambiente. In genere, gli utenti o i gruppi dovrebbe essere già stati aggiunti durante l'impostazione dell'ambiente. In alternativa, puoi seguire i passaggi qui per aggiungere utenti all'ambiente e fornire un accesso appropriato prima di condividere l'app con loro: Creare utenti e assegnare ruoli di sicurezza.
Accedere a Power Apps.
Nel riquadro di spostamento sinistro, seleziona App per visualizzare un elenco di tutte le app.
Seleziona l'app basata su modello ( App di amministrazione - App Risposta di emergenza) e seleziona Condividi nel banner.
Specifica gli utenti amministratore o il gruppo Azure AD con cui desideri condividere questa app, assegna il ruolo di sicurezza Amministratore Risposta di emergenza e seleziona Condividi.
Passaggio 10: pubblicare il dashboard Power BI
Pubblica il dashboard Power BI e condividilo con gli utenti della tua organizzazione di modo che possano utilizzarlo per ottenere approfondimenti e prendere decisioni.
Puoi pubblicare il dashboard Power BI utilizzando una delle seguenti opzioni: l'app modello di AppSource o il file .pbit disponibile nel pacchetto di distribuzione.
Opzione A: pubblicare utilizzando l'app modello di AppSource (opzione preferita)
Informazioni dettagliate sull'uso dell'app modello di AppSource sono disponibili in: Connettersi al dashboard Supporto decisionale di Risposta di emergenza
Importante
Questo è un modo più semplice di pubblicare il dashboard Power BI rispetto alla pubblicazione con il file .pbit. Raccomandiamo ai clienti di usare questa opzione anziché pubblicare il dashboard con il file .pbit.
Opzione B: pubblicare utilizzando il file .pbit nel pacchetto di distribuzione
Questa sezione fornisce informazioni su come utilizzare il file Emergency Response App.pbit disponibile nel pacchetto di distribuzione per pubblicare il dashboard.
Prerequisiti
Scarica l'ultimo pacchetto di distribuzione (file .zip) da https://aka.ms/emergency-response-solution. Dopo il download, estrai il file .zip sul tuo computer. Il file .pbit sarà disponibile nella cartella Power BI Template
Licenze di Power BI Premium Capacity o Power BI Pro assegnate agli utenti che accedono al report.
Crea un'area di lavoro in Power BI in cui pubblicare il report. Accedi a Power BI e crea un'area di lavoro. Ulteriori informazioni: Creare aree di lavoro in Power BI
Installa Power BI Desktop dall'app store di Windows: https://aka.ms/pbidesktop
Nota
Se hai già installato Power BI Desktop scaricandolo direttamente dalla pagina Download center come eseguibile, rimuovilo e utilizza quello in Microsoft Store. La versione di Microsoft Store verrà aggiornata automaticamente non appena saranno disponibili nuove versioni.
Se non è possibile installare da Microsoft Store, installa l'ultima versione dalla pagina Download Center.
Dopo l'installazione di Power BI Desktop dall'app store, eseguilo e accedi utilizzando un account che dispone dell'autorizzazione per pubblicare app Power BI nella tua organizzazione.
Pubblicare il dashboard utilizzando il file .pbit
Vai alla posizione in cui ha estratto il pacchetto di distribuzione. Troverai il file Emergency Response App.pbit nella cartella Modello Power BI.
Apri il file Emergency Response App.pbit in Power BI Desktop. Ti verrà richiesto di digitare i seguenti valori:
Organization_name: digita il nome della tua organizzazione che verrà popolato nell'angolo in alto a sinistra di ogni pagina del report.
Suggerimento
Potresti voler specificare un valore diverso per Organization_name per identificare la dashboard Power BI nel tuo ambiente di test. Ad esempio, Sistema di test Contoso.
CDS_base_solution_URL: digita l'URL dell'istanza del tuo ambiente Dataverse. Ad esempio, https://[ambiente].crm.dynamics.com

Seleziona Carica.
Ti verrà richiesto di inserire le credenziali per la connessione all'ambiente Dataverse. Seleziona Account dell'organizzazione > Accedi per specificare le credenziali Dataverse.

Dopo aver effettuato l'accesso, seleziona Connetti per la connessione ai dati in Dataverse.
In caso di connessione riuscita, i dati verranno visualizzati nel report Power BI. Ti verrà richiesto di applicare le modifiche in sospeso alla query; seleziona Applica modifiche.
Seleziona Pubblica per pubblicare dati nell'area di lavoro Power BI. Ti verrà richiesto di salvare le modifiche; seleziona Salva.
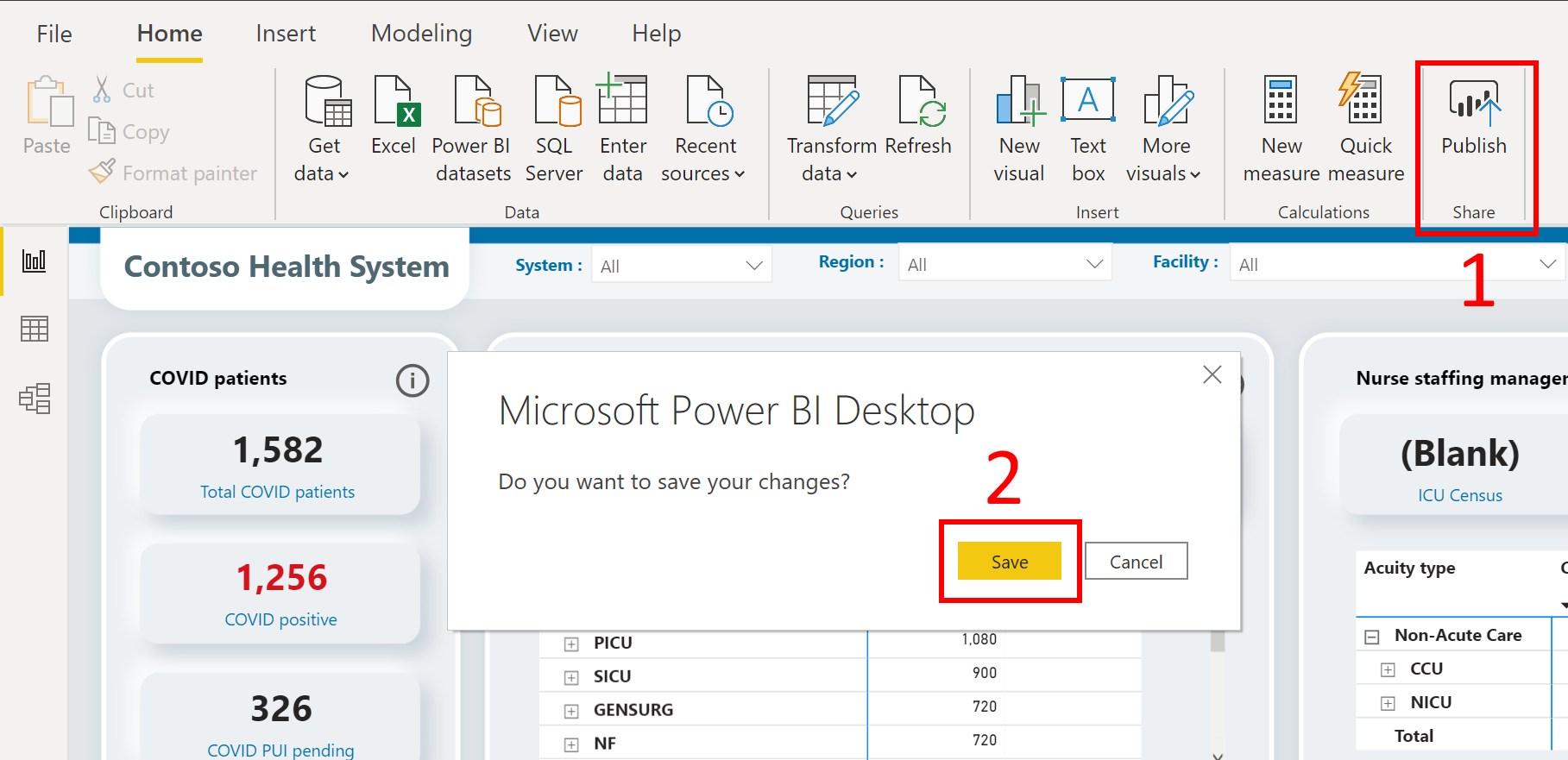
Ti verrà richiesto di salvare il file come file .pbix insieme alle informazioni sull'ambiente Dataverse. Immetti un nome e salvalo nel computer.
Dopo aver salvato il file .pbix, ti verrà richiesto di pubblicare il report. Nella pagina Pubblica su Power BI, seleziona l'area di lavoro in cui desideri pubblicare il report, quindi fai clic su Seleziona.
Il report diventa disponibile nell'area di lavoro. Ora configureremo le impostazioni di aggiornamento dei dati per il set di dati. Seleziona il set di dati nell'area di lavoro e seleziona l'icona Pianifica aggiornamento.

La prima volta che tenti di configurare l'impostazione di aggiornamento dei dati, verrà visualizzata la pagina Impostazioni con un messaggio indicante che le tue credenziali non sono valide. Sotto Credenziali origine dati, seleziona Modifica credenziali per specificare le tue credenziali.

Nella schermata successiva:
- Seleziona OAuth2 in Metodo di autenticazione.
- Seleziona Organizzazione in Impostazione livello di privacy per questa origine dati.
- Seleziona Accedi.
Ti verrà richiesto di specificare le credenziali e accedere. Dopo aver effettuato correttamente l'accesso, verrà visualizzata di nuovo la pagina Impostazioni.
Nella pagina Impostazioni, espandi Aggiornamento pianificato e specifica i dettagli richiesti per l'aggiornamento dei dati in base a una pianificazione. Selezionare Applica.
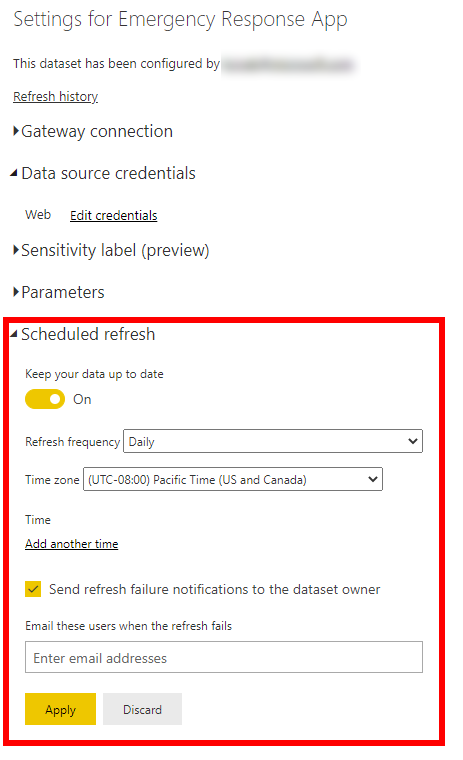
Nota
Esiste un limite al numero di volte in cui i dati possono essere aggiornati. Power BI limita i set di dati nella capacità condivisa a otto aggiornamenti giornalieri. Se il set di dati si trova in una capacità Premium, puoi pianificare fino a 48 aggiornamenti al giorno nelle impostazioni del set di dati. Ulteriori informazioni: Aggiornare i dati
Seleziona il nome dell'area di lavoro nel riquadro sinistro, quindi seleziona Crea app nell'angolo in alto a destra.

Nella pagina di pubblicazione dell'app:
Nella scheda Configurazione, immetti il nome e una descrizione dell'app.
Nella scheda Spostamento, specifica la posizione del dashboard in cui verrà pubblicata.
Nella scheda Autorizzazioni, specifica gli utenti o il gruppo che potranno visualizzare questa app. Assicurati di selezionare la casella di controllo Installa questa app automaticamente per installare automaticamente questa app per gli utenti finali. Ulteriori informazioni: Installare automaticamente le app per gli utenti finali

Seleziona Pubblica app. Per informazioni dettagliate sulla pubblicazione di app in Power BI vedi Pubblicare la tua app.
Dopo la pubblicazione del dashboard
Per visualizzare il dashboard Power BI pubblicato, vedi Visualizzare il dashboard Power BI
Passaggio 11: abilitare i flussi per popolare i dati CDC
È necessario abilitare i seguenti flussi che aiutano a raccogliere i dati da varie origini nella soluzione nel formato che i Centri per la prevenzione e il controllo delle malattie (CDC) si aspettano da ogni ospedale:
- Popola dati CDC - Personale sanitario
- Popola dati CDC - Fornitura sanitaria
- Popola dati CDC - Pazienti e capacità ospedaliere
Accedi a Power Automate.
Nel riquadro sinistro seleziona Soluzioni. Nell'elenco delle soluzioni, seleziona Soluzione Risposta all'emergenza ospedaliera per aprire la soluzione.
Nella soluzione, filtra in base a Flusso per trovare tutti i flussi.

Seleziona il nome del flusso per aprire la definizione del flusso. Ad esempio, Popola dati CDC - Personale sanitario.
Seleziona Modifica sulla barra degli strumenti e verifica le informazioni di connessione.
Seleziona Salva per salvare le modifiche, quindi seleziona Attiva.
Esegui i passaggi 4-6 con ciascuno dei seguenti flussi per verificare la connessione, quindi abilita il flusso:
- Popola dati CDC - Fornitura sanitaria
- Popola dati CDC - Pazienti e capacità ospedaliere
Problemi e commenti
Per segnalare un problema con l'app di esempio Risposta di emergenza, visita https://aka.ms/emergency-response-issues.
Per commenti sull'app di esempio Risposta di emergenza, visita https://aka.ms/emergency-response-feedback.
Passaggio successivo
Configurare i dati e visualizzare i report
Nota
Puoi indicarci le tue preferenze di lingua per la documentazione? Partecipa a un breve sondaggio. (il sondaggio è in inglese)
Il sondaggio richiederà circa sette minuti. Non viene raccolto alcun dato personale (Informativa sulla privacy).