Gestire flussi desktop
Dopo aver creato flussi desktop, potrebbe essere necessario visualizzarli, modificarli o verificarne lo stato. Per eseguire tali operazioni, vai a Flussi personali>Flussi desktop nel portale di Power Automate.
Visualizzare un elenco di flussi desktop
Accedi al Power Automate portale.
Vai a Flussi personali>Flussi desktop.
Con le opzioni in questa scheda, puoi creare nuovi flussi desktop e modificare o eliminare quelli esistenti.
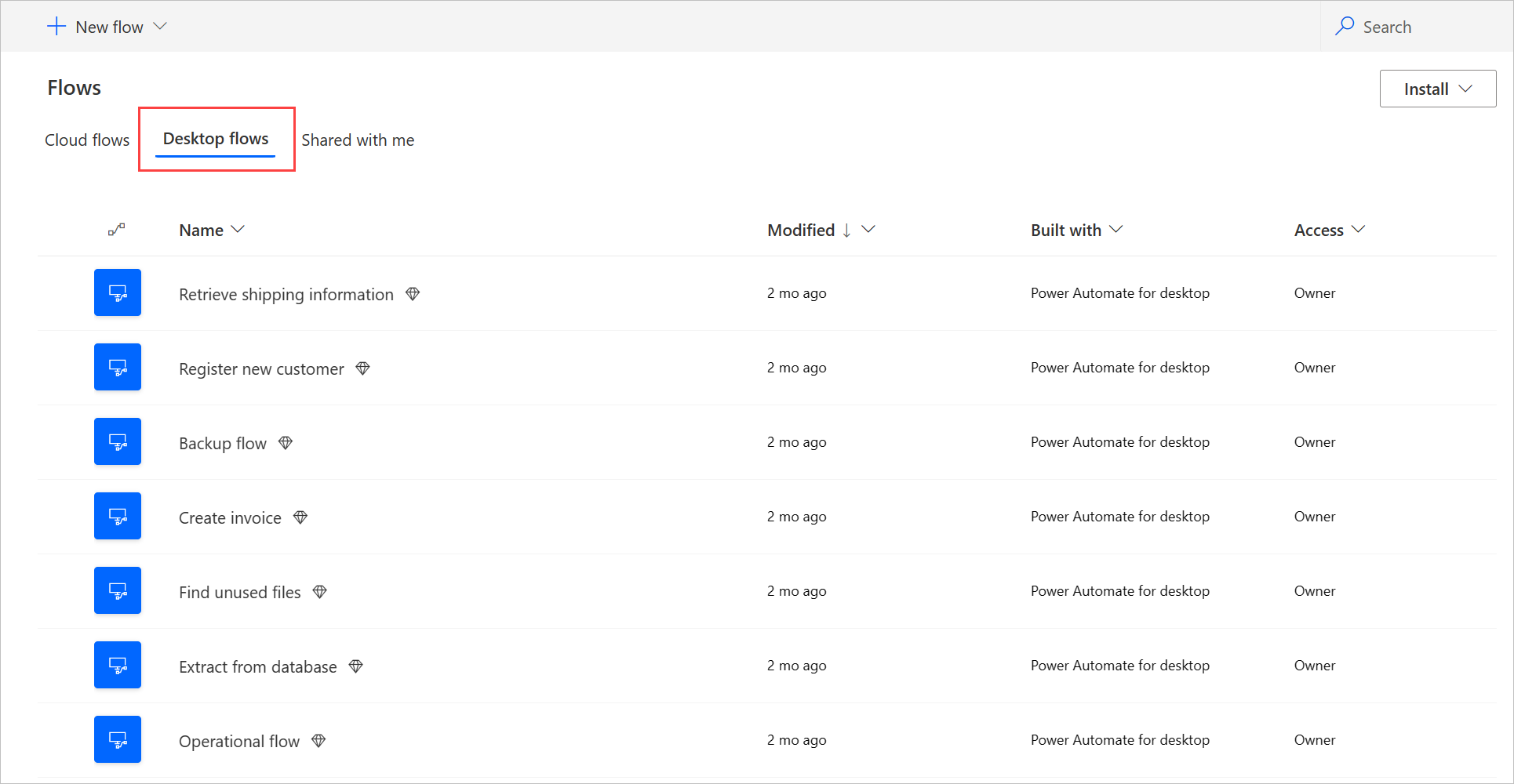
Nota
Se elimini o rinomini un flusso desktop, seleziona il pulsante di aggiornamento per riflettere le modifiche nell'elenco dei flussi desktop.
Visualizzare i dettagli dei flussi desktop
È possibile visualizzare i dettagli di ogni flusso desktop selezionando il nome nell'elenco dei flussi desktop. Puoi inoltre visualizzare vari dettagli tra cui:
- Cronologia di esecuzione con dettagli di ogni esecuzione.
- Applicazioni o siti Web usati nel flusso desktop.
Segui questa procedura per visualizzare i dettagli di un flusso desktop:
- Accedi al Power Automate portale.
- Vai a Flussi personali>Flussi desktop.
- Seleziona uno dei flussi desktop disponibili.
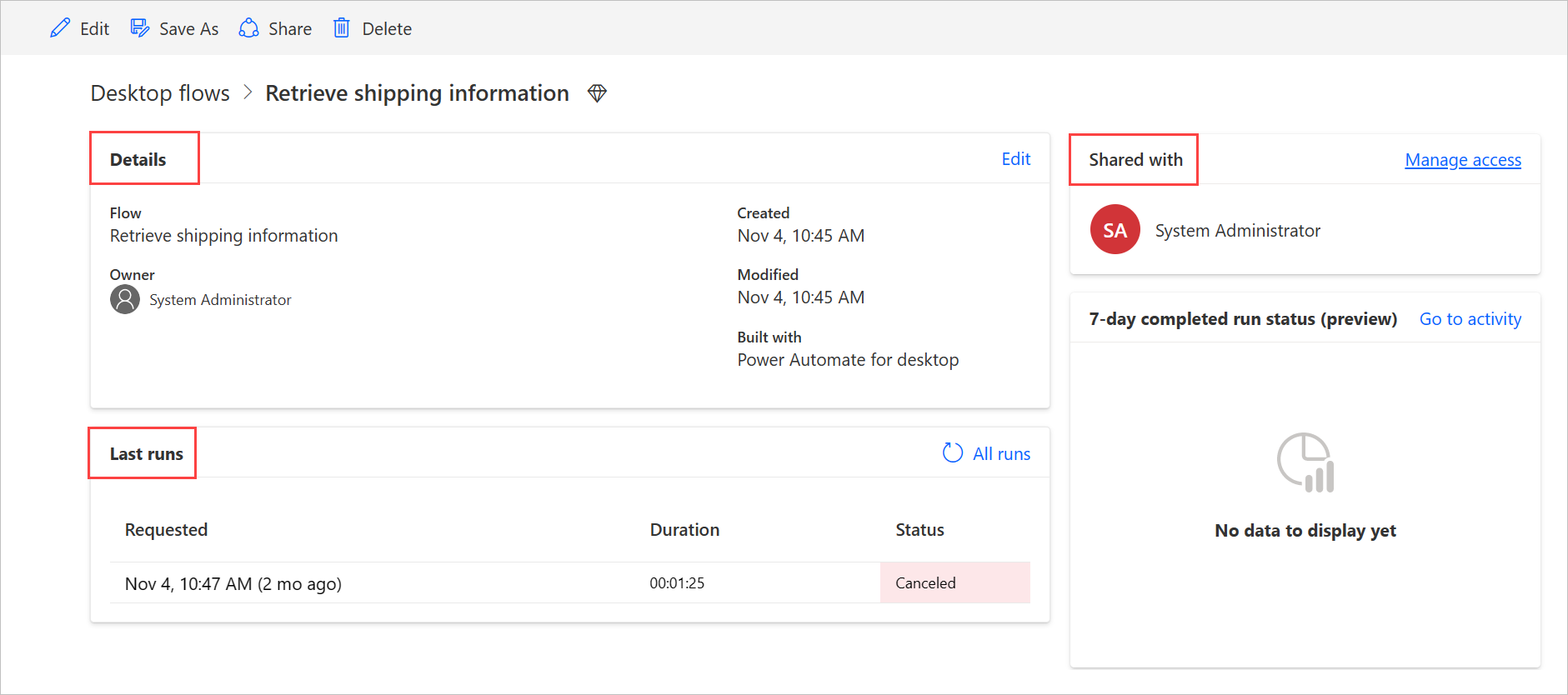
Genera la descrizione del flusso utilizzando Copilot (anteprima)
[Questo argomento fa parte della documentazione di pre-rilascio, pertanto è soggetto a modifiche.]
Generare una descrizione del flusso per i flussi premendo un pulsante. Copilot analizza quindi il flusso e ne genera una descrizione. Questa funzionalità è disponibile anche dalle proprietà del flusso nella console Power Automate per desktop. Ulteriori informazioni: Console Power Automate per desktop
Importante
- Questa è una funzionalità di anteprima.
- Le funzionalità di anteprima non sono destinate ad essere utilizzate per la produzione e sono soggette a restrizioni. Queste funzionalità sono disponibili prima di una versione ufficiale di modo che i clienti possano ottenere un accesso prioritario e fornire dei commenti.
- Per comprendere le funzionalità e i limiti di questa funzionalità, vai alle Domande frequenti su come generare una descrizione del flusso utilizzando Copilot.
Prerequisiti
- Attualmente, la funzionalità genera descrizione del flusso utilizzando Copilot è disponibile solo in ambienti situati negli Stati Uniti.
- Attualmente, la funzionalità genera descrizione del flusso utilizzando Copilot è disponibile solo per gli utenti con un account aziendale o dell'istituto di istruzione.
Utilizza Copilot per generare la descrizione
Per generare una descrizione del flusso, vai ai dettagli del flusso in cui desideri generare la descrizione, quindi seleziona Modifica. Nell'area di testo Descrizione, seleziona Consenti a Copilot di creare una descrizione. Copilot analizza il tuo flusso e popola la descrizione con un riepilogo del tuo flusso.
Aiutaci a migliorare questa funzionalità
Invia feedback selezionando l'icona pollice su o pollice giù sotto il contenuto generato dall'intelligenza artificiale. Al termine, viene visualizzata una finestra di dialogo che puoi utilizzare per inviare feedback a Microsoft.
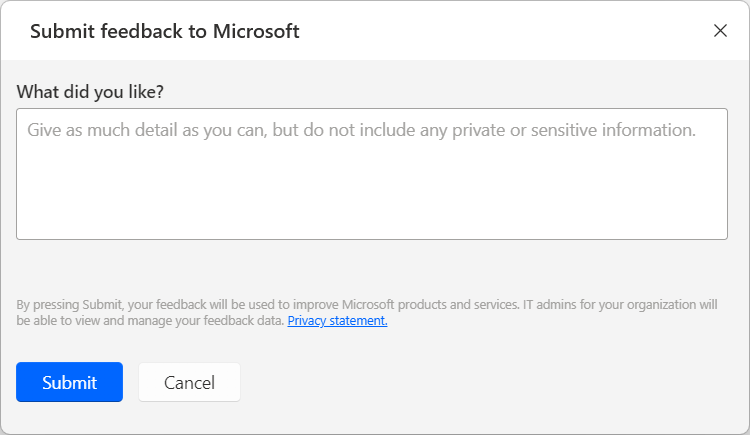
Nota
Se non riesci a visualizzare la finestra di dialogo, l'amministratore Power Platform potrebbe averla disattivata. Maggiori informazioni: Disabilitare la funzionalità di feedback degli utenti
Disabilitare la funzionalità genera descrizione del flusso utilizzando Copilot
Per disabilitare la funzionalità genera descrizione del flusso utilizzando Copilot, gli amministratori Power Platform possono contattare il supporto tecnico Microsoft. Ulteriori informazioni: Ottenere Guida + Supporto
Disabilitare la funzionalità di feedback degli utenti
In qualità di amministratore Power Platform puoi impedire agli utenti di inviare feedback a Microsoft disabilitando l'impostazione del tenant disableSurveyFeedback utilizzando PowerShell. Ulteriori informazioni:
Richieste relative ai diritti dell'interessato sul feedback degli utenti
Gli amministratori del tenant possono visualizzare, esportare ed eliminare il feedback degli utenti accedendo all'interfaccia di amministrazione di Microsoft 365, quindi selezionando Integrità>Feedback sul prodotto.
Informazioni correlate
Condividere i flussi desktop
Puoi condividere un flusso desktop con altri utenti della tua organizzazione, concedendo a tali utenti autorizzazioni specifiche per accedere ai tuoi flussi.
Segui questi passaggi per condividere un flusso desktop:
Accedi al Power Automate portale.
Vai a Flussi personali>Flussi desktop.
Seleziona il flusso desktop che desideri condividere e quindi Condividi.
Seleziona Aggiungi utenti, quindi immetti il nome della persona nella tua organizzazione con cui desideri condividere il flusso desktop.
Nota
Puoi anche inserire il nome del team Microsoft Dataverse al posto del nome della persona. Se desideri condividere con un gruppo Microsoft Entra, devi prima creare un team di gruppo Microsoft Entra in Dataverse basato sul gruppo Microsoft Entra. Maggiori informazioni: Gestione dei team Microsoft Dataverse
Seleziona l'utente quindi seleziona Utente o Comproprietario come autorizzazione per la persona con cui condividi il flusso.
- Comproprietario: questo livello di accesso concede autorizzazioni complete per il flusso desktop specificato al comproprietario. Può modificare, condividere ed eliminare il flusso desktop.
- Utente: questo livello di accesso concede l'autorizzazione a utilizzare solo il flusso desktop in un flusso cloud ed eseguirlo localmente con Power Automate per desktop. Con questo accesso, non è possibile modificare, rinominare, eliminare o condividere le autorizzazioni. In alternativa, questi utenti possono creare una copia del flusso desktop utilizzando l'opzione Salva con nome e lavorare in modo indipendente.
Seleziona Salva.
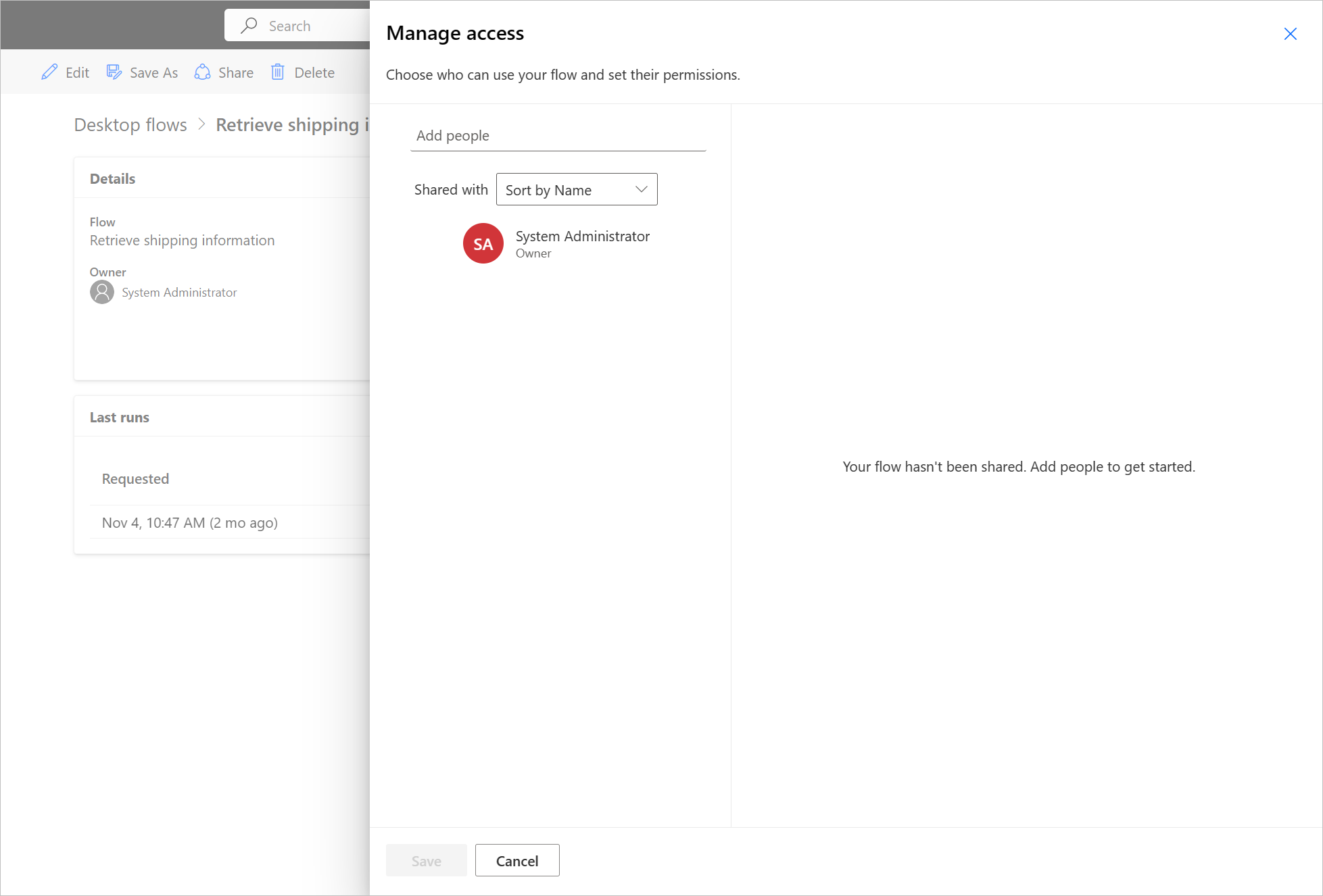
Nota
Dopo la condivisione di un flusso desktop, proprietari e comproprietari possono modificare l'accesso di ogni utente selezionando il collegamento Gestisci accesso nella pagina dei dettagli del flusso desktop. Se qualcuno condivide un flusso desktop con te, seleziona il pulsante di aggiornamento per vederlo nell'elenco dei flussi Condivisi con l'utente corrente. Dopo aver condiviso un flusso desktop con i nuovi comproprietari, i comproprietari visualizzano tutte le esecuzioni desktop che verranno eseguite in futuro. Tuttavia, questi comproprietari non vedono i flussi desktop già completati prima della condivisione.
Riassegnare flussi desktop
Per riassegnare un flusso desktop a un altro utente:
Accedi al Power Automate portale.
Vai a Dati>Tabelle.
Vai alla scheda Tutto, quindi cerca la tabella Processo.
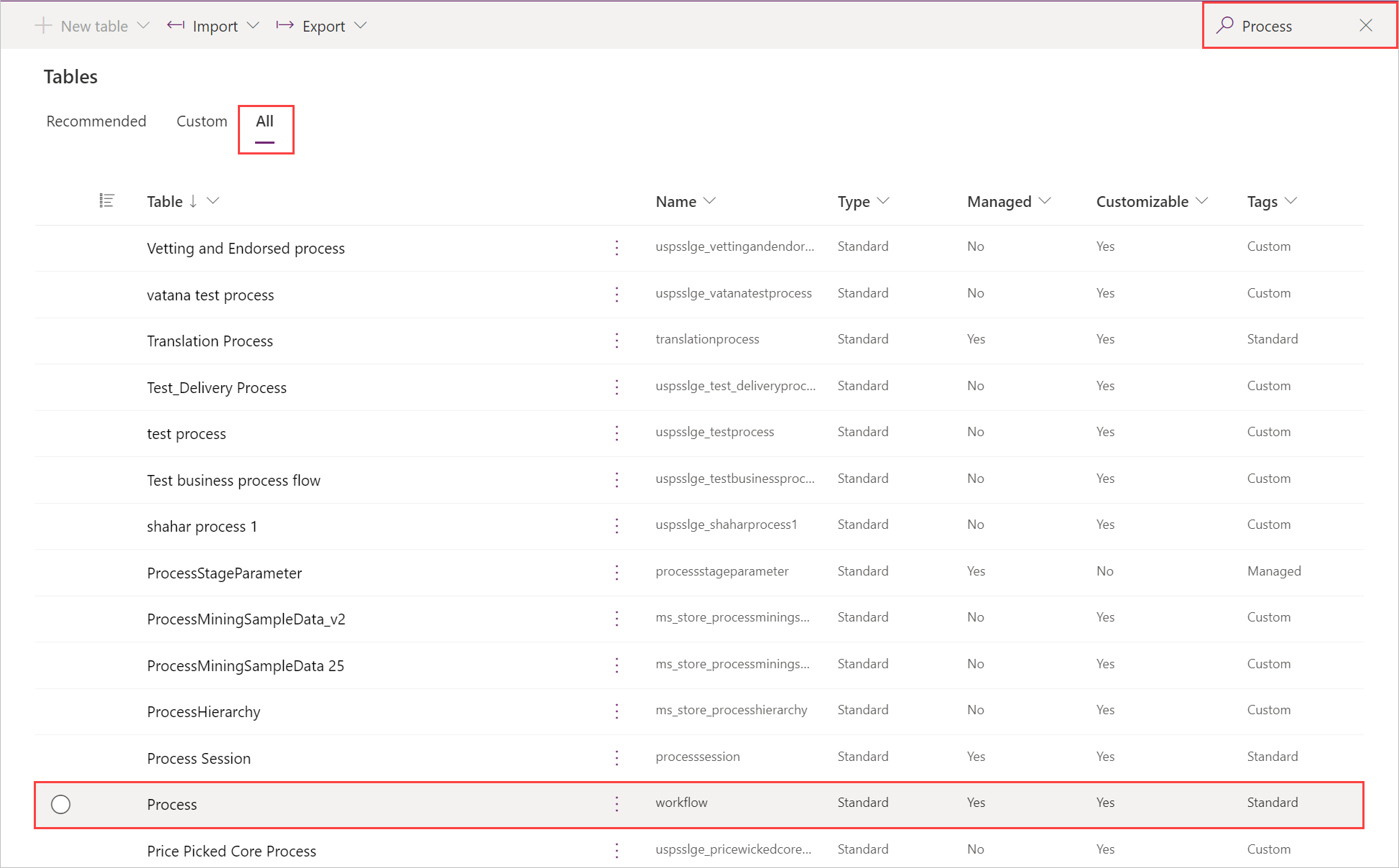
Selezionare Modifica.
Seleziona il flusso desktop nell'elenco, quindi seleziona Modifica riga tramite modulo.
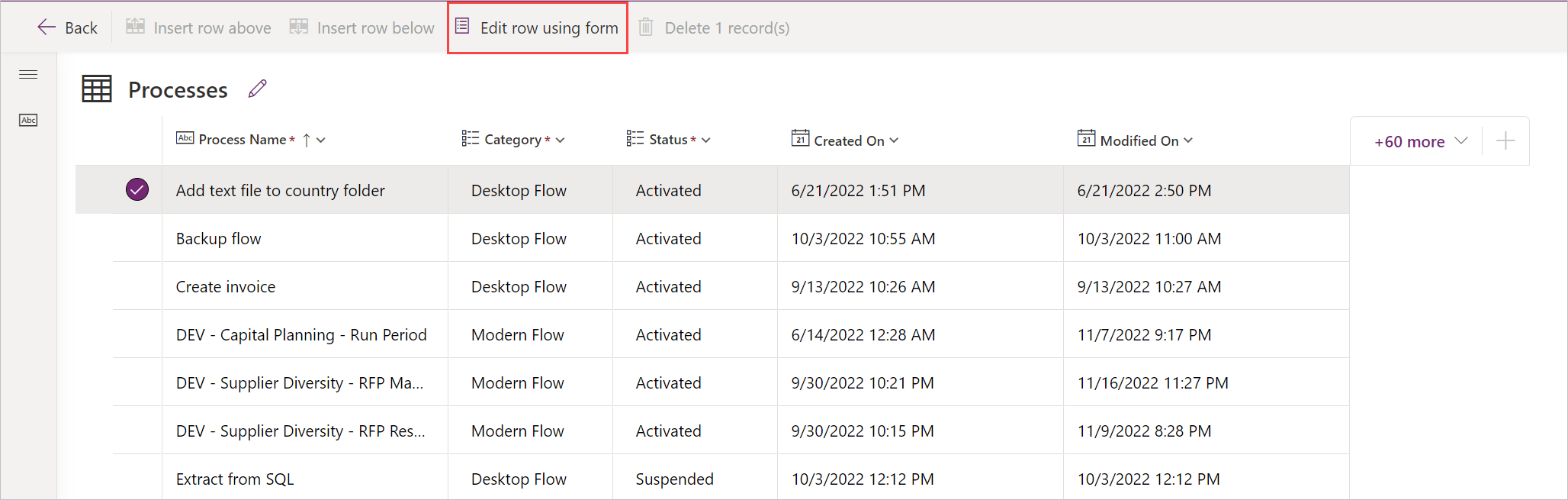
Seleziona Assegna e conferma le modifiche.
Copia dei flussi desktop
Per duplicare un flusso desktop esistente:
Accedi al Power Automate portale.
Vai a Flussi personali>Flussi desktop.
Seleziona il flusso che vuoi copiare.
Seleziona Salva con nome.
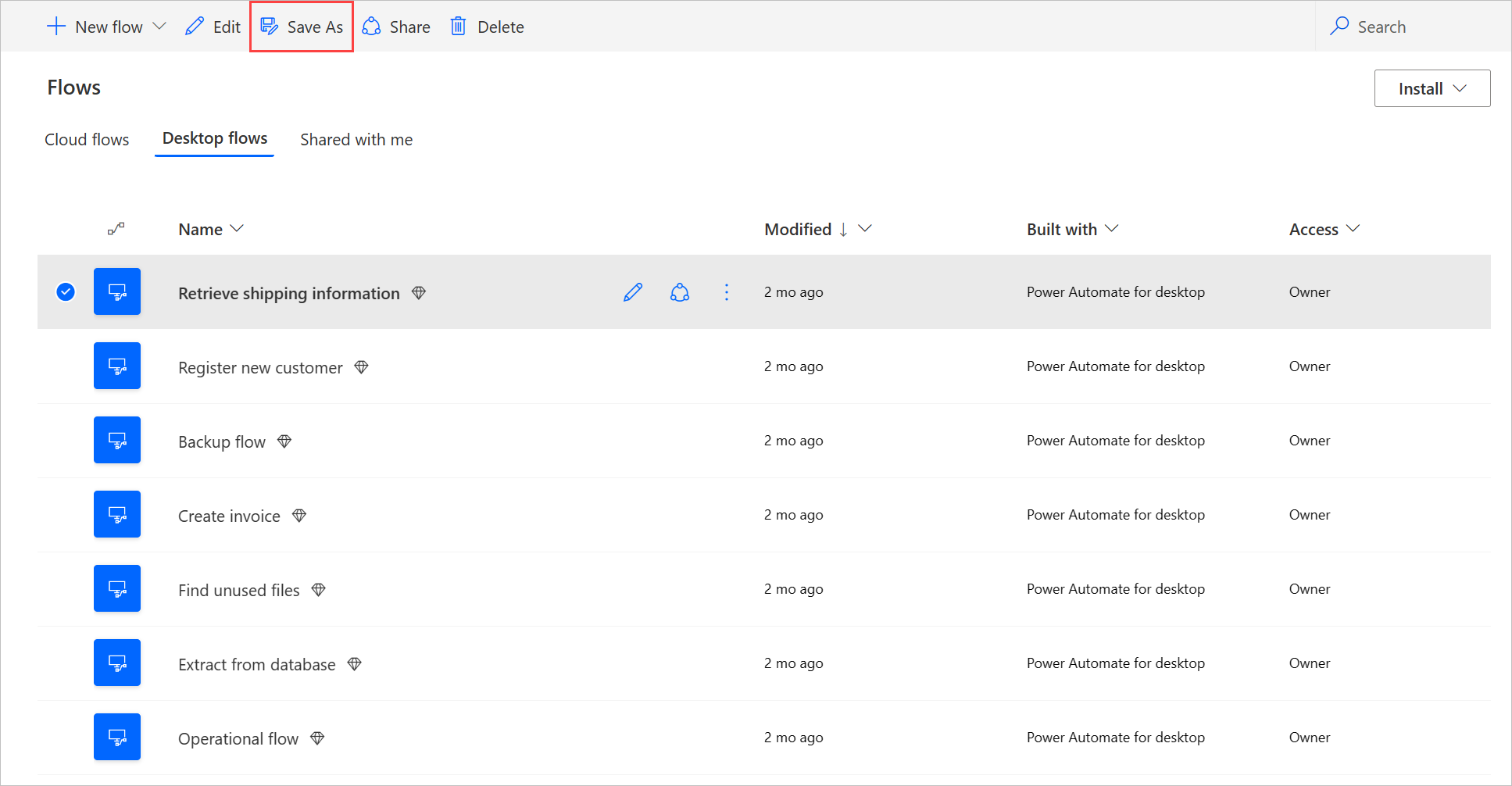
Immetti un nome per il nuovo flusso desktop.
Seleziona Salva.
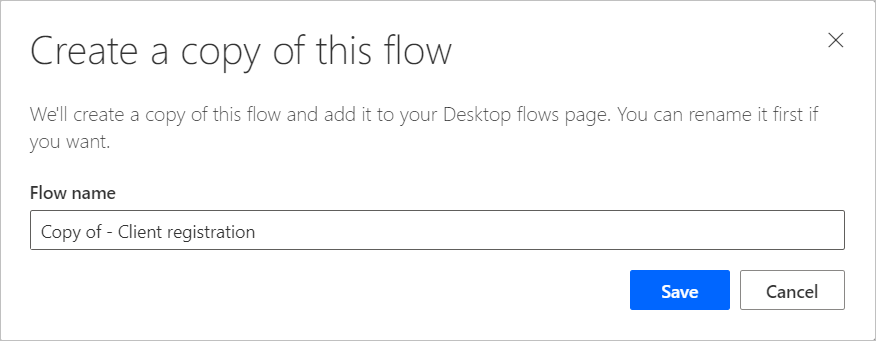
Gestire l'accesso a flussi desktop
Puoi gestire l'accesso a ciascuno dei tuoi flussi desktop selezionando Gestisci accesso nella pagina dei dettagli dei flussi desktop.
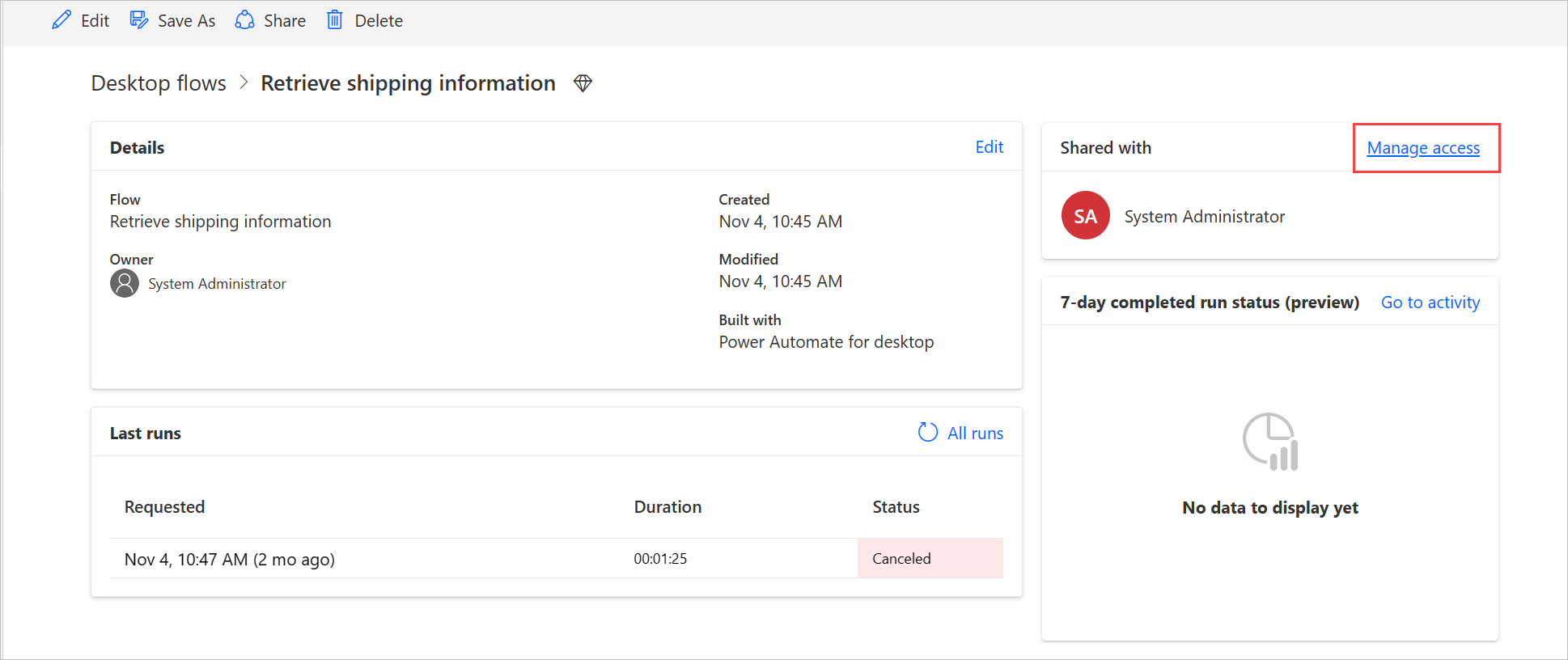
In questa pagina puoi:
- Condividere il flusso desktop con un altro utente.
- Modificare le autorizzazioni degli utenti.
- Rimuovere le autorizzazioni degli utenti per il flusso desktop.
Nota
- Utenti di un ambiente con un ruolo di sicurezza Dataverse che garantisce loro accesso in Lettura a tutti i record nella tabella Processi (dove sono archiviate le diverse tipologie di flussi), verranno elencati come Comproprietari di qualsiasi flusso desktop creato in quell'ambiente. Non possono essere rimossi come comproprietari a meno che non si modifichino i privilegi e il livello di accesso nel file ruolo di sicurezza sottostante. Un esempio di ruolo di sicurezza con privilegi Lettura a livello di ambiente per i flussi desktop è il ruolo Personalizza sistema, che ha una tabella Elaborazione con set di autorizzazioni di Lettura impostato su Organizzazione, che essenzialmente consente agli utenti con questo ruolo di visualizzare tutti i flussi desktop nell'ambiente ed essere contrassegnati come comproprietari. Pertanto consigliamo vivamente di rivedere ciascun ruolo di sicurezza prima di assegnarlo agli utenti per garantire che il set di privilegi e il livello di accesso siano appropriati per il caso d'uso previsto.
- Quando un utente non fa più parte di un ambiente, puoi continuare a vederlo come un utente disattivato. Riceverai una notifica nella sezione Gestisci accesso del flusso desktop se questo è condiviso con utenti disattivati. In questa situazione, rimuovi l'accesso.