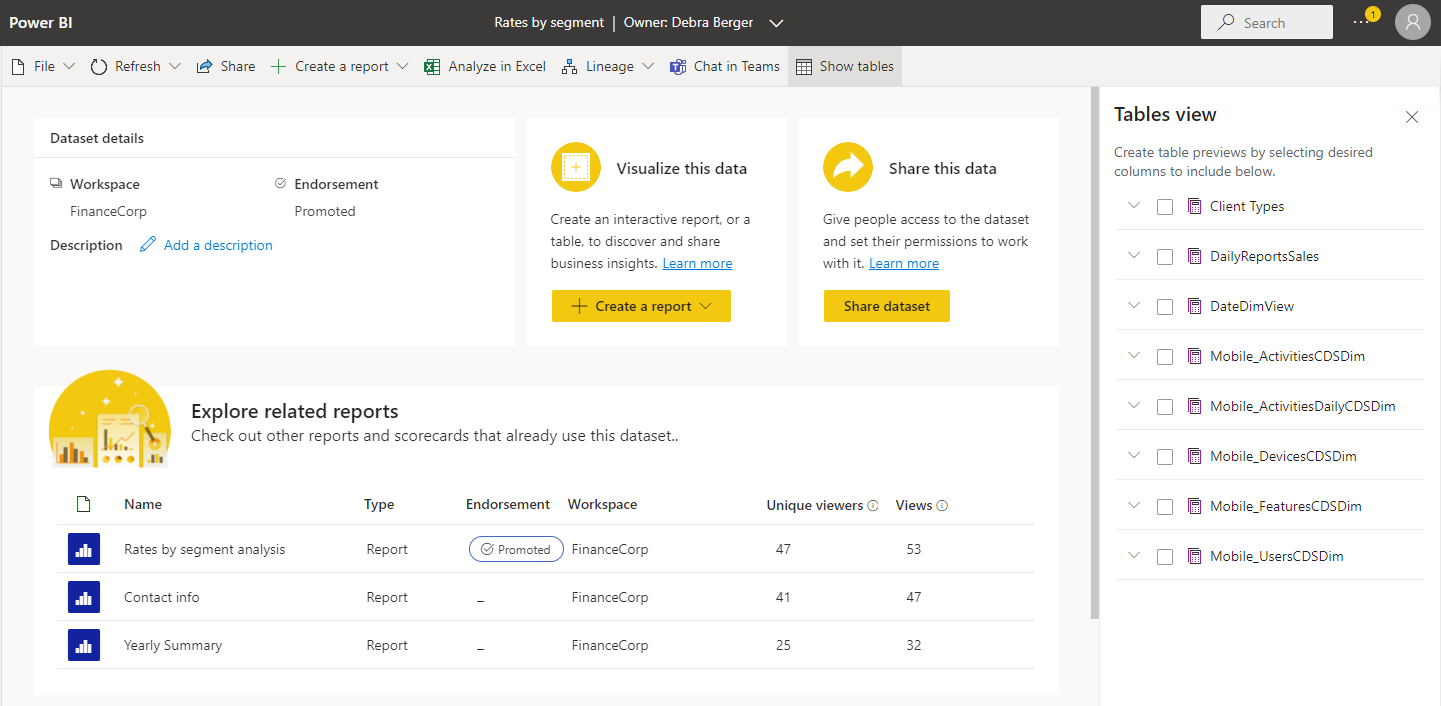Dettagli del modello semantico
La pagina dei dettagli del modello semantico consente di esplorare, monitorare e sfruttare i modelli semantici. Quando si seleziona un modello semantico nell'hub dati, in un'area di lavoro o in un'altra posizione in Power BI, viene visualizzata la pagina con i dettagli relativi al modello semantico.
La pagina dei dettagli del modello semantico:
- Mostra i metadati relativi al modello semantico, tra cui descrizione, approvazione e riservatezza.
- Fornisce le azioni che è possibile eseguire sul modello semantico, ad esempio condivisione, aggiornamento, creazione di un nuovo modello semantico, analisi in Excel e altro ancora.
- Elenca i report e le scorecard basate sul modello semantico.
L'intestazione della pagina mostra il nome del modello semantico, l'approvazione (se presente) e il proprietario del modello semantico. Per inviare un messaggio di posta elettronica al proprietario del modello semantico o al certificatore del modello semantico (se presente), selezionare l'intestazione poi selezionare il nome del proprietario.
Azioni supportate
La pagina dei dettagli del modello semantico consente di eseguire diverse azioni. Le azioni disponibili variano da utente a utente a seconda delle relative autorizzazioni per l'elemento dati, pertanto non tutte le azioni sono disponibili per tutti gli utenti.
| Azione | Descrizione | Sulla barra delle azioni scegliere: |
|---|---|---|
| Scarica questo file | Scarica il file .pbix di questo modello semantico. | File > Scaricare questo file |
| Gestire autorizzazioni | Apre la pagina Gestisci autorizzazioni del modello semantico. | File > Gestisci autorizzazioni |
| Impostazioni | Apre la pagina delle impostazioni del modello semantico. | File > Impostazioni |
| Aggiorna adesso | Avvia un aggiornamento del modello semantico. | Aggiorna > Aggiorna adesso |
| Pianifica aggiornamenti | Apre la pagina delle impostazioni del modello semantico in cui è possibile impostare l'aggiornamento pianificato. | Aggiorna > Pianifica aggiornamento |
| Condivisione | Apre la finestra di dialogo Condividi modello semantico. | Condividi o usare il riquadro Condividi questi dati. |
| Crea un report da zero | Apre l'area di lavoro per la modifica del report in cui è possibile creare un nuovo report in base al modello semantico. | Crea un report > Da zero, o usare il riquadro Visualizza questi dati. |
| Creare un report da un modello | Crea una copia del modello nell'Area di lavoro personale. Questa azione è disponibile solo se esiste un modello di report correlato. | Crea un report > Da un modello, o usare il riquadro Visualizza questi dati. |
| Crea un report come tabella formattata | Apre l'area di lavoro per la modifica della tabella formattata. | Crea un report > Come tabella formattata, o usare il riquadro Visualizza questi dati. |
| Analizzare in Excel | Avvia Analizza in Excel usando questo modello semantico. | Analizzare in Excel |
| Apri visualizzazione derivazione | Apre la visualizzazione derivazione del modello semantico. | Derivazione > Apri visualizzazione derivazione |
| Analisi d'impatto | Apre il riquadro laterale analisi dell'impatto per questo modello semantico. | Derivazione > Analisi dell’impatto |
| Chat in Teams | Invitare le persone a iniziare a chattare su Teams. I contatti invitati riceveranno un messaggio di chat Teams da parte dell’utente con un collegamento a questa pagina con i dettagli del modello semantico. Se hanno accesso al modello semantico, il collegamento aprirà la pagina dei dettagli del modello semantico in Teams. | Chat in Teams |
| Mostra tabelle | Apre un pannello laterale che mostra le tabelle del modello semantico. Nella visualizzazione tabelle è possibile creare un anteprima delle tabelle selezionando le colonne desiderate. | Mostra tabelle |
Visualizzare i metadati del modello semantico
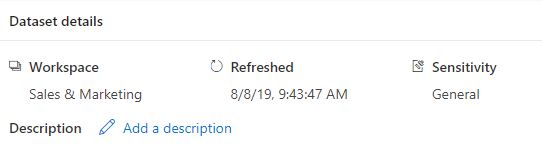
La sezione Dettagli modello semantico mostra:
- Nome dell'area di lavoro in cui si trova l’elemento.
- Ora esatta dell'ultimo aggiornamento.
- Stato di approvazione e certificatore (se certificato).
- Riservatezza (se impostata).
- Descrizione (se disponibile). È possibile creare o modificare la descrizione da qui.
Esplora report correlati
La sezione Esplora report correlati mostra tutti i report e le scorecard basate sul modello semantico. È possibile creare una copia di un elemento selezionando la riga su cui questo si trova e selezionando l'icona Salva una copia visualizzata. Questa sezione illustra anche le metriche di utilizzo per gli elementi correlati.
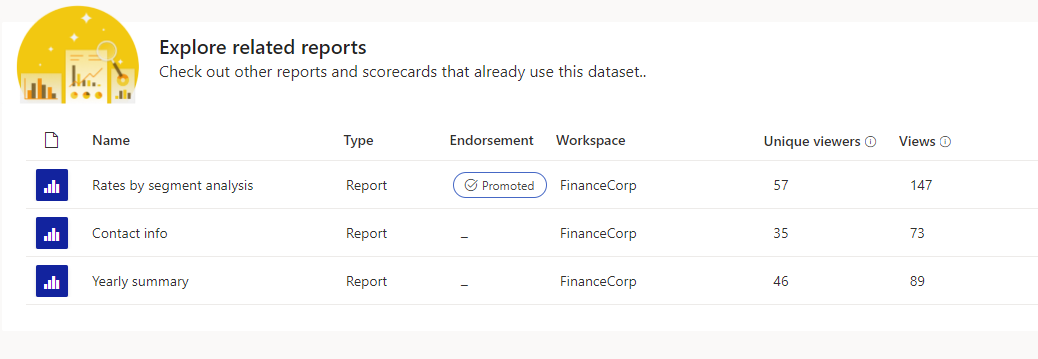
Le colonne nell'elenco dei report correlati sono:
- Nome: nome del report. Se il nome termina con (modello), significa che il report è stato elaborato appositamente per essere usato come modello. Ad esempio, "Vendite (modello)".
- Tipo: tipo di elemento, ad esempio report o scorecard.
- Approvazione: stato approvazione.
- Area di lavoro: nome dell'area di lavoro in cui si trova l'elemento correlato.
- Visualizzatori univoci: mostra il numero totale di utenti univoci che hanno visualizzato l'elemento almeno una volta negli ultimi 30 giorni, escluse le visualizzazioni del giorno corrente.
- Visualizzazioni: mostra il numero totale di volte in cui un elemento è stato visualizzato negli ultimi 30 giorni, escluse le visualizzazioni del giorno corrente.
Visualizzare questi dati
Per creare un report basato sul modello semantico, selezionare il pulsante Crea report in questo riquadro e scegliere l'opzione desiderata.
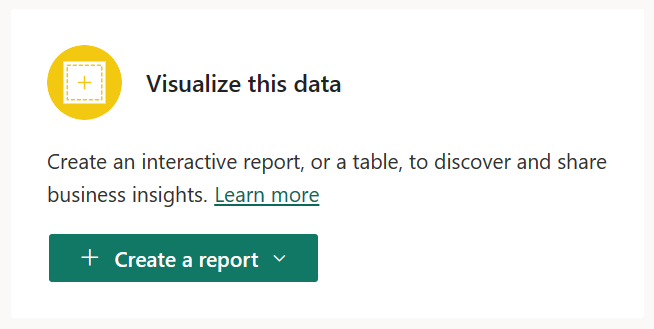
- Creazione automatica: crea un report generato automaticamente dal modello semantico.
- Da un modello: crea una copia del modello nell'Area di lavoro personale.
- Da zero: apre l'area di lavoro per la modifica del report in un nuovo report basato sul modello semantico. Quando si salva il nuovo report, questo verrà salvato nell'area di lavoro che contiene il modello semantico, se si dispone delle autorizzazioni di scrittura per tale area di lavoro. Se non si dispone delle autorizzazioni di scrittura per l'area di lavoro o se si è un utente del piano gratuito e il modello semantico risiede in un'area di lavoro con capacità Premium, il nuovo report verrà salvato nell'Area di lavoro personale.
- Come tabella formattata: apre l'area di lavoro per la modifica della tabella formattata.
Nota
Nell'elenco a discesa Crea report verrà visualizzato un solo modello, anche se per questo modello semantico è presente più di un modello di report.
Condividere questi dati
È possibile condividere il modello semantico con altri utenti dell'organizzazione. Selezionando il pulsante Condividi modello semantico si apre la finestra di dialogo Condividi modello semantico, in cui è possibile scegliere quali autorizzazioni concedere per il modello semantico.
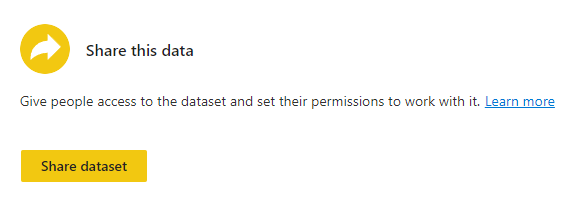
Anteprima dati
L'anteprima dei dati consente di visualizzare una tabella o delle colonne selezionate dal modello semantico. È inoltre possibile esportare i dati in formati di file supportati o creare un report impaginato.
Prerequisiti
- Il modello semantico può essere all'interno di aree di lavoro Premium o non Premium. Le aree di lavoro classiche non sono supportate. Scoprire le aree di lavoro nuove e classiche.
- È necessaria l'autorizzazione di compilazione per il modello semantico.
Selezionare i dati da visualizzare in anteprima
Per visualizzare in anteprima i dati di un modello semantico dalla pagina dei dettagli del modello semantico, selezionare una tabella o le colonne nel pannello laterale Tabelle.
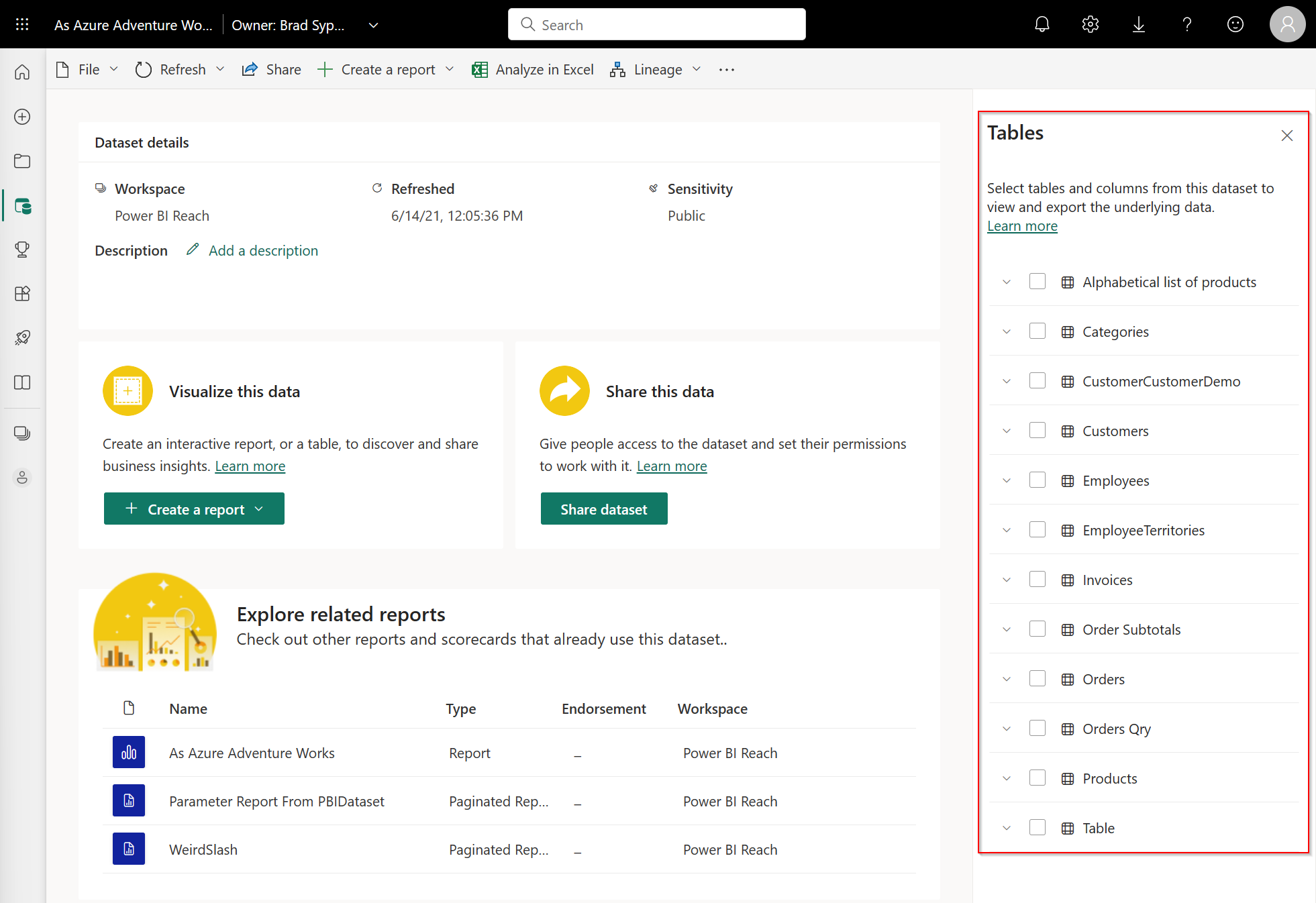
Se il pannello laterale non viene visualizzato, selezionare Mostra tabelle sulla barra delle azioni.
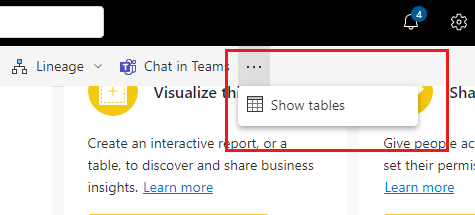
Una casella di controllo padre interamente compilata nella tabella del modello semantico indica che sono state selezionate tutte le relative tabelle secondarie e le colonne. Una casella di controllo padre parzialmente compilata indica che è stato selezionato un solo sottoinsieme.
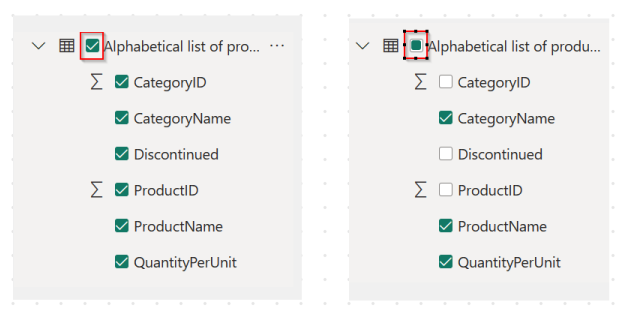
Quando si seleziona una tabella o alcune colonne di una tabella, queste verranno mostrate nella pagina Anteprima tabella visualizzata.
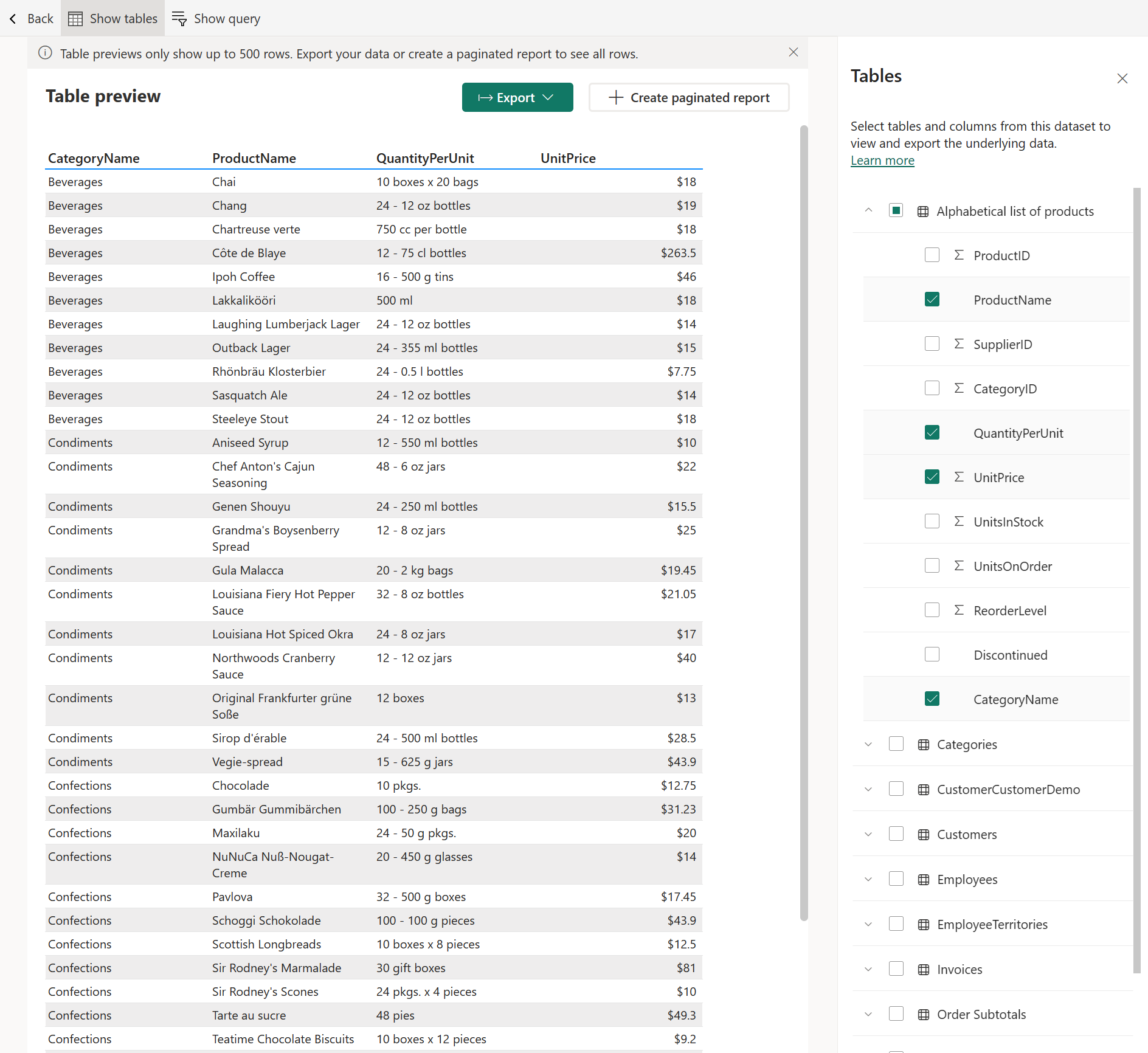
L'anteprima della tabella potrebbe non mostrare tutti i dati selezionati. Per altre informazioni, è possibile esportare o creare un report impaginato.
È possibile ridimensionare la larghezza delle colonne usando un punto di controllo per il trascinamento accanto alle intestazioni di colonna. Il ridimensionamento delle colonne può rendere più leggibile l'anteprima della tabella, in particolare per i valori di input lunghi della colonna.
Mostra query
Mostra query consente di copiare negli appunti la query DAX usata per creare l'anteprima della tabella. In questo modo è possibile riutilizzare la query per le azioni future.
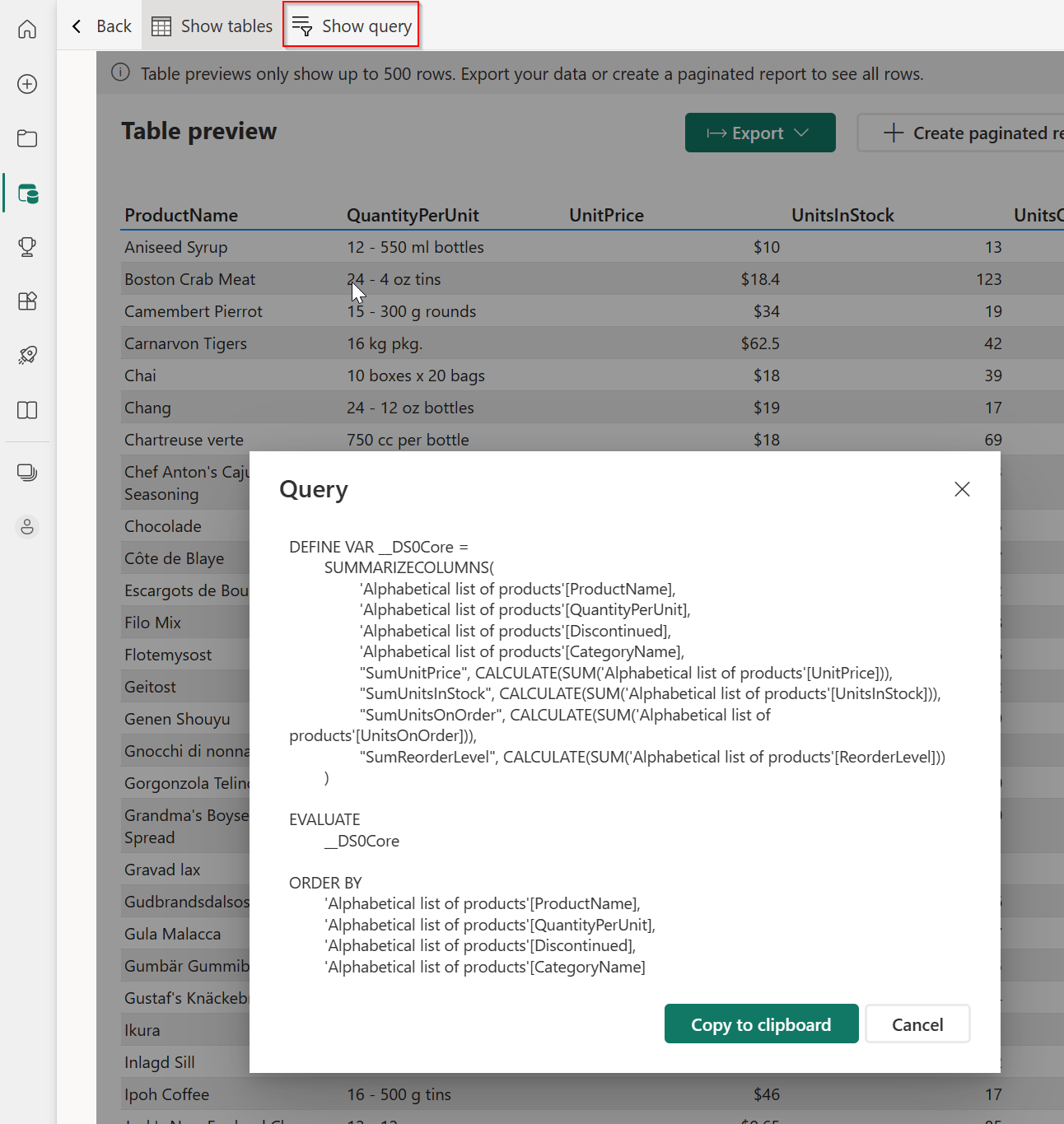
Back
In qualsiasi momento è possibile tornare alla pagina dei dettagli del modello semantico selezionando il pulsante Indietro sulla barra delle azioni. Selezionando il pulsante Indietro vengono cancellate tutte le selezioni e si torna alla pagina dei dettagli del modello semantico.
Nota
L'anteprima della tabella è progettata per esplorare rapidamente i dati sottostanti delle tabelle all'interno del modello semantico. Non è possibile visualizzare le misure o selezionare più tabelle o più colonne di diverse tabelle. A questo scopo, è possibile selezionare Crea report impaginato.
Esportare dati
Selezionare il pulsante Esporta nella pagina Anteprima tabella per esportare i dati in uno dei formati file supportati.
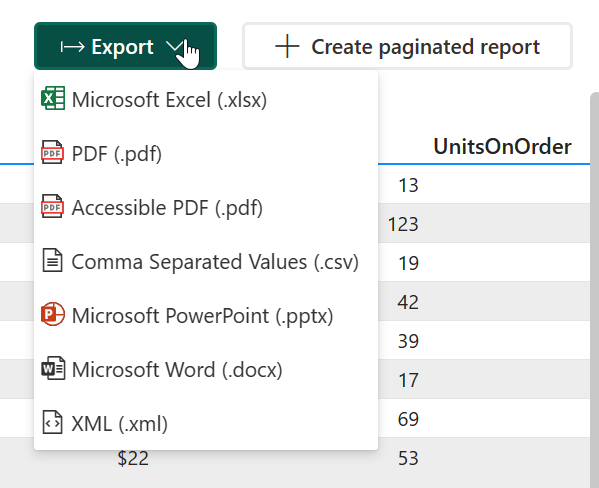
Crea un report impaginato
Selezionare il pulsante Crea report impaginato per aprire l'editor.
Nota
I dati passeranno da dati sottostanti a dati riepilogati. È possibile passare ai dati sottostanti usando Altre opzioni.
Nell'editor è possibile selezionare più tabelle, misure, campi tra tabelle, applicare stili di tabella, modificare le aggregazioni e così via.
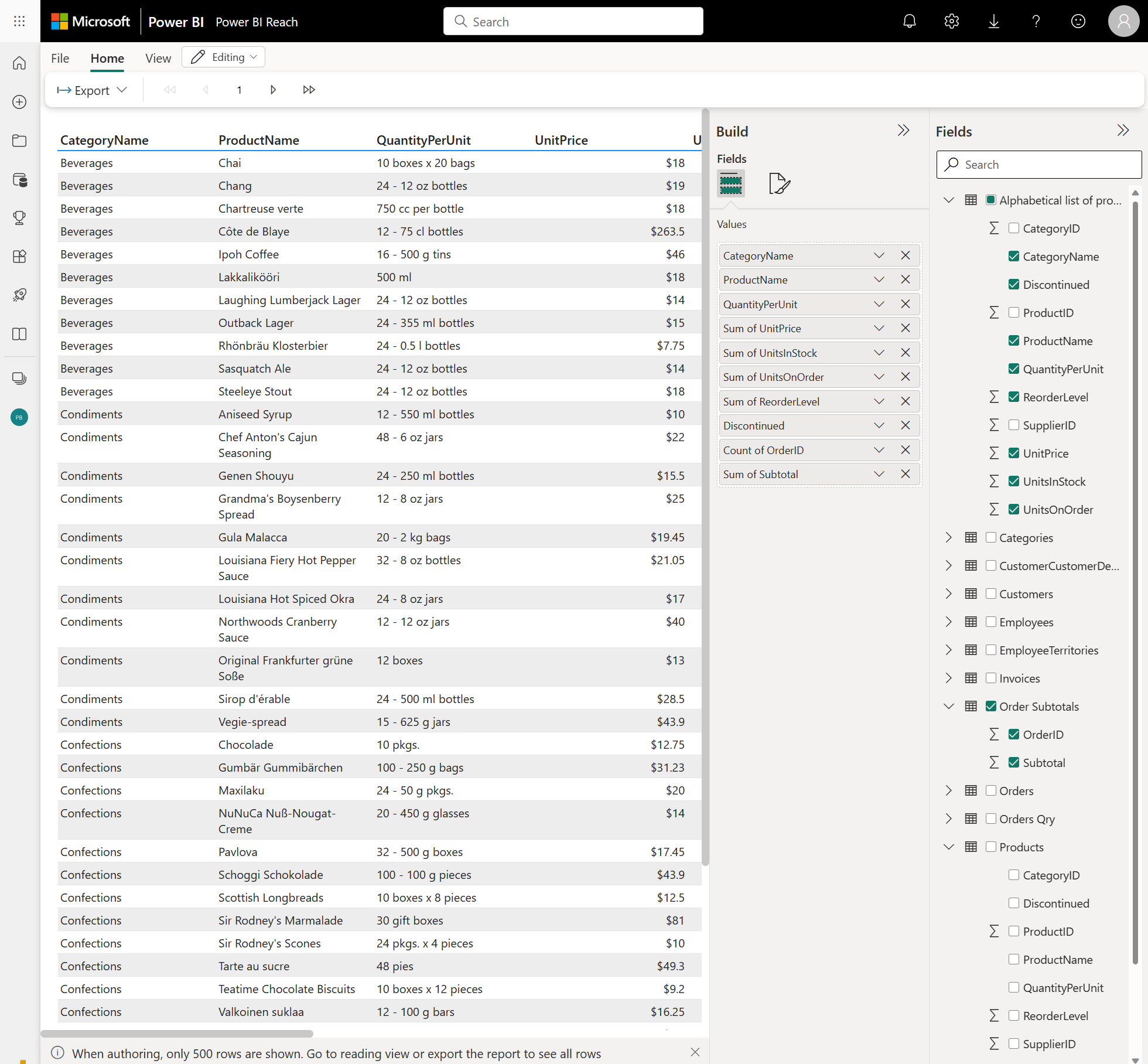
È quindi possibile esportare il report in uno dei formati file supportati e il file verrà salvato nella cartella di download predefinita. In alternativa, è possibile salvarlo come report impaginato in un'area di lavoro di propria scelta. I report impaginati mantengono completamente la formattazione del report.
Passare da dati riepilogati a dati sottostanti nell'editor
Selezionare Altre opzioni (...) per passare da Dati riepilogati a Dati sottostanti.
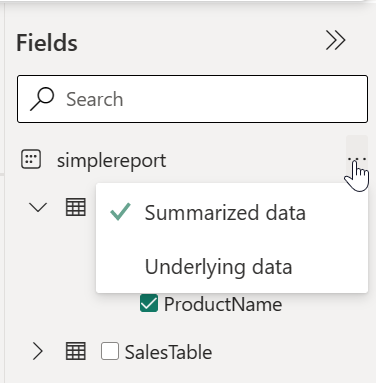
Considerazioni e limitazioni
I set di dati di streaming non hanno una pagina dettagli.