Personalizzare oggetti visivi in un report
SI APPLICA A: Servizio Power BI per utenti aziendali
Servizio Power BI per progettisti e sviluppatori
Power BI Desktop
Richiede una licenza Pro o Premium
È difficile creare un unico oggetto visivo in grado di soddisfare i requisiti di tutti. Pertanto, quando un report viene condiviso da un collega, potrebbe essere necessario modificare gli oggetti visivi senza dover chiedere al collega di apportare le modifiche.
È possibile che si vogliano sostituire le informazioni sull'asse, modificare il tipo di oggetto visivo o aggiungere informazioni alla descrizione comando. Con la funzionalità Personalizza questo oggetto visivo apportare le modifiche e, dopo aver ottenuto l'oggetto visivo desiderato, salvarlo come segnalibro a cui poter tornare in seguito. Non è neppure necessaria l'autorizzazione di modifica per il report.
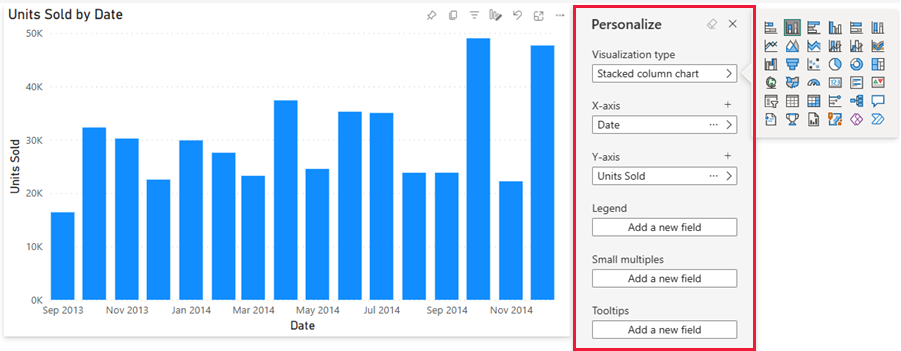
Modifiche possibili
Questa funzionalità consente di ottenere altre informazioni approfondite tramite l'esplorazione ad hoc degli oggetti visivi in un report di Power BI. Di seguito sono elencate alcune modifiche che è possibile apportare. Le opzioni disponibili variano in base al tipo di oggetto visivo.
- Modificare il tipo di visualizzazione.
- Sostituire una misura o una dimensione.
- Aggiungere o rimuovere una legenda.
- Confrontare due o più misure.
- Modificare le aggregazioni e altro ancora.
Questa funzionalità non solo consente nuove funzionalità di esplorazione, ma include anche modi per acquisire e condividere le modifiche:
- Acquisire le modifiche.
- Condividere le modifiche.
- Reimpostare tutte le modifiche di un report.
- Reimpostare tutte le modifiche di un oggetto visivo.
- Cancellare le modifiche recenti.
Importante
La possibilità di personalizzare un oggetto visivo deve essere abilitata dal progettista del report. Se non viene visualizzata l'icona Personalizza questo oggetto visivo ![]() , progettazione report non ha abilitato questa funzionalità per il report corrente. Verificare con il proprietario del report o con l'amministratore che la funzionalità sia abilitata. Per visualizzare le informazioni di contatto del proprietario del report, selezionare il nome del report nella barra dei menu di Power BI.
, progettazione report non ha abilitato questa funzionalità per il report corrente. Verificare con il proprietario del report o con l'amministratore che la funzionalità sia abilitata. Per visualizzare le informazioni di contatto del proprietario del report, selezionare il nome del report nella barra dei menu di Power BI.
Personalizzare gli oggetti visivi nel servizio Power BI
Grazie alla personalizzazione di un oggetto visivo, è possibile esplorare i dati in molti modi senza uscire dalla visualizzazione di lettura del report. Gli esempi seguenti illustrano i diversi modi in cui è possibile modificare una visualizzazione per soddisfare le proprie esigenze.
Aprire un report nella visualizzazione di lettura nel servizio Power BI.
Nella barra dei menu per l'oggetto visivo selezionare l'icona Personalizza questo oggetto visivo
 .
.
Modificare il tipo di visualizzazione
Si ritiene che i dati vengano visualizzati meglio come istogramma a colonne in pila? Modificare il tipo di visualizzazione.
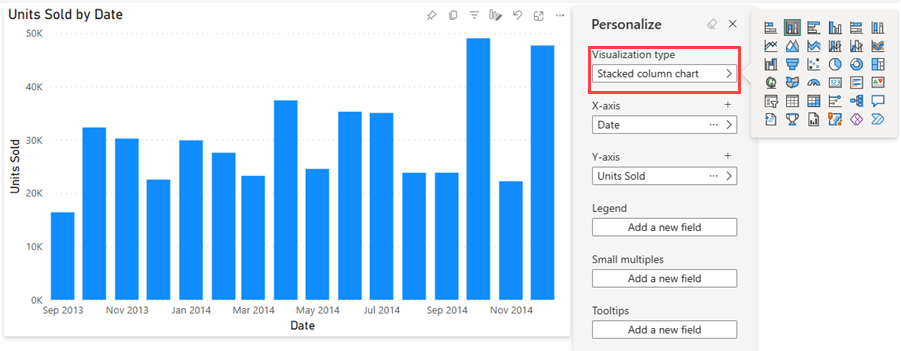
Sostituire una misura o una dimensione
Sostituire il campo utilizzato per l'asse X o l'asse Y selezionando il campo che si desidera sostituire, quindi selezionando un campo diverso.
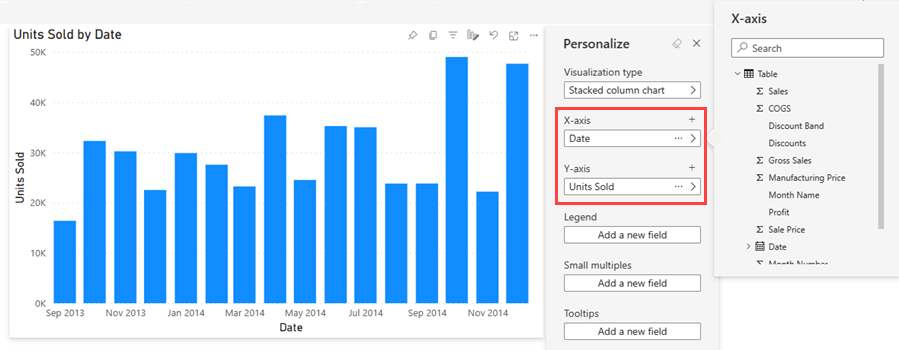
Aggiungere o rimuovere una legenda
L'aggiunta di una legenda consente di applicare una codifica a colori a un oggetto visivo in base a una categoria. In questo esempio viene usata la codifica a colori in base al nome della società.
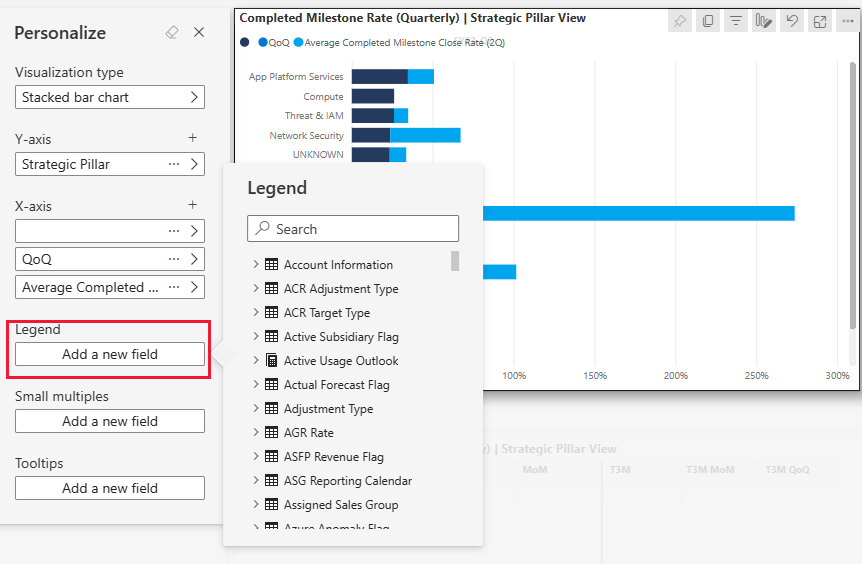
Modificare la posizione dei campi
Con il trascinamento della selezione è possibile modificare la posizione dei campi all'interno della stessa proprietà dell'oggetto visivo o anche tra diverse proprietà dell'oggetto visivo. Ad esempio, è possibile spostare rapidamente un campo nella legenda sull'asse di un oggetto visivo.

È anche possibile riordinare rapidamente le colonne di una tabella o di una matrice.
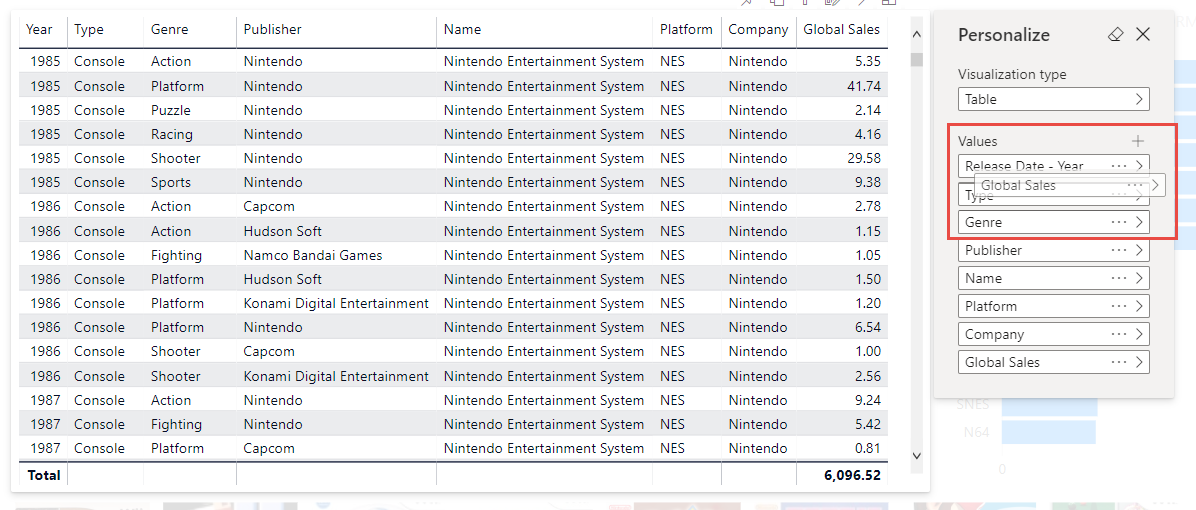
Confrontare due o più misure diverse
Confrontare e contrapporre i valori per diverse misure usando l'icona + per aggiungere più misure per un oggetto visivo. Per rimuovere una misura, selezionare Altre opzioni (...) e scegliere Rimuovi campo.
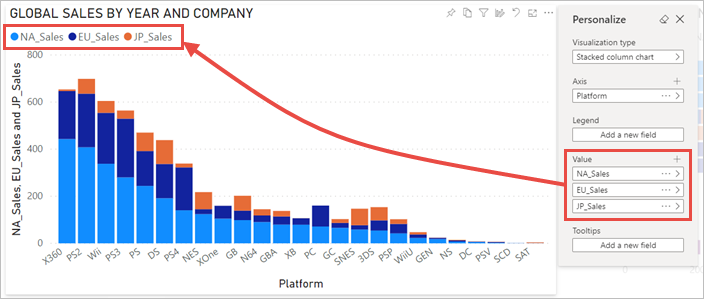
Modificare le aggregazioni
Cambiare il modo in cui una misura viene calcolata modificando l'aggregazione nel riquadro Personalizza. Selezionare Altre opzioni (...) e scegliere l'aggregazione da usare.
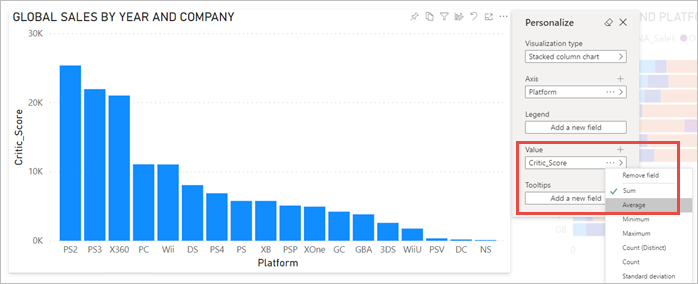
Acquisire le modifiche
Con i segnalibri personali è possibile acquisire le modifiche in modo da tornare alla visualizzazione personalizzata. Selezionare Segnalibri>Aggiungi un segnalibro personale e assegnare un nome al segnalibro.
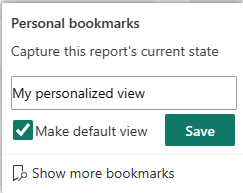
È anche possibile impostare il segnalibro come visualizzazione predefinita.
Condividere le modifiche
Se si dispone di autorizzazioni di ricondivisione e lettura, quando si condivide il report è possibile scegliere di includere le modifiche. Questa versione personalizzata non sovrascrive la versione dell'autore. Il collega che sta visualizzando il report personalizzato può selezionare Ripristina impostazione predefinita e tornare alla versione dell'autore del report. Se il collega dispone delle autorizzazioni di modifica, può salvare la versione personalizzata come nuovo report.

Reimpostare tutte le modifiche apportate a un report
Nell'angolo in alto a destra dell'area di disegno del report selezionare Ripristina impostazioni predefinite. La reinsezione rimuove tutte le modifiche apportate al report e le imposta nuovamente sull'ultima visualizzazione salvata dell'autore del report.
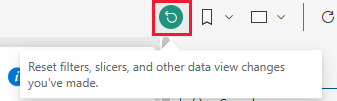
Reimpostare tutte le modifiche apportate a un oggetto visivo
Nella barra dei menu dell'oggetto visivo selezionare Reimposta questo oggetto visivo per rimuovere tutte le modifiche apportate a un oggetto visivo specifico e impostarlo di nuovo sull'ultima visualizzazione salvata dell'autore di tale oggetto visivo.
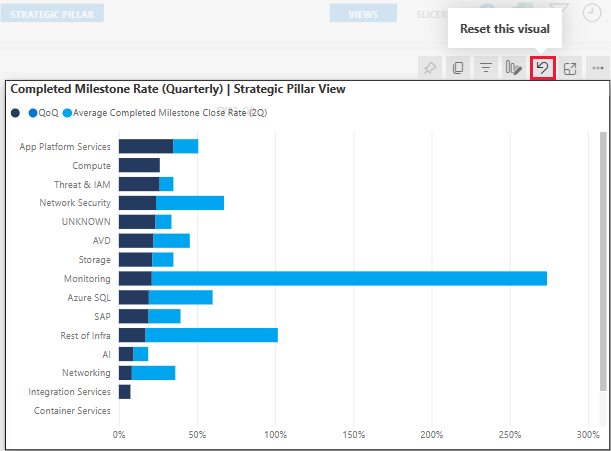
Cancellare le modifiche recenti
Selezionare l'icona della gomma per cancellare tutte le modifiche dall'apertura del riquadro Personalizza.
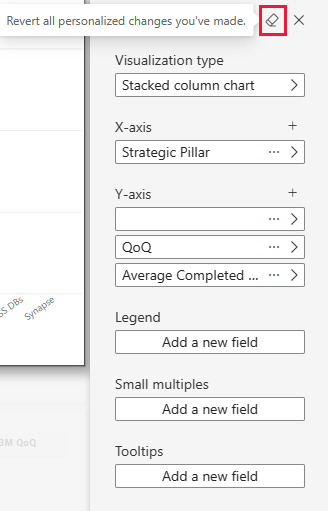
Considerazioni e limitazioni
Attualmente la funzionalità presenta alcune limitazioni di cui tenere conto.
- È possibile disattivare Personalizza questo oggetto visivo per un intero report o per un determinato oggetto visivo. Se non si dispone delle autorizzazioni per personalizzare un oggetto visivo, rivolgersi all'amministratore di Power BI o al proprietario del report. Per visualizzare le informazioni di contatto del proprietario del report, selezionare il nome del report nella barra dei menu di Power BI.
- Le esplorazioni dell'utente non vengono mantenute automaticamente. È necessario salvare la visualizzazione come segnalibro personale per acquisire le modifiche.
- Questa funzionalità è supportata nelle app Power BI per dispositivi mobili per tablet iOS e Android e nell'app Power BI di Windows. Non è supportata nelle app Power BI per dispositivi mobili per telefoni. Tuttavia, qualsiasi modifica di un oggetto visivo salvata in un segnalibro personale nel servizio Power BI viene conservata in tutte le app Power BI per dispositivi mobili.