Guida introduttiva: Informazioni sulle funzionalità di Power BI per gli utenti aziendali
SI APPLICA A: servizio Power BI per gli utenti
aziendali servizio Power BI per progettisti e sviluppatori
Power BI Desktop
richiede una licenza Pro o Premium
Questa guida introduttiva illustra come interagire con il servizio Power BI per individuare informazioni aziendali basate sui dati. Questo articolo non è destinato a essere un approfondimento, ma piuttosto un rapido viaggio attraverso molte delle azioni disponibili per gli utenti aziendali di Power BI.
Se non si è iscritti al servizio Power BI, iscriversi per ottenere una versione di valutazione gratuita prima di iniziare.
Che cos'è Power BI?
Power BI è una raccolta di servizi software, app e connettori che operano congiuntamente per trasformare origini dati non correlate in informazioni dettagliate, coerenti, visivamente coinvolgenti e interattive. I dati potrebbero essere un semplice foglio di calcolo di Excel o una raccolta di dati provenienti da origini dati diverse. Indipendentemente da ciò, Power BI consente di connettersi facilmente alle origini dati, visualizzare (o individuare) cosa è importante e condividerlo con chiunque o con tutti gli utenti desiderati.
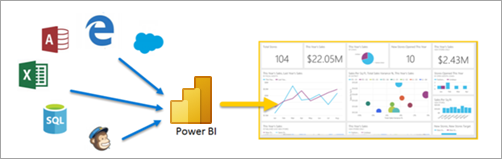
Aprire il servizio Power BI, in un browser o in un dispositivo mobile. L'utente e i colleghi lavorano dalle stesse app, dashboard e report attendibili, che aggiornano e aggiornano automaticamente, in modo da lavorare sempre con il contenuto più aggiornato.
Visualizzazione di lettura
Esistono due modalità per interagire con i report nella servizio Power BI: Visualizzazione di modifica e Visualizzazione di lettura. Se si è un utente aziendale, è più probabile usare la visualizzazione di lettura per utilizzare i report creati da altri utenti. La visualizzazione di modifica viene usata dai progettisti di report, che creano i report e li condividono con l'utente. La visualizzazione di lettura consente di esplorare e interagire con i report creati dai colleghi.
Selezionare Visualizzazione di modifica e visualizzazione di lettura
La maggior parte dei report viene aperta nella visualizzazione di lettura. Per passare dalla visualizzazione di lettura alla visualizzazione di modifica, selezionare Modifica dalla barra delle azioni. Se l'opzione Modifica è disattivata, significa che non si dispone delle autorizzazioni necessarie per modificare il report.

Per tornare alla visualizzazione di lettura, selezionare Visualizzazione di lettura dalla barra delle azioni.

Anche nella visualizzazione di lettura, il contenuto non è statico. È possibile esaminare, cercare tendenze, informazioni dettagliate e altre funzionalità di business intelligence. Sezionare e indebolire il contenuto e persino porre domande usando le proprie parole. In alternativa, sedersi e lasciare che i dati rilevino informazioni interessanti per l'utente; inviare avvisi quando i dati cambiano e inviare report tramite posta elettronica a un utente in base a una pianificazione impostata. Tutti i dati, in qualsiasi momento, nel cloud o in locale, da qualsiasi dispositivo.
Leggere per altre informazioni su queste funzionalità e altro ancora.
Contenuto Power BI
Quando si usa il termine "contenuto" in Power BI, si fa riferimento a elementi come report, dashboard e app. Questo contenuto è costituito dai blocchi predefiniti usati per esplorare i dati e prendere decisioni aziendali.
Nota
Anche i dashboard, i report e le app possono essere visualizzati e condivisi nei dispositivi mobili.
App
Un'app è un tipo di contenuto di Power BI che combina dashboard, report, cartelle di lavoro e altro ancora in un'unica posizione. Un'app può avere uno o più dashboard e uno o più report, aggregati in bundle. I progettisti di Power BI creano app e distribuiscono e condividono le app con utenti aziendali come te.
Un modo per visualizzare le app consiste nel selezionare App nel riquadro di spostamento e scegliere un'app da aprire.
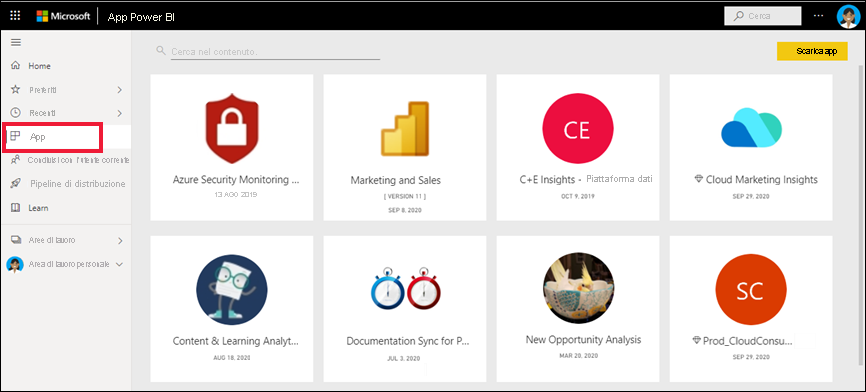
Per altre informazioni sulla visualizzazione delle app, vedere App di Power BI.
Report
Un report di Power BI è una visualizzazione multi-prospettiva in un modello semantico, con oggetti visivi che rappresentano risultati e informazioni dettagliate diversi da tale modello semantico. Un report può avere un singolo oggetto visivo o una singola pagina piena di oggetti visivi. I progettisti di Power BI creano report e distribuiscono e condividono i report con utenti aziendali come te.
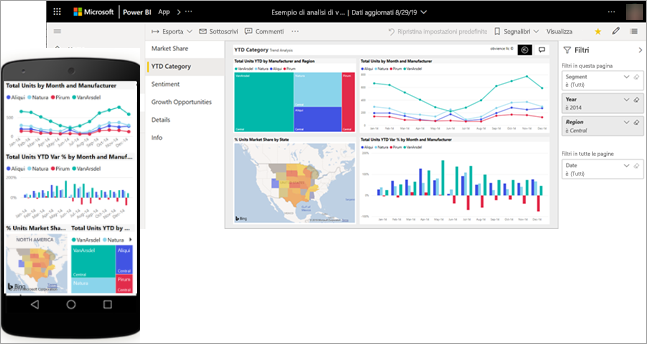
Per informazioni su come visualizzare i report, vedere Report di Power BI.
Dashboard
Un dashboard di Power BI è una singola pagina, spesso denominata canvas, che usa visualizzazioni per raccontare una storia. Poiché è limitato a una pagina, un dashboard ben progettato contiene solo gli elementi più importanti di tale storia.
Le visualizzazioni visualizzate nel dashboard sono denominate riquadri e vengono aggiunte al dashboard dai progettisti di report. Nella maggior parte dei casi, la selezione di un riquadro consente di passare alla pagina del report in cui è stata creata la visualizzazione.
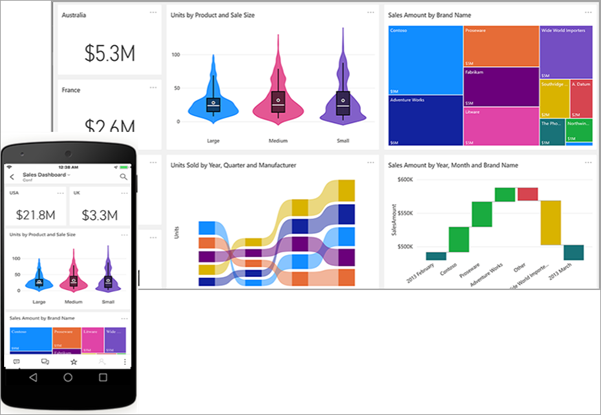
Per informazioni su come visualizzare i dashboard, vedere Dashboard di Power BI.
Interagire nel servizio Power BI
Collaborare con i colleghi
Ora è possibile usare uno strumento diverso dalla posta elettronica. Aggiungere un commento personale o avviare una conversazione con i colleghi su un dashboard, proprio lì nel dashboard. La funzionalità di commento è solo uno dei metodi che consente di collaborare con altri utenti.
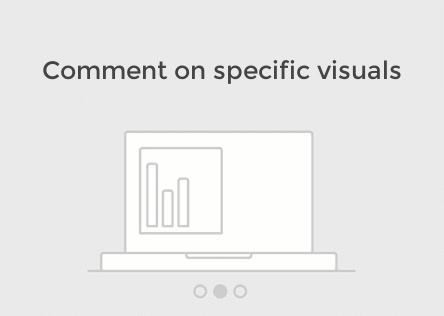
Altre informazioni sull'aggiunta di commenti.
Sedersi e consentire a Power BI di lavorare per l'utente
Due dei modi in cui l'servizio Power BI funziona con le sottoscrizioni e gli avvisi.
Sottoscrivere un dashboard (o un report)
Non è necessario aprire Power BI per monitorare un dashboard. È invece possibile sottoscrivere e inviare un messaggio di posta elettronica a Power BI a uno snapshot del dashboard in base a una pianificazione impostata.
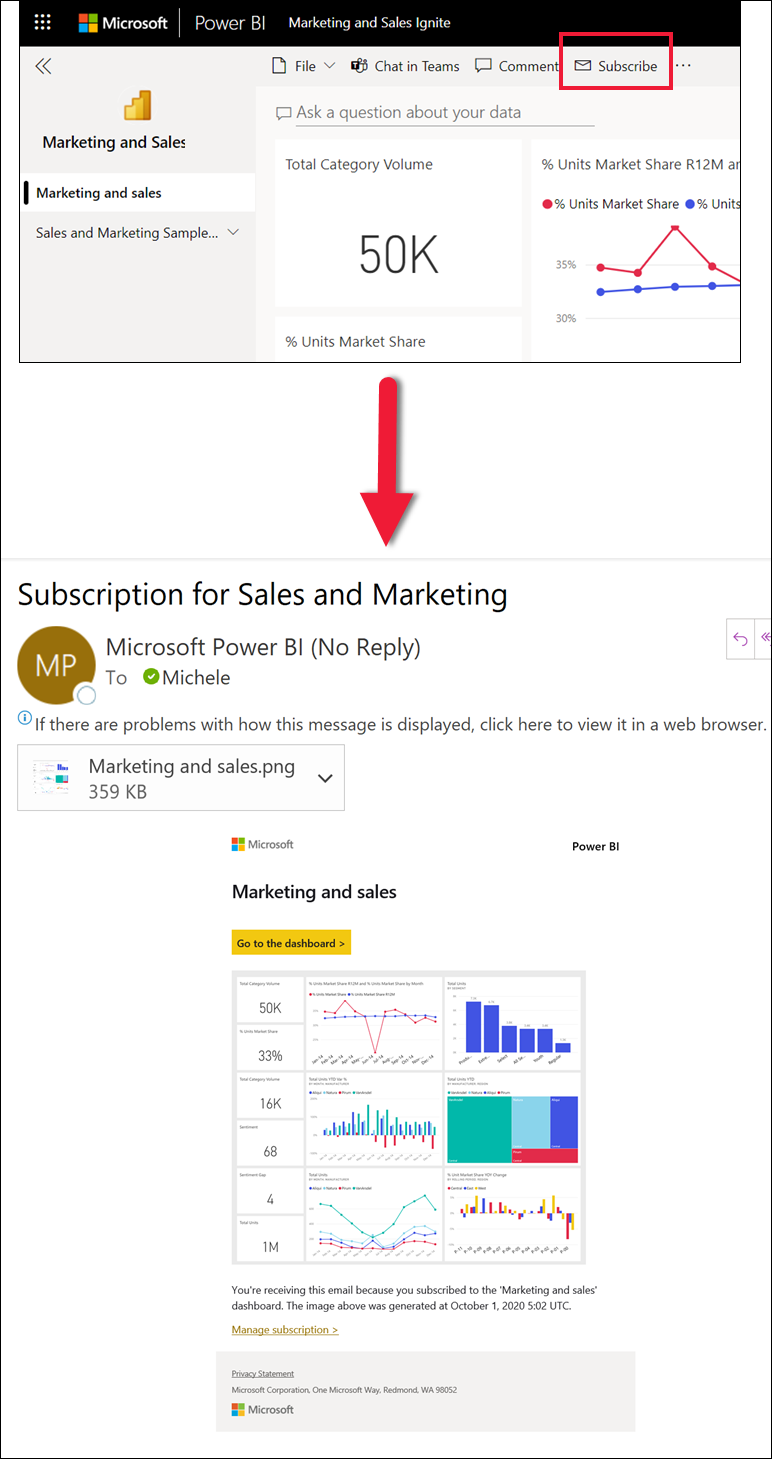
Altre informazioni sulle sottoscrizioni di Power BI.
Ricevere avvisi quando i dati raggiungono una soglia
I dati sono in tempo reale e gli oggetti visivi vengono aggiornati automaticamente. Se si vuole ricevere una notifica quando i dati cambiano al di sopra o al di sotto di una soglia impostata, usare gli avvisi dati. Gli avvisi funzionano su misuratori, indicatori KPI e schede.
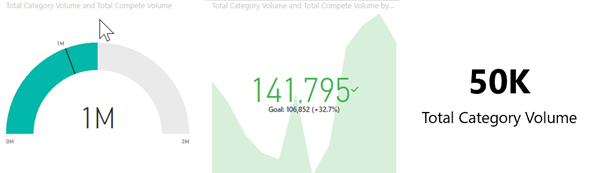
Power BI invia un messaggio di posta elettronica quando il valore aumenta o diminuisce oltre il limite impostato.
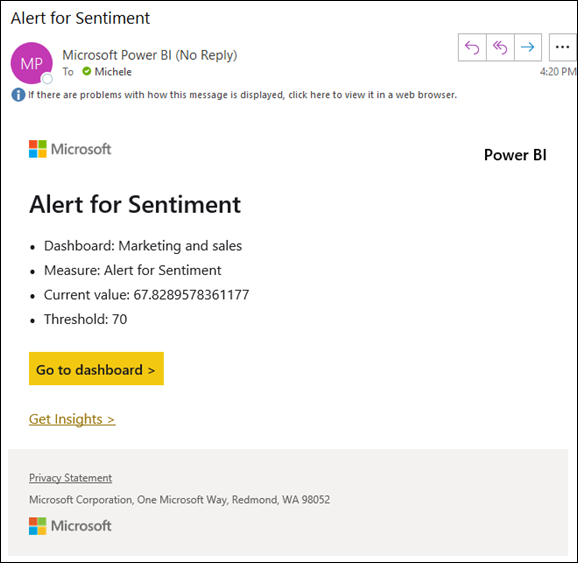
Altre informazioni sugli avvisi di Power BI.
Usare domande e risposte per porre domande usando il linguaggio naturale
A volte il modo più rapido per ottenere una risposta dai dati consiste nel porre una domanda usando il linguaggio naturale. La casella Domande e risposte è disponibile nella parte superiore del dashboard. Ad esempio, "mostrami il numero di grandi opportunità per fase di vendita come imbuto".
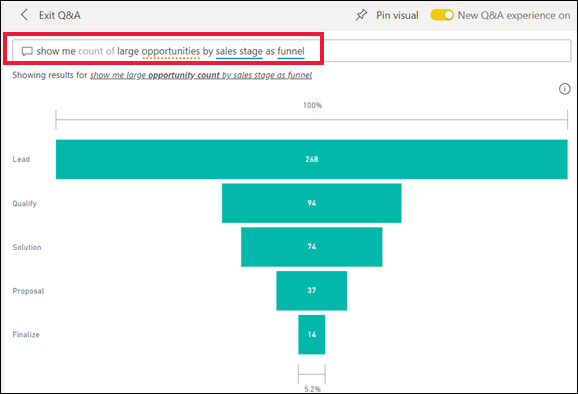
Altre informazioni su Q&A di Power BI.
Visualizzare i dettagli in una visualizzazione
Gli oggetti visivi sono costituiti da punti dati. Se si passa il puntatore del mouse su un punto dati, è possibile visualizzare i dettagli.
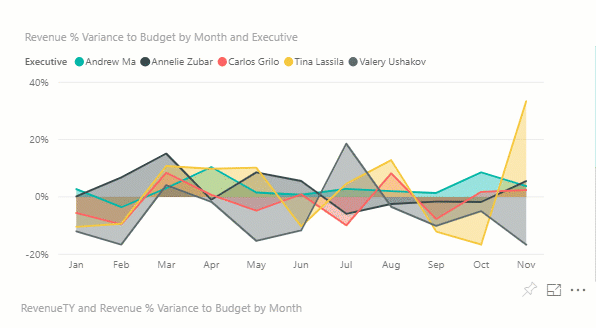
Regolare le dimensioni dello schermo
I report vengono visualizzati in molti dispositivi diversi, con dimensioni dello schermo e proporzioni variabili. Il rendering predefinito potrebbe non essere quello che si vuole visualizzare nel dispositivo.
Per regolare, nella barra dei menu in alto a destra selezionare l'icona Visualizza e scegliere una delle opzioni di visualizzazione.
![]()
Scopri come tutti gli oggetti visivi in una pagina sono interconnessi
Evidenziazione incrociata e filtro incrociato delle visualizzazioni correlate in una pagina del report. Le visualizzazioni in una singola pagina del report sono tutte "connesse" tra loro. Ciò significa che se si seleziona uno o più valori in una visualizzazione, le altre visualizzazioni che usano lo stesso valore cambiano in base alla selezione.
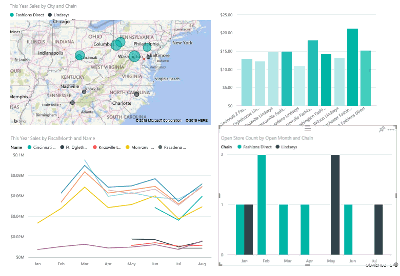
Altre informazioni sulle interazioni visive.
Aggiornare i filtri usati nel report
Aprire il riquadro Filtri per visualizzare i filtri applicati alla pagina, al report e alla visualizzazione.
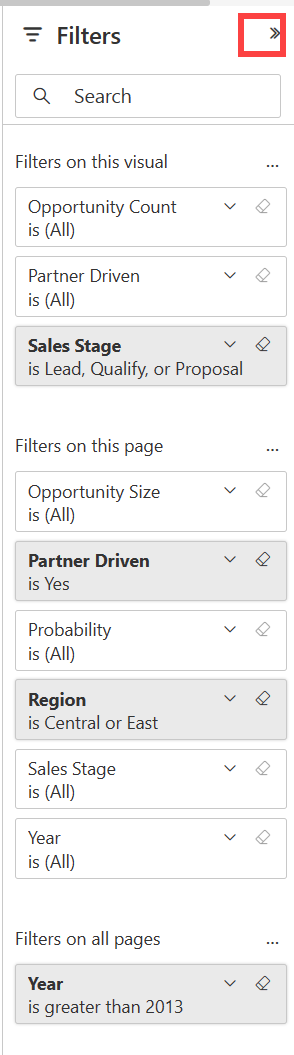
Se il report ha applicato filtri, verranno visualizzati nel riquadro Filtri . Apportare modifiche ai filtri per visualizzare l'effetto sugli oggetti visivi. Salvare le modifiche oppure usare per ![]() ripristinare lo stato predefinito della pagina del report.
ripristinare lo stato predefinito della pagina del report.
Zoom avanti su singoli oggetti visivi
Passare il puntatore del mouse su un oggetto visivo e selezionare l'icona![]() Modalità messa a fuoco . Quando si visualizza una visualizzazione in modalità messa a fuoco, si espande per riempire l'intero canvas del report.
Modalità messa a fuoco . Quando si visualizza una visualizzazione in modalità messa a fuoco, si espande per riempire l'intero canvas del report.
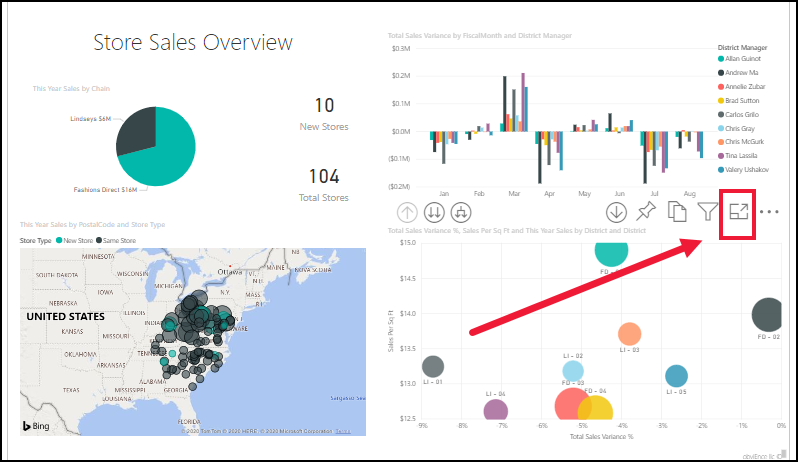
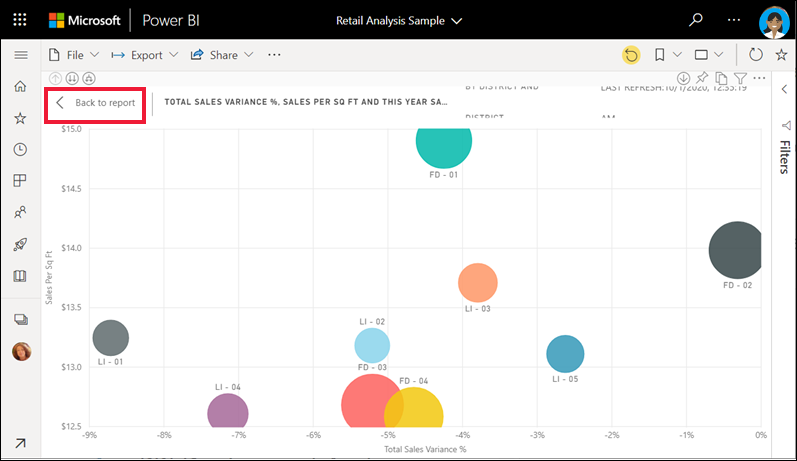
Per visualizzare la stessa visualizzazione senza la distrazione delle barre dei menu, del riquadro filtro e di altro riquadro, selezionare Schermo intero dall'elenco a discesa Visualizza.
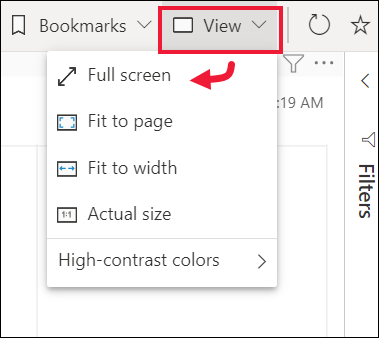
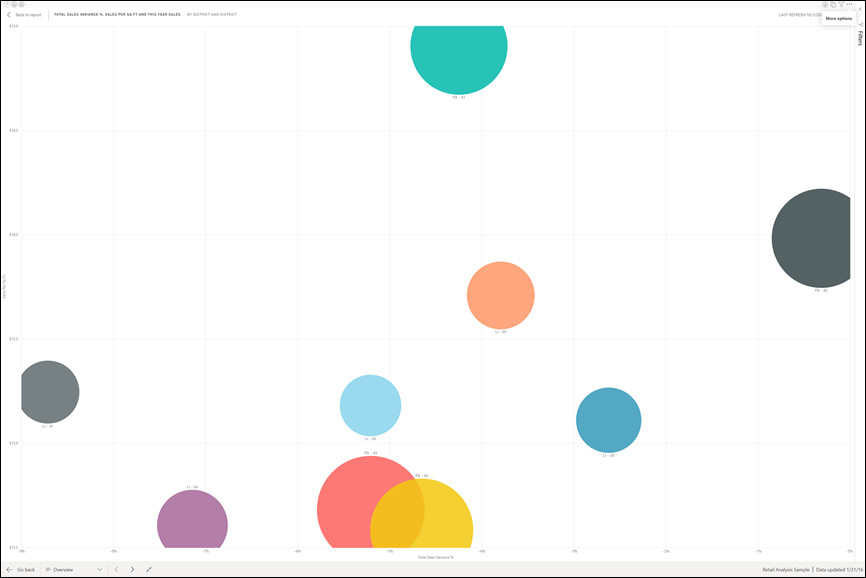
Altre informazioni sulla modalità messa a fuoco e sulla modalità schermo intero.
Ordinare una visualizzazione
Gli oggetti visivi in una pagina del report possono essere ordinati e salvati con le modifiche applicate.
Passare il puntatore del mouse su un oggetto visivo per attivarlo e selezionare Altre opzioni (...) per aprire le opzioni di ordinamento.
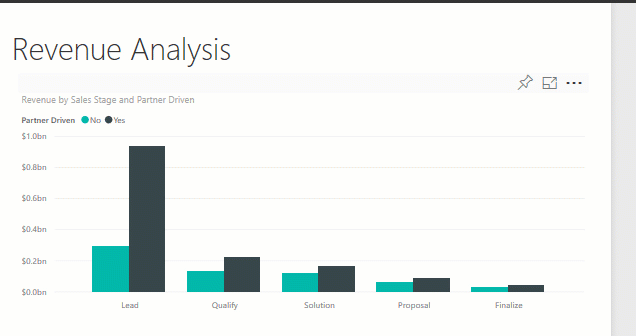
Altre informazioni sull'ordinamento degli oggetti visivi.
Visualizzare i dati usati per creare una visualizzazione
Una visualizzazione di Power BI viene costruita usando i dati dei modelli semantici sottostanti. Se si è interessati a vedere in background, Power BI consente di visualizzare i dati usati per creare l'oggetto visivo. Quando si seleziona Mostra come tabella, Power BI visualizza i dati seguenti (o accanto a) la visualizzazione.
Con un oggetto visivo attivo, selezionare Altre opzioni (...) e scegliere Mostra come tabella.
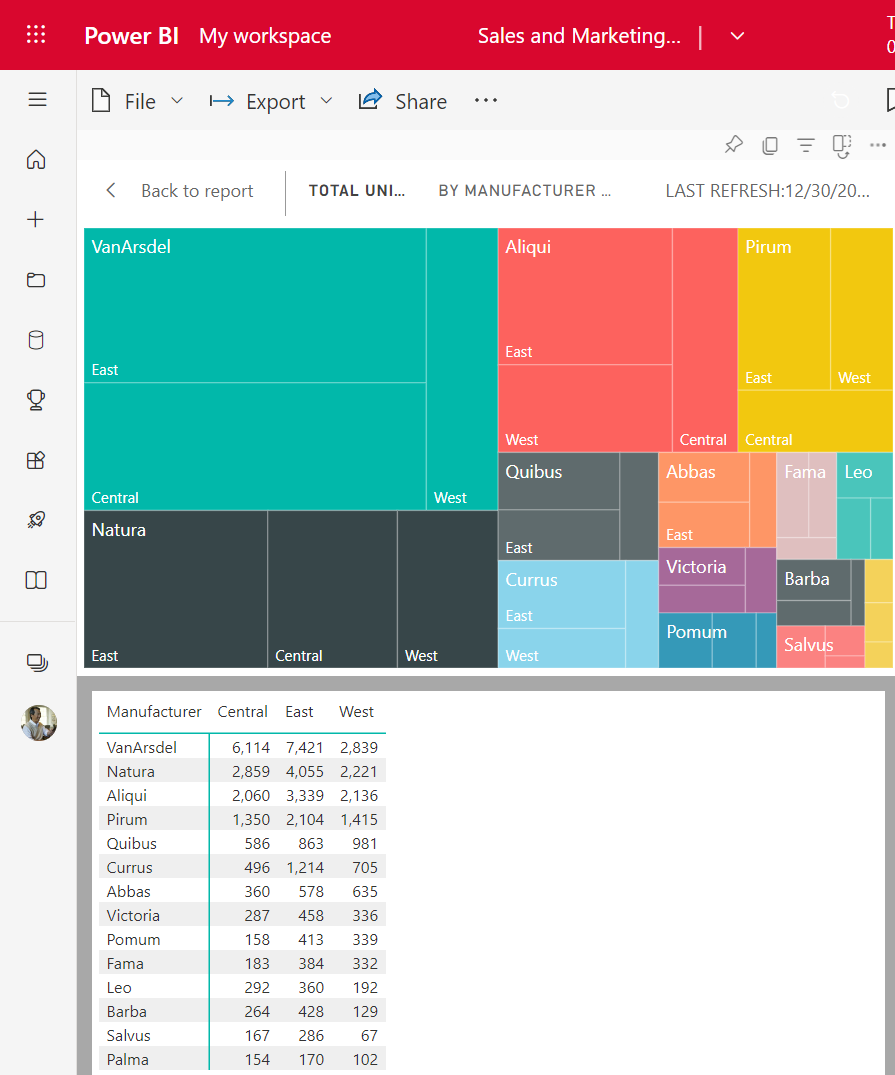
Esportare i dati in Excel
Oltre a visualizzare i dati usati per creare un oggetto visivo, è anche possibile esportare i dati e visualizzarli in Microsoft Excel. Quando si esporta in Excel, si crea un documento separato, un foglio di calcolo che non fa parte di Power BI. Le modifiche apportate nel file di Excel non influiscono sui dati in Power BI. Se si vogliono esaminare più da vicino i dati o usare i dati in un'altra applicazione o per uno scopo diverso, Power BI offre tale flessibilità. Per altre informazioni, vedere Esportare i dati usati per creare una visualizzazione.
L'esportazione non è limitata ai singoli oggetti visivi; è possibile esportare interi report in Excel o PowerPoint per condividerli con i colleghi. Per altre informazioni, vedere Analizzare in Excel e Power BI in PowerPoint.
Questo articolo è una rapida panoramica di alcune delle operazioni che gli utenti aziendali possono eseguire con il servizio Power BI.
Pulire le risorse
Se si è connessi a un'app, nel riquadro di spostamento selezionare App per aprire l'elenco Contenuto app. Passare il puntatore del mouse sull'app da eliminare e selezionare l'icona del cestino.
Se è stato importato o connesso a un report di esempio di Power BI, nel riquadro di spostamento aprire Area di lavoro personale. Usando le schede nella parte superiore, individuare il dashboard, il report e il modello semantico e selezionare l'icona del cestino per ognuna.