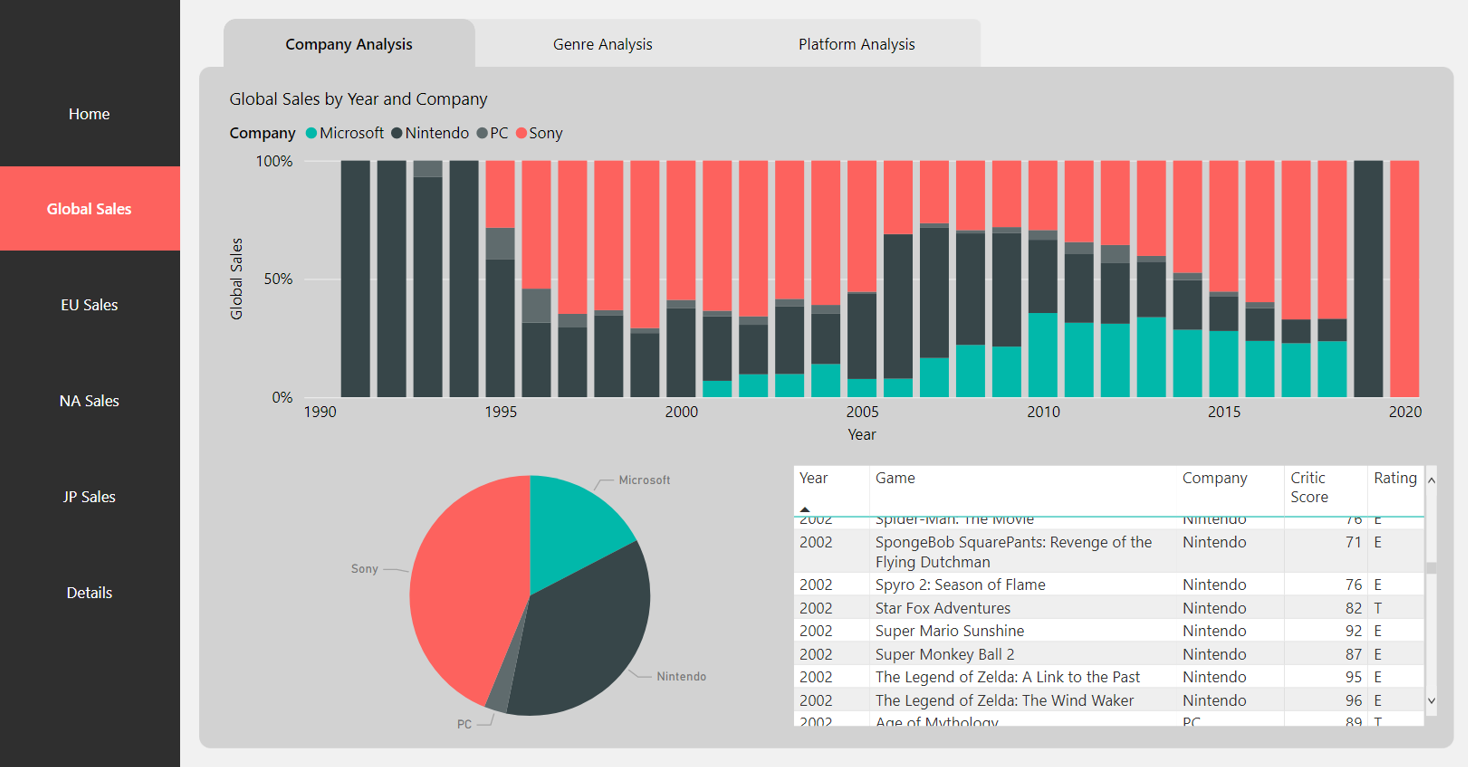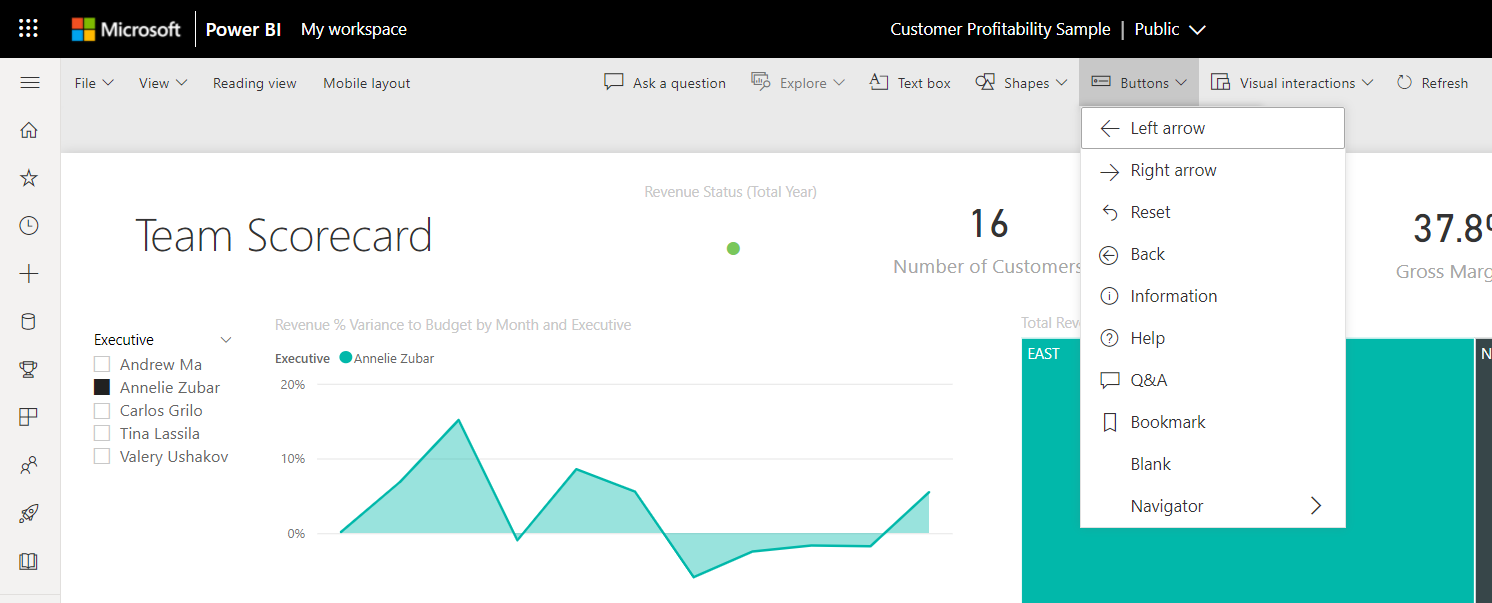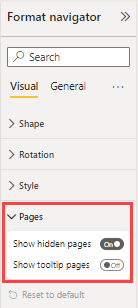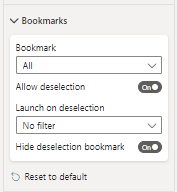Creare gli strumenti di spostamento di pagine e segnalibri
SI APPLICA A: Power BI Desktop
servizio Power BI
Usando gli strumenti di spostamento predefiniti di Power BI, è possibile creare rapidamente esperienze di navigazione tra pagine e segnalibri con pochi clic. Questi navigatori dovrebbero risparmiare ore di lavoro per la creazione e la gestione delle esperienze di spostamento di pagine o segnalibri.
È possibile trovare questa funzionalità in Power BI Desktop o servizio Power BI.
Video
Guardare questo video che mostra come aggiungere gli strumenti di navigazione di pagine e segnalibri e quindi provarlo manualmente.
Nota
Questo video potrebbe usare versioni precedenti di Power BI Desktop o il servizio Power BI.
Strumento di spostamento delle pagine
Nella scheda Inserisci selezionare Pulsanti>Strumento di spostamento pagina strumento di navigazione.>
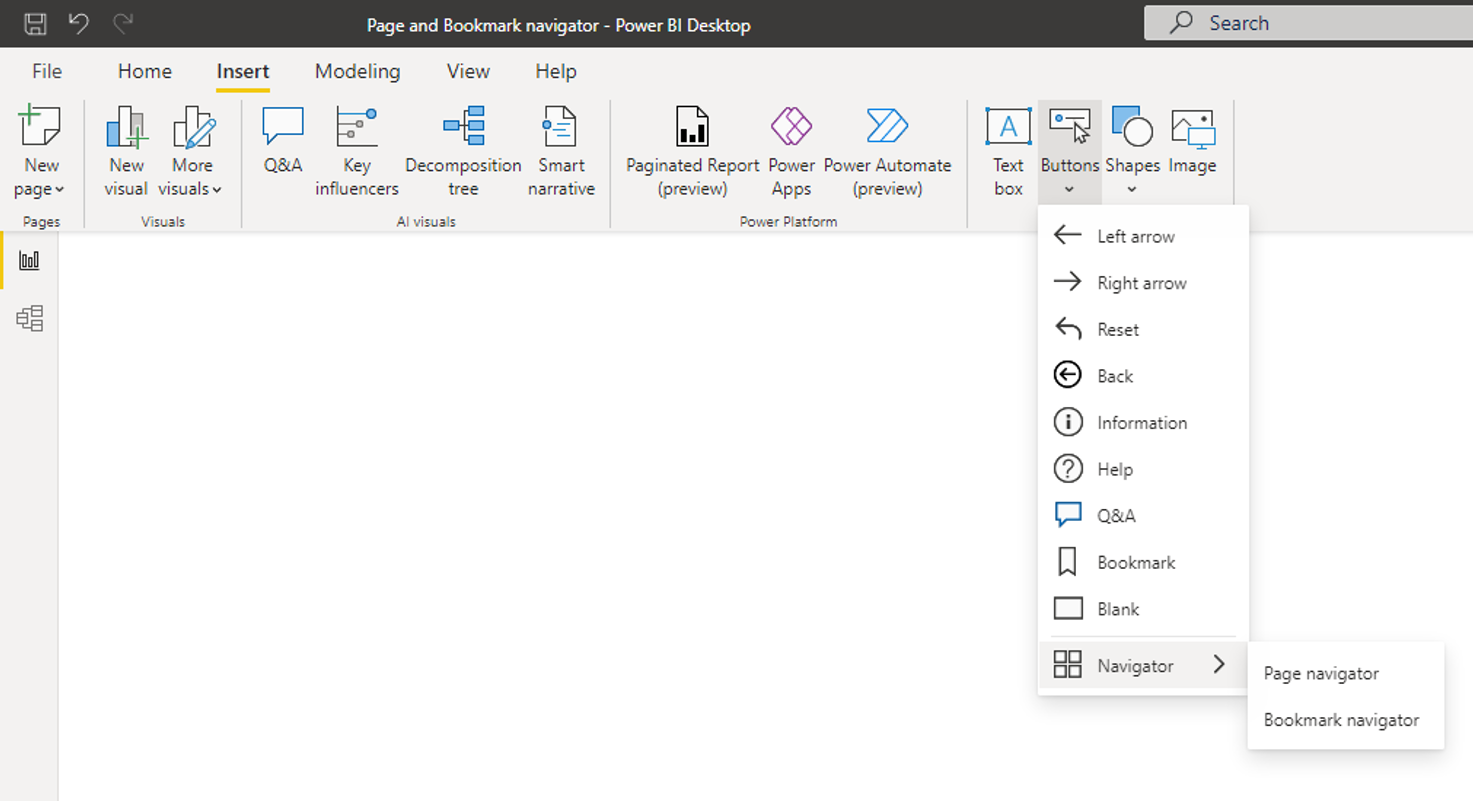
Quando si seleziona l'opzione Strumento di navigazione pagine, Power BI crea automaticamente uno strumento di navigazione per le pagine:

Lo strumento di spostamento delle pagine viene sincronizzato automaticamente con le pagine del report, ovvero:
- I titoli dei pulsanti corrispondono ai nomi visualizzati della pagina.
- L'ordinamento dei pulsanti corrisponde all'ordine delle pagine del report.
- Il pulsante selezionato è la pagina corrente.
- Lo strumento di navigazione viene aggiornato automaticamente quando si aggiungono o rimuovono pagine nel report.
- I titoli dei pulsanti vengono aggiornati automaticamente durante la ridenominazione delle pagine.
Per personalizzare ulteriormente le pagine visualizzate o nascoste nello strumento di spostamento delle pagine, passare alla scheda Pagine del riquadro >di spostamento formato. È possibile visualizzare/nascondere le pagine nascoste o mostra/nascondere le pagine della descrizione comando:
Nota
Se si sta testando lo strumento di spostamento delle pagine in Power BI Desktop o in modalità di modifica del servizio Power BI, è necessario premere CTRL+ clic per passare alla pagina desiderata.
Strumento di spostamento segnalibro
Prima di poter creare lo strumento di spostamento segnalibro, è necessario creare i segnalibri. Inoltre, creare gruppi di segnalibri separati se si prevede di creare strumenti di spostamento dei segnalibri diversi all'interno dello stesso report.
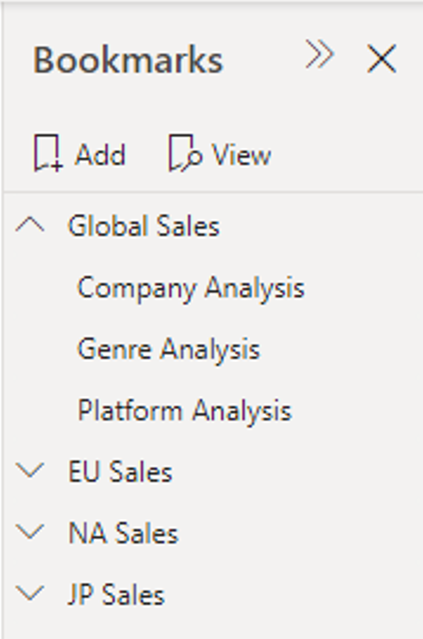
Dopo aver creato i segnalibri, selezionare l'opzione Strumento di navigazione Segnalibro.
Nella scheda Inserisci selezionare Strumento di spostamento pulsanti>Strumento di navigazione>Segnalibro.
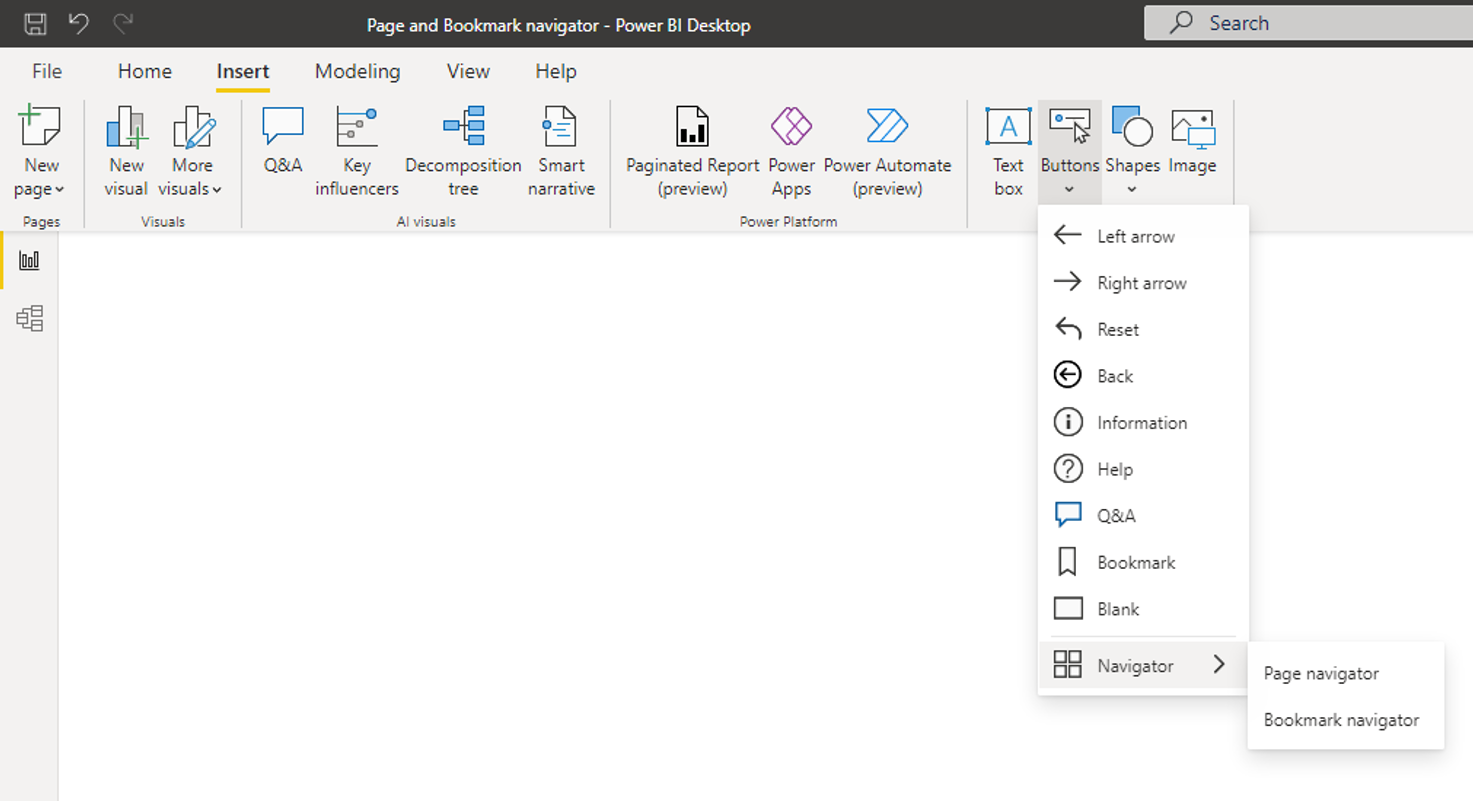
Power BI crea automaticamente uno strumento di navigazione per i segnalibri:
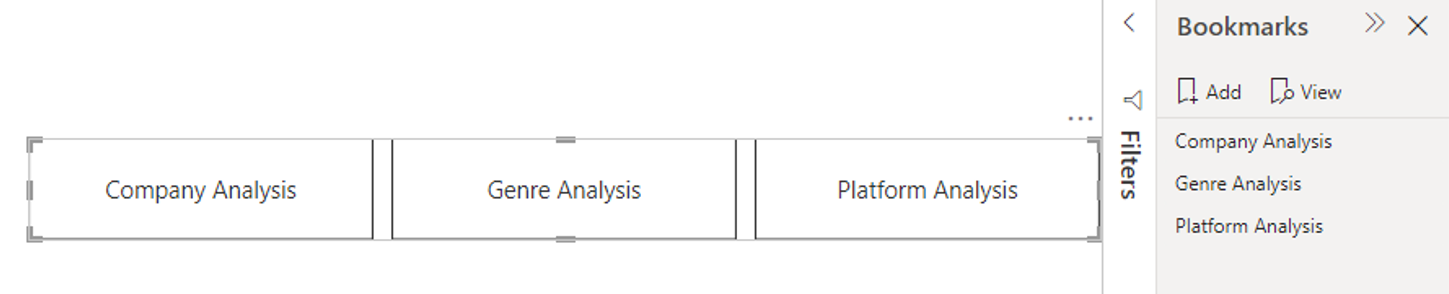
Lo strumento di spostamento dei segnalibri viene sincronizzato automaticamente con i segnalibri del report, ovvero:
- I titoli dei pulsanti corrispondono ai nomi visualizzati dei segnalibri.
- L'ordinamento dei pulsanti corrisponde all'ordine dei segnalibri del report.
- Il pulsante selezionato è l'ultimo segnalibro selezionato.
- Lo strumento di navigazione viene aggiornato automaticamente quando si aggiungono o rimuovono segnalibri nel report.
- I titoli dei pulsanti vengono aggiornati automaticamente quando si rinominano i segnalibri.
Per personalizzare ulteriormente i segnalibri visualizzati o nascosti nello strumento di spostamento dei segnalibri, passare alla scheda Segnalibri del riquadro >di spostamento formato:
Per impostazione predefinita, tutti i segnalibri vengono visualizzati nello strumento di spostamento dei segnalibri. È tuttavia possibile creare e selezionare un gruppo di segnalibri specifico per visualizzare solo i segnalibri all'interno di tale gruppo.
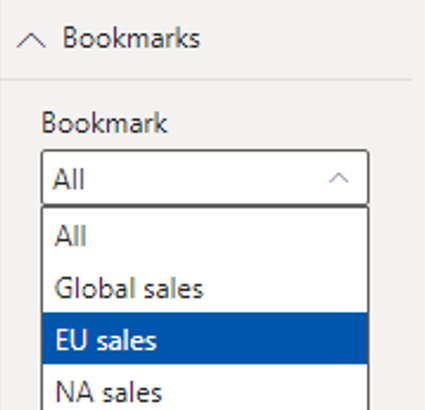
È anche possibile consentire la deselezionazione, ovvero gli utenti possono deselezionare tutti i pulsanti nello strumento di spostamento dei segnalibri. Questa opzione è ideale per creare un'esperienza di attivazione/disattivazione o consentire uno stato predefinito deselezionato. Per configurare uno di questi tipi di esperienze, creare prima di tutto un segnalibro con lo stato deselezionato desiderato. Ecco un esempio di stato deselezionato:
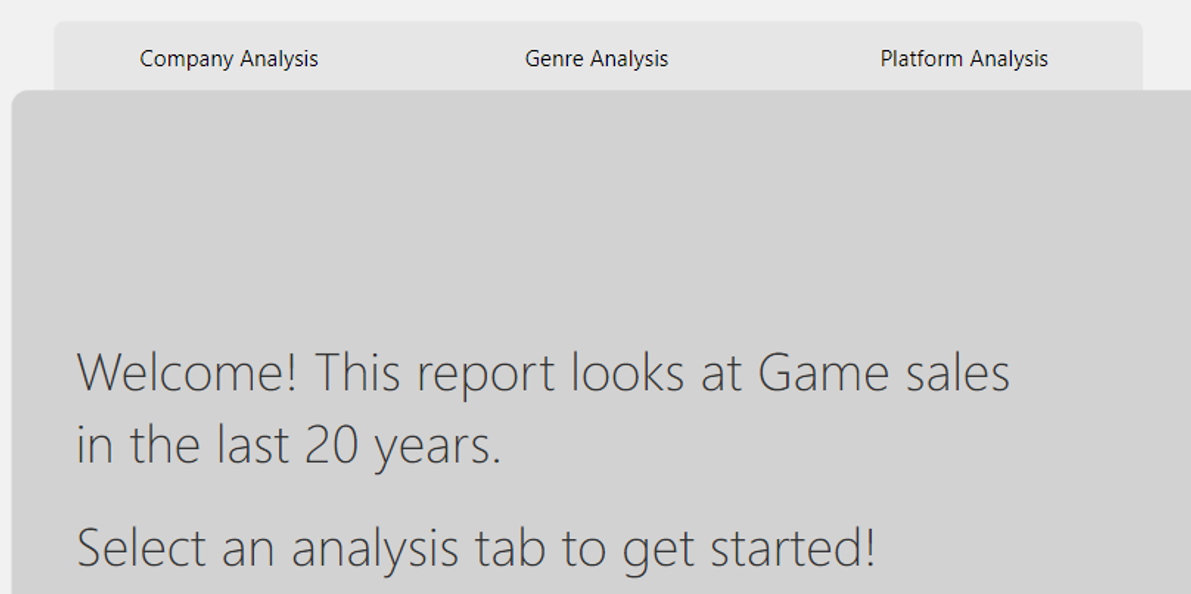
Dopo aver aggiunto un segnalibro allo stato deselezionato, attivare Consenti deselezionazione e selezionare il segnalibro che si vuole avviare in fase di deselezionazione. In questo caso, il segnalibro è denominato Nessun filtro.
Se il segnalibro usato per la deselezionazione si trova già nello strumento di spostamento segnalibro, è possibile scegliere Nascondi il segnalibro di deselezionamento all'interno dello strumento di navigazione se non si vuole visualizzarlo:
Opzioni di formattazione
Proprio come per gli altri pulsanti, sono disponibili numerose opzioni di formattazione per gli strumenti di navigazione, tra cui:
- Compila
- Testo
- Struttura
- Forma
- Ombreggiatura forma
- Alone forma
- Rotazione
Gli strumenti di navigazione includono anche altre due opzioni di formattazione:
- Layout griglia
- Stato selezionato
Layout griglia
La scheda layout griglia include opzioni per modificare l'orientamento dello strumento di spostamento nei moduli seguenti:
- Orizzontale
- Verticale
- Griglia
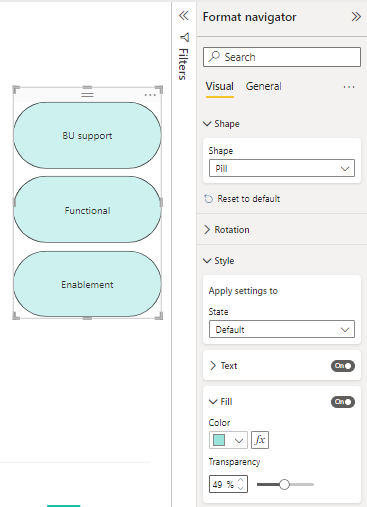
Include anche l'opzione per modificare la spaziatura interna tra i pulsanti nello strumento di navigazione.
Stato selezionato
Gli strumenti di spostamento possono personalizzare lo stato Selezionato del pulsante. È possibile usare questa opzione per aiutare lo stato selezionato del pulsante a distinguersi dallo stato predefinito. In questo esempio è stata personalizzata sia la formattazione Riempimento che testo per lo stato Selezionato:
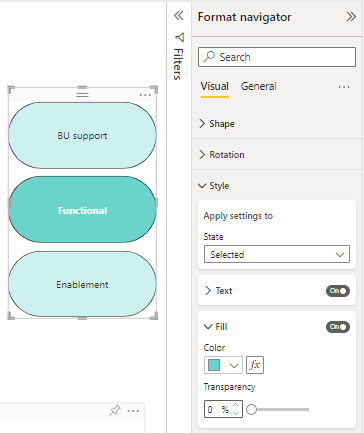
Impostare la destinazione di spostamento pagina in modo condizionale
È possibile usare la formattazione condizionale per impostare la destinazione di spostamento, in base all'output di una misura creata in Power BI Desktop. Ad esempio, è possibile risparmiare spazio nell'area di disegno del report con un singolo pulsante per passare a pagine diverse in base alla selezione dell'utente:
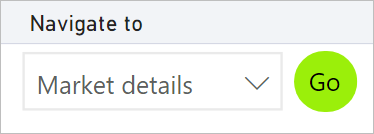
Per creare questo esempio, iniziare creando una tabella a colonna singola in Power BI Desktop con i nomi delle destinazioni di spostamento:
Nella scheda Home selezionare Immetti dati.
Verrà visualizzata la finestra di dialogo Crea tabella .
Nella finestra di dialogo Crea tabella immettere i nomi delle pagine nella colonna. Power BI usa una corrispondenza di stringa esatta per impostare la destinazione drill-through, quindi assicurarsi che i valori immessi corrispondano esattamente ai nomi delle pagine drill-through.
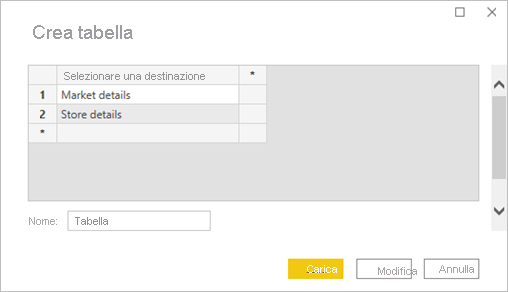
Dopo aver creato la tabella, aggiungerla alla pagina come filtro dei dati a selezione singola:

Creare un pulsante di spostamento della pagina e selezionare l'opzione di formattazione condizionale per la destinazione:
In Stile impostare Azionesu Sì, quindi espandere Azione. Selezionare Spostamento pagina per Tipo e quindi selezionare l'icona Formattazione condizionale (fx) accanto a Destinazione.
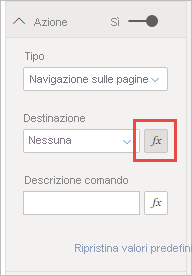
Nella pagina Destinazione - Azione selezionare il nome della colonna creata. In questo caso, si tratta di Selezionare una destinazione.
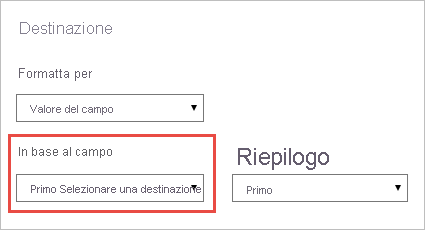
Ora il pulsante può passare a pagine diverse, a seconda della selezione dell'utente.
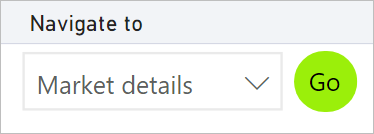
Contenuto correlato
Per altre informazioni sulle funzionalità simili o che interagiscono con i pulsanti, vedere gli articoli seguenti: