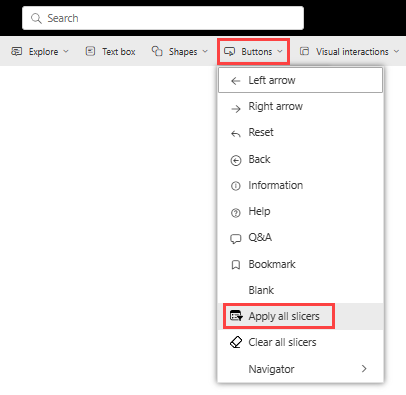Creare pulsanti nei report di Power BI
SI APPLICA A: Power BI Desktop
servizio Power BI
Con i pulsanti in Power BI è possibile creare report simili alle app e creare un ambiente in cui gli utenti possono passare il puntatore del mouse, fare clic e interagire ulteriormente con il contenuto di Power BI. Questo articolo illustra come aggiungere pulsanti ai report in Power BI Desktop e nel servizio Power BI. Quando si condividono i report nella servizio Power BI, i pulsanti offrono un'esperienza simile all'app. L'articolo Identificare e usare i pulsanti nella servizio Power BI descrive il modo in cui i pulsanti dei lettori di report riscontrano i report.
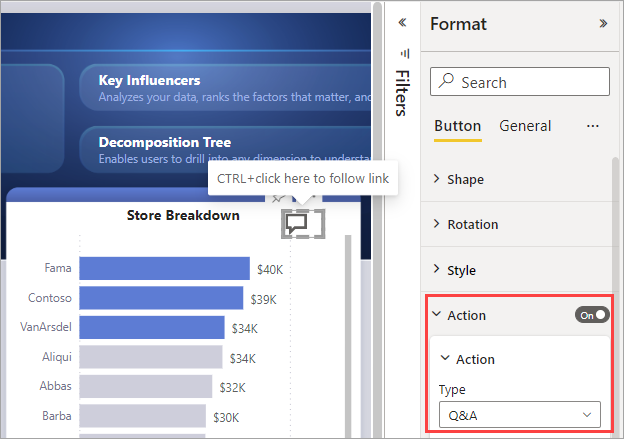
Nota
La creazione di un pulsante richiede autorizzazioni di modifica per il report. La condivisione di un report richiede una licenza power BI Pro o PPU o per salvare il report nella capacità Premium. Per altre informazioni, vedere Quale licenza si dispone di e Che cos'è Premium.
Creare pulsanti nei report
Nella barra multifunzione Inserisci di Power BI Desktop selezionare Pulsanti per visualizzare un menu a discesa, in cui è possibile selezionare il pulsante desiderato da una raccolta di opzioni.
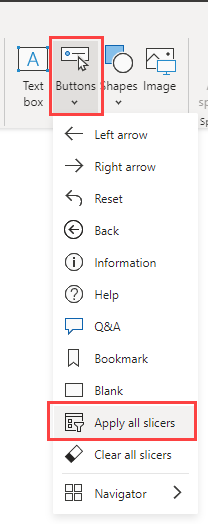
Personalizzare un pulsante
Indipendentemente dal fatto che si crei un pulsante in Power BI Desktop o nel servizio Power BI, il resto del processo è lo stesso. Quando si seleziona un pulsante nell'area di disegno report, il riquadro Formato mostra i diversi modi in cui è possibile personalizzare il pulsante in base alle esigenze. Ad esempio, è possibile personalizzare la forma di un pulsante.
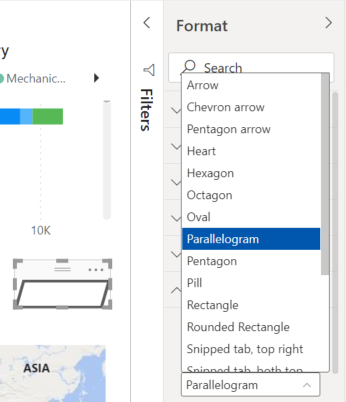
Per altre informazioni, vedere Personalizzare i pulsanti nei report di Power BI.
Stati del pulsante
I pulsanti in Power BI hanno quattro stati possibili:
- Impostazione predefinita: modalità di visualizzazione dei pulsanti quando non viene posizionato il puntatore del mouse o selezionato.
- Al passaggio del mouse: come vengono visualizzati i pulsanti quando si passa il puntatore del mouse.
- Quando si preme: come vengono visualizzati i pulsanti quando si seleziona.
- Disabilitato: come vengono visualizzati i pulsanti quando non possono essere selezionati.
È possibile modificare singolarmente molte schede nel riquadro Formato , in base a questi quattro stati, che offre una grande flessibilità per la personalizzazione dei pulsanti.
Le schede seguenti nel riquadro Formato consentono di modificare la formattazione di un pulsante per ognuno dei quattro stati seguenti:
- Forma
- Style
- Rotazione (si applica automaticamente a tutti gli stati)
Per selezionare la modalità di visualizzazione di un pulsante per ogni stato:
Nel riquadro Formato selezionare la scheda Pulsante e quindi espandere la scheda Forma o Stile.
Selezionare Stato in Applica impostazioni a nella parte superiore della scheda e quindi selezionare le impostazioni da usare per tale stato.
Nell'immagine seguente viene visualizzata la scheda Stile e l'icona espansa. Lo stato è Al passaggio del mouse e il tipo di icona è Freccia destra.
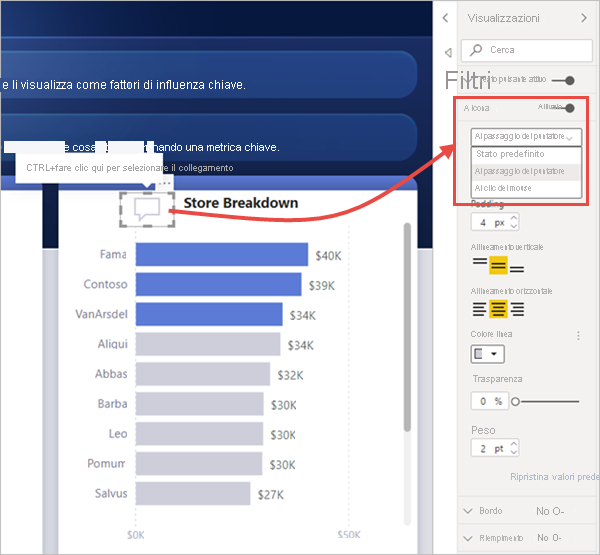
Selezionare l'azione per un pulsante
È possibile selezionare l'azione eseguita quando un utente seleziona un pulsante in Power BI.
Ecco le opzioni per le azioni dei pulsanti:
- Indietro restituisce l'utente alla pagina precedente del report. Questa azione è utile per le pagine drill-through.
- Segnalibro presenta la pagina del report associata a un segnalibro definito per il report corrente. Altre informazioni sui segnalibri in Power BI.
- Il drill-through consente all'utente di passare a una pagina drill-through filtrata in base alla selezione, senza usare segnalibri. Altre informazioni sui pulsanti drill-through nei report.
- Lo spostamento tra le pagine consente all'utente di passare a una pagina diversa all'interno del report, senza usare segnalibri. Per informazioni dettagliate, vedere Creare lo spostamento nella pagina.
- Lo spostamento dei segnalibri sposta l'utente in uno stato diverso nel report, nella stessa pagina o in una pagina diversa, usando i segnalibri. Per informazioni dettagliate, vedere Creare la struttura di spostamento dei segnalibri.
- Q&A apre una finestra Q&A Explorer . Quando i lettori del report selezionano un pulsante Q&A, si apre Q&A Explorer e possono porre domande in linguaggio naturale sui dati.
- Applicare tutti i filtri dei dati e Deselezionare tutti i pulsanti dei filtri dei dati applicano tutti i filtri dei dati o cancellano tutti i filtri dei dati in una pagina. Per informazioni dettagliate, vedere Creare tutti i filtri dei dati e Cancellare tutti i pulsanti dei filtri dei dati nei report .
- L'URL Web apre una pagina Web in un browser.
Alcuni pulsanti hanno un'azione predefinita selezionata automaticamente. Ad esempio, il tipo di pulsante Q&A seleziona automaticamente Q&A come azione predefinita.
Nota
Un'azione non può avere una misura numerica come valore di uno dei relativi campi.
Per selezionare un'azione pulsante:
Nella scheda Pulsante del riquadro Formato attivare l'azione e quindi espandere la scheda.
Espandere Azione e quindi selezionare l'azione Tipo di pulsante.
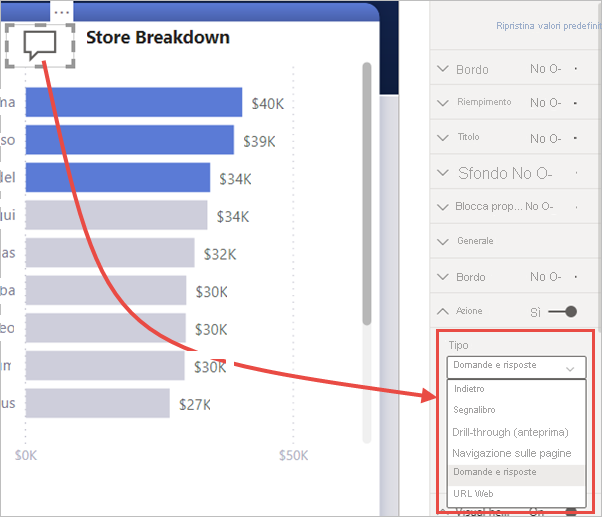
Testare i pulsanti creati per il report selezionando CTRL e il pulsante .
Creare lo spostamento tra le pagine
Con l'opzione Tipo di azioneimpostata su Spostamento pagina, è possibile creare un pulsante che collega a un'altra pagina del report, senza creare un segnalibro.
Suggerimento
Se si vuole creare un'intera esperienza di navigazione per il report, senza dover salvare o gestire segnalibri, creare gli strumenti di spostamento di pagine e segnalibri invece di singoli pulsanti.
Per configurare un pulsante di spostamento a pagina singola:
Creare un pulsante con lo spostamento Pagina come Tipo dell'azione e quindi selezionare una pagina per Destinazione.
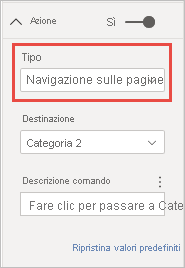
Facoltativamente, è possibile formattare in modo condizionale la descrizione comando in Azione come si può fare con altri tipi di pulsante.
Nota
Se il contenuto di testo della descrizione comando corrisponde al contenuto del testo del pulsante, le descrizioni comando sono nascoste per migliorare la leggibilità per gli strumenti di accessibilità.
Se si desidera un riquadro di spostamento personalizzato, creare gli strumenti di spostamento di pagine e segnalibri anziché singoli pulsanti.
Forme e immagini per la navigazione
L'azione di spostamento delle pagine è supportata anche per forme e immagini, non solo per i pulsanti. Ecco un esempio che usa una delle forme predefinite:
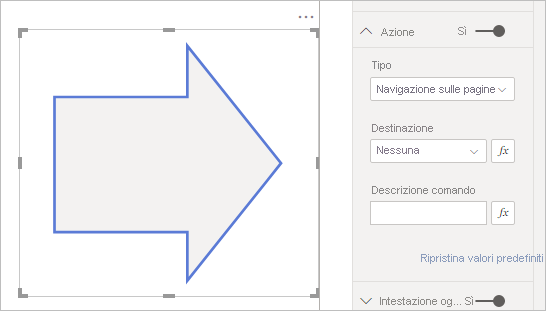
I pulsanti supportano le immagini di riempimento
I pulsanti di Power BI supportano le immagini di riempimento. Con le immagini di riempimento, è possibile personalizzare l'aspetto del pulsante, in combinazione con gli stati predefiniti del pulsante: predefinito, al passaggio del mouse, alla pressione e disabilitato (per il drill-through).
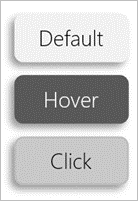
In Stile impostare Riempimentosu Sì e quindi Cercare un'immagine per ogni stato di stile.
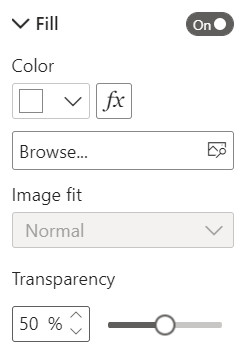
Contenuto correlato
Per altre informazioni sulle funzionalità simili o che interagiscono con i pulsanti, vedere gli articoli seguenti: