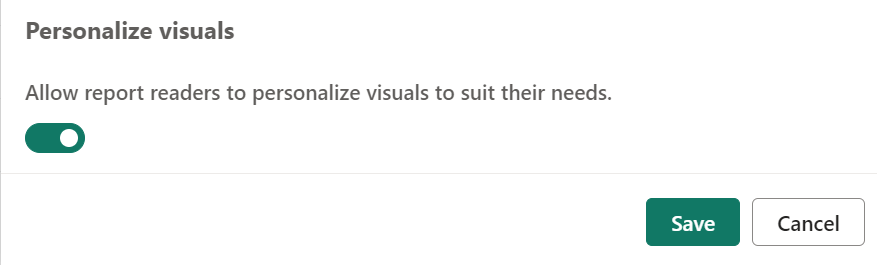Consentire agli utenti di personalizzare gli oggetti visivi in un report
SI APPLICA A: Power BI Desktop
Servizio Power BI
Quando si condivide un report con un ampio pubblico, alcuni utenti potrebbero voler usare visualizzazioni leggermente diverse di determinati oggetti visivi. È possibile che vogliano sostituire le informazioni sull'asse, modificare il tipo di oggetto visivo o aggiungere informazioni alla descrizione comando. È difficile creare un unico oggetto visivo in grado di soddisfare i requisiti di tutti. Grazie a questa nuova funzionalità, è possibile offrire agli utenti aziendali la possibilità di esplorare e personalizzare gli oggetti visivi, il tutto nella visualizzazione di lettura del report. Possono modificare l'oggetto visivo nel modo desiderato e salvarlo come segnalibro per tornarvi in seguito. Non è necessario avere l'autorizzazione di modifica per il report o rivolgersi all'autore del report per richiedere una modifica.

Che cosa possono modificare gli utenti del report
Questa funzionalità è ideale per gli autori di report: è possibile abilitare scenari di esplorazione di base per i lettori di report. I lettori del report ottengono ulteriori informazioni dettagliate tramite l'esplorazione ad hoc degli oggetti visivi in un report di Power BI. Ecco le modifiche che possono apportare:
- Modificare il tipo di visualizzazione.
- Sostituire una misura o una dimensione.
- Aggiungere o rimuovere una legenda.
- Confrontare due o più misure.
- Modificare le aggregazioni e così via.
Questa funzionalità non solo consente nuove funzionalità di esplorazione, ma include anche metodi per consentire agli utenti di acquisire e condividere modifiche:
- Acquisire le modifiche.
- Condividere le modifiche.
- Reimpostare tutte le modifiche per un report. Se si seleziona Reimposta per impostazione predefinita, tutte le personalizzazioni vengono rimosse.
- Reimpostare tutte le modifiche per un oggetto visivo.
- Cancellare le modifiche recenti.
Dopo che i lettori di report personalizzano un report, possono creare segnalibri personali per salvare le personalizzazioni. Per informazioni su come i lettori di report possono usare questa funzionalità, vedere Personalizzare oggetti visivi nei report.
Abilitare la personalizzazione in un report
È possibile abilitare la funzionalità in Power BI Desktop o nel servizio Power BI. È anche possibile abilitarla nei report incorporati.
Per abilitare la funzionalità in Power BI Desktop, passare a File>Opzioni e impostazioni>Opzioni>File corrente>Impostazioni report. Selezionare la casella di controllo Personalizza oggetti visivi.

Attivare o disattivare la funzionalità a livello di pagina o oggetto visivo
Quando si abilita Personalizza oggetti visivi per un determinato report, per impostazione predefinita tutti gli oggetti visivi in tale report possono essere personalizzati. Se non si vuole che tutti gli oggetti visivi siano personalizzati, è possibile attivare o disattivare l'impostazione per pagina o per oggetto visivo.
Personalizzare l'oggetto visivo per pagina
Selezionare la scheda pagina > e quindi selezionare Formato nel riquadro Visualizzazioni.

Scorrere per impostare Personalizza oggetto visivo>Attiva o Disattiva.
Personalizzare un oggetto visivo per oggetto visivo
Selezionare l'oggetto visivo. Selezionare quindi Formato>Generale>Icone intestazione>icone.

Scorrere per impostare Personalizza oggetto visivo>Attiva o Disattiva.
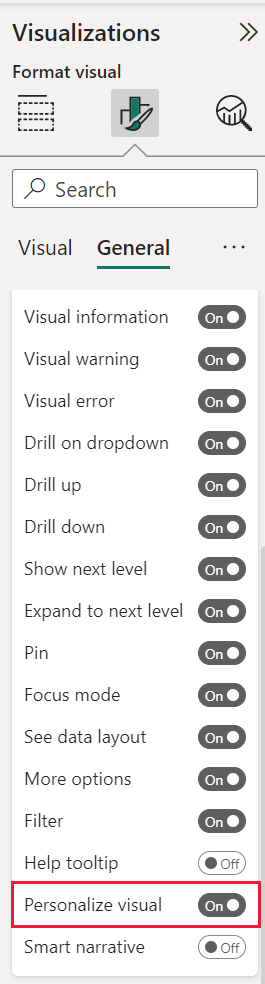
Usare le prospettive per una visualizzazione più mirata
Per Personalizza oggetti visivi, è possibile usare Prospettive per scegliere un subset di un modello che fornisca una visualizzazione più mirata. La scelta di un subset può essere utile quando si lavora con un modello di dati di grandi dimensioni, consentendo di concentrarsi su un subset gestibile di campi. La scelta di un subset può anche aiutare a non sovraccaricare i lettori di report con la raccolta completa di campi in tale modello di grandi dimensioni.

Quando si usano le prospettive, tenere presenti le considerazioni seguenti:
Le prospettive non sono progettate per essere usate come meccanismo di sicurezza, ma sono uno strumento per offrire un'esperienza utente finale migliore. Tutta la sicurezza di una prospettiva viene ereditata dal modello sottostante.
Le prospettive sono supportate sia nei modelli tabulari che nei modelli multidimensionali. Tuttavia, per le prospettive nei modelli multidimensionali, è possibile impostare la prospettiva solo in modo che sia identica al cubo di base per il report.
Prima di eliminare una prospettiva da un modello, controllare che la prospettiva non venga usata nell'esperienza Personalizza oggetti visivi.
Per usare le prospettive, è necessario abilitare Personalizza oggetti visivi per il report. È inoltre necessario creare almeno una prospettiva che includa le dimensioni e le misure con cui si desidera che gli utenti finali interagiscano per l'esperienza Personalizza oggetti visivi.
Per creare la prospettiva, usare l'Editor tabulare, che è possibile scaricare dal percorso seguente: Download Editor tabulare.
Dopo aver installato l'editor tabulare, aprire il report in Power BI Desktop e avviare l'editor tabulare dalla scheda Strumenti esterni della barra multifunzione.

Nell'editor tabulare, fare clic con il pulsante destro del mouse su Prospettive>Crea>Prospettiva.
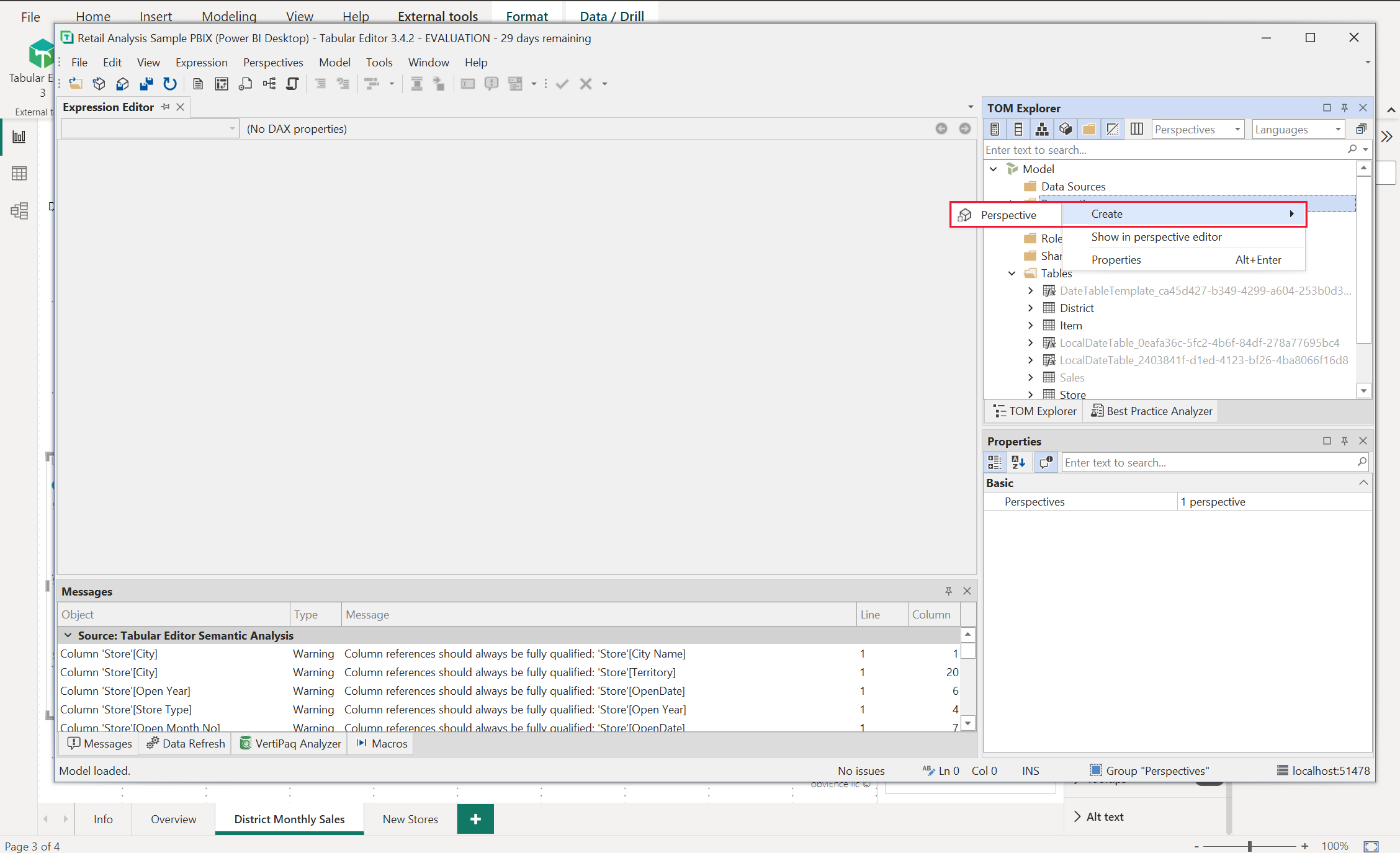
È possibile fare doppio clic sul testo per rinominare la prospettiva.

Aggiungere quindi campi alla prospettiva aprendo la cartella Tabelle nell'Editor tabulare. Fare quindi clic con il pulsante destro del mouse sui campi da visualizzare nella prospettiva.

Ripetere il processo per ogni campo che si desidera aggiungere alla prospettiva. Non è possibile aggiungere campi duplicati in una prospettiva, quindi qualsiasi campo già aggiunto non può essere aggiunto di nuovo.
Dopo aver aggiunto tutti i campi desiderati, assicurarsi di salvare le impostazioni sia nell'editor tabulare che in Power BI Desktop.

Dopo aver salvato la nuova prospettiva nel modello e aver salvato il report di Power BI Desktop, passare al riquadro Formato per la pagina, in cui viene visualizzata una nuova sezione Personalizza oggetto visivo.

La selezione per Prospettiva lettore del report è inizialmente impostata su Campi predefiniti. Dopo aver selezionato la freccia a discesa, vengono visualizzate le altre prospettive create.

Dopo aver impostato la prospettiva per la pagina del report, l'esperienza Personalizza oggetti visivi per la pagina viene filtrata nella prospettiva selezionata. Selezionare Applica a tutte le pagine per applicare l'impostazione Prospettiva a tutte le pagine esistenti del report.

Considerazioni e limitazioni
La funzionalità presenta alcune limitazioni di cui tenere conto.
- Questa funzionalità non è supportata per la pubblicazione sul Web.
- L'esportazione in PowerPoint e PDF non registra oggetti visivi personalizzati.
- Le esplorazioni dell'utente non vengono mantenute automaticamente. Incoraggiare i lettori del report a salvare le visualizzazioni come segnalibri personali per registrare le modifiche.
- Questa funzionalità è supportata nelle app Power BI per dispositivi mobili per tablet iOS e Android e nell'app Power BI di Windows. Non è supportata nelle app Power BI per dispositivi mobili per telefoni. Tuttavia, qualsiasi modifica di un oggetto visivo salvata in un segnalibro personale nel servizio Power BI viene conservata in tutte le app Power BI per dispositivi mobili.