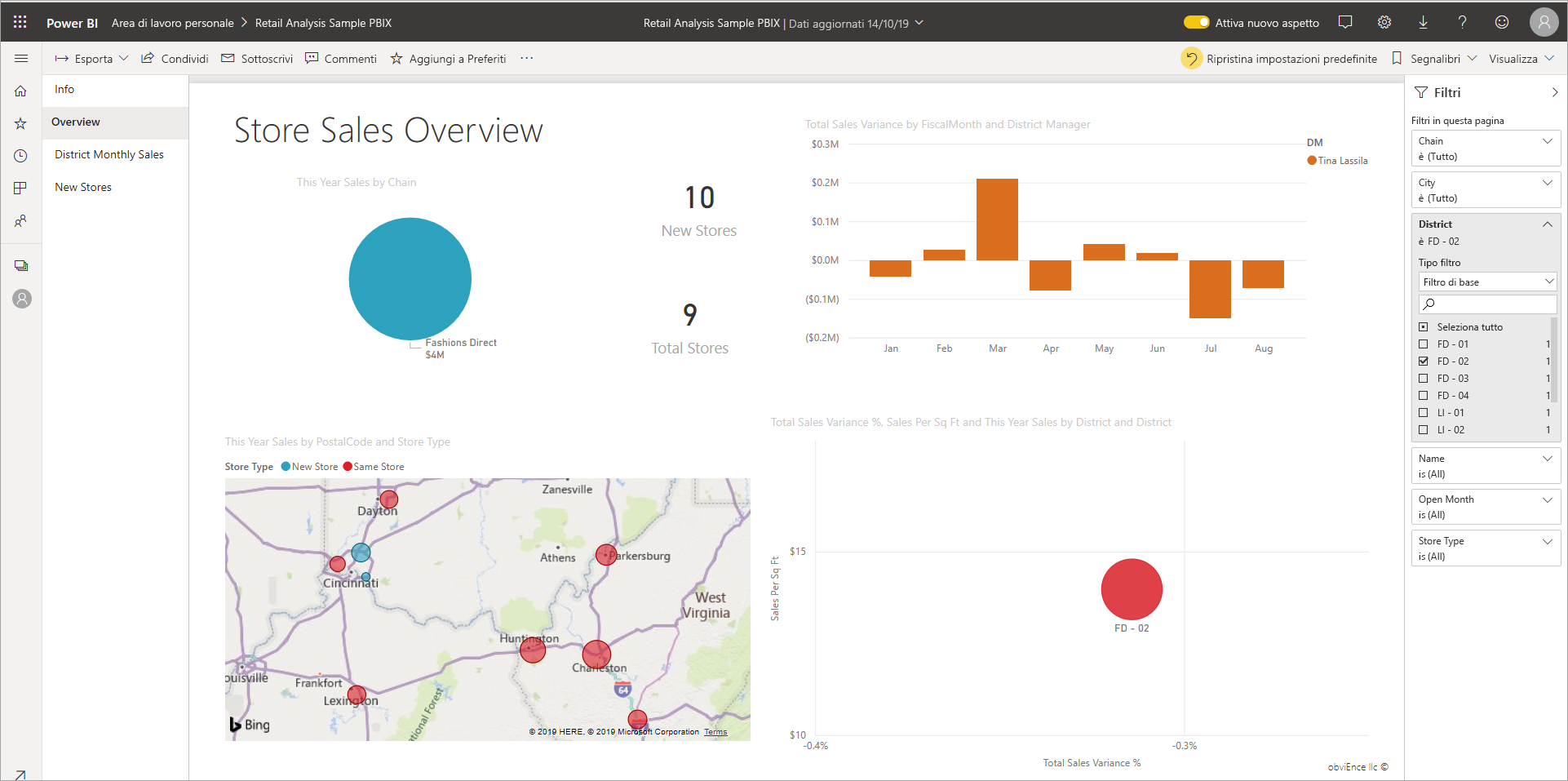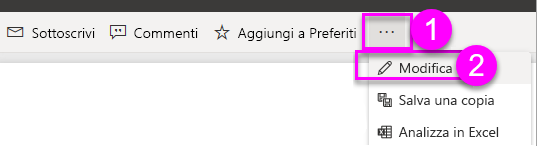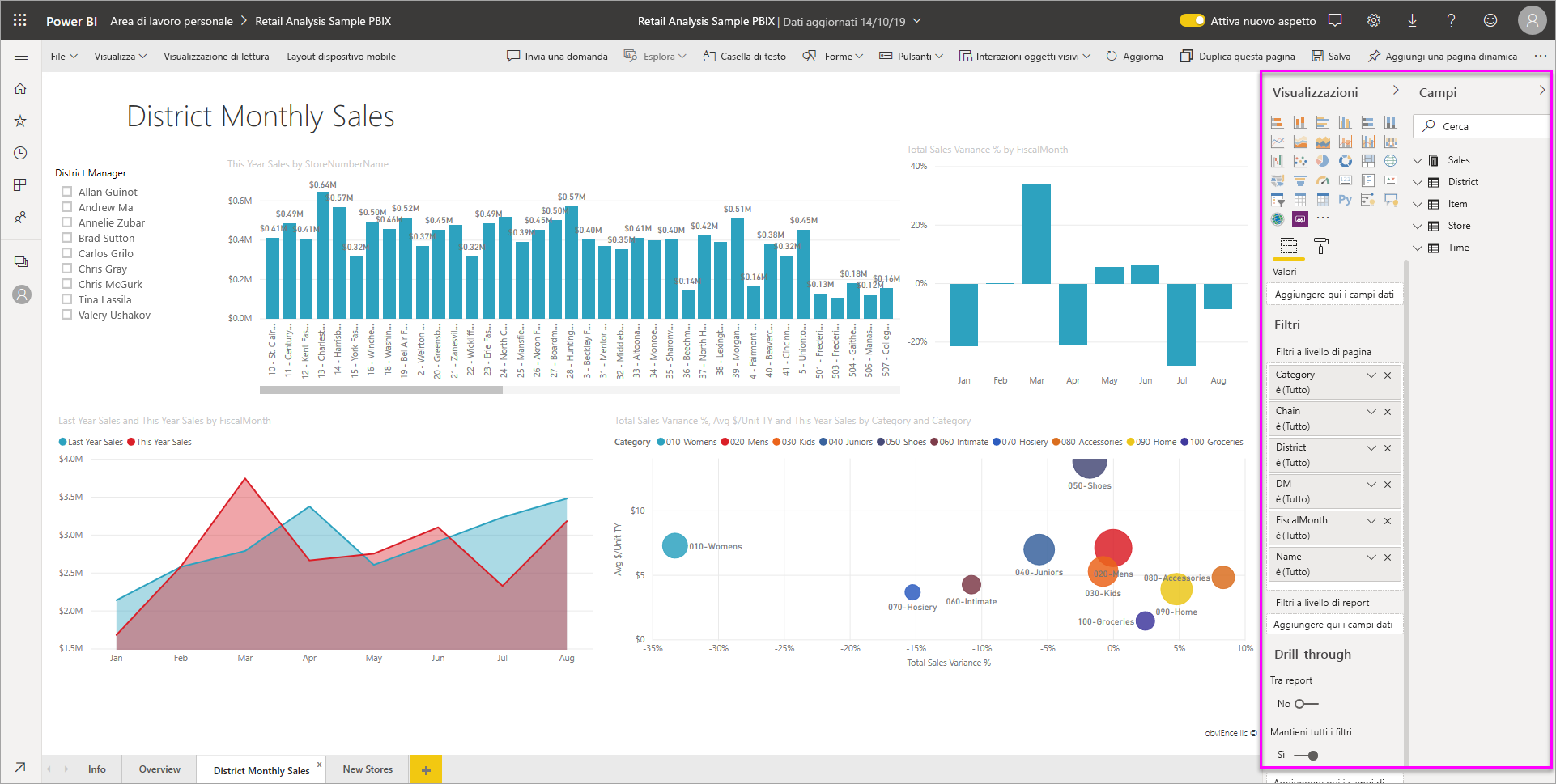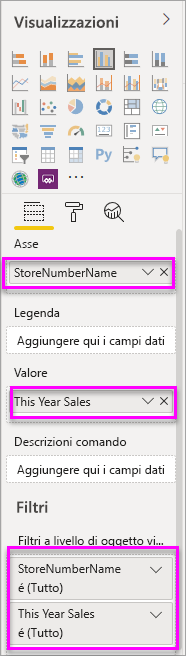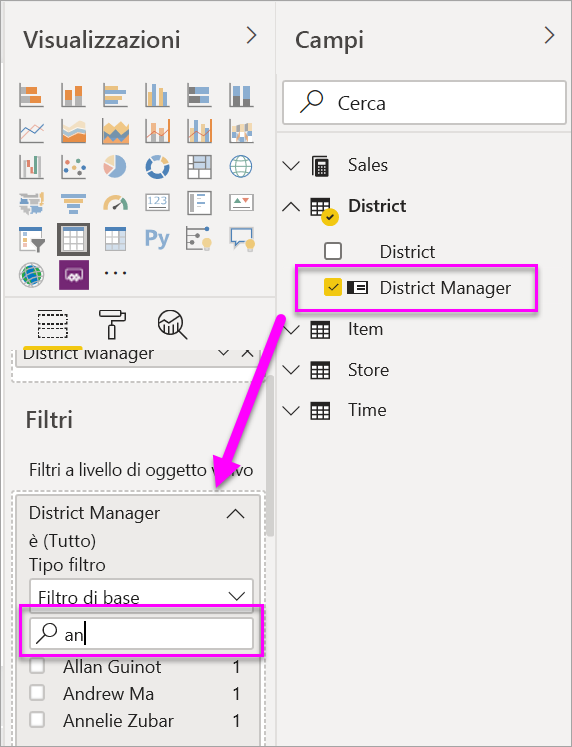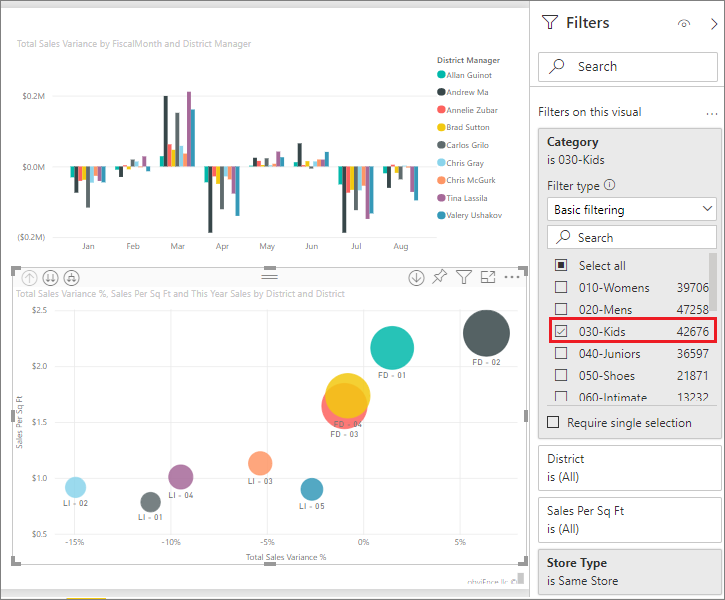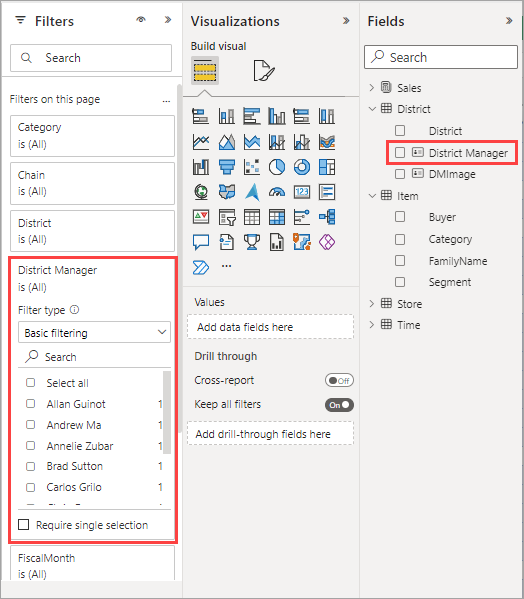Nota
L'accesso a questa pagina richiede l'autorizzazione. È possibile provare ad accedere o modificare le directory.
L'accesso a questa pagina richiede l'autorizzazione. È possibile provare a modificare le directory.
SI APPLICA A: Power BI Desktop
Servizio Power BI
Questo articolo illustra come aggiungere un filtro di visualizzazione, pagina o report a un report in Power BI. È necessario poter modificare un report per aggiungere filtri. Gli esempi in questo articolo si trovano nel servizio Power BI e i passaggi sono quasi identici in Power BI Desktop.
Altri articoli sui filtri in Power BI
- Occorre una panoramica? Vedere prima Filtri ed evidenziazione nei report Power BI.
- Power BI offre diversi tipi di filtri, da quello manuale a quello automatico, fino ai filtri drill-through e pass-through. Vedere le informazioni sui diversi tipi di filtri.
- Dopo aver aggiunto i filtri, è possibile formattare i filtri nei report Power BI per cercare e agire nel modo desiderato.
- È possibile interagire con i report in due visualizzazioni diverse: lettura e modifica. Questo articolo descrive come creare filtri nella visualizzazione di modifica dei report. Vedere come interagire con i filtri nella visualizzazione di lettura dei report.
Livelli di filtri nel riquadro Filtri
Sia in Power BI Desktop che nel servizio Power BI, il riquadro Filtri viene visualizzato sul lato destro dell'area di disegno del report. Se il riquadro Filtri non è visibile, selezionare l’icona ">" nell’angolo superiore destro per espanderlo.
È possibile impostare filtri a tre livelli diversi per il report:
- Il livello oggetto visivo.
- Il livello pagina.
- Il livello report.
Questo articolo illustra come impostare i diversi livelli.
Aggiungere un filtro a un oggetto visivo
Gli oggetti visivi hanno due tipi di filtri differenti. I campi inclusi in un oggetto visivo vengono filtrati automaticamente per tale oggetto visivo. Un Report Designer può identificare un campo che non è ancora l’oggetto visivo e aggiungerlo direttamente al bucket Filtri a livello di oggetto visivo.
Questo articolo usa l'esempio Retail Analysis, che può essere installato e usato. Installare l’esempio Retail Analysis.
Filtrare con un campo non presente nell'oggetto visivo
In Power BI Desktop, selezionare l’icona Report.
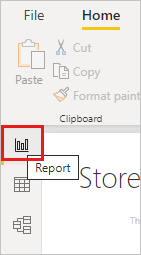
Aprire i riquadri Visualizzazioni, Filtri e Campi, se non sono ancora aperti.
Per rendere attivo un oggetto visivo, selezionarlo. In questo caso, è il grafico a dispersione nella pagina di panoramica. Tutti i campi nell'oggetto visivo si trovano nel riquadro Visualizzazioni. Sono elencati anche nel riquadro Filtri, sotto l'intestazione Filtri in questo oggetto visivo.
Nel riquadro Campi, selezionare il campo da aggiungere come nuovo filtro a livello di oggetto visivo e trascinarlo nell'area Filtri in questo oggetto visivo. In questo esempio, si trascina Category in Aggiungi campi dati qui.
Si noti che Category non viene aggiunto alla visualizzazione stessa.
Selezionare Kids. Il grafico a dispersione viene filtrato, ma gli altri oggetti visivi rimangono invariati.
Se si salva il report con questo filtro, i lettori del report potranno interagire con il filtro Category nella visualizzazione di lettura selezionando o deselezionando i valori.
Se si trascina una colonna numerica nel riquadro di filtro per creare un filtro a livello di oggetto visivo, il filtro viene applicato alle righe di dati sottostanti. Aggiungendo, ad esempio, un filtro nel campo UnitCost e impostandolo dove UnitCost> 20, verranno visualizzati solo i dati per le righe dei prodotti in cui il costo unitario è maggiore di 20, indipendentemente dal costo unitario totale per i punti dati presenti nell'oggetto visivo.
Aggiungere un filtro a un'intera pagina
È anche possibile aggiungere un filtro a livello di pagina a un'intera pagina.
In Power BI Desktop, aprire il report Retail Analysis.
Selezionare l’icona Report e passare alla pagina District Monthly Sales.
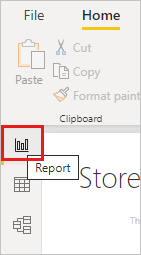
Aprire i riquadri Visualizzazioni, Filtri e Campi, se non sono ancora aperti.
Nel riquadro Campi selezionare il campo da aggiungere come nuovo filtro a livello di pagina e trascinarlo nell'area Aggiungi campi dati qui nell’area Filtri in questa pagina. In questo caso, è stato aggiunto District Manager.
Selezionare i valori da filtrare e impostare i controlli dei filtri Base o Avanzato.
Tutte le visualizzazioni nella pagina vengono ridisegnate in modo da rispecchiare la modifica.
Se si salva il report insieme al filtro, i lettori del report potranno interagire con il filtro nella visualizzazione di lettura, selezionando o deselezionando i valori.
Aggiungere un filtro a livello di report per filtrare un intero report
In Power BI Desktop, selezionare l’icona Report.
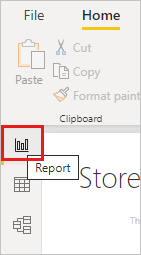
Aprire i riquadri Visualizzazioni e Filtri e Campi, se non sono già aperti.
Nel riquadro Campi selezionare il campo da aggiungere come nuovo filtro a livello di report e trascinarlo nell'area Filtri a livello di report.
Selezionare i valori da filtrare.
Gli oggetti visivi nella pagina attiva e in tutte le pagine del report cambiano in modo da rispecchiare il nuovo filtro. Se si salva il report insieme al filtro, i lettori del report potranno interagire con il filtro nella visualizzazione di lettura, selezionando o deselezionando i valori.
Selezionare la freccia indietro per tornare alla pagina precedente del report.
Ripristina impostazioni predefinite
Siccome i filtri sono persistenti, quando si esce dal report, Power BI mantiene il filtro, il filtro dei dati e altre modifiche apportate alla visualizzazione dei dati. Quando si riapre il report è così possibile riprendere da dove ci si era interrotti. Se non si desidera mantenere le modifiche apportate ai filtri, selezionare Ripristina impostazioni predefinite dalla barra dei menu superiore.
![]()
Tenere presente che qualunque filtro salvato con il report dall’autore del report diventa lo stato di filtro predefinito per tutti i lettori del report. Selezionando Ripristina impostazioni predefinite, vengono ripristinate le impostazioni predefinite.
Considerazioni e risoluzione dei problemi
- Se il riquadro Filtri non viene visualizzato, accertarsi di trovarsi nella Visualizzazione di modifica del report.
- Se sono state apportate numerose modifiche ai filtri e si desidera ripristinare le impostazioni predefinite, selezionare Ripristina impostazioni predefinite dalla barra dei menu superiore. Tenere presente che tutti i filtri applicati dall’autore del report quando il report viene salvato diventano impostazioni di filtro predefinite.
Contenuto correlato
Altre domande? Provare la Community di Power BI.