Nota
L'accesso a questa pagina richiede l'autorizzazione. È possibile provare ad accedere o modificare le directory.
L'accesso a questa pagina richiede l'autorizzazione. È possibile provare a modificare le directory.
Questo articolo illustra i filtri e l'evidenziazione nel servizio Power BI. L'esperienza è quasi identica in Power BI Desktop. Con i filtri viene rimosso tutto tranne i dati rilevanti. In generale, l'evidenziazione non viene filtrata. Nella maggior parte degli oggetti visivi, l'evidenziazione non rimuove i dati non correlati. Evidenzia invece i dati correlati. Il resto dei dati rimane visibile ma in grigio. Per informazioni dettagliate, vedere Filtro incrociato ed evidenziazione incrociata più avanti in questo articolo.
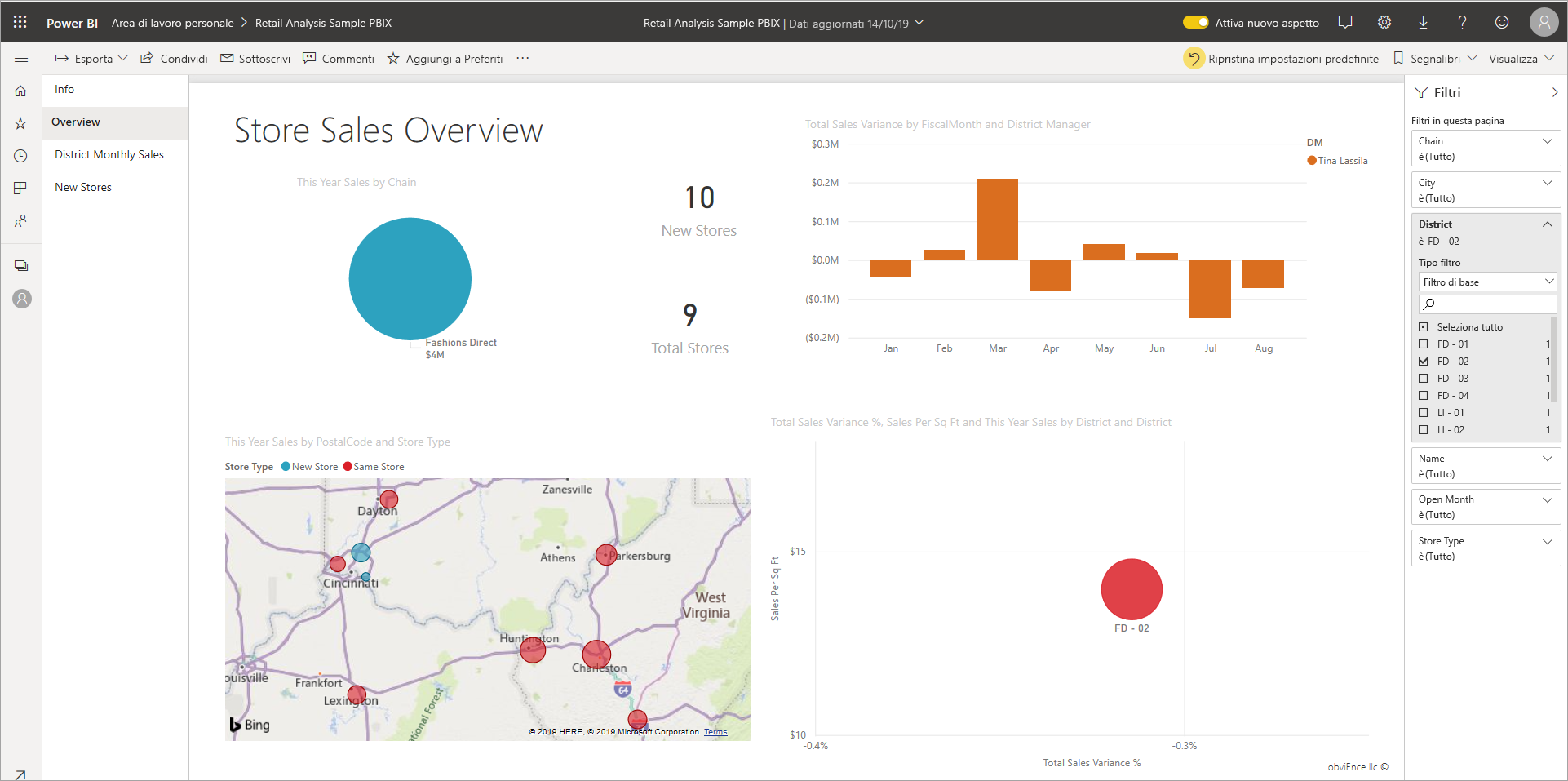
Esistono molti modi per filtrare ed evidenziare i report in Power BI. Includere tutte le informazioni in un solo articolo sarebbe eccessivo, quindi sono state create diverse sezioni:
- Introduzione ai filtri e all'evidenziazione (questo articolo).
- Funzionamento dei filtri e dell'evidenziazione nella visualizzazione di lettura nel servizio Power BI. Le operazioni possibili sono più limitate rispetto alla Visualizzazione di modifica, ma è comunque disponibile un'ampia gamma di opzioni di filtro ed evidenziazione.
- Come creare filtri nel riquadro Filtri in Power BI Desktop e nel servizio Power BI. Quando si hanno le autorizzazioni di modifica per un report, è possibile creare, modificare ed eliminare i filtri nei report.
- Dopo aver aggiunto i filtri, è possibile formattare i filtri in modo da agire nel modo desiderato e avere un aspetto simile al resto del report.
- Si è appreso come funzionano i filtri e l'evidenziazione per impostazione predefinita. Informazioni su come modificare il modo in cui le visualizzazioni in una pagina si filtrano e si evidenziano a vicenda.
- Informazioni su altri tipi di filtri nei report di Power BI.
Introduzione al riquadro Filtri
È possibile applicare filtri nel riquadro Filtri oppure effettuare selezioni nei filtri dei dati direttamente nella pagina del report. Il riquadro Filtri mostra i campi in singoli oggetti visivi e qualsiasi altro filtro aggiunto dalla finestra di progettazione report.
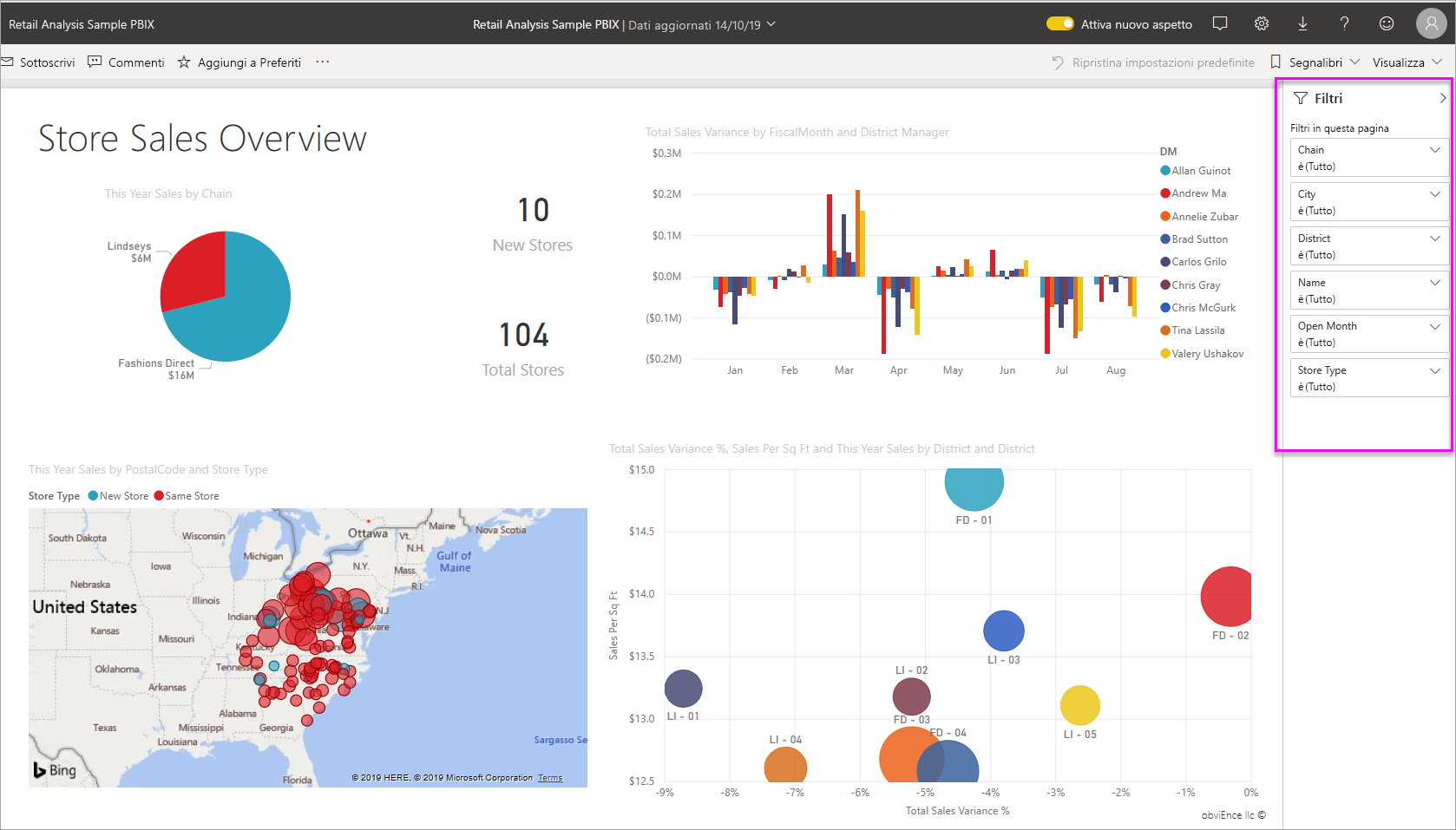
Esistono quattro tipi di filtri standard che si possono creare nel riquadro Filtri.
- Il filtro Oggetto visivo si applica a un unico oggetto visivo in una pagina del report. Quando si seleziona un oggetto visivo nell'area di disegno del report, vengono visualizzati filtri a livello di oggetto visivo. Anche se non è possibile modificare un report, è possibile selezionare un oggetto visivo e filtrarlo.
- Il filtro Pagina si applica a tutti gli oggetti visivi nella pagina del report.
- Il filtro Report si applica a tutte le pagine nel report.
- Filtro drill-through Con il drill-through nel servizio Power BI e Power BI Desktop, viene creata una pagina di destinazione del report che si concentra su un'entità specifica, ad esempio un fornitore. Dalle altre pagine del report, gli utenti possono fare clic con il tasto destro del mouse su un punto di dati per tale entità ed eseguire un drill-down alla pagina mirata.
Per creare l'oggetto visivo, la pagina e i filtri dei report, vedere Aggiungere un filtro a un report in Power BI.
Per creare filtri drill-through, vedere Configurare il drill-through nei report di Power BI.
Filtri di base e avanzati
Per impostazione predefinita, i lettori di report possono passare dai filtri di base a quelli avanzati.
I filtri di base mostrano un elenco di tutti i valori nel campo. È possibile cercare nei filtri di pagina, visivi e di report, in visualizzazione di lettura o di modifica, per trovare e selezionare il valore desiderato.
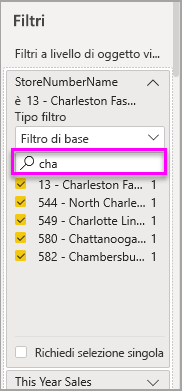
Un filtro con la parola Tutto accanto a esso non è filtrato e mostra tutti i valori nel campo. Ad esempio, Catena è (Tutto) significa che la pagina del report include dati su tutte le catene di negozi. Al contrario, il filtro a livello di report Anno fiscale è 2013 o 2014 indica che il report mostra solo i dati per gli anni fiscali del 2013 e del 2014.
I filtri avanzati consentono di usare filtri più complessi. Ad esempio, è possibile cercare valori che contengono o non contengono un valore specifico, oppure che iniziano con o non iniziare con un valore specifico.
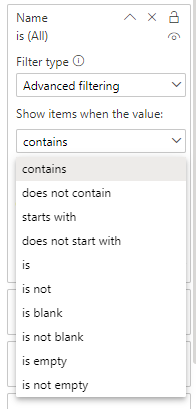
Quando si crea un report, è possibile disattivare la commutazione e non consentire ai lettori di report di modificare i tipi di filtro. È anche possibile disattivare le ricerche nel riquadro Filtri.
Filtri nella visualizzazione di modifica o nella visualizzazione di lettura
Esistono due modalità per interagire con i report nel servizio Power BI: Visualizzazione di lettura e Visualizzazione di modifica. Le funzionalità di filtro disponibili dipendono dalla modalità usata.
- Nella visualizzazione di lettura è possibile interagire con i filtri già esistenti nel report e salvare le selezioni effettuate. Non è possibile aggiungere nuovi filtri.
- Nella visualizzazione di modifica è possibile aggiungere tutti i tipi di filtri. Quando si salva il report, i filtri vengono salvati con il report, anche se i lettori del report lo aprono in un'app per dispositivi mobili. Gli utenti che guardano il report nella visualizzazione di lettura interagiscono con i filtri aggiunti, ma non possono aggiungere nuovi filtri.
Filtri nella visualizzazione di lettura
Nel servizio Power BI, se si seleziona un oggetto visivo nella visualizzazione di lettura, il riquadro Filtri è simile a questo esempio:
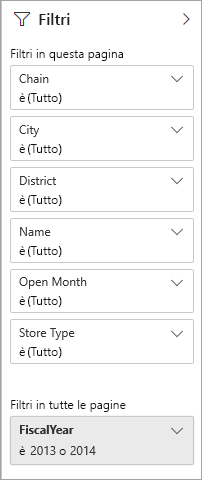
Ogni oggetto visivo dispone di filtri per tutti i campi nell'oggetto visivo. Quando si crea un report, è possibile aggiungere altro. In questo riquadro Filtri l'oggetto visivo dispone di tre filtri.
Nella visualizzazione di lettura esplorare i dati modificando i filtri esistenti. Si sta filtrando solo la visualizzazione del report. Quando si esce dal report, le modifiche apportate vengono salvate con la visualizzazione del report anche se si apre il report in un'app per dispositivi mobili. Per annullare il filtro e tornare alle impostazioni predefinite impostate dall'autore del report, selezionare Ripristina impostazione predefinita dalla barra dei menu in alto.
![]()
Altre informazioni sulla visualizzazione di lettura: presentazione del riquadro Filtri del report.
Filtri nella visualizzazione di modifica
Quando si apre un report in Power BI Desktop, si noterà che Filtri è solo uno dei diversi riquadri di modifica disponibili. Se si apre un report nella visualizzazione di modifica nel servizio Power BI, verranno visualizzati gli stessi riquadri.
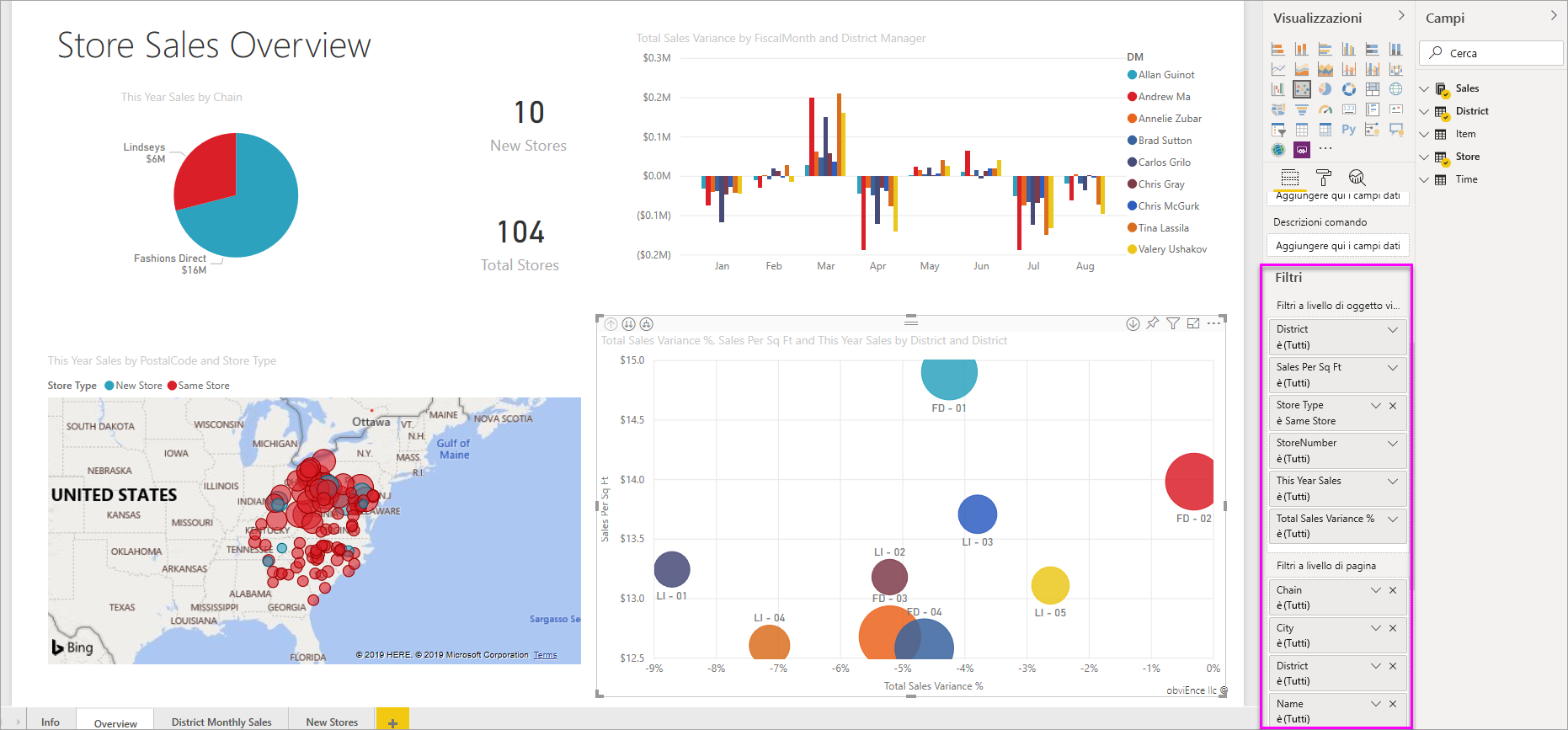
Questa pagina del report include quattro filtri a livello di pagina. Selezionando l'istogramma, si noterà che include anche tre filtri a livello di oggetto visivo.
Usare i filtri nella Visualizzazione di modifica
Informazioni su come aggiungere filtri a un report in Power BI Desktop e in Visualizzazione di modifica nel servizio Power BI.
Dopo aver aggiunto i filtri, sono disponibili numerose opzioni di formattazione. Ad esempio, è possibile nascondere, bloccare o riordinare i filtri oppure formattarli in modo che corrispondano al resto del report. Informazioni su come formattare i filtri in un report.
È anche possibile modificare il modo in cui interagiscono gli oggetti visivi. Per ottimizzare l'evidenziazione incrociata e il filtro incrociato, vedere Modificare l'interazione degli oggetti visivi nei report.
Filtro incrociato ed evidenziazione incrociata degli oggetti visivi
È possibile esplorare le relazioni tra gli oggetti visivi del report senza usare filtri o filtri dei dati. Selezionare un valore o un'etichetta dell'asse in un oggetto visivo per applicare un filtro incrociato o evidenziare in modo incrociato i valori correlati in altri oggetti visivi nella pagina. Non si comportano tutti allo stesso modo.
- Evidenziazione incrociata: la selezione di un valore in un oggetto visivo evidenzia i dati correlati negli oggetti visivi, ad esempio istogramma e grafici a barre. L'evidenziazione incrociata non rimuove i dati non correlati da tali oggetti visivi. I dati non correlati sono ancora visibili ma in grigio.
- Applicazione di filtro incrociato: la selezione di un valore in un oggetto visivo agisce più come un filtro in altri oggetti visivi, ad esempio grafici a linee, grafici a dispersione e mappe. In tali oggetti visivi, rimangono visibili solo i dati correlati. I dati non correlati non sono visibili, proprio come si noterà con un filtro.
Per rimuovere l'evidenziazione, selezionare di nuovo il valore o selezionare uno spazio vuoto nello stesso oggetto visivo. Per altri esempi, vedere la sezione Filtro incrociato ed evidenziazione incrociata in "Come gli oggetti visivi si filtrano tra loro in un report di Power BI".
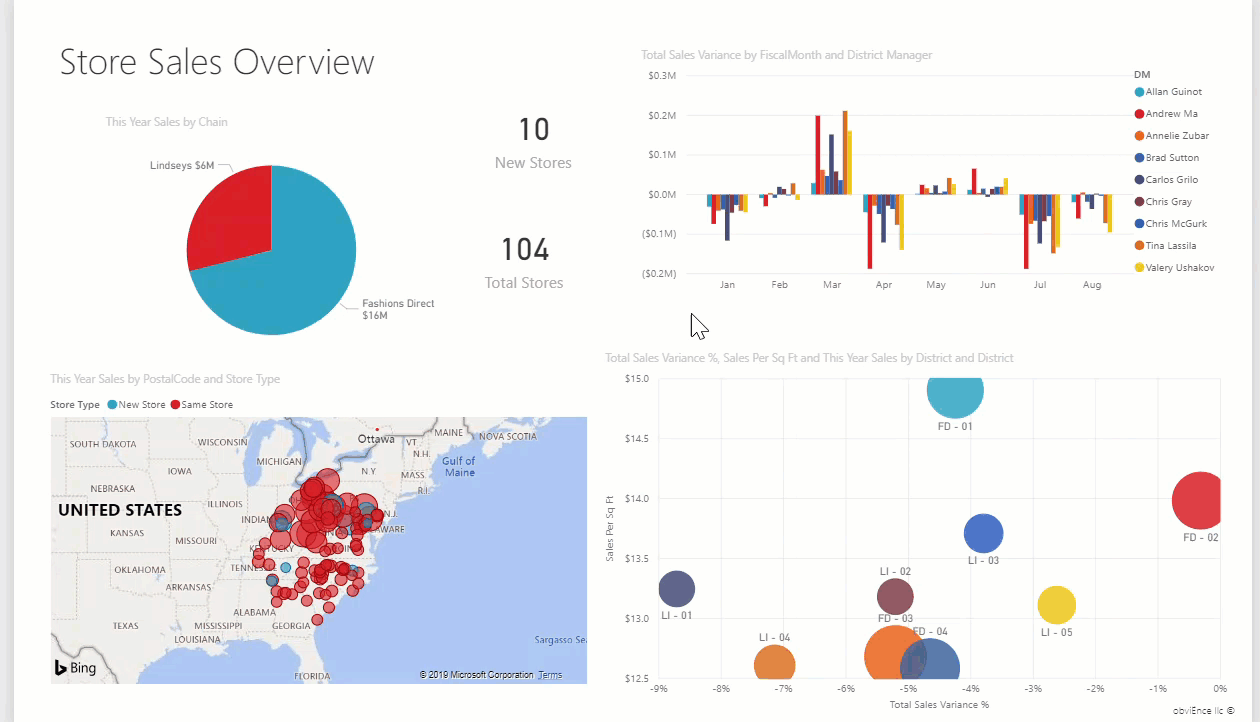
Contenuto correlato
- Aggiungere un filtro a un report in Visualizzazione di modifica
- Formattare i filtri nei report di Power BI
- Presentazione dei filtri dei report
- Modalità di filtro incrociato ed evidenziazione incrociata tra gli oggetti visivi nel report
Altre domande? Contattare la community di Power BI