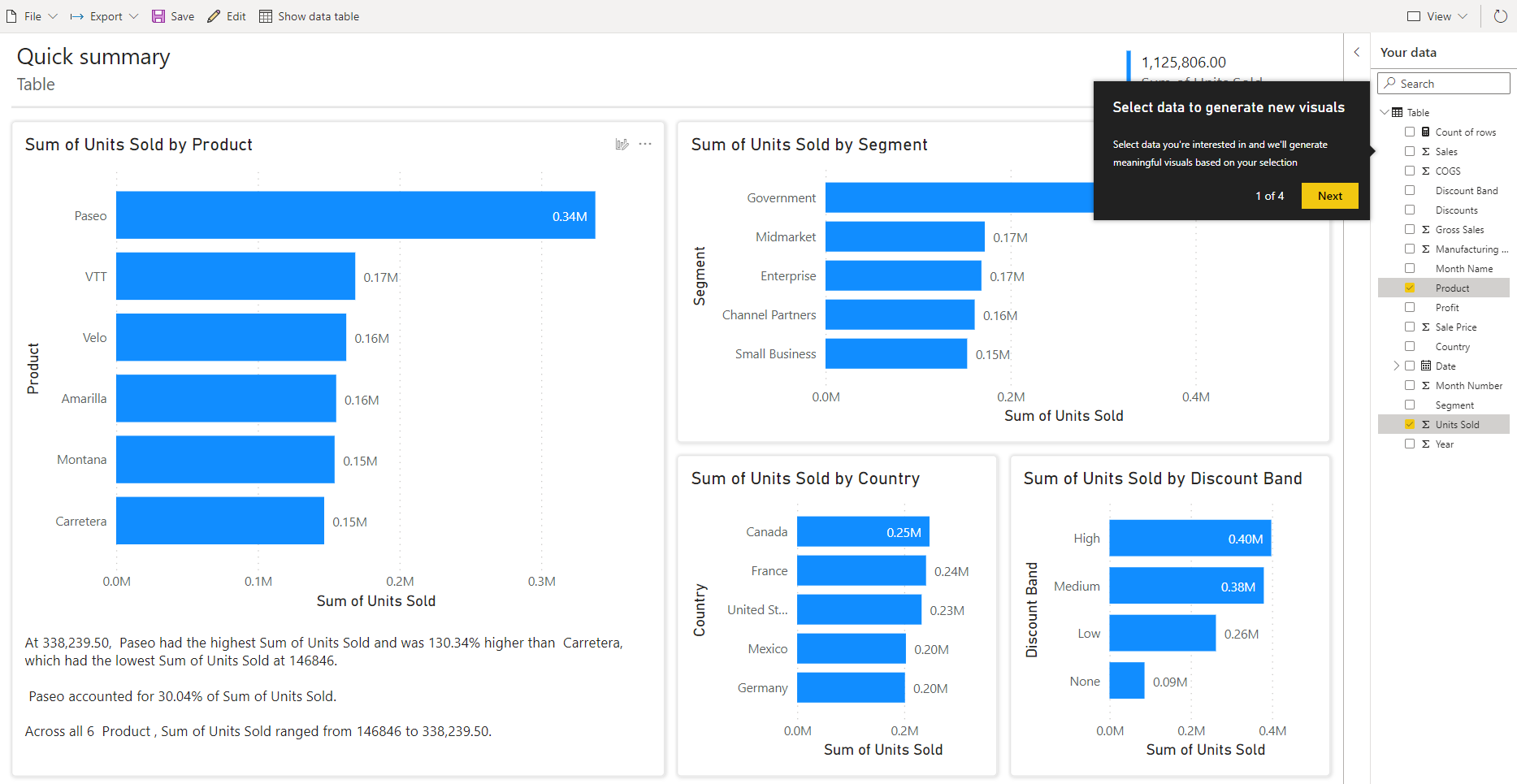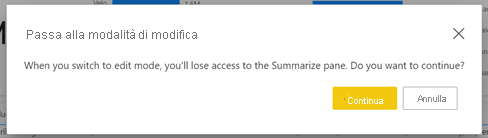Nota
L'accesso a questa pagina richiede l'autorizzazione. È possibile provare ad accedere o modificare le directory.
L'accesso a questa pagina richiede l'autorizzazione. È possibile provare a modificare le directory.
SI APPLICA A: Power BI Desktop
Servizio Power BI
Il servizio Power BI offre diversi modi per creare rapidamente i report. Anziché scaricare l'app Power BI Desktop e importare i dati, è possibile incollare i dati direttamente in Power BI sul Web. Power BI genererà automaticamente gli oggetti visivi.
Se non si ha esperienza con la creazione in Power BI Leggere Report in Power BI per alcune rapide informazioni di carattere generale.
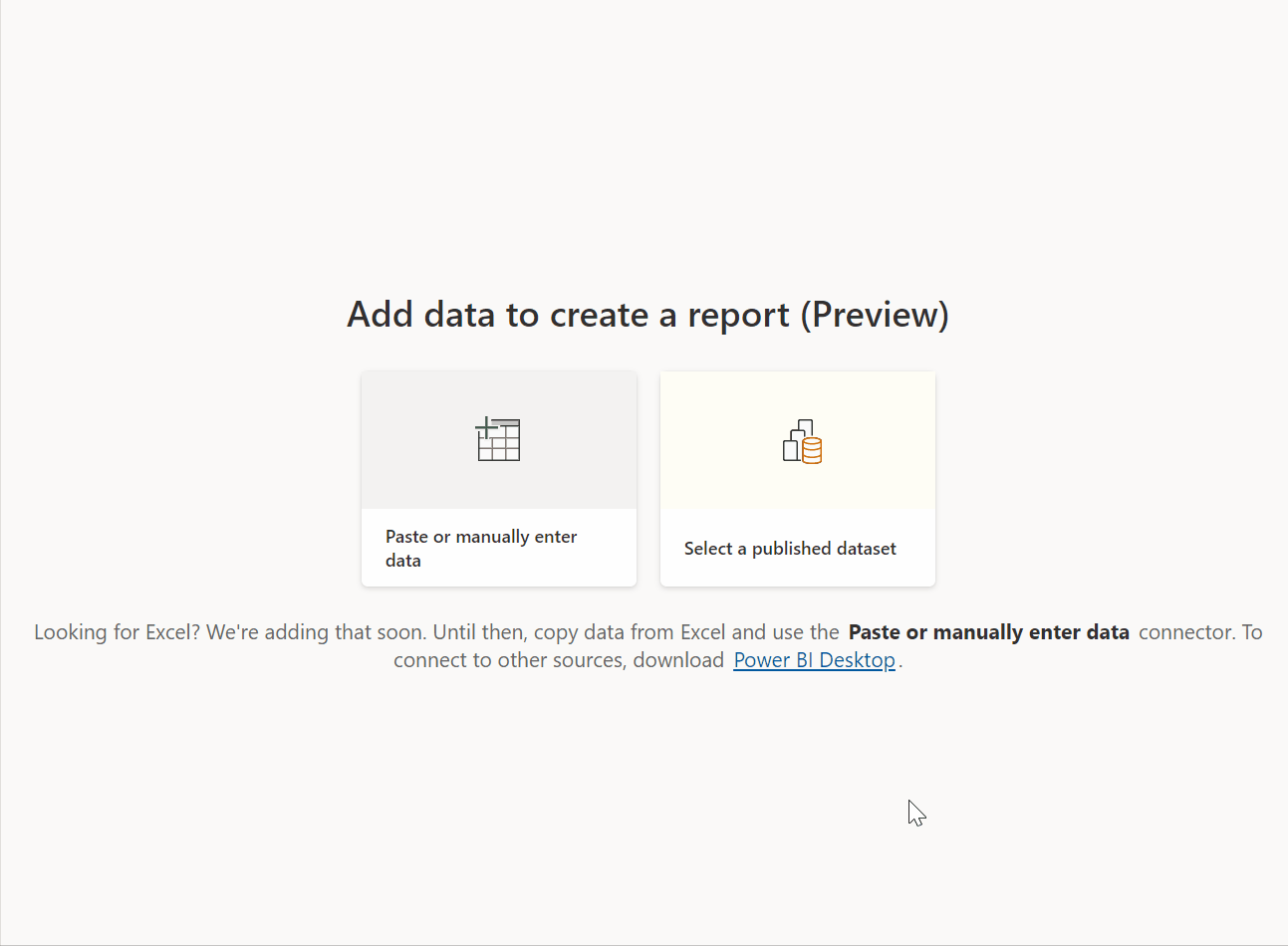
Modi per creare report
Continuare a leggere questo articolo per le nozioni di base per la creazione di report rapidi. Questi altri articoli riguardano i report basati su tipi specifici di dati:
- Creare un report da un file di Excel nel servizio Power BI
- Creare un report velocemente da un elenco o una raccolta di SharePoint
- Visualizzare i dati dalle app Power Apps e Dynamics 365
- Interagire con report "rapidi" generati automaticamente nel servizio Power BI
Creare un report rapido
Nel riquadro di spostamento del servizio Power BI è possibile selezionare il pulsante Crea. Si aprirà una pagina in cui è possibile selezionare l'origine dati. È accessibile anche dal pulsante Nuovo report in Home.
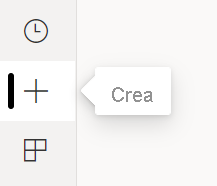
Attualmente è supportata solo la creazione di un report basato su un modello semantico esistente oppure è possibile incollare o inserire i dati manualmente direttamente in una tabella. Nel tempo verranno visualizzate altre opzioni, ad esempio il caricamento di un file di Excel.
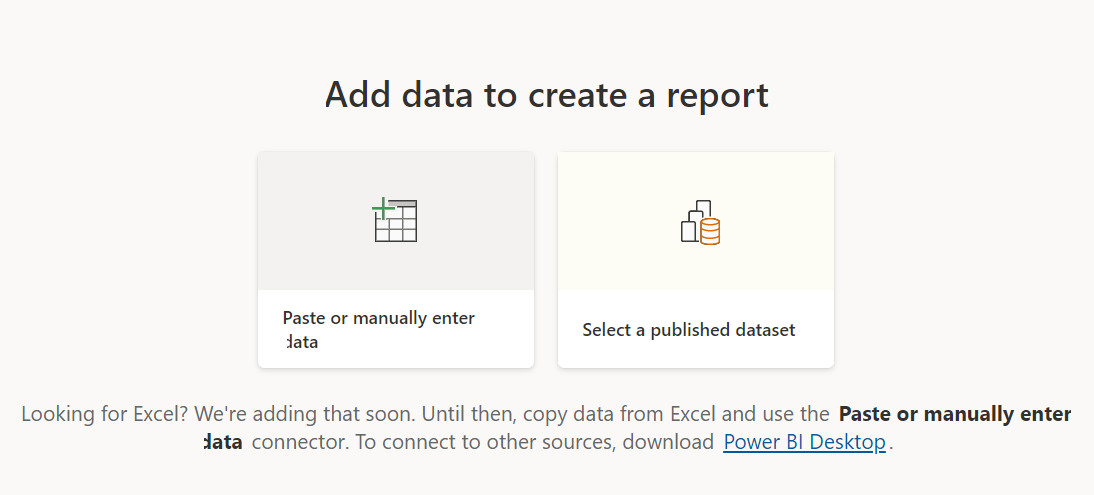
Quando si sceglie di incollare o inserire manualmente i dati, viene visualizzata una griglia in cui è possibile effettuare la digitazione. È anche possibile incollare i dati usando CTRL+V o il menu di scelta rapida.
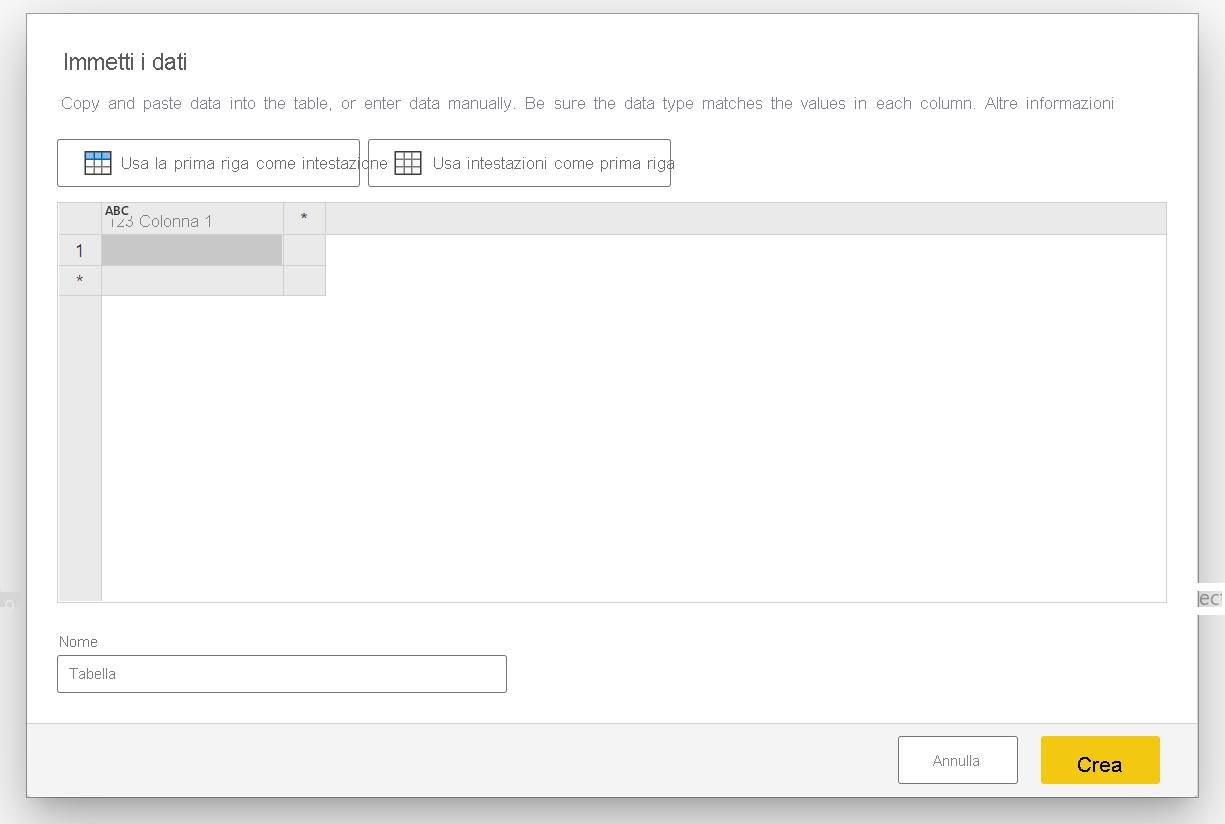
È possibile usare il menu di scelta per aggiungere e rimuovere le colonne. Se i dati incollati includono una riga di intestazione, selezionare Usa prima riga come intestazioni per passare automaticamente la prima riga alla riga di intestazione. Power BI rileva automaticamente i tipi di dati. È tuttavia possibile impostarli manualmente. Selezionare il pulsante Tipo di dati accanto al nome della colonna.
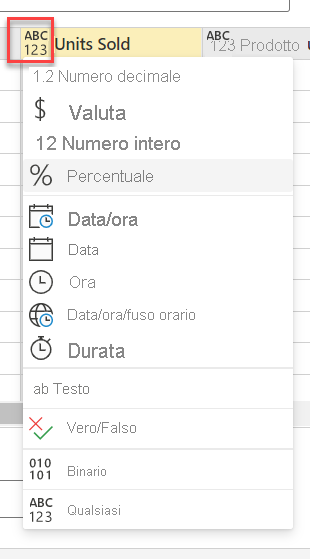
Man mano che si procede con il processo di creazione, Power BI crea automaticamente un nuovo modello semantico e genera automaticamente una visualizzazione di riepilogo dei dati. Questi oggetti visivi generati automaticamente consentono di passare velocemente da dati non elaborati a dati analitici.
Anche la modifica dei dati visualizzati nel report è molto semplice. Usa il riquadro Dati per aggiungere o rimuovere i campi dal report. Selezionare e deselezionare i campi per aggiornare ciò che si vuole misurare e analizzare. Power BI traccia automaticamente grafici significativi in base ai campi selezionati. Leggere Interagire con i report "rapidi" generati automaticamente per visualizzare tutti i modi in cui è possibile esplorare e modificare questi report.
Passare all'esperienza di modifica completa
Se si vuole passare a un'esperienza di modifica completa, selezionare il pulsante Modifica nella barra dei menu. Tenere presente che, se si salva il report nell'esperienza di modifica completa, non è possibile tornare alla visualizzazione di modifica rapida.
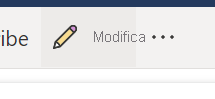
Questa esperienza semplifica la creazione di report sui dati e offre le potenzialità di creazione di report in un set di utenti completamente nuovo. Provare a usare la nuova esperienza di creazione.
Considerazioni e limitazioni
Per visualizzare le limitazioni delle licenze e dei modelli, vedere la sezione Considerazioni e limitazionidell'articolo Interagire con i report "rapidi" generati automaticamente.
Limitazioni per ottenere i dati
- Se si usa l'opzione Incollare o immettere manualmente i dati, non è attualmente possibile aggiornare i dati in un secondo momento. Se si vogliono aggiungere, modificare o eliminare i dati in un secondo momento, è necessario eseguire di nuovo il flusso di lavoro Crea e ottenere un nuovo report.
- Se si dispone di un file CSV o di Excel, è necessario usare l'opzione Incolla per aggiungere i dati. Sarà poi disponibile un'opzione per il caricamento di un file.
- Quando si copiano i dati nella finestra Immettere i dati, le dimensioni dei dati da incollare non possono superare 512 kB.
- Il nome della tabella non può contenere più di 80 caratteri e i nomi di colonna non possono contenere più di 512 caratteri.
- I nomi delle tabelle e delle colonne non possono contenere virgolette doppie ("), punti (.) o spazi vuoti iniziali o finali.
- Le connessioni gateway non sono supportate per i connettori Excel e CSV.
- Sono supportate solo otto tabelle. Se vengono selezionate più di otto tabelle, viene visualizzato l'errore "Troppe tabelle da caricare".
Limitazioni dei report
Se si usa l'opzione Modifica per passare alla modalità di modifica completa e salvare il report, non è più possibile tornare alla visualizzazione generata automaticamente con il riquadro riepilogo. Power BI ricorda che non è più possibile tornare indietro quando si seleziona Modifica.