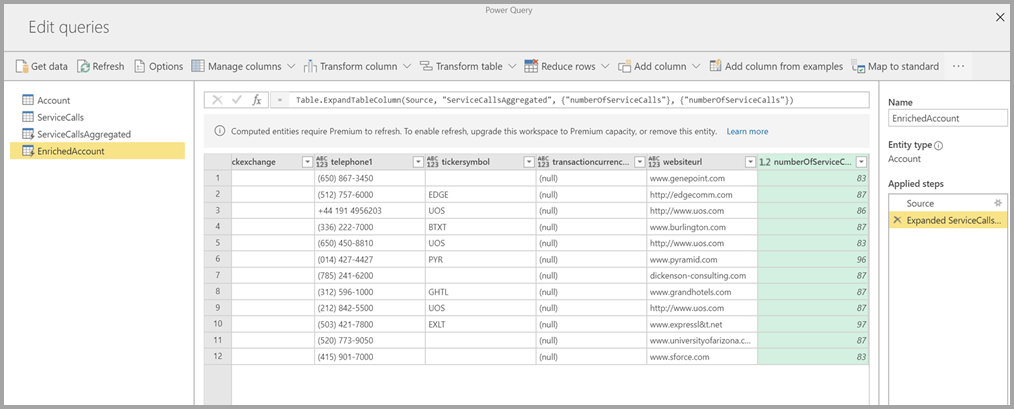Nota
L'accesso a questa pagina richiede l'autorizzazione. È possibile provare ad accedere o modificare le directory.
L'accesso a questa pagina richiede l'autorizzazione. È possibile provare a modificare le directory.
Un flusso di dati è una raccolta di tabelle create e gestite nelle aree di lavoro nel servizio Power BI. Unatabella è un set di colonne usate per archiviare i dati, in modo analogo a una tabella in un database. È possibile aggiungere e modificare tabelle nel flusso di dati e gestire le pianificazioni degli aggiornamenti dei dati direttamente dall'area di lavoro in cui si era creato il flusso di dati. Per creare un flusso di dati, avviare il servizio Power BI in un browser e quindi selezionare un'area di lavoro (i flussi di dati non sono disponibili nella "area di lavoro personale" nel servizio Power BI) dal pannello di navigazione. È anche possibile creare una nuova area di lavoro in cui creare il nuovo flusso di dati.
Esistono diversi modi per creare o compilare un nuovo flusso di dati:
- Creare un flusso di dati usando una nuova origine
- Creare un flusso di dati usando le tabelle collegate
- Creare un flusso di dati usando una cartella CDM
- Creare un flusso di dati usando l'importazione/esportazione
Le sezioni seguenti illustrano in dettaglio ognuno dei modi per creare un flusso di dati.
Nota
I flussi di dati possono essere creati dagli utenti in un'area di lavoro Premium, dagli utenti con licenza Pro e dagli utenti con licenza Premium per utente (PPU).
Creare un flusso di dati usando una nuova origine
L'opzione Nuova origine consente di definire una nuova tabella e di connettersi a una nuova origine dati.
Selezionare il collegamento Recupera dati... sullo schermo oppure selezionare un'origine usando Nuova origine nella barra multifunzione.
Quando si seleziona un'origine dati, viene chiesto di specificare le impostazioni di connessione, tra cui l'account da usare per la connessione all'origine dati, come illustrato nell'immagine seguente.
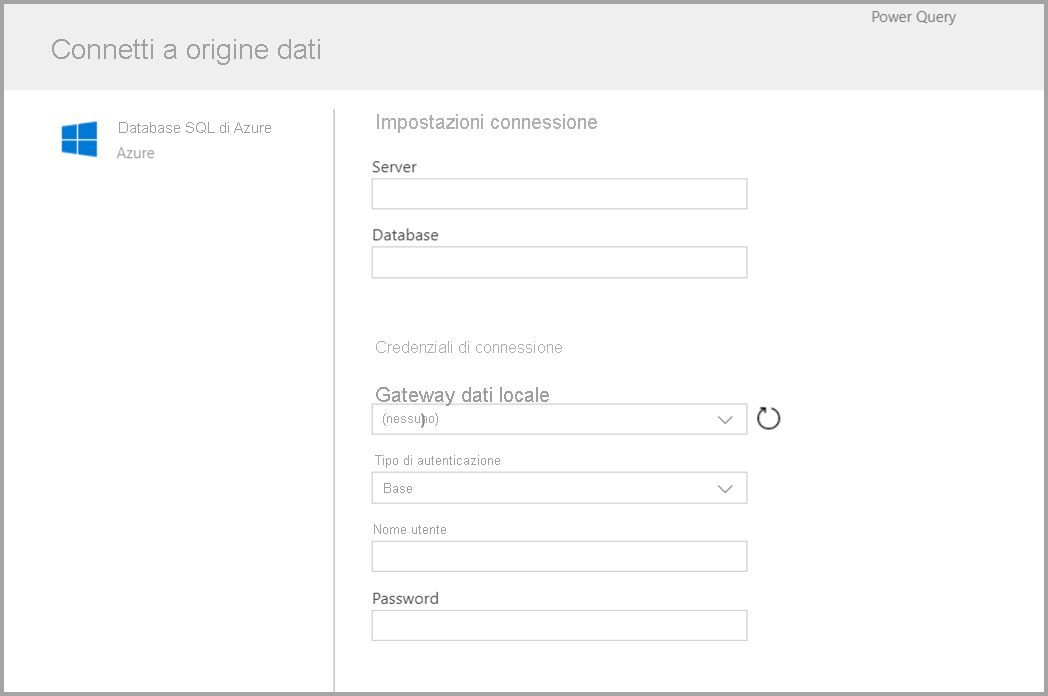
Una volta stabilita la connessione, è possibile selezionare i dati da usare per la tabella. Dopo che si scelgono i dati e un'origine, Power BI si riconnette all'origine dati La riconnessione mantiene aggiornati i dati nel flusso di dati alla frequenza selezionata in seguito, nel processo di configurazione.
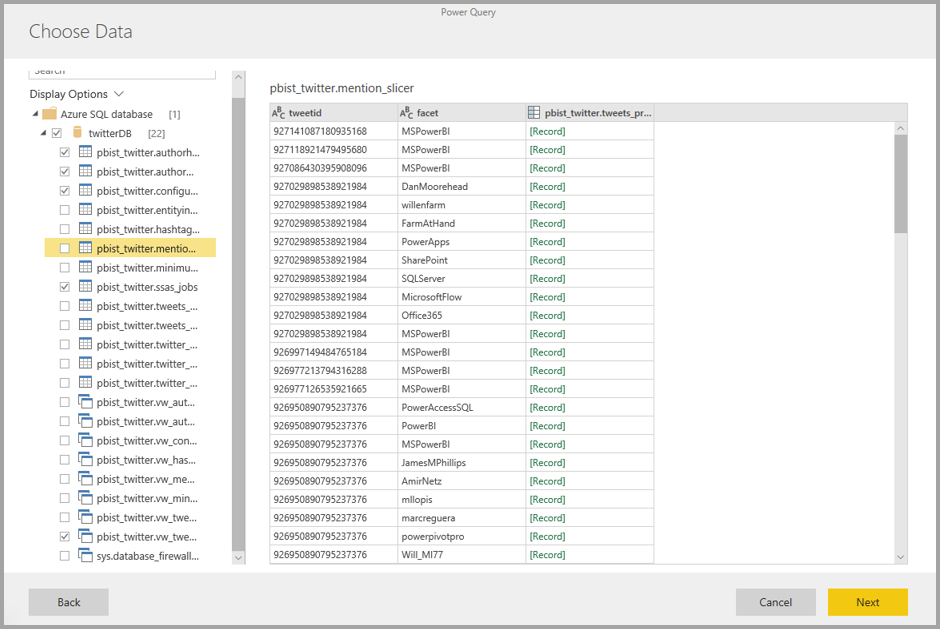
Dopo aver selezionato i dati per da usare nella tabella, è possibile usare l'editor del flusso di dati per modellare o trasformare i dati nel formato necessario per l'uso nel flusso di dati.
Creare un flusso di dati usando le tabelle collegate
La creazione di un flusso di dati tramite le tabelle collegate consente di fare riferimento a una tabella esistente, definita in un altro flusso di dati, in modalità di sola lettura. L'elenco seguente descrive alcuni dei motivi per scegliere questo approccio:
Per riutilizzare una tabella tra più flussi di dati, ad esempio una tabella data o una tabella di ricerca statica, è consigliabile creare un'entità una sola volta e quindi farvi riferimento negli altri flussi di dati.
Per evitare di creare più aggiornamenti in un'origine dati, è preferibile usare le tabelle collegate per archiviare i dati e usarle come cache. In questo modo tutti i consumer successivi possono sfruttare quella tabella, riducendo il carico sull'origine dati sottostante.
Se è necessario eseguire un merge tra due tabelle.
Nota
Le tabelle collegate sono disponibili solo con Power BI Premium.
Creare un flusso di dati usando una tabella calcolata
La creazione di un flusso di dati tramite una tabella calcolata consente di fare riferimento a una tabella collegata e di eseguire operazioni su di essa in modalità di sola scrittura. Il risultato è una nuova tabella, la quale è parte del flusso di dati. Esistono due modi per convertire una tabella collegata in una tabella calcolata. È possibile creare una nuova query da un'operazione merge. In alternativa, se si desidera modificare o trasformare la tabella, è possibile creare un riferimento o duplicarla.
Come creare le tabelle calcolate
Dopo aver creato un flusso di dati con un elenco di tabelle, è possibile eseguire calcoli su tali tabelle. Nello strumento di creazione del flusso di dati nel servizio Power BI, selezionare Modifica tabelle, quindi fare clic con il pulsante destro del mouse sulla tabella da usare come base per la tabella calcolata e in cui si desidera eseguire i calcoli. Dal menu di scelta rapida scegliere Riferimento. Affinché la tabella possa essere usata come tabella calcolata, deve essere selezionata l'opzione Abilita caricamento, come illustrato nell'immagine seguente. Fare clic con il pulsante destro del mouse sulla tabella per visualizzare il menu di scelta rapida.
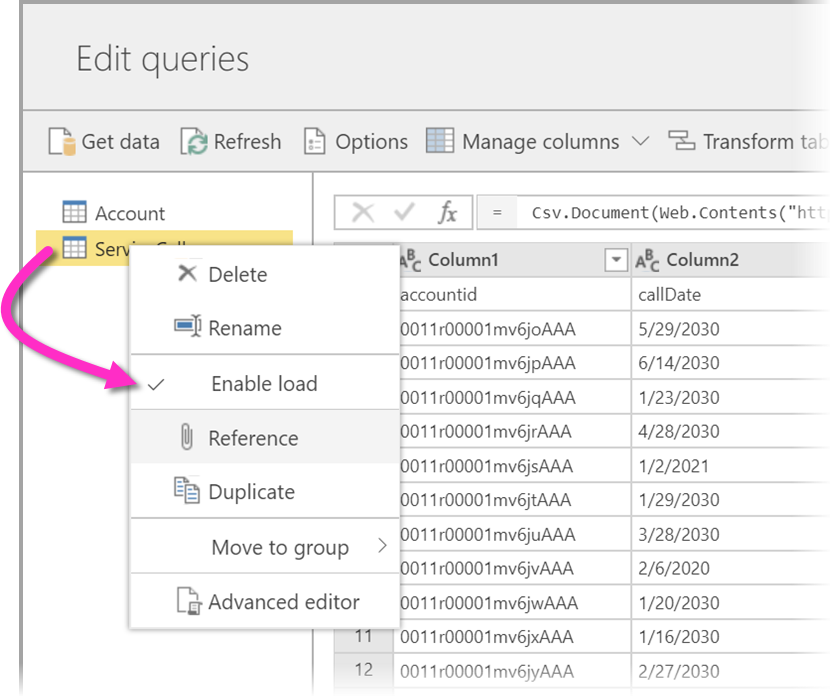
Se si seleziona Abilita caricamento, si crea una nuova tabella la cui origine è la tabella di riferimento. L'icona cambia per indicare l'entità calcolata, come illustrato nell'immagine seguente.
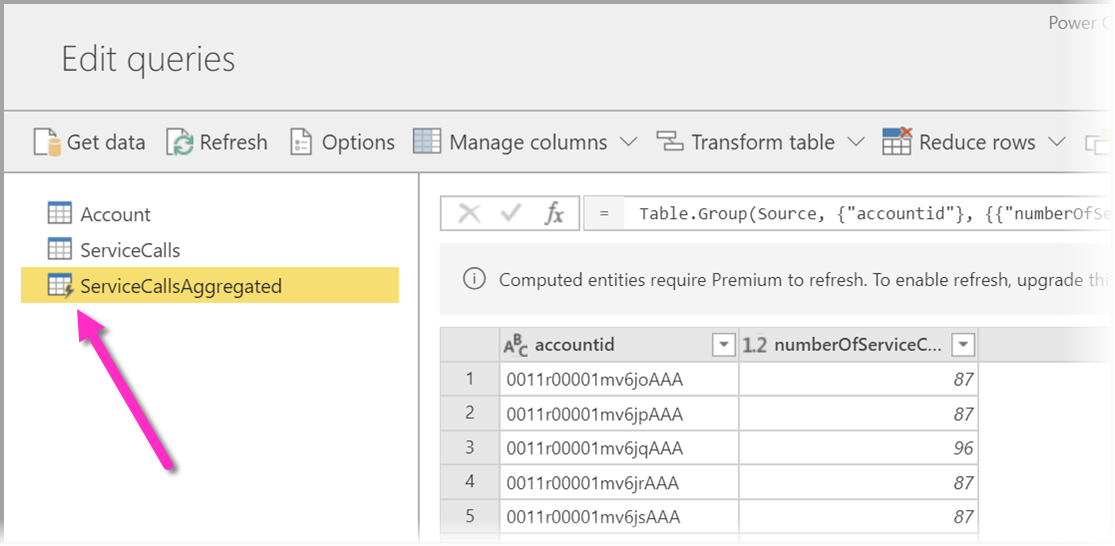
Qualsiasi trasformazione eseguita su questa tabella appena creata, viene eseguita sui dati già presenti nell'archivio del flusso di dati di Power BI. Questo significa che la query non verrà eseguita sull'origine dati esterna da cui sono stati importati i dati, ad esempio i dati estratti dal database SQL. Invece, viene invece eseguita sui dati che risiedono nell'archiviazione del flusso di dati.
Casi d'uso di esempio
Quale tipo di trasformazioni è possibile eseguire con le tabelle calcolate? Tutte le trasformazioni che in genere si specificano usando l'interfaccia utente di trasformazione in Power BI o l'editor M, sono supportate quando si esegue il calcolo in archivio.
Considerare l'esempio seguente: si ha una tabella Account che contiene i dati non elaborati per tutti i clienti della sottoscrizione di Dynamics 365. Si hanno inoltre i dati non elaborati di ServiceCalls forniti dal centro assistenza, con dati relativi alle chiamate al supporto tecnico che sono state effettuate dai diversi account in ogni giorno dell'anno.
Si supponga di voler arricchire la tabella Account con i dati di ServiceCalls. Prima di tutto, è necessario aggregare i dati di ServiceCalls per calcolare il numero di chiamate al supporto tecnico per ogni account nell'anno precedente.
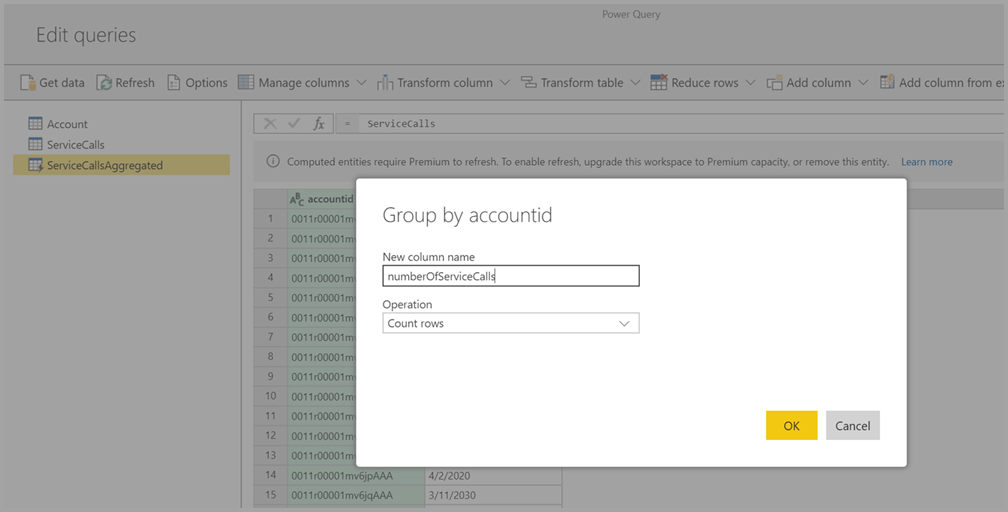
È quindi necessario unire la tabella Account con la tabella ServiceCallsAggregated per calcolare la tabella Account arricchita.
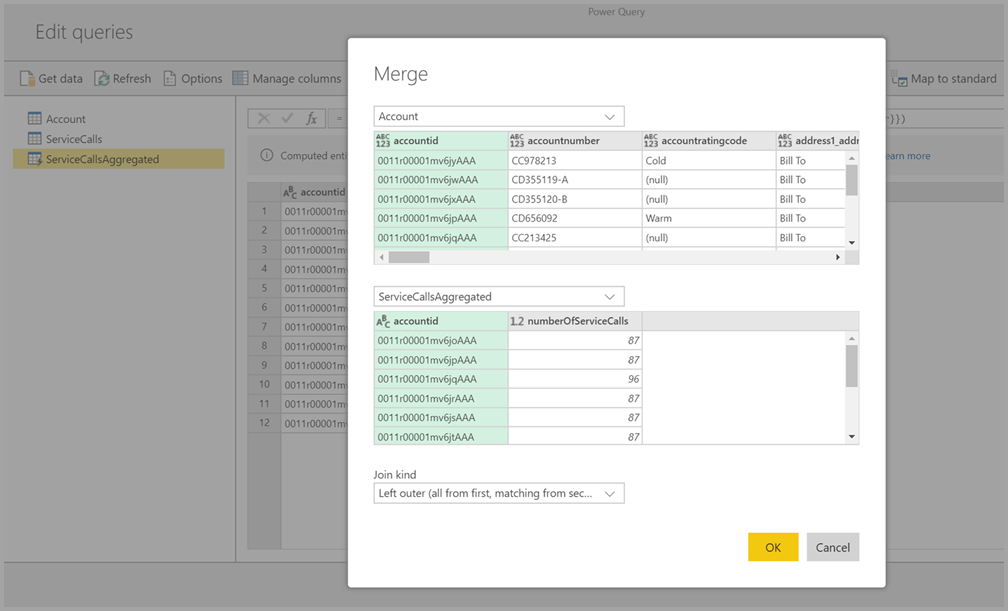
È quindi possibile visualizzare i risultati, illustrati in EnrichedAccount nell'immagine seguente.
La procedura è completata: la trasformazione viene eseguita sui dati nel flusso di dati che si trova nella sottoscrizione di Power BI Premium e non sui dati di origine.
Nota
Le tabelle calcolate sono una funzionalità solo Premium
Creare un flusso di dati usando una cartella CDM
La creazione di un flusso di dati da una cartella CDM consente di fare riferimento a una tabella scritta da un'altra applicazione in formato Common Data Model (CDM). Viene richiesto di specificare il percorso completo del file in formato CDM archiviato in ADLS Gen2.
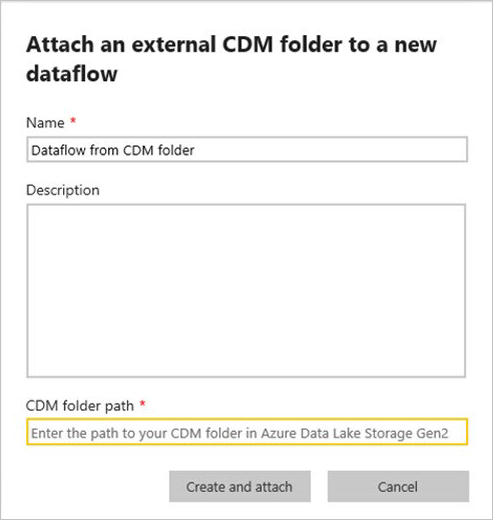
Esistono alcuni requisiti per la creazione di flussi di dati dalle cartelle CDM, come descritto nell'elenco seguente:
Per consentire a PBI di accedere al file, è necessario configurare le autorizzazioni appropriate per l'account di ADLS Gen2.
L'account di ADLS Gen2 deve essere accessibile per l'utente che prova a creare il flusso di dati.
L'URL deve essere un percorso file diretto al file JSON e usare l'endpoint di ADLS Gen2; blob.core non è supportato.
Creare un flusso di dati usando l'importazione/esportazione
La creazione di un flusso di dati tramite importazione/esportazione consente di importare un flusso di dati da un file. Questo strumento è utile se si vuole salvare una copia del flusso di dati offline o spostare un flusso di dati da un'area di lavoro a un'altra.
Per esportare un flusso di dati, selezionare il flusso di dati creato e selezionare la voce di menu Altro (puntini di sospensione) per espandere le opzioni, quindi selezionare Esporta .json. Viene richiesto di iniziare il download del flusso di dati rappresentato in formato CDM.
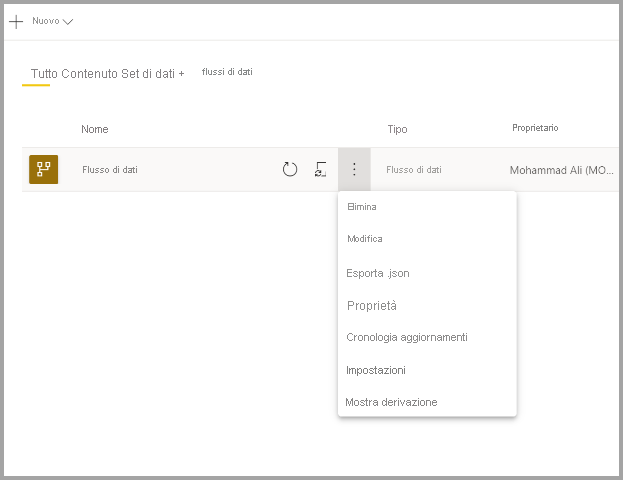
Per importare un flusso di dati, selezionare la casella Importa e caricare il file. Power BI crea il flusso di dati e consente di salvarlo così com'è o di eseguire trasformazioni aggiuntive.
Contenuto correlato
Inserendo i dati in un flusso di dati, è possibile usare Power BI Desktop e il servizio Power BI per creare modelli semantici, report, dashboard e app. Queste nuove risorse possono fornire informazioni dettagliate sulle attività di lavoro. Gli articoli seguenti descrivono più in dettaglio gli scenari di utilizzo comuni per i flussi di dati:
- Introduzione ai flussi di dati e alla preparazione dei dati self-service
- Configurazione e uso di un flusso di dati
- Configurazione dello spazio di archiviazione del flusso di dati per usare Azure Data Lake Gen 2
- Funzionalità Premium dei flussi di dati
- Intelligenza artificiale con i flussi di dati
- Considerazioni e limitazioni per i flussi di dati
- Procedure consigliate per i flussi di dati