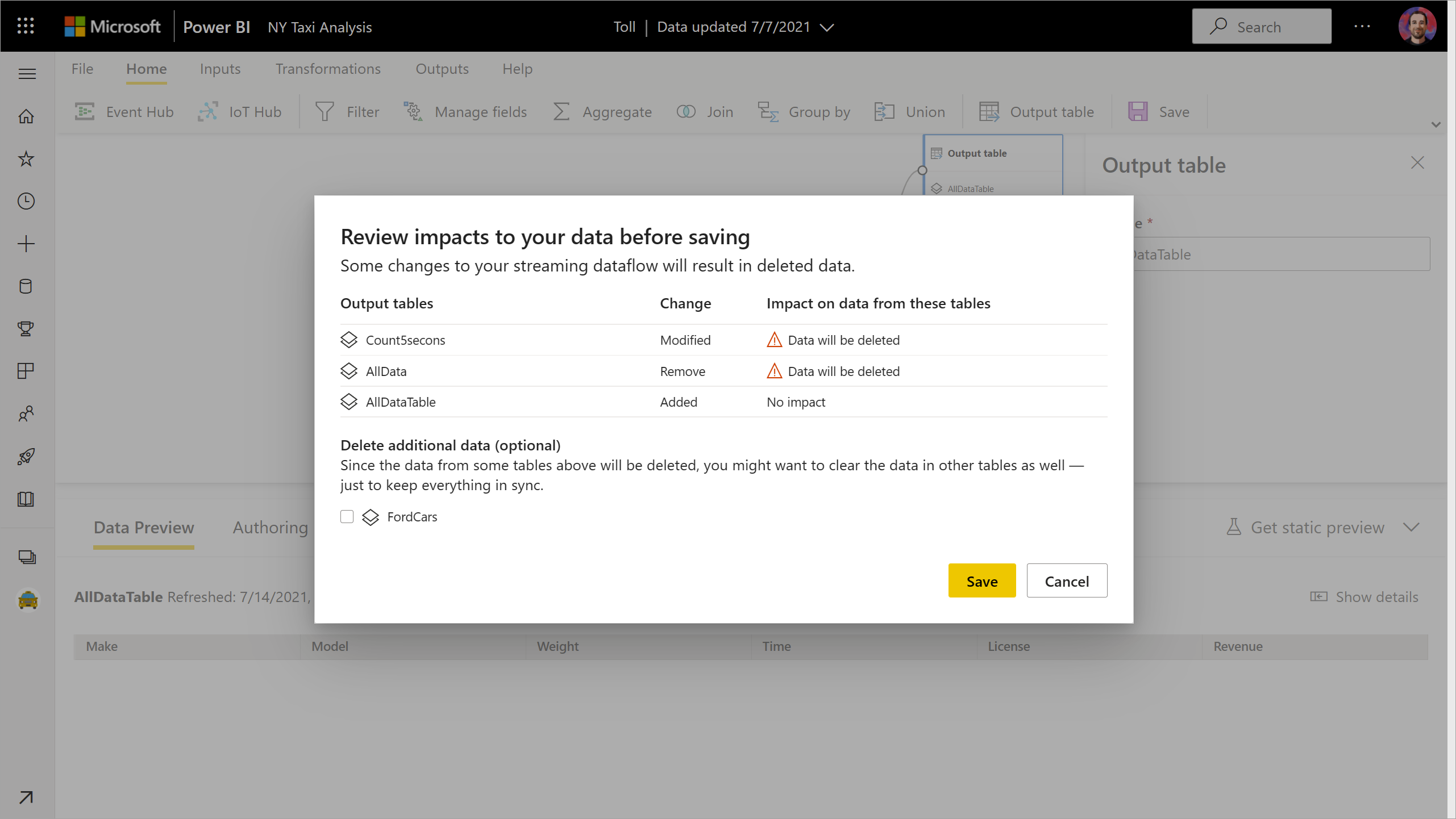Flussi di dati di streaming (anteprima)
Le organizzazioni vogliono usare i dati in quanto vengono inseriti, non giorni o settimane dopo. La visione di Power BI è semplice: le distinzioni tra batch, dati in tempo reale e streaming dovrebbero scomparire. Gli utenti devono essere in grado di usare tutti i dati non appena sono disponibili.
Importante
I flussi dati di streaming sono stati ritirati e non sono più disponibili. Analisi di flusso di Azure ha unito la funzionalità dei flussi dati di streaming. Per altre informazioni sul ritiro dei flussi dati di streaming, vedere l'annuncio di ritiro.
Gli analisti hanno in genere bisogno di assistenza tecnica per gestire le origini dati di streaming, la preparazione dei dati, le operazioni complesse basate sul tempo e la visualizzazione dei dati in tempo reale. I reparti IT spesso si basano su sistemi personalizzati e su una combinazione di tecnologie di vari fornitori, per eseguire analisi tempestive sui dati. Senza questa complessità, non possono fornire ai decision maker informazioni quasi in tempo reale.
I flussi dati di streaming consentono agli autori di connettersi, inserire, eseguire il mashup, modellare e creare report basati sullo streaming in dati near real-time direttamente nel servizio Power BI. Il servizio abilita esperienze di trascinamento della selezione senza codice.
È possibile combinare e associare i dati di streaming ai dati batch se è necessario tramite un'interfaccia utente che include una vista diagramma per semplificare il mashup dei dati. L'elemento finale prodotto è un flusso di dati, che può essere utilizzato in tempo reale per creare report altamente interattivi e near real-time. Tutte le funzionalità di visualizzazione dei dati in Power BI funzionano con i dati di streaming, proprio come avvieni con i dati batch.
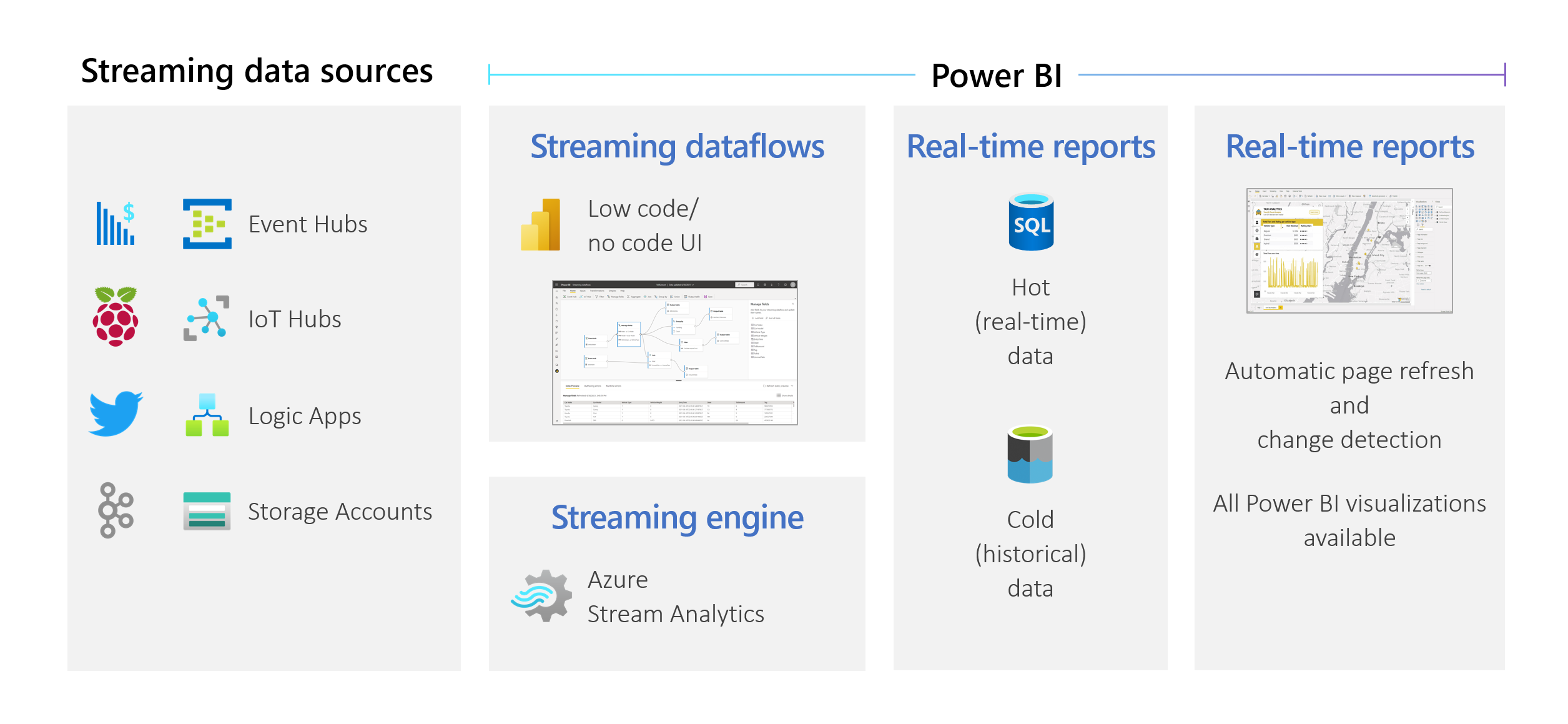
Gli utenti possono eseguire operazioni di preparazione dei dati come join e filtri. Possono anche eseguire aggregazioni temporali (ad esempio finestre a cascata, di salto e di sessione) per operazioni di raggruppamento.
I flussi dati di streaming in Power BI consentono alle organizzazioni di:
- Prendere decisioni sicure quasi in near real-time. Le organizzazioni possono essere più agili e intraprendere azioni significative in base alle informazioni più aggiornate.
- Democratizzare i dati di streaming. Le organizzazioni possono rendere i dati più accessibili e più facili da interpretare con una soluzione senza codice e questa accessibilità riduce le risorse IT.
- Accelerare il tempo per ottenere informazioni dettagliate usando una soluzione di analisi di streaming end-to-end con l'archiviazione dei dati integrata e la business intelligence.
I flussi dati di streaming supportano DirectQuery e l'aggiornamento delle pagine o il rilevamento delle modifiche automatici. Questo supporto consente agli utenti di creare report che vengono aggiornati in near real-time, perfino ogni secondo, usando qualsiasi oggetto visivo disponibile in Power BI.
Requisiti
Prima di creare il primo flusso dati di streaming, assicurarsi di soddisfare tutti i requisiti seguenti:
Per creare ed eseguire un flusso dati di streaming, è necessaria un'area di lavoro che fa parte di una licenza con capacità Premium o Premium per utente (PPU).
Importante
Se si usa una licenza PPU e si vuole che altri utenti usino i report creati con flussi dati di streaming aggiornati in tempo reale, è necessaria anche una licenza PPU. Essi possono quindi utilizzare i report con la stessa frequenza di aggiornamento configurata, se tale aggiornamento avviene con un intervallo inferiore a 30 minuti.
Abilitare i flussi di dati per il tenant. Per altre informazioni, vedere Abilitazione dei flussi di dati in Power BI Premium.
Per assicurarsi che i flussi dati di streaming funzionino nella capacità Premium, è necessario attivare il motore di calcolo avanzato. Il motore è attivato per impostazione predefinita, ma gli amministratori della capacità di Power BI possono disattivarlo. In tal caso, contattare l'amministratore per attivarlo.
Il motore di calcolo avanzato è disponibile solo nelle capacità Premium P o Embedded A3 e superiori. Per usare flussi dati di streaming, è necessaria una capacità PPU, una capacità Premium P di qualsiasi dimensione o una capacità Embedded A3 o superiore. Per altre informazioni sugli SKU Premium e sulle relative specifiche, vedere Capacità e SKU nell'analisi incorporata di Power BI.
Per creare report aggiornati in tempo reale, assicurarsi che l'amministratore (capacità o Power BI per PPU) abbia abilitato l'aggiornamento automatico della pagina. Assicurarsi anche che l'amministratore abbia consentito un intervallo di aggiornamento minimo che soddisfi le proprie esigenze. Per altre informazioni, vedere l'articolo Aggiornamento automatico delle pagine in Power BI.
Creare un flusso dati di streaming
Un flusso dati di streaming, come il relativo flusso di dati, è una raccolta di entità (tabelle) create e gestite nelle aree di lavoro del servizio Power BI. Una tabella è un set di campi usati per archiviare i dati, in modo analogo a una tabella in un database.
È possibile aggiungere e modificare le tabelle nel flusso dati di streaming direttamente dall'area di lavoro in cui è stato creato il flusso di dati. La differenza principale con i flussi di dati regolari è che non è necessario preoccuparsi degli aggiornamenti o della frequenza. A causa della natura dei dati di streaming, c'è un flusso continuo in arrivo. L'aggiornamento è costante o infinito, a meno che non venga interrotto.
Nota
È possibile avere un solo tipo di flusso di dati per area di lavoro. Se si dispone già di un flusso di dati regolare nell'area di lavoro Premium, non sarà possibile creare un flusso dati di streaming (e viceversa).
Per creare un flusso dati di streaming:
Aprire il servizio Power BI in un browser e quindi selezionare un'area di lavoro abilitata per Premium. I flussi dati di streaming, ad esempio i flussi di dati normali, non sono disponibili nell'area di lavoro personale.
Selezionare il menu a discesa Nuovo e quindi scegliere Flusso dati di streaming.
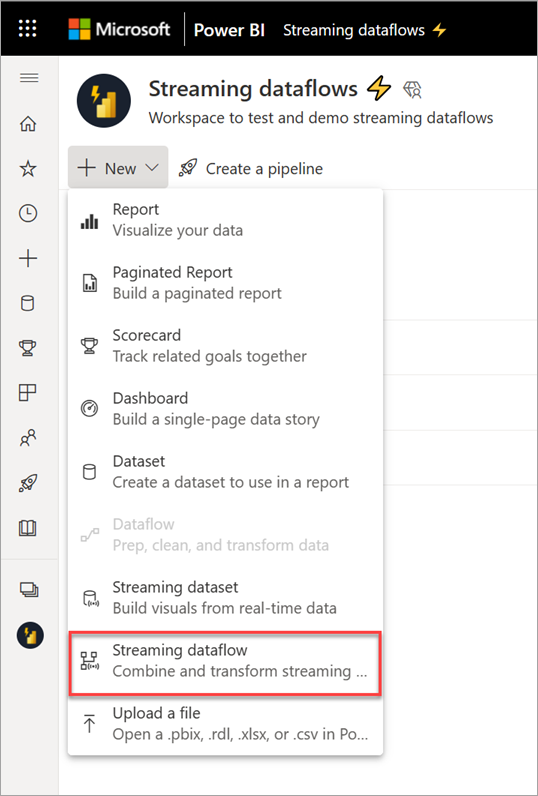
Nel riquadro laterale visualizzato è necessario assegnare un nome al flusso dati di streaming. Immettere un nome nella casella Nome (1) e quindi selezionare Crea (2).
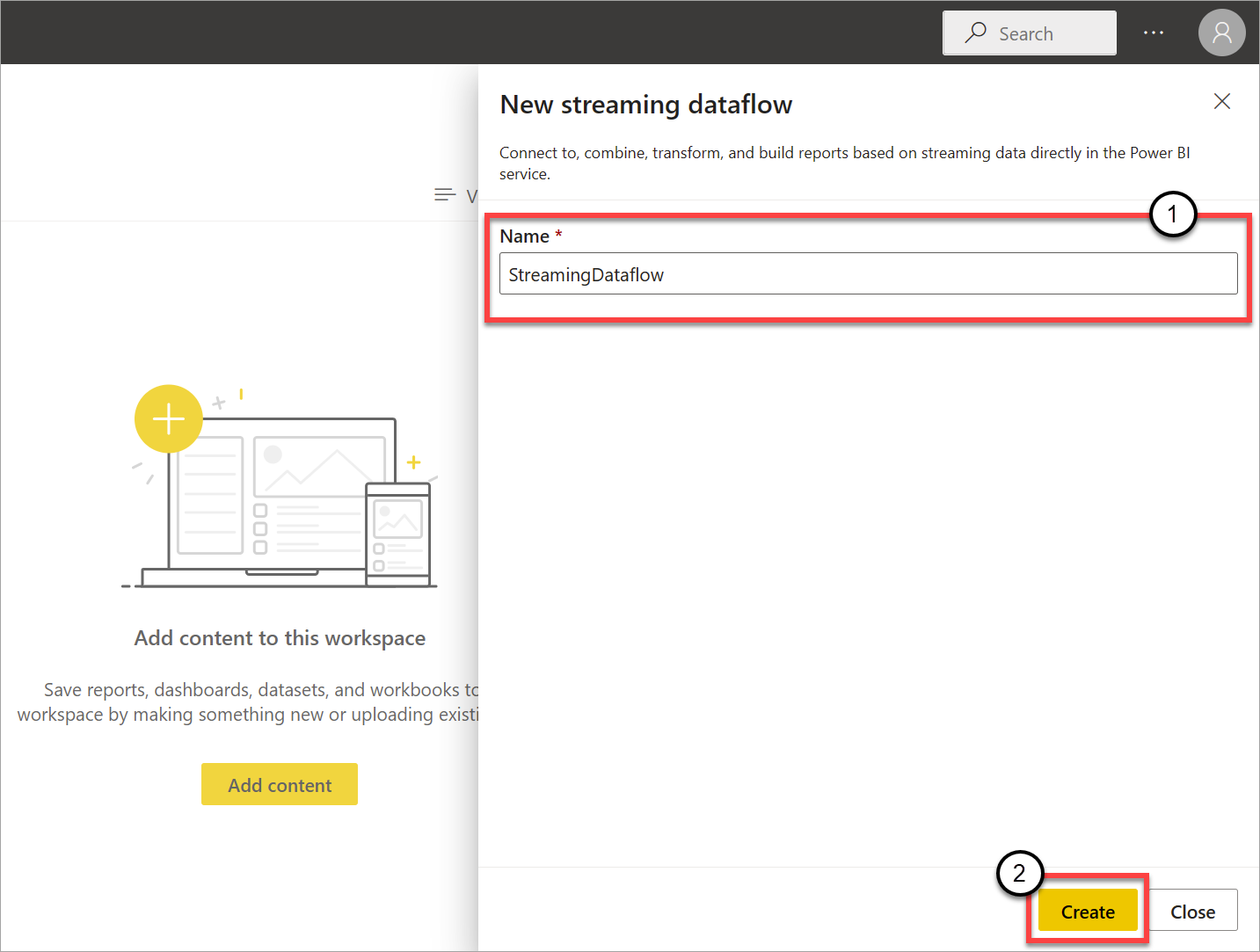
Viene visualizzata la vista del diagramma vuoto per i flussi dati di streaming.
Lo screenshot seguente mostra un flusso di dati completato. Evidenzia tutte le sezioni disponibili per la creazione nell'interfaccia utente del flusso dati di streaming.
Barra multifunzione: sulla barra multifunzione, le sezioni seguono l'ordine di un processo di analisi "classico": input (noti anche come origini dati), trasformazioni (operazioni ETL di streaming), output e un pulsante per salvare i progressi.
Vista del diagramma: questa vista è una rappresentazione grafica del flusso di dati, dagli input alle operazioni agli output.
Riquadro laterale: a seconda del componente selezionato nella vista del diagramma, sono disponibili impostazioni per modificare ogni input, trasformazione o output.
Schede per l'anteprima dei dati, errori di creazione ed errori di runtime: per ogni scheda visualizzata, l'anteprima dei dati mostra i risultati per tale passaggio (live per input e su richiesta per trasformazioni e output).
Questa sezione riepiloga anche eventuali errori o avvisi di creazione presenti nei flussi di dati. Selezionando ciascun errore o avviso viene selezionata la trasformazione. Inoltre, è possibile accedere agli errori di runtime quando è in corso l'esecuzione del flusso di dati, ad esempio i messaggi eliminati.
È sempre possibile ridurre al minimo questa sezione dei flussi dati di streaming selezionando la freccia nell'angolo in alto a destra.
Un flusso dati di streaming è basato su tre componenti principali: input di streaming, trasformazioni e output. È possibile avere tutti i componenti desiderati, inclusi più input, rami paralleli con più trasformazioni e più output.
Aggiungere un input di streaming
Per aggiungere un input di streaming, selezionare l'icona sulla barra multifunzione e fornire le informazioni necessarie nel riquadro laterale per configurarla. A partire da luglio 2021, l'anteprima dei flussi dati di streaming supporta Hub eventi di Azure e Hub IoT di Azure come input.
I servizi Hub eventi di Azure e Hub IoT di Azure sono basati su un'architettura comune per facilitare le operazioni di inserimento e utilizzo rapido e scalabile degli eventi. Hub IoT in particolare è personalizzato come hub messaggi centrale per le comunicazioni in entrambe le direzioni tra un'applicazione IoT e i relativi dispositivi collegati.
Hub eventi di Azure
Hub eventi di Azure è una piattaforma di streaming di Big Data e un servizio di inserimento di eventi. È in grado di ricevere ed elaborare milioni di eventi al secondo. I dati inviati a un hub eventi possono essere trasformati e archiviati usando qualsiasi provider di analisi in tempo reale oppure è possibile usare l'invio in batch o gli adattatori di archiviazione.
Per configurare un hub eventi come input per i flussi dati di streaming, selezionare l'icona Hub eventi. Nella vista del diagramma viene visualizzata una scheda insieme a un riquadro laterale per la configurazione.
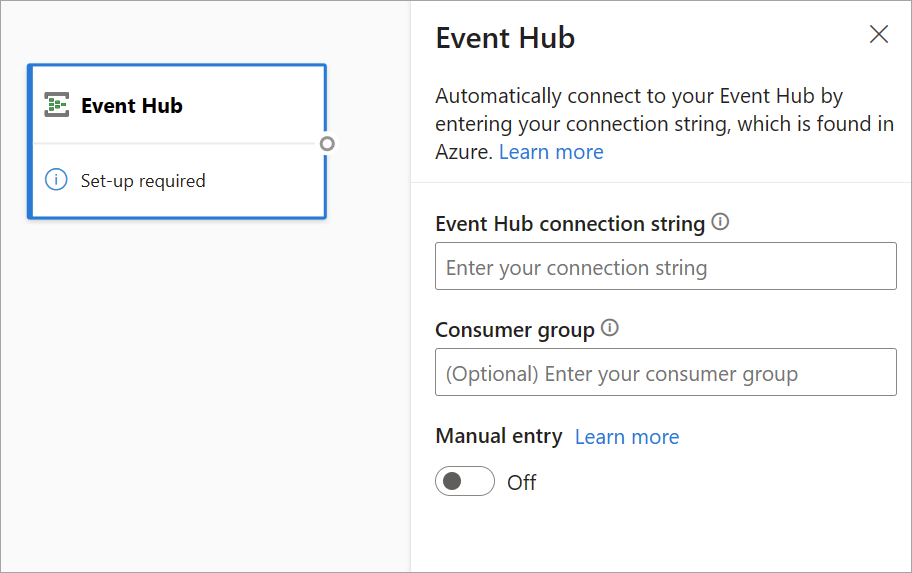
È possibile incollare la stringa di connessione di Hub eventi. I flussi dati di streaming inseriscono tutte le informazioni necessarie, incluso il gruppo di consumer facoltativo (che per impostazione predefinita è $Default). Se si desidera compilare manualmente tutti i campi, è possibile attivare l'interruttore di immissione manuale per visualizzarli. Per altre informazioni, vedere Ottenere una stringa di connessione di Hub eventi.
Dopo aver configurato le credenziali di Hub eventi e aver selezionato Connetti, è possibile aggiungere i campi manualmente usando + Aggiungi campo se si conoscono i nomi dei campi. In alternativa, è possibile rilevare automaticamente i campi e i tipi di dati in base a un campione dei messaggi in arrivo, selezionando Campi di rilevamento automatico. Se necessario, la selezione dell'icona a forma di ingranaggio consente di modificare le credenziali.
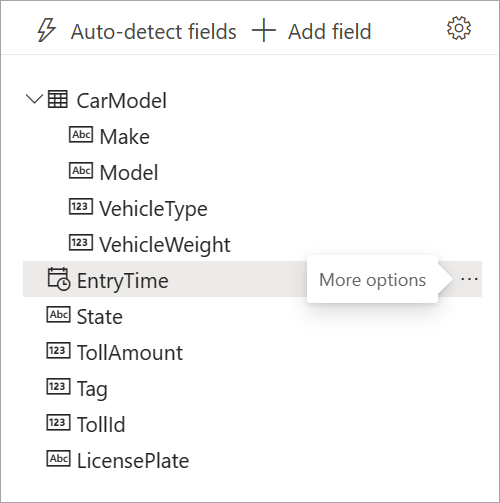
Quando i flussi dati di streaming rilevano i campi, è possibile visualizzarli nell'elenco. È disponibile anche un'anteprima dinamica dei messaggi in arrivo nella tabella Anteprima dei dati nella vista del diagramma.
È sempre possibile modificare i nomi dei campi o rimuovere o modificare il tipo di dati selezionando altre opzioni (...) accanto a ogni campo. È anche possibile espandere, selezionare e modificare i campi annidati dai messaggi in arrivo, come illustrato nell'immagine seguente.
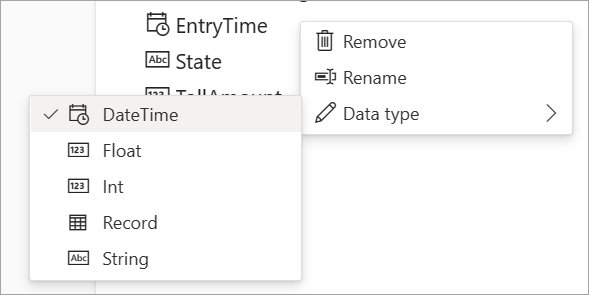
Hub IoT di Azure
Hub IoT è un servizio gestito ospitato nel cloud. Agisce come hub messaggi centrale per le comunicazioni in entrambe le direzioni tra un'applicazione IoT e i relativi dispositivi collegati. È possibile connettere milioni di dispositivi e le relative soluzioni back-end in modo affidabile e sicuro. Quasi tutti i dispositivi possono essere connessi a un hub IoT.
La configurazione di Hub IoT è simile alla configurazione di Hub eventi a causa della loro architettura comune. Esistono tuttavia alcune differenze, tra cui la posizione in cui trovare la stringa di connessione compatibile con Hub eventi per l'endpoint predefinito. Per altre informazioni, vedere Leggere messaggi da dispositivo a cloud dall'endpoint predefinito.
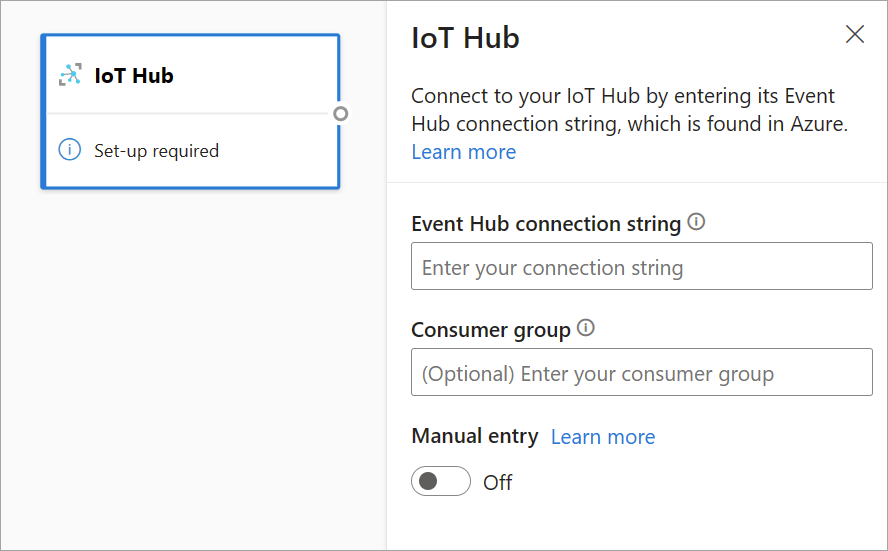
Dopo aver incollato la stringa di connessione per l'endpoint predefinito, tutte le funzionalità per la selezione, l'aggiunta, il rilevamento automatico e la modifica dei campi provenienti da Hub IoT sono uguali a quelli di Hub eventi. È anche possibile modificare le credenziali selezionando l'icona a forma di ingranaggio.
Suggerimento
Se si ha accesso a Hub eventi o a Hub IoT nel portale di Azure dell'organizzazione e si vuole usarlo come input per il flusso dati di streaming, è possibile trovare le stringhe di connessione nelle posizioni seguenti:
Per Hub eventi:
- Nella sezione Analisi selezionare Tutti i servizi>Hub eventi.
- Selezionare Spazio dei nomi di Hub eventi>Entità/Hub eventi e quindi selezionare il nome dell'hub eventi.
- Nell'elenco Criteri di accesso condivisi selezionare un criterio.
- Selezionare Copia negli Appunti accanto al campo Stringa di connessione - chiave primaria.
Per Hub IoT:
- Nella sezione Internet delle cose selezionare Tutti i servizi>Hub IoT.
- Selezionare l'hub IoT a cui si desidera connettersi e quindi selezionare Endpoint predefiniti.
- Selezionare Copia negli Appunti accanto all'endpoint compatibile con Hub eventi.
Quando si usano i dati di flusso di Hub eventi o di Hub IoT, è possibile accedere ai campi ora dei metadati seguenti nel flusso dati di streaming:
- EventProcessedUtcTime: data e ora di elaborazione dell'evento.
- EventEnqueuedUtcTime: data e ora di ricezione dell'evento.
Nessuno di questi campi viene visualizzato nell'anteprima di input. È necessario aggiungerli manualmente.
Archiviazione BLOB
L'archivio BLOB di Azure è la soluzione di archiviazione di oggetti Microsoft per il cloud. L'archiviazione BLOB è ottimizzata per l'archiviazione di grandi quantità di dati non strutturati. I dati non strutturati sono dati che non seguono una definizione o un modello di dati specifico, ad esempio dati di testo o binari.
È possibile usare BLOB di Azure come input di streaming o riferimento. Ogni secondo vengono controllati gli aggiornamenti dei BLOB di streaming. A differenza di un BLOB di streaming, un BLOB di riferimento viene caricato solo all'inizio dell'aggiornamento. Si tratta di dati statici che non si prevede di modificare e il limite consigliato per i dati statici è di 50 MB o inferiore.
Power BI prevede l'uso dei BLOB di riferimento insieme alle origini di streaming, ad esempio tramite un JOIN. Di conseguenza, un flusso dati di streaming con un BLOB di riferimento deve avere anche un'origine di streaming.
La configurazione per BLOB di Azure è leggermente diversa da quella di un nodo di Hub eventi di Azure. Per trovare la stringa di connessione di BLOB di Azure, vedere Visualizzare le chiavi di accesso dell'account.
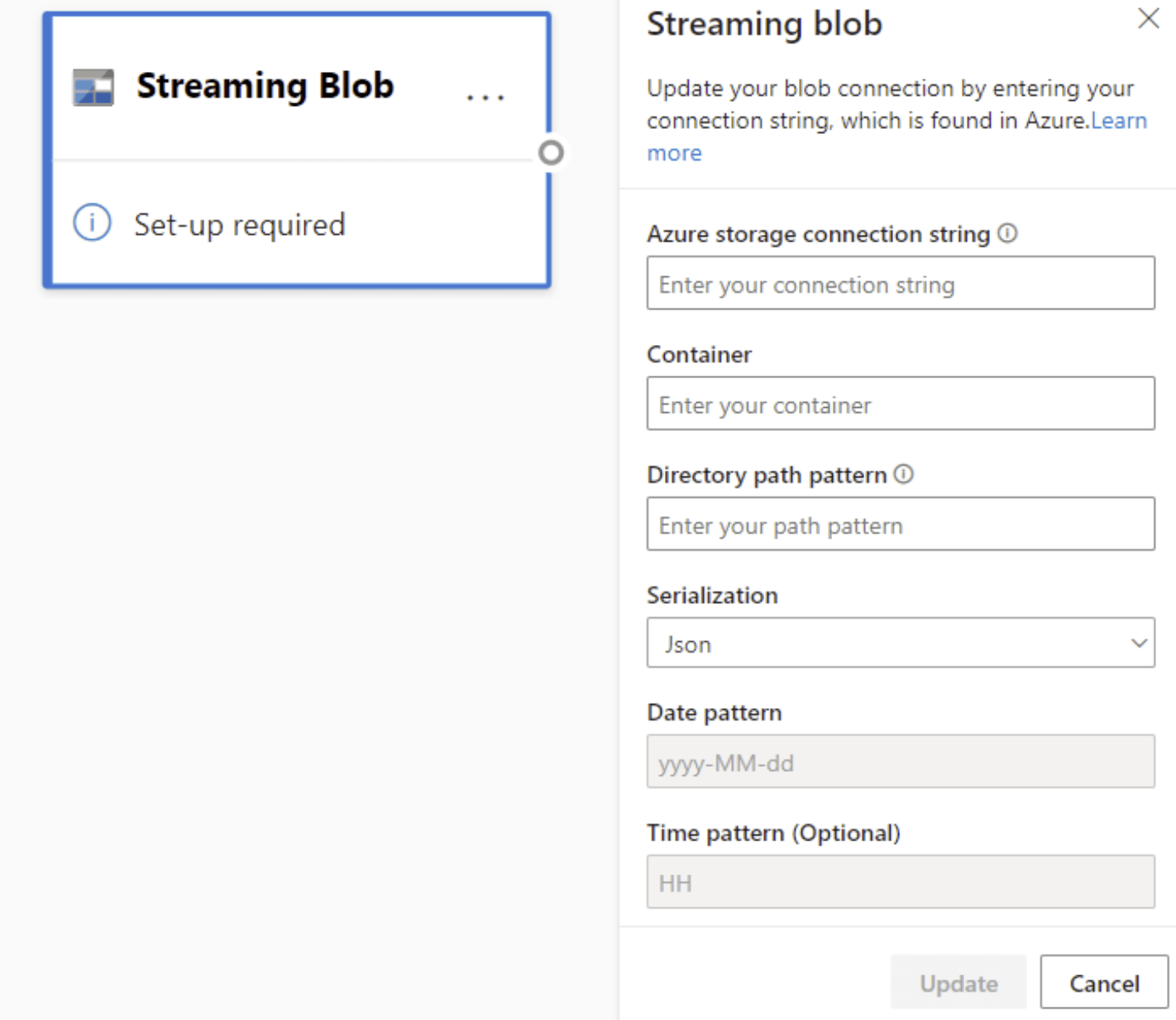
Dopo aver immesso la stringa di connessione BLOB, è necessario specificare il nome del contenitore. È anche necessario immettere il modello di percorso all'interno della directory per accedere ai file da impostare come origine per il flusso di dati.
Per i BLOB di streaming, è previsto che il modello di percorso della directory sia un valore dinamico. La data deve far parte del percorso file per il BLOB, a cui si fa riferimento con {data}. Inoltre, non è supportato l'asterisco (*) nel modello di percorso, ad esempio {data}/{ora}/*.json.
Ad esempio, se si dispone di un BLOB denominato ExampleContainer in cui si archiviano file annidati .json, dove il primo livello è la data di creazione e il secondo livello è l'ora di creazione (aaaa-mm-gg/hh), l'input del contenitore sarà “ExampleContainer”. Il modello di percorso della directory sarà “{data}/{ora}” in cui è possibile modificare il modello di data e ora.
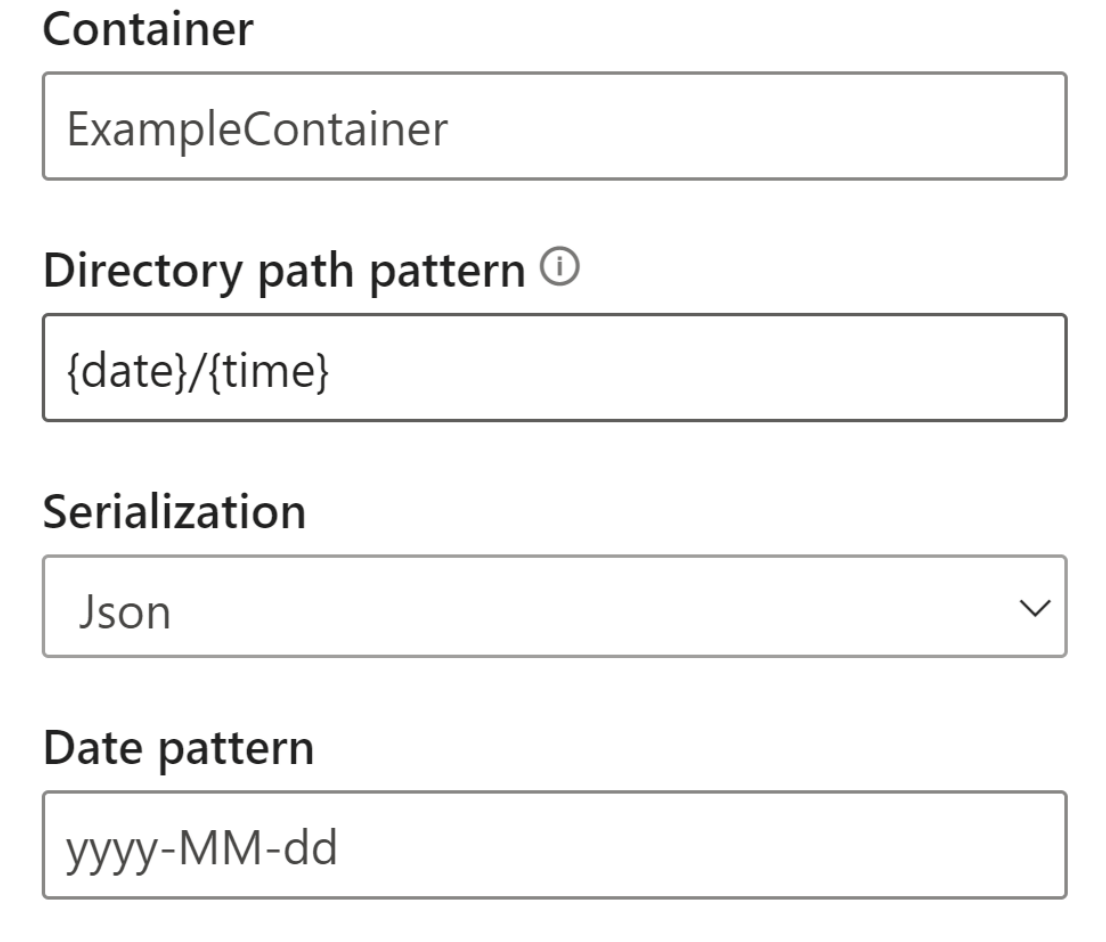
Dopo che il BLOB è connesso all'endpoint, tutte le funzionalità per la selezione, l'aggiunta, il rilevamento automatico e la modifica dei campi provenienti dal BLOB di Azure sono uguali a quelli di Hub eventi. È anche possibile modificare le credenziali selezionando l'icona a forma di ingranaggio.
Spesso, quando si usano dati in tempo reale, i dati vengono condensati e gli identificatori vengono usati per rappresentare l'oggetto. Un possibile caso d'uso per i BLOB potrebbe essere anche come dati di riferimento per le origini di streaming. I dati di riferimento consentono di unire dati statici ai dati di streaming per arricchire i flussi per l'analisi. Questa funzionalità potrebbe essere utile, ad esempio, se si installassero sensori in diversi negozi per contare il numero di persone che entrano nel negozio in un determinato momento. In genere, l'ID del sensore deve essere unito su una tabella statica per indicare il negozio e la posizione in cui si trova il sensore. Ora con i dati di riferimento, è possibile aggiungere questi dati durante la fase di inserimento per semplificare la visualizzazione del negozio con l'output più elevato di utenti.
Nota
Un processo Flussi dati di streaming esegue il pull dei dati dall'archivio BLOB di Azure o dall'input di ADLS Gen2 ogni secondo se il file BLOB è disponibile. Se il file BLOB non è disponibile, è presente un backoff esponenziale con un ritardo massimo di 90 secondi.
Tipo di dati
I tipi di dati disponibili per i campi dei flussi dati di streaming includono:
- DateTime: campo Data e ora in formato ISO
- Float: numero decimale
- Int: numero intero
- Record: oggetto annidato con più record
- Stringa: testo
Importante
I tipi di dati selezionati per un input di streaming hanno implicazioni importanti a valle per il flusso dati di streaming. Selezionare il tipo di dati non appena possibile nel flusso di dati per evitare di doverlo arrestare in un secondo momento per le modifiche.
Aggiungere una trasformazione dei dati di streaming
Le trasformazioni dei dati di streaming sono intrinsecamente diverse dalle trasformazioni dei dati batch. Quasi tutti i dati di streaming hanno un componente temporale che influisce sulle attività di preparazione dei dati coinvolte.
Per aggiungere una trasformazione dei dati di streaming al flusso di dati, selezionare l'icona di trasformazione sulla barra multifunzione per tale trasformazione. La rispettiva scheda viene visualizzata nella vista del diagramma. Dopo averla selezionata, verrà visualizzato il riquadro laterale per la trasformazione per configurarla.
A partire da luglio 2021, i flussi dati di streaming supportano le trasformazioni di streaming seguenti.
Filtro
Usare la trasformazione Filtro per filtrare gli eventi in base al valore di un campo nell'input. A seconda del tipo di dati (numero o testo), la trasformazione mantiene i valori corrispondenti alla condizione selezionata.
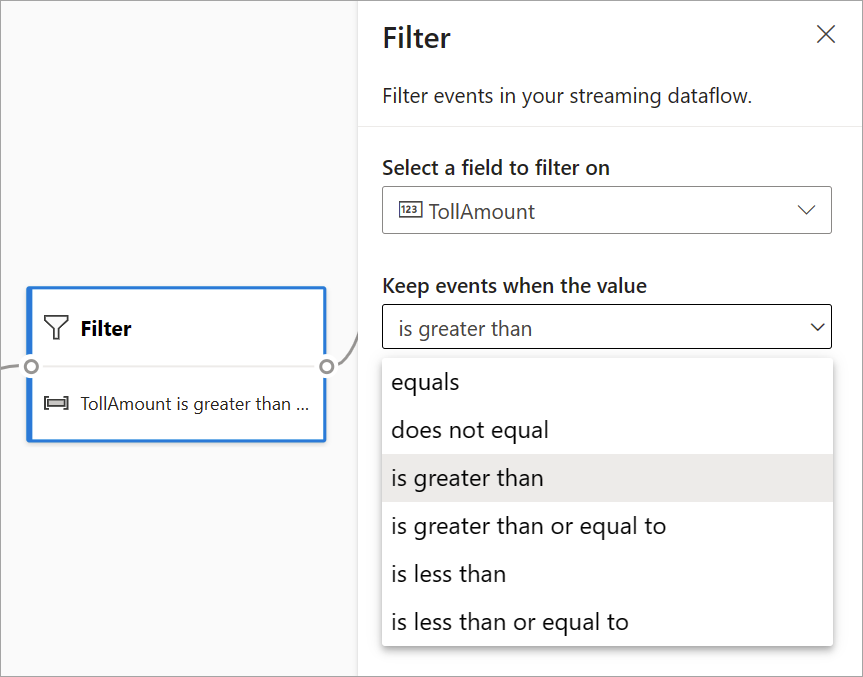
Nota
All'interno di ogni scheda verranno visualizzate informazioni sugli altri elementi necessari per preparare la trasformazione. Ad esempio, quando si aggiunge una nuova scheda, verrà visualizzato un messaggio "Configurazione necessaria". Se manca un connettore del nodo, verrà visualizzato un messaggio "Errore" o "Avviso".
Gestire i campi
La trasformazione Gestisci campi consente di aggiungere, rimuovere o rinominare campi provenienti da un input o da un'altra trasformazione. Le impostazioni nel riquadro laterale offrono la possibilità di aggiungerne una nuova selezionando Aggiungi campo o aggiungendo tutti i campi contemporaneamente.
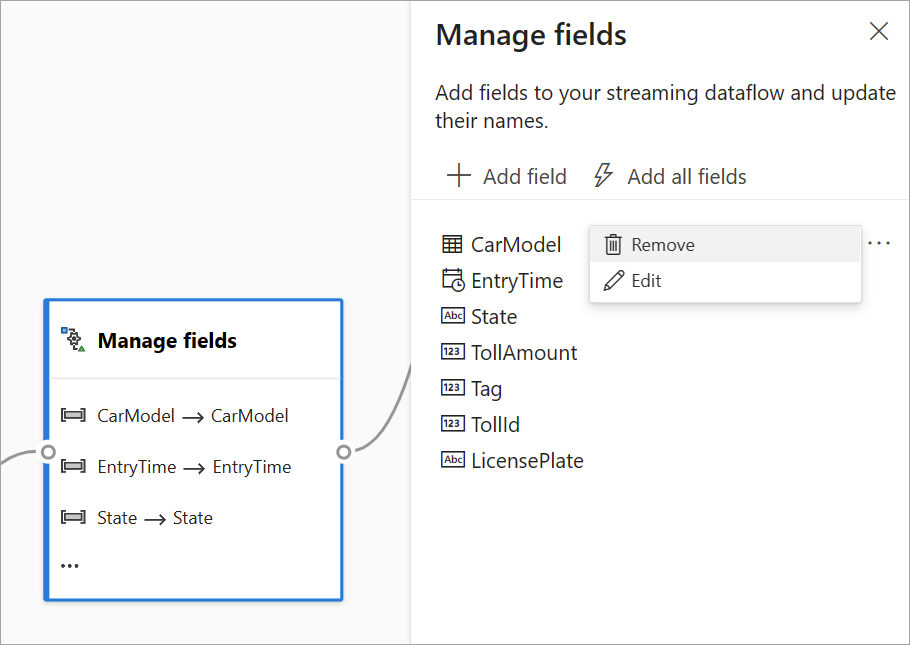
Suggerimento
Dopo aver configurato una scheda, la vista del diagramma offre una panoramica delle impostazioni all'interno della scheda stessa. Ad esempio, nell'area Gestisci campi dell'immagine precedente è possibile visualizzare i primi tre campi gestiti e i nuovi nomi assegnati. Ogni scheda contiene informazioni pertinenti.
Aggregazione
È possibile usare la trasformazione Aggrega per calcolare un'aggregazione (Somma, Minimo, Massimo o Media) ogni volta che si verifica un nuovo evento in un periodo di tempo. Questa operazione consente inoltre di filtrare o suddividere l'aggregazione in base ad altre dimensioni nei dati. È possibile avere una o più aggregazioni nella stessa trasformazione.
Per aggiungere un'aggregazione, selezionare l'icona di trasformazione. Connettere quindi un input, selezionare l'aggregazione, aggiungere eventuali dimensioni filtro o sezione e scegliere il periodo di tempo in cui calcolare l'aggregazione. In questo esempio viene calcolata la somma del valore del pedaggio in base allo stato da cui il veicolo proviene negli ultimi 10 secondi.
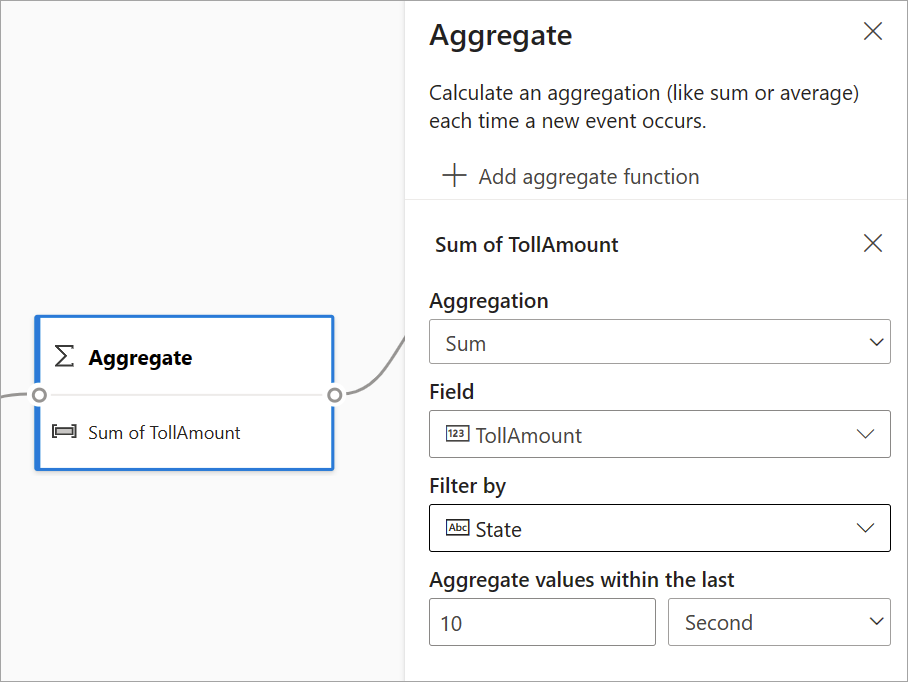
Per aggiungere un'altra aggregazione alla stessa trasformazione, selezionare Aggiungi funzione di aggregazione. Tenere presente che il filtro o la sezione si applica a tutte le aggregazioni nella trasformazione.
Join.
Usare la trasformazione Join per combinare gli eventi di due input in base alle coppie di campi selezionate. Se non si seleziona una coppia di campi, il join si basa sul tempo per impostazione predefinita. Il valore predefinito è ciò che rende questa trasformazione diversa da una trasformazione batch.
Come per i normali join, sono disponibili diverse opzioni per la logica di join:
- Inner join: consente di includere solo i record di entrambe le tabelle in cui la coppia trova una corrispondenza. In questo esempio, questa è la posizione in cui la targa corrisponde a entrambi gli input.
- Left outer join: consente di includere tutti i record della tabella fi sinistra (prima) e solo i record della seconda che corrispondono alla coppia di campi. Se non esiste alcuna corrispondenza, i campi del secondo input vengono impostati come vuoti.
Per selezionare il tipo di join, selezionare l'icona per il tipo preferito nel riquadro laterale.
Infine, selezionare il periodo di tempo in cui si vuole calcolare il join. In questo esempio, il join esamina gli ultimi 10 secondi. Tenere presente che più lungo è il periodo, meno frequente è l'output e più risorse di elaborazione vengono usate per la trasformazione.
Per impostazione predefinita, vengono inclusi tutti i campi di entrambe le tabelle. I prefissi a sinistra (primo nodo) e a destra (secondo nodo) nell'output consentono di distinguere l'origine.
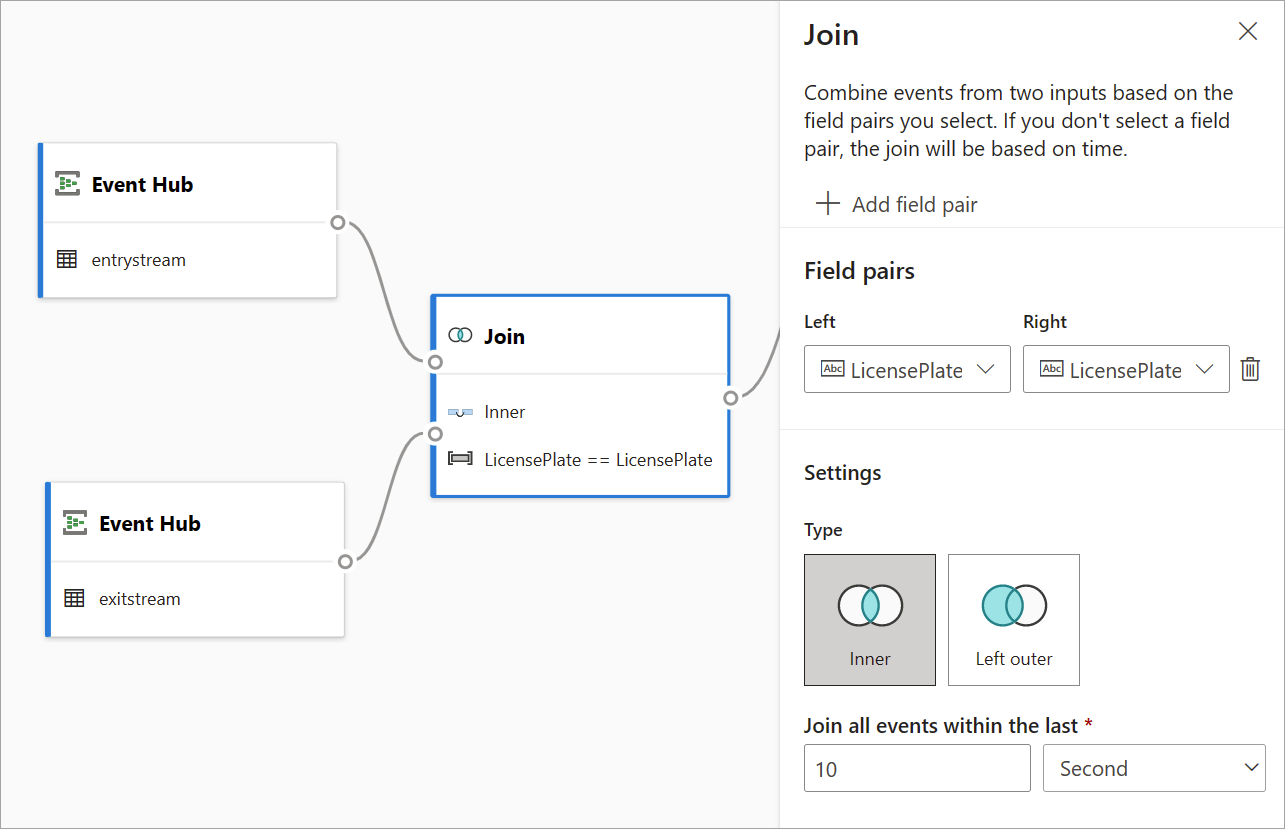
Raggruppa per
Usare la trasformazione Raggruppa per per calcolare le aggregazioni in tutti gli eventi in un determinato intervallo di tempo. Puoi raggruppare i valori di uno o più campi. È simile alla trasformazione Aggrega, ma offre altre opzioni per le aggregazioni. Include anche opzioni di intervallo temporale più complesse. Analogamente ad Aggrega, è possibile aggiungere più aggregazioni per ogni trasformazione.
Le aggregazioni disponibili in questa trasformazione sono: Media, Numero, Massimo, Minimo, Percentile (continuo e discreto), Deviazione standard, Somma e Varianza.
Per configurare questa trasformazione:
- Selezionare l'aggregazione preferita.
- Scegliere il campo su cui si vuole eseguire l'aggregazione.
- Selezionare un campo di raggruppamento facoltativo se si desidera ottenere il calcolo aggregato su un'altra dimensione o categoria (ad esempio, Stato).
- Scegliere la funzione per gli intervalli di tempo.
Per aggiungere un'altra aggregazione alla stessa trasformazione, selezionare Aggiungi funzione di aggregazione. Tenere presente che il campo Raggruppa per e la funzione di windowing si applica a tutte le aggregazioni nella trasformazione.
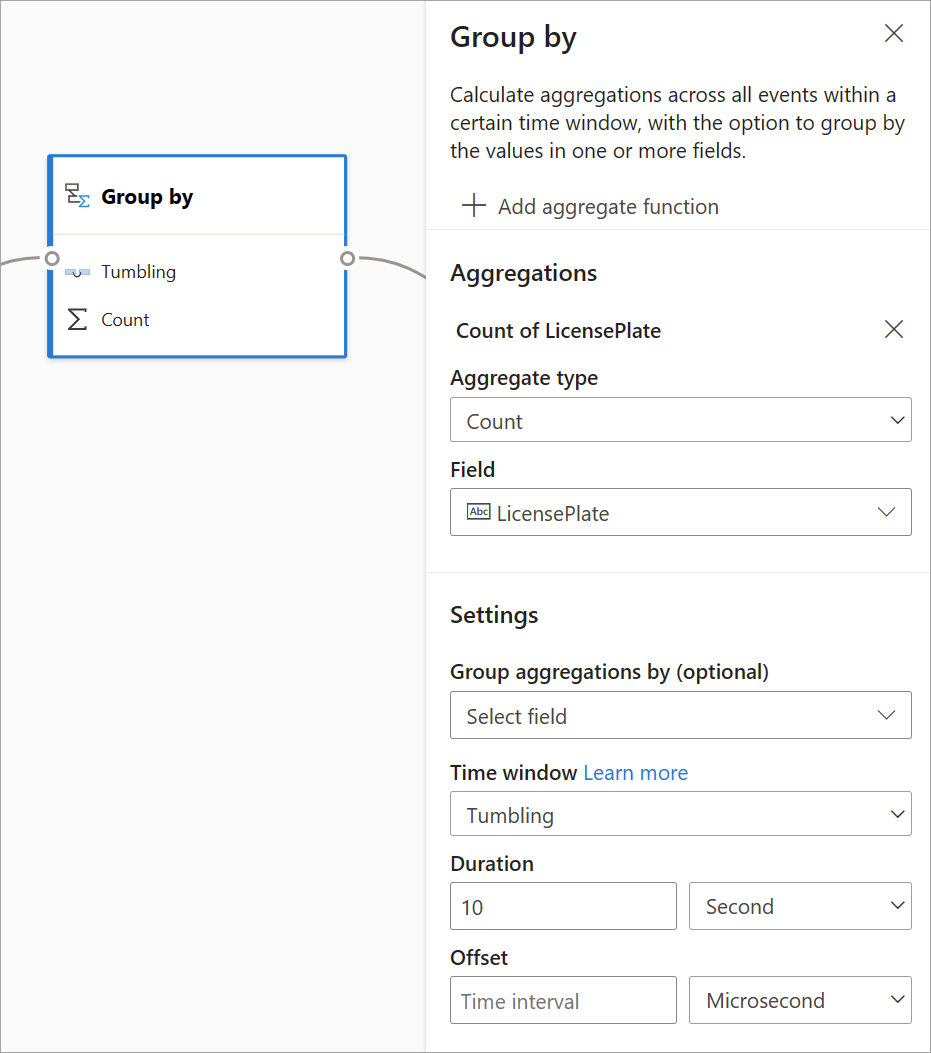
Un timestamp per la fine dell'intervallo di tempo viene fornito come parte dell'output della trasformazione per riferimento.
Una sezione più avanti in questo articolo illustra ogni tipo di intervallo di tempo disponibile per questa trasformazione.
Popolare
Usare la trasformazione Unione per connettere due o più input per aggiungere eventi con campi condivisi, con lo stesso nome e tipo di dati, in un'unica tabella. I campi che non corrispondono vengono rimossi e non vengono inclusi nell'output.
Configurare le funzioni dell'intervallo di tempo
Gli intervalli di tempo sono uno dei concetti più complessi dei dati di streaming. Questo concetto è il fondamento dell'analisi di streaming.
Con i flussi dati di streaming, è possibile configurare le finestre temporali quando si aggregano i dati come opzione per la trasformazione Raggruppa per.
Nota
Tenere presente che tutti i risultati di output per le operazioni di windowing vengono calcolati alla fine dell'intervallo di tempo. L'output della finestra sarà un singolo evento basato sulla funzione di aggregazione. Questo evento avrà il timestamp della fine della finestra e tutte le funzioni della finestra sono definite con una lunghezza fissa.
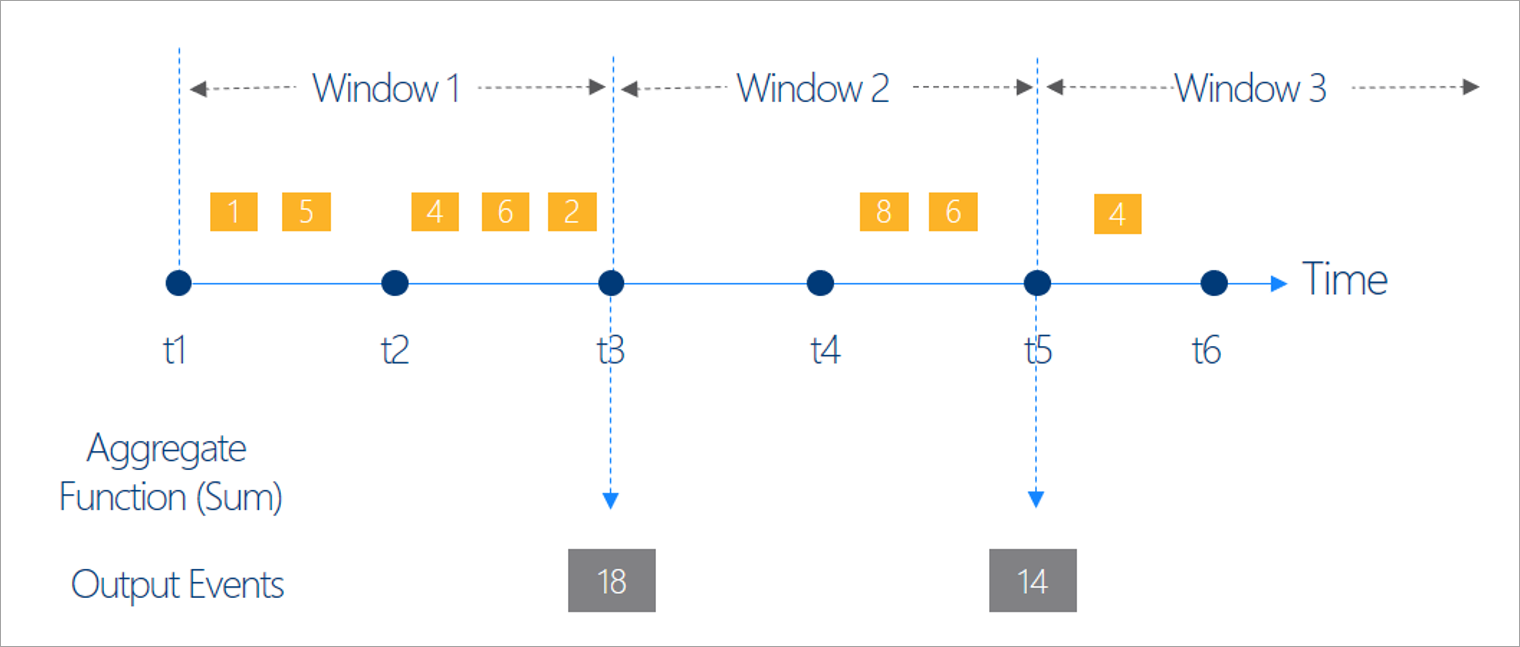
Esistono cinque tipi di intervalli di tempo tra cui scegliere: a cascata, di salto, scorrevole, di sessione e snapshot.
Finestra a cascata
La cascata è il tipo più comune di intervallo temporale. Le caratteristiche principali delle finestre a cascata sono che si ripetono, hanno la stessa durata e non si sovrappongono. Un evento non può appartenere a più finestre a cascata.
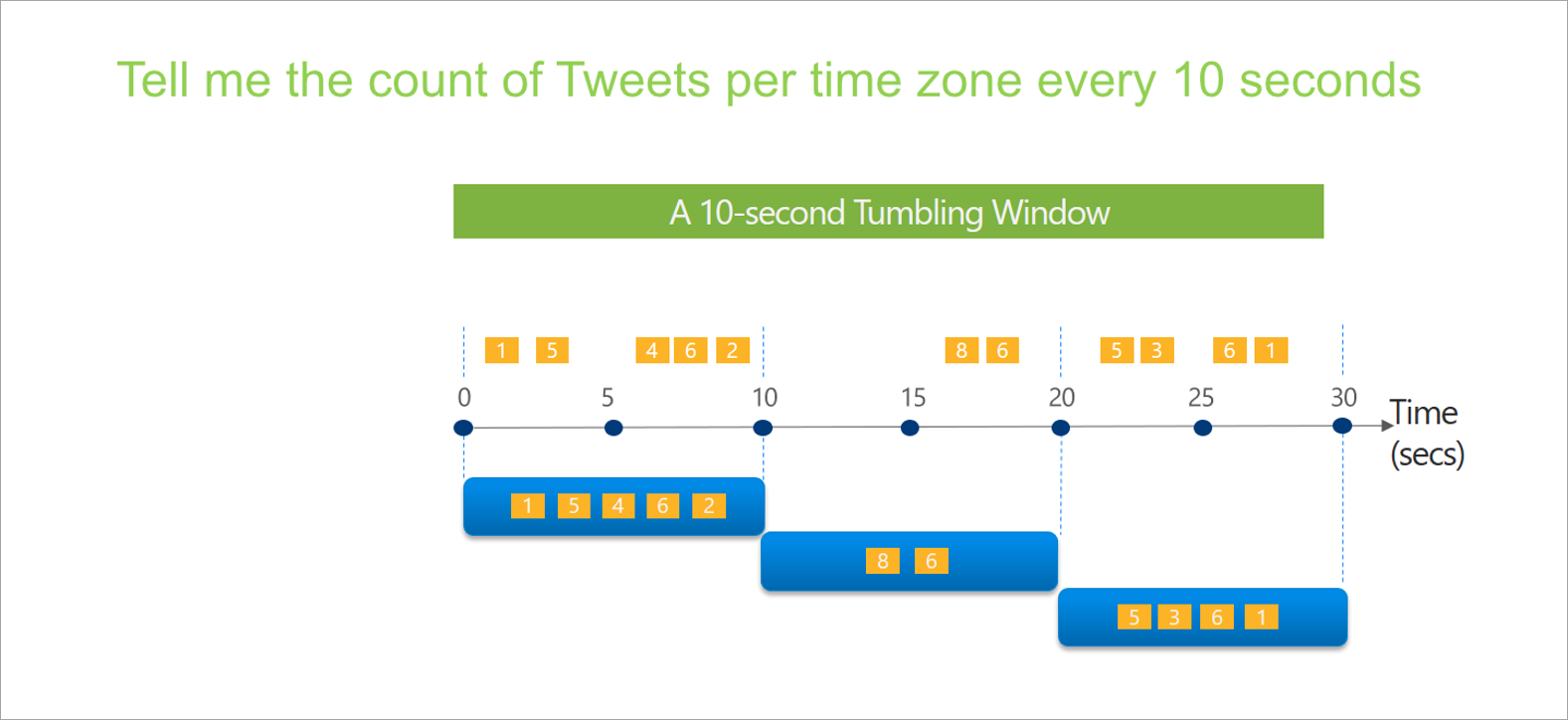
Quando si configura una finestra a cascata nei flussi dati di streaming, è necessario specificare la durata della finestra (uguale per tutte le finestre in questo caso). È anche possibile specificare un offset facoltativo. Per impostazione predefinita, le finestre a cascata includono la fine della finestra ed escludono l'inizio. È possibile usare questo parametro per modificare questo comportamento e includere gli eventi all'inizio della finestra ed escludere quelli alla fine.
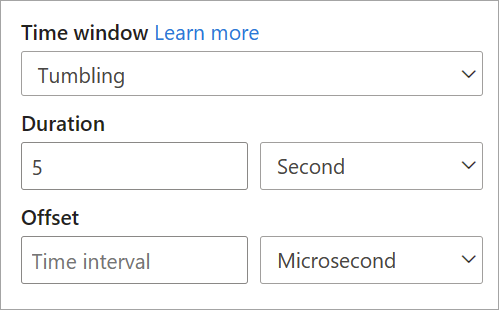
Finestra di salto
Le finestre di salto "saltano" in avanti nel tempo in base a un periodo fisso. È possibile considerarle finestre a cascata che possono sovrapporsi ed essere generate più spesso delle dimensioni della finestra. Gli eventi possono appartenere a più set di risultati per una finestra di salto. Per fare in modo che una finestra di salto corrisponda a una finestra a cascata, è possibile specificare le dimensioni del salto in modo che corrispondano alle dimensioni della finestra.
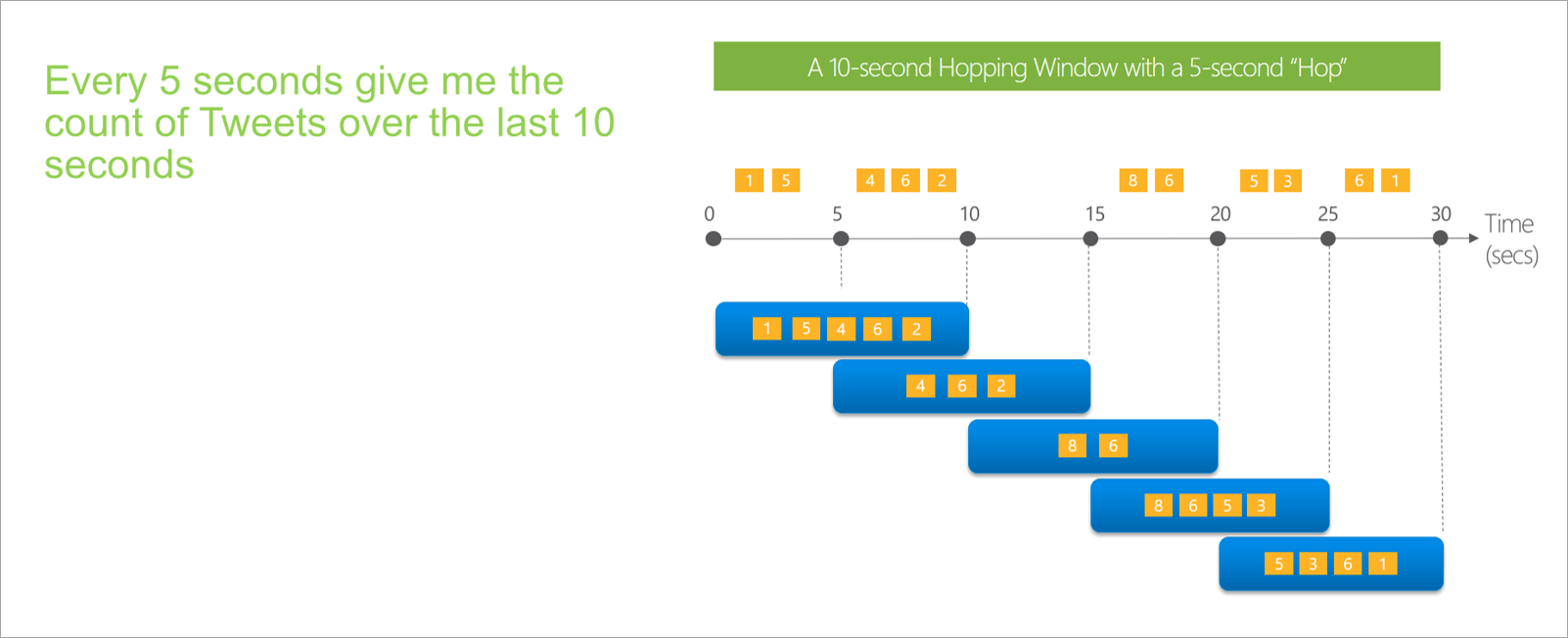
Quando si configura una finestra di salto nei flussi dati di streaming, è necessario specificare la durata della finestra (uguale per tutte le finestre a cascata). È anche necessario specificare la dimensione del salto, che indica ai flussi dati di streaming la frequenza con cui si vuole calcolare l'aggregazione per la durata definita.
Il parametro offset è disponibile anche nelle finestre di salto per lo stesso motivo delle finestre a cascata. Definisce la logica per includere ed escludere eventi per l'inizio e la fine della finestra di salto.
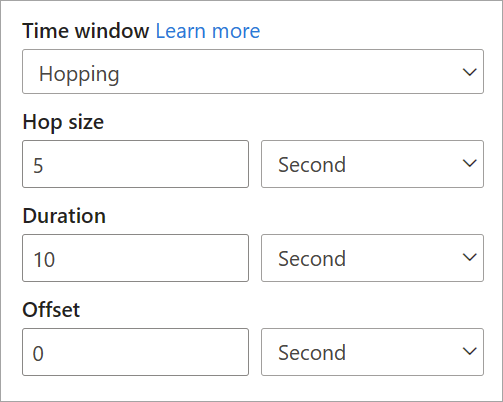
Finestra temporale scorrevole
Le finestre scorrevoli, a differenza delle finestre a cascata o di salto, calcolano l'aggregazione solo per i punti nel tempo in cui il contenuto della finestra cambia effettivamente. Quando un evento entra o esce dalla finestra, viene calcolata l'aggregazione. Quindi, ogni finestra ha almeno un evento. Simili alle finestre di salto, gli eventi possono appartenere a più di una finestra temporale scorrevole.
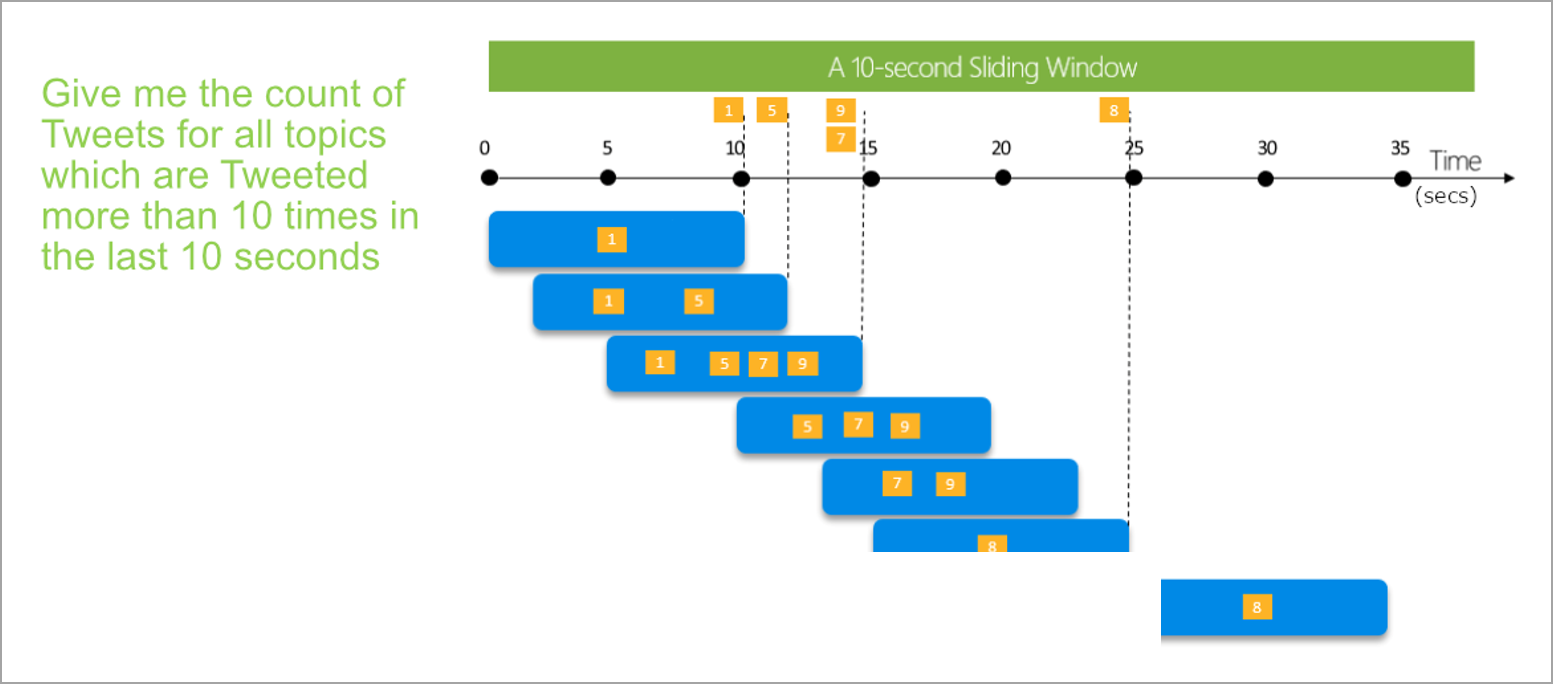
L'unico parametro necessario per una finestra scorrevole è la durata, perché gli eventi stessi definiscono l'avvio della finestra. Non è necessaria alcuna logica di offset.
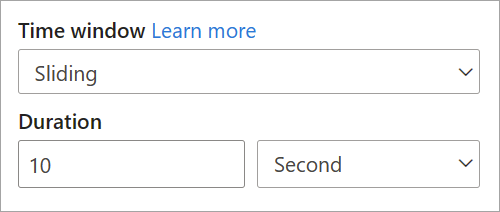
Finestra della sessione
Le finestre di sessione sono il tipo più complesso. Raggruppano gli eventi che arrivano in momenti simili, filtrando i periodi di tempo in cui non sono presenti dati. Per questa finestra, è necessario specificare:
- Un timeout: il tempo di attesa se non sono presenti nuovi dati.
- Una durata massima: il tempo più lungo calcolato dall'aggregazione se i dati continuano ad arrivare.
È anche possibile definire una partizione, se lo si desidera.
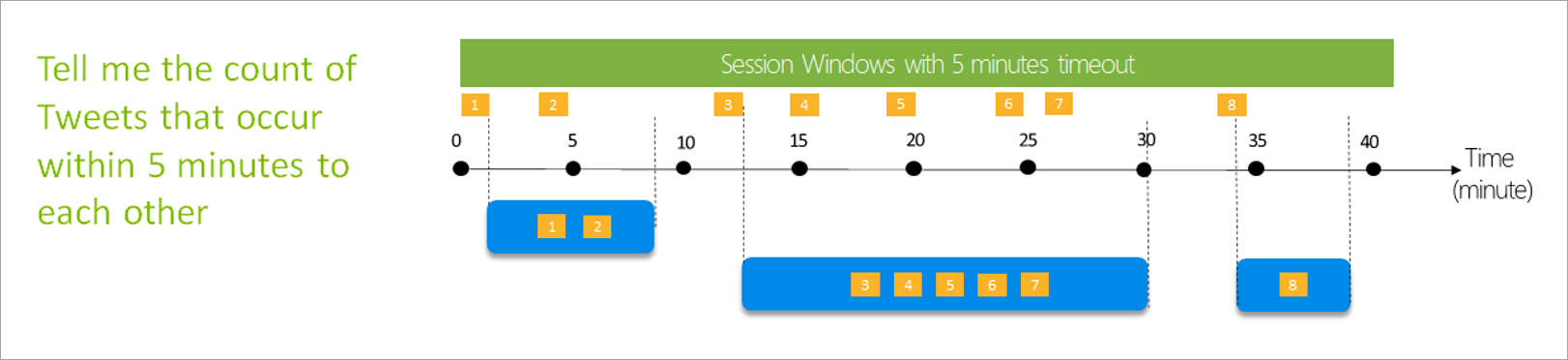
È possibile configurare una finestra di sessione direttamente nel riquadro laterale per la trasformazione. Se si specifica una partizione, l'aggregazione raggruppa solo gli eventi per la stessa chiave.
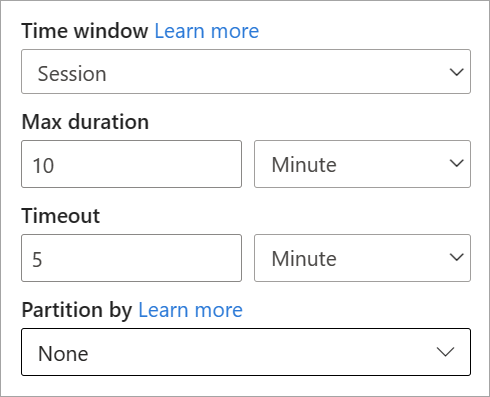
Finestra snapshot
Eventi del gruppo di finestre snapshot con lo stesso timestamp. A differenza di altre finestre, uno snapshot non richiede parametri perché usa l'ora del sistema.
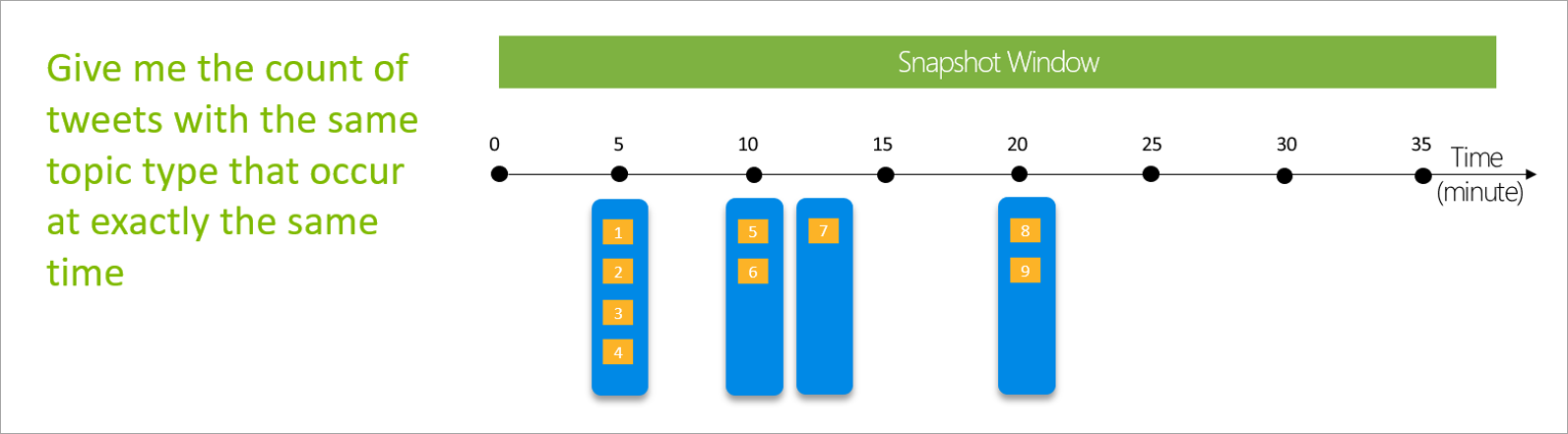
Definire gli output
Dopo aver configurato input e trasformazioni, è necessario definire uno o più output. A partire da luglio 2021, i flussi dati di streaming supportano le tabelle di Power BI come unico tipo di output.
Questo output è una tabella del flusso di dati, ovvero un'entità, che è possibile usare per creare report in Power BI Desktop. È necessario unire i nodi del passaggio precedente con l'output che si sta creando per renderlo funzionante. Successivamente, assegnare un nome alla tabella.
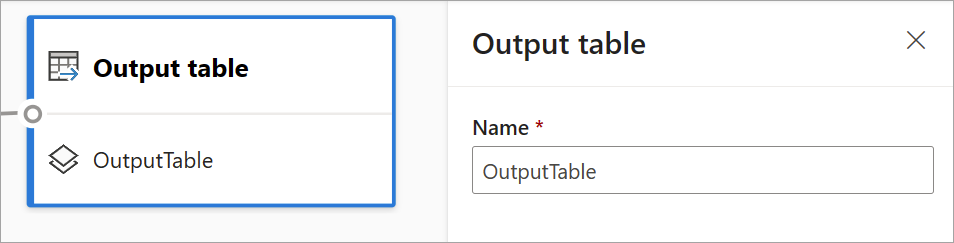
Dopo la connessione al flusso di dati, questa tabella sarà disponibile per creare oggetti visivi aggiornati in tempo reale per i report.
Anteprima dei dati ed errori
I flussi dati di streaming offrono strumenti che consentono di creare, risolvere i problemi e valutare le prestazioni della pipeline di analisi per i dati di streaming.
Anteprima dei dati in tempo reale per gli input
Quando ci si connette a un hub eventi o a un hub IoT e si seleziona la relativa scheda nella vista del diagramma (la scheda Anteprima dei dati), si ottiene un'anteprima in tempo reale dei dati in arrivo se sono soddisfatte tutte le condizioni seguenti:
- Viene eseguito il push dei dati.
- L'input è configurato correttamente.
- Sono stati aggiunti campi.
Come illustrato nello screenshot seguente, se si vuole visualizzare o eseguire il drill-down in un elemento specifico, è possibile sospendere l'anteprima (1). Oppure è possibile ricominciare se l'operazione è terminata.
È anche possibile visualizzare i dettagli di un record specifico (una "cella" nella tabella) selezionandolo e successivamente selezionando Mostra dettagli o Nascondi dettagli (2). Lo screenshot mostra la vista dettagliata di un oggetto annidato in un record.
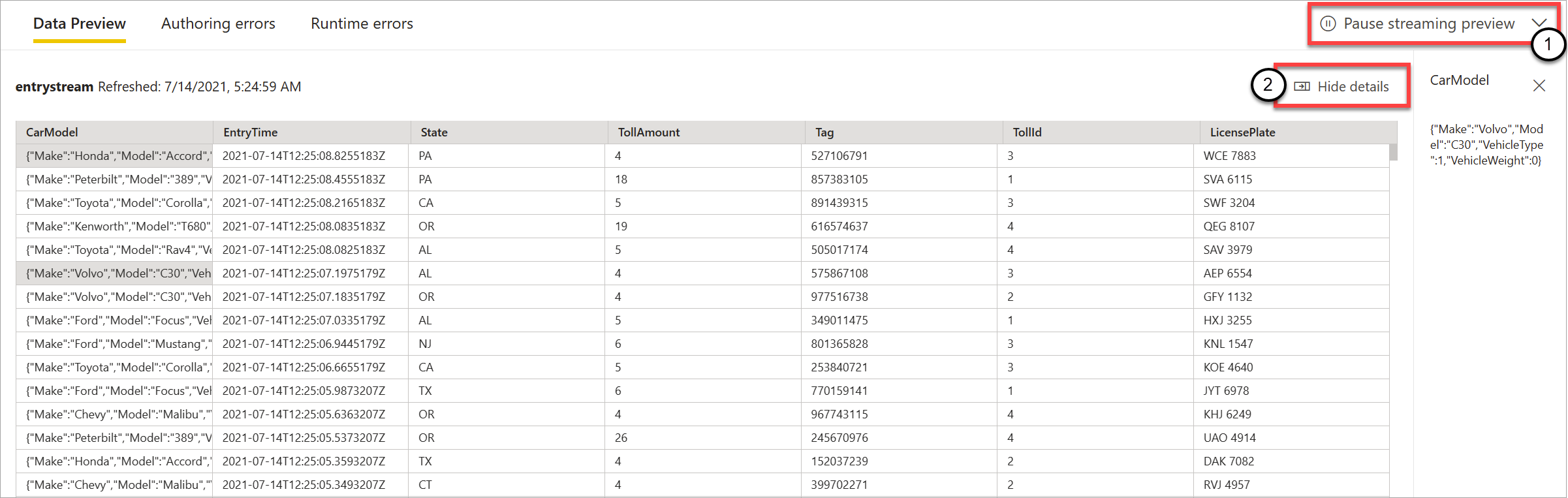
Anteprima statica per trasformazioni e output
Dopo aver aggiunto e configurato i passaggi nella vista del diagramma, è possibile testarne il comportamento selezionando il pulsante dei dati statici.
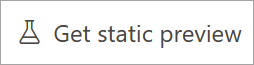
Dopo aver eseguito questa operazione, i flussi dati di streaming valutano tutte le trasformazioni e gli output configurati correttamente. I flussi dati di streaming visualizzano quindi i risultati nell'anteprima dei dati statici, come illustrato nell'immagine seguente.
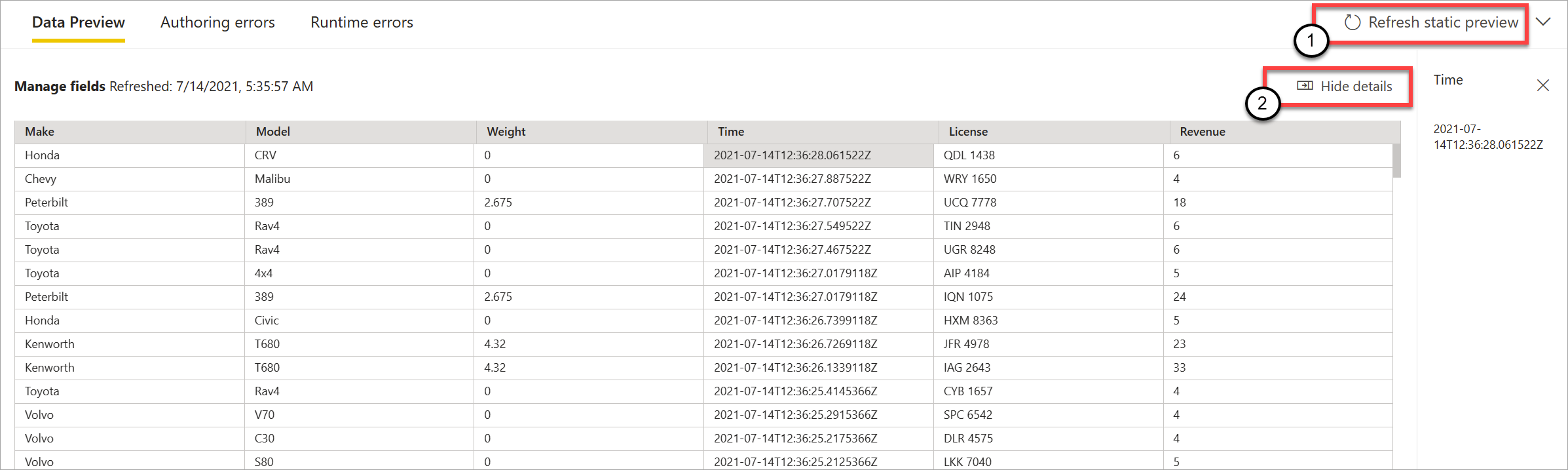
È possibile aggiornare l'anteprima selezionando Aggiorna anteprima statica (1). Quando si esegue questa operazione, i flussi dati di streaming accettano nuovi dati dall'input e valutano di nuovo tutte le trasformazioni e gli output con tutti gli aggiornamenti che potrebbero essere stati eseguiti. È anche disponibile l'opzione Mostra o nascondi dettagli (2).
Errori di creazione
Se sono presenti errori o avvisi di creazione, la scheda Errori di creazione (1) li elenca, come illustrato nello screenshot seguente. L'elenco include i dettagli dell'errore o dell'avviso, il tipo di scheda (input, trasformazione o output), il livello di errore e una descrizione dell'errore o dell'avviso (2). Quando si seleziona uno degli errori o degli avvisi, viene selezionata la rispettiva scheda e viene aperto il riquadro laterale di configurazione per apportare le modifiche necessarie.
Errori di runtime
L'ultima scheda disponibile nell'anteprima è Errori di runtime (1), come illustrato nello screenshot seguente. Questa scheda elenca eventuali errori durante il processo di inserimento e analisi del flusso dati di streaming dopo l'avvio. Ad esempio, è possibile che venga visualizzato un errore di runtime se è arrivato un messaggio danneggiato e il flusso di dati non è riuscito ad inserirlo e ad eseguire le trasformazioni definite.
Poiché i flussi di dati potrebbero essere eseguiti per un lungo periodo di tempo, questa scheda offre la possibilità di filtrare in base all'intervallo di tempo e di scaricare l'elenco degli errori e aggiornarlo, se necessario (2).

Modificare le impostazioni per i flussi dati di streaming
Come per i flussi di dati regolari, le impostazioni per i flussi dati di streaming possono essere modificate a seconda delle esigenze dei proprietari e degli autori. Le impostazioni seguenti riguardano solo i flussi dati di streaming. Per le altre impostazioni, a causa dell'infrastruttura condivisa tra i due tipi di flussi di dati, è possibile presupporre che l'uso sia lo stesso.

Cronologia aggiornamenti: poiché i flussi dati di streaming vengono eseguiti in modo continuo, la cronologia degli aggiornamenti mostra solo informazioni sull'avvio del flusso di dati, l'annullato o la mancata esecuzione (con dettagli e codici di errore, se applicabili). Queste informazioni sono simili a quelle visualizzate per i flussi di dati regolari. È possibile usare queste informazioni per risolvere i problemi o fornire il supporto di Power BI con i dettagli richiesti.
Credenziali origine dati: questa impostazione mostra gli input configurati per il flusso di dati specifico.
Impostazioni del motore di calcolo avanzato: i flussi dati di streaming necessitano del motore di calcolo avanzato per fornire oggetti visivi in tempo reale, quindi questa impostazione viene attivata per impostazione predefinita e non può essere modificata.
Durata della conservazione: questa impostazione è specifica per i flussi dati di streaming. Qui è possibile definire per quanto tempo si vogliono mantenere i dati in tempo reale da visualizzare nei report. I dati cronologici vengono salvati per impostazione predefinita in Archiviazione BLOB di Azure. Questa impostazione è specifica del lato in tempo reale dei dati (archiviazione ad accesso frequente). Il valore minimo è 1 giorno o 24 ore.
Importante
La quantità di dati ad accesso frequente archiviati da questa durata di conservazione influisce direttamente sulle prestazioni degli oggetti visivi in tempo reale quando si creano report su questi dati. Maggiore è la conservazione disponibile qui, più gli oggetti visivi in tempo reale nei report possono essere influenzati da prestazioni ridotte. Se è necessario eseguire analisi cronologiche, è consigliabile usare l'archiviazione ad accesso sporadico fornita per i flussi dati di streaming.
Eseguire e modificare un flusso dati di streaming
Dopo aver salvato e configurato il flusso dati di streaming, tutto è pronto per l'esecuzione. È quindi possibile iniziare a inserire dati in Power BI con la logica di analisi di streaming definita.
Esecuzione del flusso dati di streaming
Per avviare il flusso dati di streaming, salvare prima di tutto il flusso di dati e passare all'area di lavoro in cui è stato creato. Passare il puntatore del mouse sul flusso dati di streaming e selezionare il pulsante di riproduzione visualizzato. Un messaggio popup indica che il flusso dati di streaming è in corso di avvio.
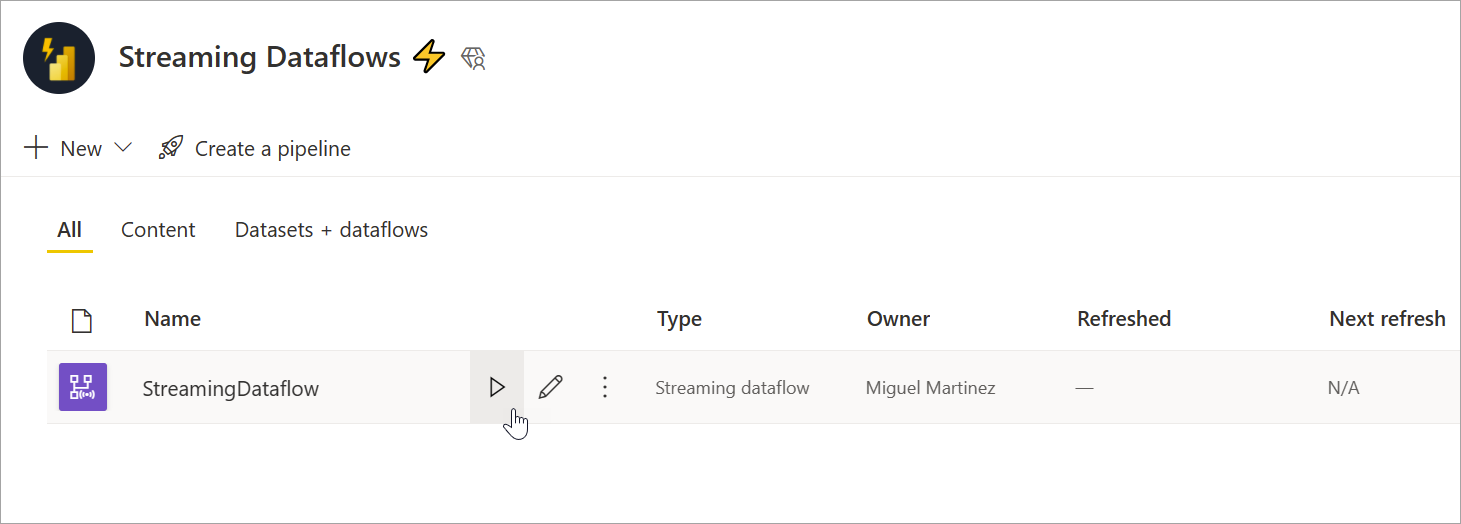
Nota
Potrebbero essere necessari fino a cinque minuti prima che i dati inizino a essere inseriti e che i dati in arrivo vengano visualizzati per creare report e dashboard in Power BI Desktop.
Modifica del flusso dati di streaming
Durante l'esecuzione di un flusso dati di streaming, questo non può essere modificato. È tuttavia possibile passare a un flusso dati di streaming in uno stato in esecuzione e vedere la logica di analisi su cui si basa il flusso di dati.
Quando si entra in un flusso dati di streaming in esecuzione, tutte le opzioni di modifica vengono disabilitate e viene visualizzato un messaggio: "Il flusso di dati non può essere modificato durante l'esecuzione. Arrestare il flusso di dati se si vuole continuare." Anche l'anteprima dei dati è disabilitata.
Per modificare il flusso dati di streaming, è necessario arrestarlo. Un flusso di dati arrestato genera dati mancanti.
L'unica esperienza disponibile durante l'esecuzione di un flusso dati di streaming è la scheda Errori di runtime, in cui è possibile monitorare il comportamento del flusso di dati per eventuali messaggi eliminati e situazioni simili.
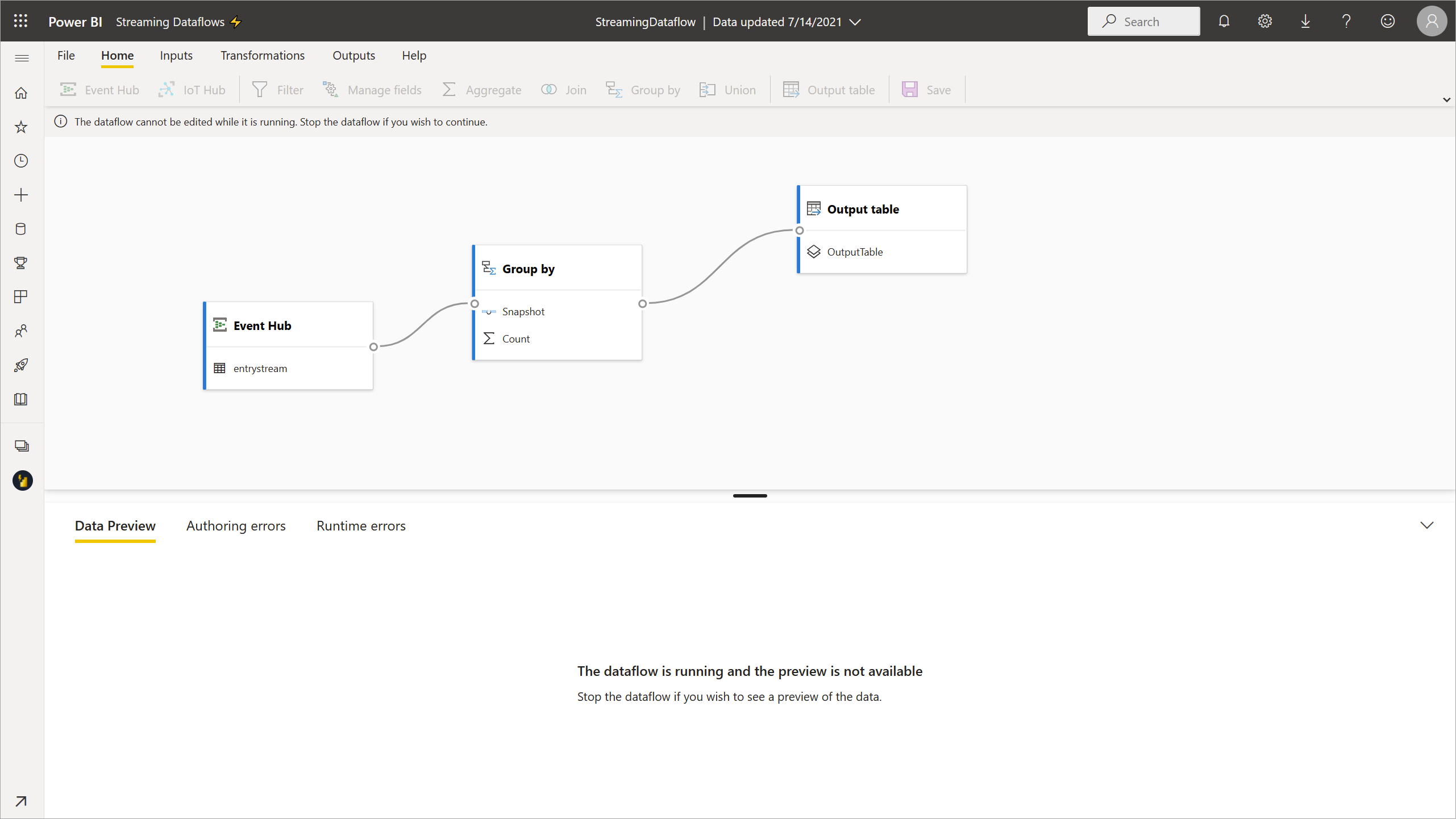
Prendere in considerazione l'archiviazione dei dati durante la modifica del flusso di dati
Quando si modifica un flusso di dati, è necessario tenere conto di altre considerazioni. Analogamente alle modifiche apportate a uno schema per i flussi di dati regolari, se si apportano modifiche a una tabella di output, si perdono i dati già sottoposti a push e salvati in Power BI. L'interfaccia fornisce informazioni chiare sulle conseguenze di una di queste modifiche nel flusso dati di streaming, insieme alle scelte per le modifiche apportate prima del salvataggio.
Questa esperienza è illustrata meglio con un esempio. Lo screenshot seguente mostra il messaggio visualizzato quando si aggiunge una colonna a una tabella, si modifica il nome di una seconda tabella e si lascia una terza tabella invariata.
In questo esempio, i dati già salvati in entrambe le tabelle con modifiche dello schema e del nome vengono eliminati se si salvano le modifiche. Per la tabella che rimaneva invariata, è possibile eliminare tutti i dati obsoleti e iniziare da zero o salvarli per un'analisi successiva insieme ai nuovi dati in arrivo.
Tenere presenti queste sfumature durante la modifica del flusso dati di streaming, soprattutto se è necessario avere dati cronologici disponibili in un secondo momento per ulteriori analisi.
Personalizzazione di un flusso dati di streaming
Dopo aver avviato l'esecuzione del flusso di dati, è possibile iniziare a creare contenuto sui dati di streaming. Non ci sono modifiche strutturali rispetto a ciò che è necessario fare per creare report aggiornati in tempo reale. Ci sono alcune sfumature e aggiornamenti da considerare in modo da poter sfruttare questo nuovo tipo di preparazione dei dati per lo streaming dei dati.
Configurazione dell'archiviazione dei dati
Come accennato in precedenza, i flussi dati di streaming salvano i dati nelle due posizioni seguenti. L'uso di queste origini dipende dal tipo di analisi che si sta tentando di eseguire.
- Archiviazione ad accesso frequente (analisi in tempo reale): quando i dati vengono inseriti in Power BI dai flussi dati di streaming, i dati vengono archiviati in una posizione ad accesso frequente per consentire l'accesso con oggetti visivi in tempo reale. La quantità di dati salvati in questa risorsa di archiviazione dipende dal valore definito per Durata della conservazione nelle impostazioni del flusso dati di streaming. Il valore predefinito (e minimo) è 24 ore.
- Archiviazione ad accesso sporadico (analisi cronologica): qualsiasi periodo di tempo che non rientra nel periodo definito per Durata della conservazione viene salvato nell'archiviazione ad accesso sporadico (BLOB) in Power BI per l'utilizzo, se necessario.
Nota
Si verifica una sovrapposizione tra queste due posizioni di archiviazione dei dati. Se è necessario usare entrambe le posizioni in combinazione (ad esempio, una variazione percentuale giornaliera), potrebbe essere necessario deduplicare i record. Dipende dai calcoli della funzionalità di Business Intelligence per le gerarchie temporali in corso e dai criteri di conservazione.
Connettersi ai flussi dati di streaming da Power BI Desktop
Power BI Desktop offre un connettore denominato Flussi di dati che l'utente può usare. Come parte di questo connettore per i flussi dati di streaming, verranno visualizzate due tabelle che corrispondono all'archiviazione dei dati descritta in precedenza.
Per connettersi ai dati per i flussi dati di streaming:
Passare a Recupera dati, selezionare Power Platform e quindi scegliere il connettore Flussi di dati.
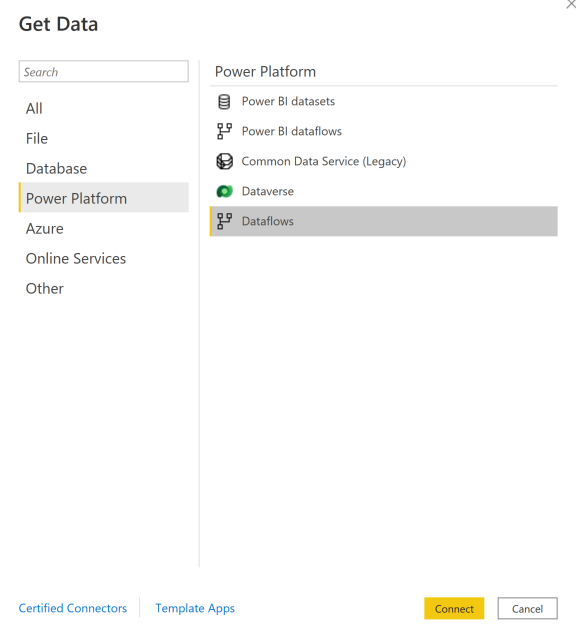
Eseguire l'accesso usando le proprie credenziali di Power BI.
Selezionare le aree di lavoro. Cercare quella che contiene il flusso dati di streaming e selezionare il flusso di dati. In questo esempio, il flusso dati di streaming viene chiamato Toll.
Si noti che tutte le tabelle di output vengono visualizzate due volte: una per i dati di streaming (ad accesso frequente) e una per i dati archiviati (ad accesso sporadico). È possibile differenziarli in base alle etichette aggiunte dopo i nomi delle tabelle e alle icone.
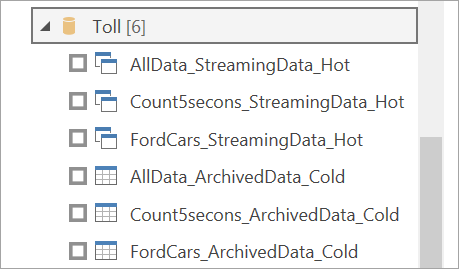
Connettersi ai dati di streaming. Il caso dei dati archiviati è lo stesso, disponibile solo in modalità di importazione. Selezionare le tabelle che includono le etichette Streaming e Accesso frequente e quindi selezionare Carica.
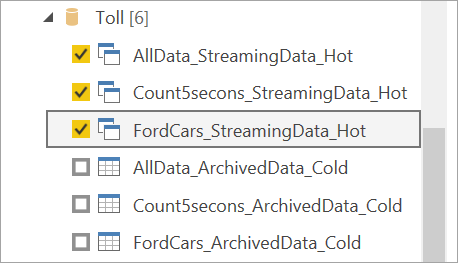
Quando viene chiesto di scegliere una modalità di archiviazione, selezionare DirectQuery se l'obiettivo è creare oggetti visivi in tempo reale.
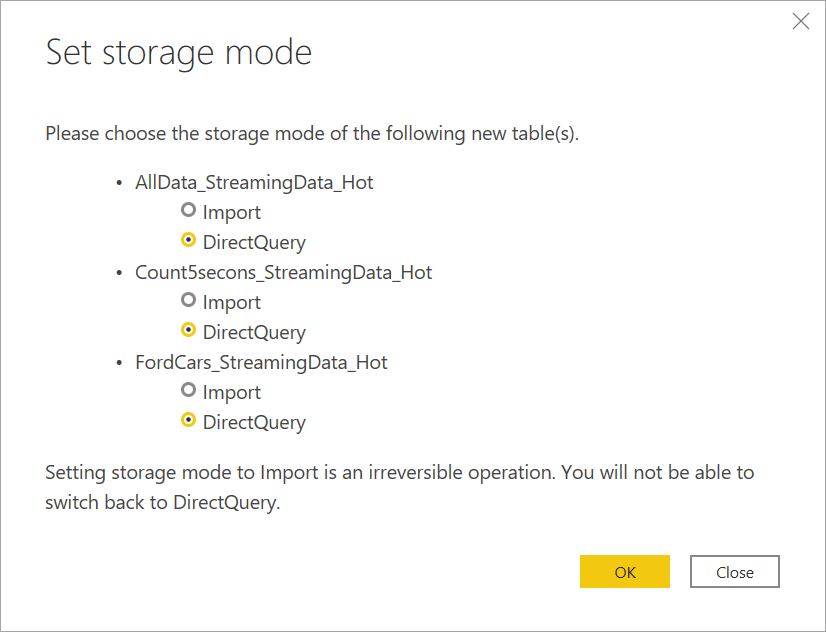
È ora possibile creare oggetti visivi, misure e altro ancora usando le funzionalità disponibili in Power BI Desktop.
Nota
Il normale connettore del flusso di dati di Power BI è ancora disponibile e funzionerà con flussi dati di streaming con due condizioni:
- Consente solo di connettersi all'archiviazione ad accesso frequente.
- L'anteprima dei dati nel connettore non funziona con flussi dati di streaming.
Attivare l'aggiornamento automatico della pagina per gli oggetti visivi in tempo reale
Quando il report è pronto e dopo aver aggiunto tutto il contenuto che si vuole condividere, l'unico passaggio rimasto consiste nell'assicurarsi che gli oggetti visivi vengano aggiornati in tempo reale. È possibile usare una funzionalità denominata Aggiornamento automatico della pagina. Questa funzionalità consente di aggiornare gli oggetti visivi da un'origine DirectQuery con una frequenza anche di un secondo.
Per altre informazioni sulla funzionalità, vedere Aggiornamento automatico della pagina in Power BI. Questo articolo include informazioni su come usarlo, come configurarlo e come contattare l'amministratore in caso di problemi. Di seguito sono riportate le nozioni di base su come eseguire la configurazione:
Passare alla pagina del report in cui si desidera aggiornare gli oggetti visivi in tempo reale.
Cancellare qualsiasi oggetto visivo nella pagina. Se possibile, selezionare lo sfondo della pagina.
Passare al riquadro del formato (1) e attivare Aggiornamento pagina (2).
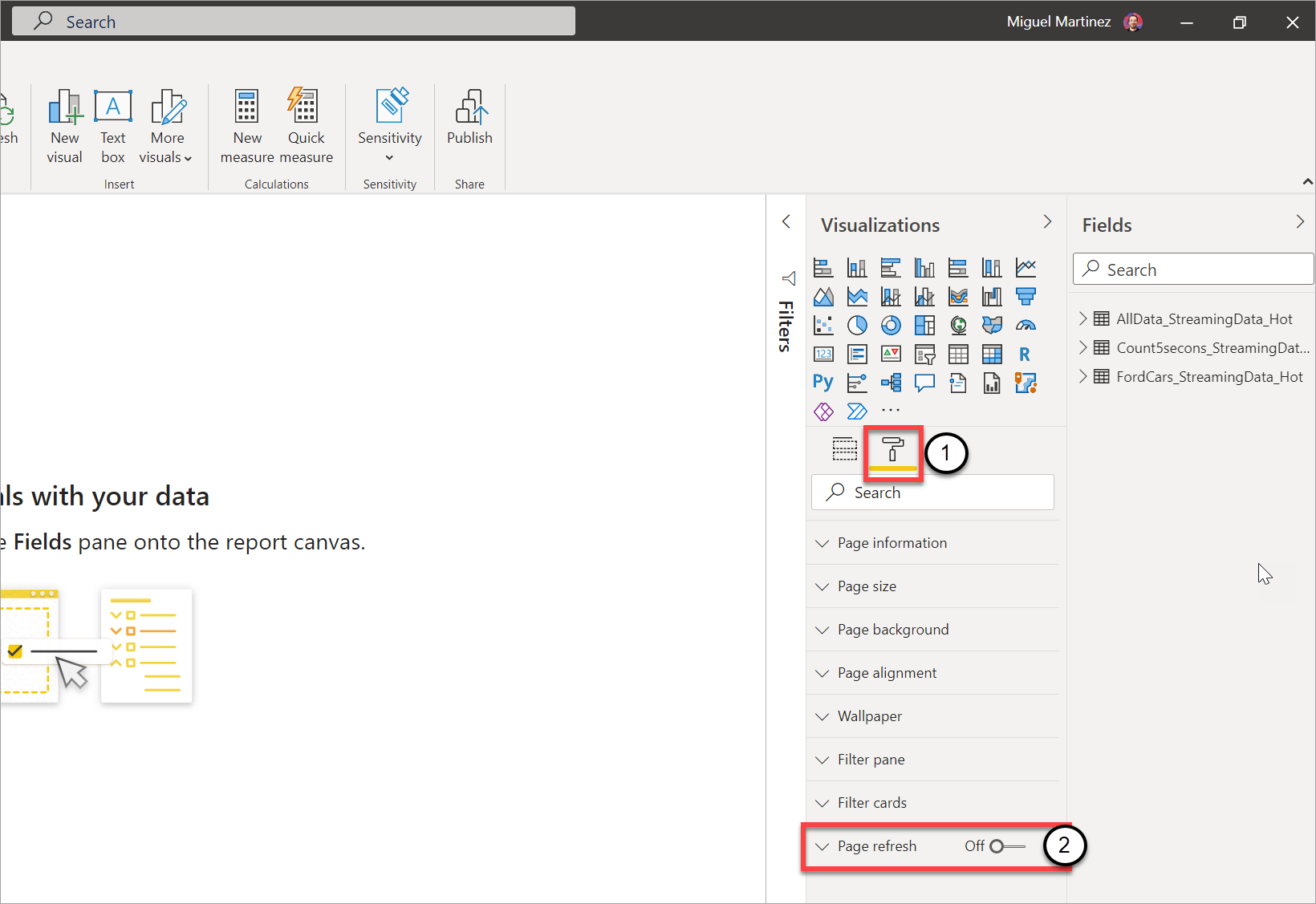
Configurare la frequenza desiderata (perfino ogni secondo se l'amministratore lo ha consentito).
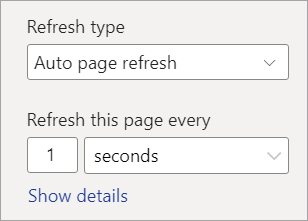
Per condividere un report in tempo reale, ripubblicare prima di tutto nel servizio Power BI. È quindi possibile configurare le credenziali del flusso di dati per il modello semantico e la condivisione.
Suggerimento
Se il report non viene aggiornato nel modo più rapido necessario o in tempo reale, controllare la documentazione sull'aggiornamento automatico della pagina. Seguire le domande frequenti e le istruzioni per la risoluzione dei problemi per capire perché questo problema potrebbe verificarsi.
Considerazioni e limitazioni
Limitazioni generali
- Per la creazione e l'esecuzione di flussi dati di streaming, è necessaria una sottoscrizione di Power BI Premium (capacità o PPU).
- È consentito un solo tipo di flusso di dati per ogni area di lavoro.
- Il collegamento di flussi di dati regolari e di streaming non è possibile.
- Le capacità inferiori ad A3 non consentono l'uso di flussi dati di streaming.
- Se i flussi di dati o il motore di calcolo avanzato non sono abilitati in un tenant, non è possibile creare o eseguire i flussi dati di streaming.
- Le aree di lavoro connesse a un account di archiviazione non sono supportate.
- Ogni flusso dati di streaming può fornire fino a 1 MB al secondo di velocità effettiva.
Disponibilità
L'anteprima dei flussi dati di streaming non è disponibile nelle aree seguenti:
- India centrale
- Germania settentrionale
- Norvegia orientale
- Norvegia occidentale
- Emirati Arabi Uniti centrali
- Sudafrica settentrionale
- Sudafrica occidentale
- Svizzera settentrionale
- Svizzera occidentale
- Brasile meridionale
Licenze
Il numero di flussi dati di streaming consentiti per tenant dipende dalla licenza usata:
Per le capacità regolari, usare la formula seguente per calcolare il numero massimo di flussi dati di streaming consentiti in una capacità:
Numero massimo di flussi dati di streaming per capacità = vCore nella capacità x 5
Ad esempio, P1 ha 8 vCore: 8 * 5 = 40 flussi dati di streaming.
Per Premium per utente, è consentito un flusso dati di streaming per utente. Se un altro utente vuole usare un flusso dati di streaming in un'area di lavoro PPU, è necessaria anche una licenza PPU.
Creazione di flussi di dati
Quando si creano flussi dati di streaming, tenere presenti le considerazioni seguenti:
- Il proprietario di un flusso dati di streaming può apportare modifiche solo se il flusso di dati non è in esecuzione.
- I flussi dati di streaming non sono disponibili in Area di lavoro personale.
Connettersi con Power BI Desktop
È possibile accedere all'archiviazione ad accesso sporadico solo usando il connettore Flussi di dati disponibile a partire dall'aggiornamento di Power BI Desktop di luglio 2021. Il connettore del flusso di dati di Power BI precedente consente solo le connessioni all'archiviazione di dati in streaming (ad accesso frequente). L'anteprima dei dati del connettore non funziona.
Contenuto correlato
Questo articolo ha fornito una panoramica della preparazione dei dati in streaming self-service usando i flussi dati di streaming. Gli articoli seguenti forniscono informazioni su come testare questa funzionalità e su come usare altre funzionalità di streaming dei dati in Power BI: