Eventi
Campionati mondiali di Power BI DataViz
14 feb, 16 - 31 mar, 16
Con 4 possibilità di entrare, si potrebbe vincere un pacchetto conferenza e renderlo al Live Grand Finale a Las Vegas
Altre informazioniQuesto browser non è più supportato.
Esegui l'aggiornamento a Microsoft Edge per sfruttare i vantaggi di funzionalità più recenti, aggiornamenti della sicurezza e supporto tecnico.
SI APPLICA A: Power BI Desktop
Servizio Power BI
È possibile creare grafici a nastri per visualizzare i dati e individuare rapidamente la categoria di dati di livello più alto (valore più elevato). Una barra multifunzione illustra come cambia il valore di una categoria di dati in un periodo di tempo visualizzato. La barra multifunzione connette i valori delle categorie nel continuum temporale in modo da poter vedere facilmente quando si verifica un aumento o una diminuzione. Quando la barra multifunzione è grande, significa che il valore della categoria è maggiore in quel momento rispetto ad altri periodi all'interno del continuum.
Un grafico a nastri combina barre multifunzione per più categorie in una singola visualizzazione. Questa visualizzazione consente di vedere in che modo una determinata categoria viene classificata nell'intervallo dell'asse X del grafico (in genere la sequenza temporale) rispetto ad altre categorie.
I grafici a barre multifunzione sono efficaci per mostrare in che modo la classificazione può cambiare. La barra multifunzione per il rango più alto (valore) viene sempre visualizzata sopra le altre barre multifunzione per ogni periodo di tempo. L'immagine seguente illustra questa visualizzazione:

Nota
Se si vuole condividere il report con un collega, è necessario avere entrambi le licenze di Power BI Pro individuali. Se entrambe le parti non hanno licenze individuali di Power BI Pro, il report deve essere salvato nella capacità Premium per abilitare la condivisione. Per altre informazioni, vedere Condivisione di report.
Esaminare i prerequisiti seguenti per l'uso dei grafici a nastri in Power BI Desktop o nel servizio Power BI.
Questa esercitazione usa il file PBIX Retail Analysis Sample.
Scaricare il file PBIX Retail Analysis Sample sul desktop.
In Power BI Desktop selezionare File>Apri report.
Individuare il file PBIX Retail Analysis Sample e selezionarlo, quindi selezionare Apri.
Il file PBIX Retail Analysis Sample viene aperto in visualizzazione report. 
Nella parte inferiore selezionare il simbolo del segno più verde  per aggiungere una nuova pagina al report.
per aggiungere una nuova pagina al report.
I passaggi seguenti creano un grafico a nastri per illustrare la classificazione per le categorie nei dati delle vendite di quest'anno per ogni mese.
Per creare un grafico a nastri, selezionare Grafico a nastri nel riquadro Visualizzazioni.

Selezionare i dati di esempio da usare per l'asse X, Legenda e asse Y nel grafico.
Nel riquadro Dati espandere Store e selezionare OpenDate. In OpenDate verificare che la casella di controllo Gerarchia dati sia selezionata.
Nel riquadro Visualizzazioni, per l'asse X del grafico, verificare che solo i campi Mese e Giorno siano elencati in OpenDate.
Il modello semantico di esempio contiene dati solo per un anno, quindi è possibile rimuovere i dati Anno e Trimestre dall'asse X.
Nel riquadro Dati espandere Vendite, espandere Vendite di quest’anno e quindi selezionare la casella di controllo Valore.
Nel riquadro Dati espandere Elemento e selezionare la casella di controllo Category.
L'immagine seguente mostra i campi selezionati nel riquadro Dati e i campi modificati nel riquadro Visualizzazioni per il grafico a nastri.

Il nuovo grafico a nastri mostra la classificazione per Vendite di quest’anno per ogni mese:

Si noti che le barre multifunzione rivelano le variazioni di classificazione nel tempo. Ad esempio, il rango della categoria Home passa dal secondo al quinto posto da febbraio a marzo durante l'anno.
È possibile modificare la presentazione di un grafico a nastri con le opzioni di configurazione nella sezione Formato del riquadro Visualizzazioni. Le opzioni di formattazione per i grafici a nastri sono simili alle opzioni per un istogramma a colonne in pila. Sono disponibili alcune opzioni di formattazione specifiche per le barre multifunzione.
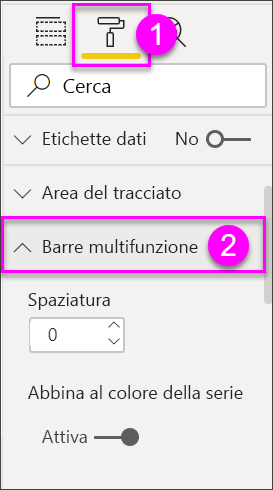
Ecco alcune delle opzioni di formattazione che è possibile modificare per il grafico a nastri:
Poiché il grafico a nastri non dispone di etichette dell'asse Y, è possibile aggiungere etichette dati. Nella sezione Formato selezionare Etichette dati.
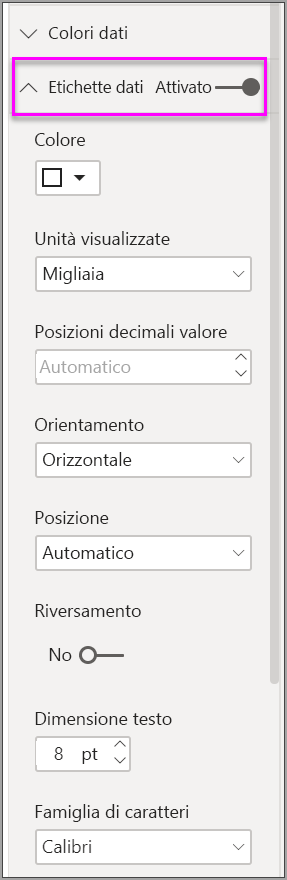
Impostare le opzioni di formattazione per le etichette dati. In questo esempio il colore del testo è stato impostato su bianco e le unità di visualizzazione su migliaia.

Eventi
Campionati mondiali di Power BI DataViz
14 feb, 16 - 31 mar, 16
Con 4 possibilità di entrare, si potrebbe vincere un pacchetto conferenza e renderlo al Live Grand Finale a Las Vegas
Altre informazioniFormazione
Modulo
Visualizzazione dei dati e report in Power BI - Workshop online - Training
Esercizi per apprendere nozioni sulla visualizzazione dei dati e i report in Power BI.
Certificazione
Microsoft Certified: Power BI Data Analyst Associate - Certifications
Illustrare metodi e procedure consigliate in linea con i requisiti aziendali e tecnici per la modellazione, la visualizzazione e l'analisi dei dati con Microsoft Power BI.
Documentazione
Creare e usare grafici a imbuto in Power BI - Power BI
Informazioni su come usare i grafici a imbuto in Power BI Desktop e nel servizio Power BI.
Mappe ad albero in Power BI - Power BI
Informazioni su come creare e configurare mappe ad albero nel servizio Power BI e in Power BI Desktop.
Grafici a dispersione, grafici a bolle e tracciati a punti in Power BI - Power BI
Informazioni su come usare grafici a dispersione, tracciati a punti e grafici a bolle in Power BI Desktop e nel servizio Power BI.