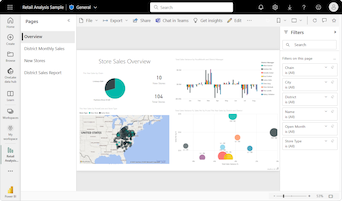Nota
L'accesso a questa pagina richiede l'autorizzazione. È possibile provare ad accedere o modificare le directory.
L'accesso a questa pagina richiede l'autorizzazione. È possibile provare a modificare le directory.
SI APPLICA A: Power BI Desktop
Servizio Power BI
Una tabella è una griglia contenente dati correlati in una serie logica di righe e colonne. Una tabella può contenere anche intestazioni e una riga per i totali. Le tabelle sono particolarmente utili per i confronti quantitativi in cui si analizzano molti valori per una singola categoria. Nell'esempio seguente la tabella mostra cinque misure diverse per gli elementi Category, inclusi i prezzi medi, le vendite di anno in anno e gli obiettivi di vendita.
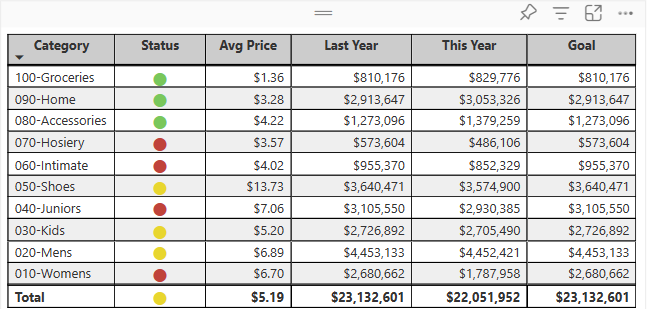
Power BI consente di creare tabelle nei report e applicare l'evidenziazione incrociata degli elementi all'interno di una tabella con altri oggetti visivi nella stessa pagina del report. È possibile selezionare righe, colonne e anche singole celle, quindi applicare l'evidenziazione incrociata ai valori, nonché copiare e incollare singole celle e selezioni di più celle in altre applicazioni.
Quando usare una tabella
Le tabelle sono un'ottima scelta per vari scenari:
Rappresentare dati numerici per categoria con più misure.
Visualizzare i dati come matrice o in un formato tabulare con righe e colonne.
Esaminare e confrontare dati dettagliati e valori esatti anziché rappresentazioni visive.
Nota
Se si vuole condividere il report con un collega, è necessario avere entrambi le licenze di Power BI Pro individuali. Se entrambe le parti non hanno licenze individuali di Power BI Pro, il report deve essere salvato nella capacità Premium per abilitare la condivisione. Per altre informazioni, vedere Condivisione di report.
Ottenere l'esempio
Per seguire questa procedura, scaricare il file PBIX di esempio Retail Analysis in Power BI Desktop o nel servizio Power BI.
Questa esercitazione usa il file PBIX Retail Analysis Sample.
Scaricare il file PBIX Retail Analysis Sample sul desktop.
In Power BI Desktop selezionare File>Apri report.
Individuare il file PBIX Retail Analysis Sample e selezionarlo, quindi selezionare Apri.
Il file PBIX Retail Analysis Sample viene aperto in visualizzazione report.

Nella parte inferiore selezionare il simbolo del segno più verde
 per aggiungere una nuova pagina al report.
per aggiungere una nuova pagina al report.
Crea una tabella
È possibile creare una tabella come quella mostrata all'inizio di questo articolo e visualizzare i valori delle vendite per categoria di articoli.
Nel riquadro Dati espandere Elemento e selezionare la casella di controllo Category. Power BI crea automaticamente una tabella che elenca tutte le categorie nel modello semantico di Retail Analysis Sample. Se non viene visualizzato un oggetto visivo tabella, usare la sezione Visualizzazione per selezionare l'icona della tabella.

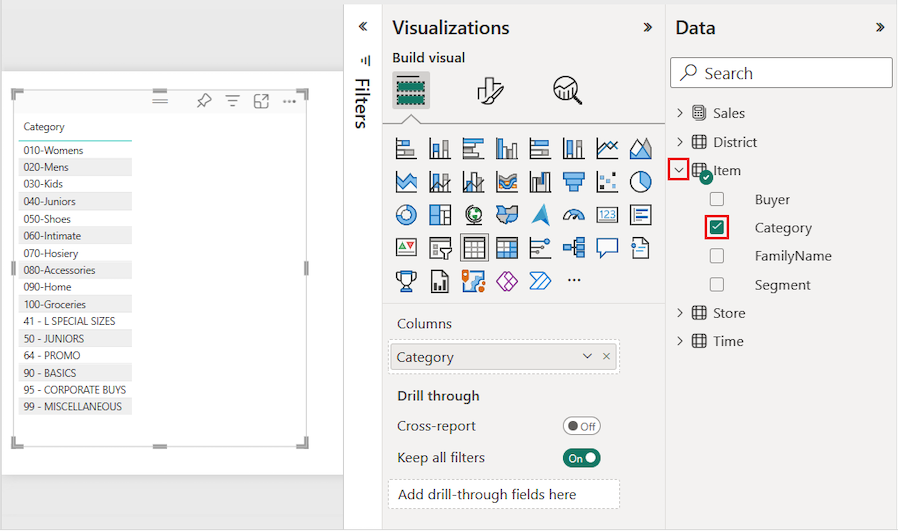
Questa azione configura i dati Category come campo nella sezione Colonne nel riquadro Visualizzazioni.
Vediamo come aggiungere altre categorie alla tabella.
Espandere Sales e selezionare le caselle di controllo Average Unit Price e Last Year Sales. In Sales espandere This Year Sales e selezionare le caselle di controllo per tutte e tre le opzioni: Value, Goale Status.
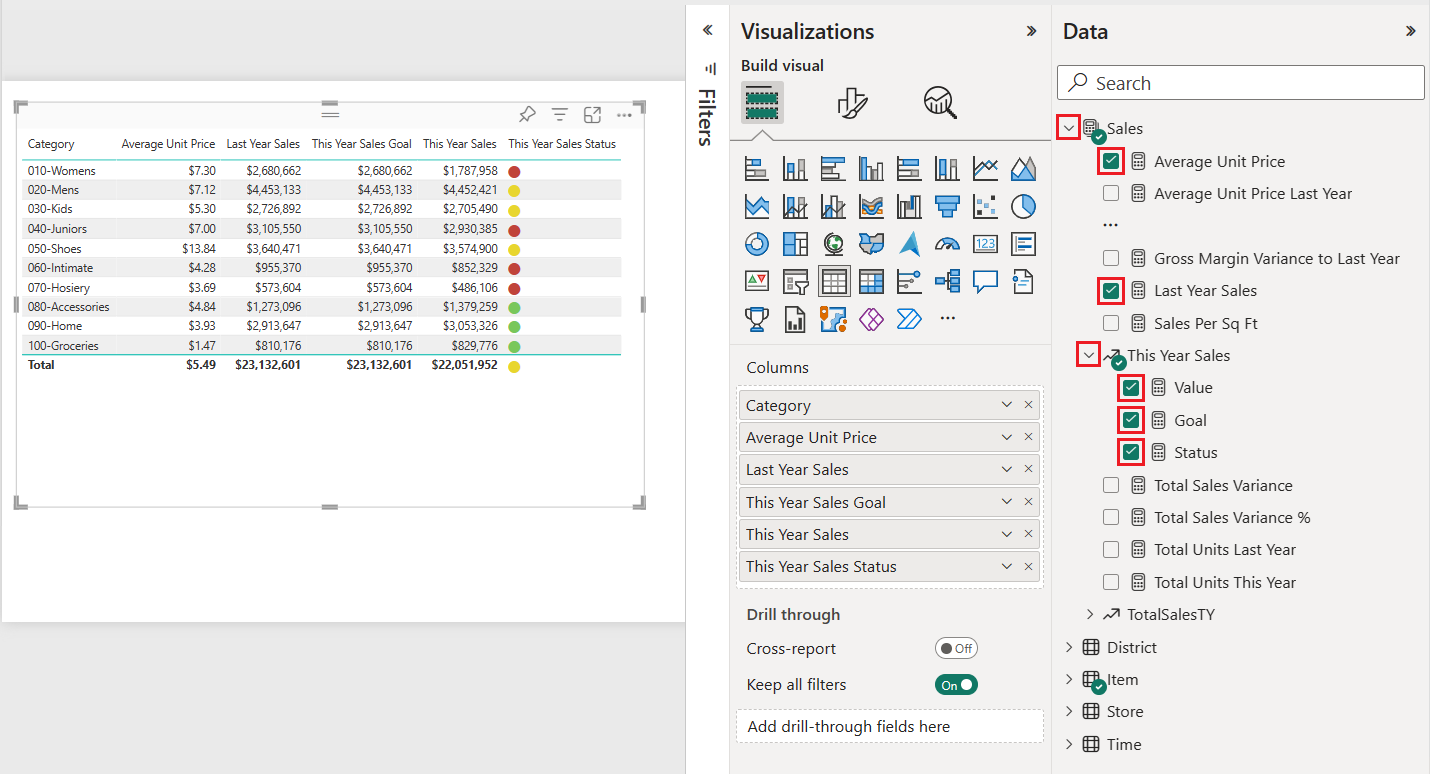
Power BI aggiunge i dati selezionati come campi alla sezione Colonne nel riquadro Visualizzazioni.
Nel riquadro Visualizzazioni ridisporre i campi dati nella sezione Colonne in modo che corrispondano all'ordine illustrato nell'immagine seguente:
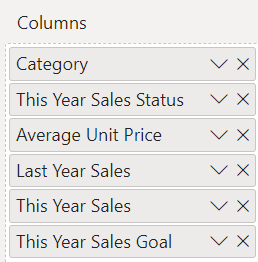
Per spostare una colonna nel riquadro Visualizzazioni, selezionare e tenere premuto il campo nella sezione Colonne. Trascinare il campo nella nuova posizione all'interno dell'ordine delle colonne e rilasciare il campo. L'ordine delle colonne nella tabella viene aggiornato in modo che corrisponda al nuovo ordine dei campi nella sezione Colonne.
Formattare la tabella
Esistono molti modi per formattare una tabella. In questo articolo vengono illustrati solo alcuni scenari.
I passaggi seguenti illustrano come configurare le impostazioni e le opzioni per regolare la presentazione dei dati della tabella.
Nel riquadro Visualizzazioni selezionare l'icona del pennello per aprire la sezione Formato. Assicurarsi che sia selezionata la sezione Oggetto visivo.
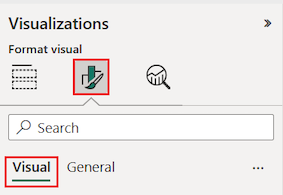
Provare a formattare le opzioni della griglia della tabella.
Espandere le opzioni Griglia>Griglia orizzontale e Griglia verticale.
Modificare le linee della griglia orizzontale e verticale per usare il Colore blu.
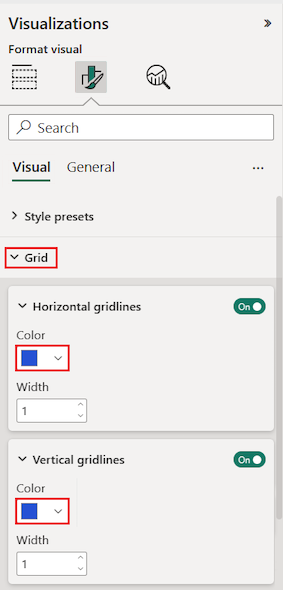
Provare quindi a modificare il testo dell'intestazione di colonna.
Espandere le opzioni Intestazioni di colonna>Testo.
Impostare le opzioni seguenti:
- Aumentare le dimensioni del Carattere e applicare il grassetto (G).
- Modificare il colore di sfondo.
- Impostare l'allineamento dell'intestazione in modo da centrare il testo dell'intestazione.
- Attivare Ritorno a capo automatico per consentire la visualizzazione delle intestazioni di colonna lunghe su più righe.
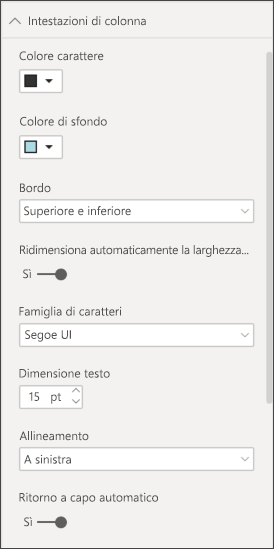
È anche possibile formattare singole colonne e intestazioni.
Espandere la sezione Colonna specifica.
Per le opzioni Applica impostazioni a, selezionare la colonna specifica da formattare usando l'elenco a discesa Serie.
Per iniziare, selezionare la colonna This Year Sales.
I valori dei dati nella colonna selezionata determinano le opzioni di formattazione disponibili.
Espandere le opzioni Valori e aggiornare alcune impostazioni di formato, ad esempio Colore testo e Colore di sfondo.
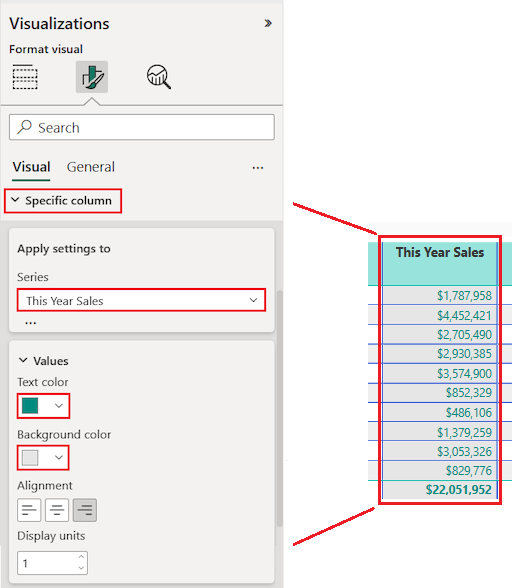
Infine, configurare le altre opzioni Applica impostazioni a per specificare come usare le impostazioni aggiornate per i dati della colonna.
Verranno applicate le modifiche a tutti i valori nella colonna e alla riga che mostra il totale del valore.
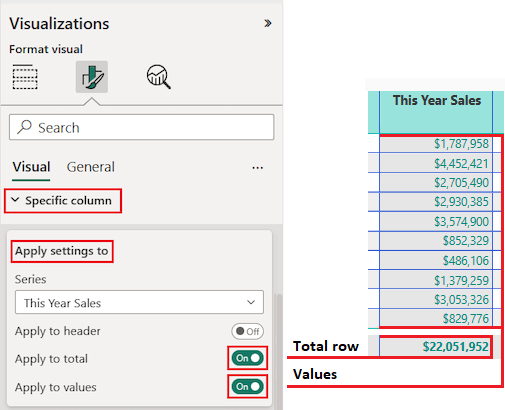
Mettere in pratica quanto appresso aggiornando un altro campo di colonna specifico.
Aggiornare la colonna This Year Sales Status.
Per le opzioni Valori specificare Allineamentocentrato.
Configurare le opzioni Applica impostazioni a per usare solo le impostazioni aggiornate per i valori di cella.
Selezionare File>Salva per salvare le modifiche per la pagina del report della tabella.
Ecco un esempio di tabella aggiornata:
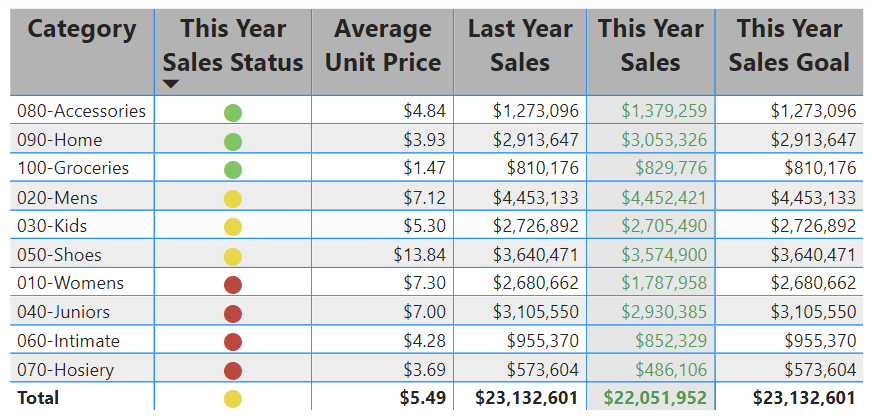
Formattare le tabelle in altri modi per uniformarsi alle opzioni e alle impostazioni di configurazione. Nella sezione successiva vedremo come applicare la formattazione condizionale.
Usare i formati condizionali
È possibile aggiungere la formattazione condizionale per subtotali e totali nelle tabelle. Power BI può applicare la formattazione condizionale per i valori totali a qualsiasi campo nella sezione Colonne del riquadro Visualizzazioni. Usare le opzioni Applica impostazioni a per specificare quali valori di tabella devono usare la formattazione condizionale.
Specificare le soglie o gli intervalli per le regole di formattazione condizionale. Per le matrici, le opzioni Valori faranno riferimento al livello minimo visibile della gerarchia della matrice.
Con la formattazione condizionale per le tabelle, è possibile specificare icone, URL, colori di sfondo delle celle e colori dei caratteri in base ai valori delle celle. È anche possibile applicare colori sfumati per mostrare la distribuzione dei valori in un intervallo numerico.
Impostare l'ombreggiatura del colore di sfondo
Un uso comune per la formattazione della tabella condizionale consiste nel modificare il colore di sfondo della cella in base al valore dei dati numerico corrispondente. È possibile impostare colori statici per valori personalizzati specifici o indicare a Power BI di determinare il colore della cella in base al valore dei dati.
L'opzione Colore di sfondo offre una sfumatura con un colore variabile dal valore più basso al più alto per la categoria. È possibile configurare la sfumatura di colore e specificare come scegliere il colore di sfondo della cella in base alla sfumatura.
Per impostazione predefinita, Power BI usa una sfumatura estesa a due colori primari, dal rosso al verde. Il colore del valore Minimo si applica al valore più basso nell'intervallo. Questo valore è la sfumatura di rosso più scura. Il colore del valore Massimo si applica al valore più alto nell'intervallo. Questo valore è la sfumatura di verde più scura. I valori intermedi per la categoria sono colorati con sfumature di rosso o verde a seconda del valore dei dati specifico.
Vediamo come modificare il colore di sfondo per una colonna con valori dei dati numerici.
Selezionare l'oggetto visivo tabella.
Nel riquadro Visualizzazioni espandere il menu a discesa per un campo in Colonne. Scegliere la colonna Average Unit Price.
Nel menu selezionare Formattazione condizionale>Colore di sfondo.
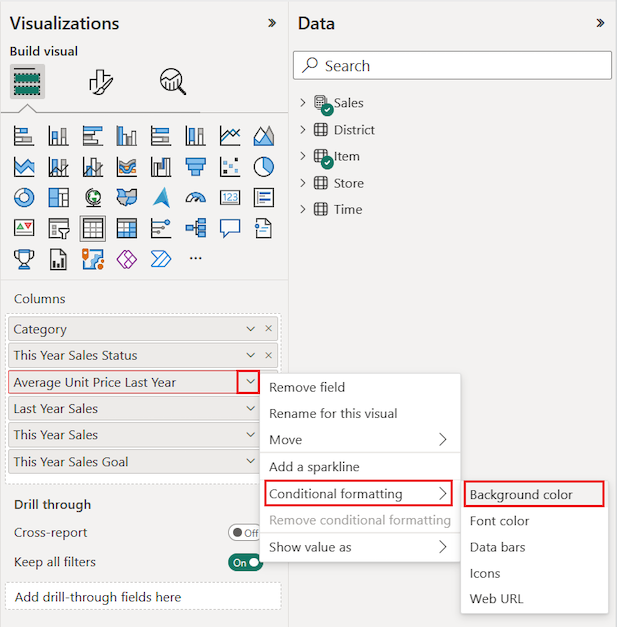
Viene visualizzata la finestra di dialogo Colore di sfondo.
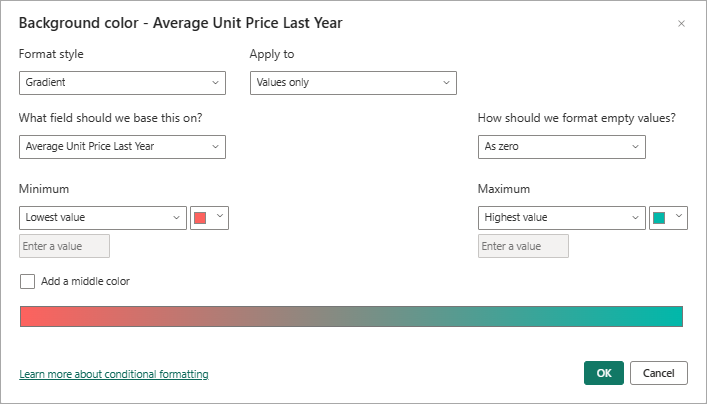
Nella finestra di dialogo selezionare l'opzione Aggiungi un colore intermedio per esporre il valore di colore Al centro facoltativo.
La sfumatura viene aggiornata in modo da includere il valore del colore Al centro predefinito (giallo). I valori di categoria per la colonna possono ora essere rappresentati con una sfumatura estesa su tre colori primari.
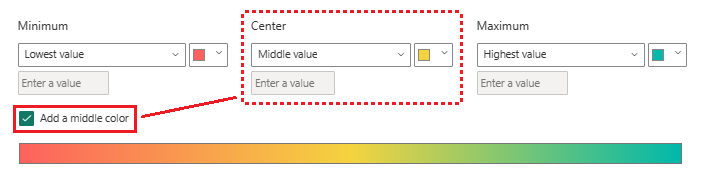
Scegliere i colori per i valori Minimo (più basso) e Massimo (più alto).
Scegliere un colore per l'opzione Al centro (intermedio) per i valori compresi nell'intervallo.
Selezionare OK per applicare le modifiche alla colonna specificata.
La figura seguente mostra come Power BI applica una sfumatura di colore alle celle nella colonna Average Unit Price Last Year. In questo esempio i dati della colonna vengono disposti in ordine decrescente, dal valore più alto al più basso.
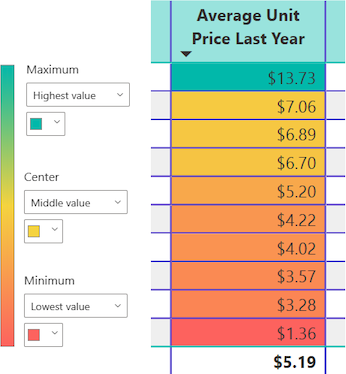
Sostituire i numeri con barre dei dati
È possibile sostituire i valori numerici nella presentazione della tabella con barre dei dati. Le barre di colore che rappresentano i dati possono essere più facili da esaminare e analizzare rispetto a molti valori numerici.
Power BI mostra valori di dati negativi e positivi nella tabella usando colori diversi per la barra. Per impostazione predefinita, i valori negativi sono ombreggiati in rosso e i valori positivi sono ombreggiati in verde. Questo approccio è simile alle impostazioni predefinite per i valori Minimo e Massimo nella sfumatura del colore di sfondo.
Ogni barra ha la stessa altezza, basata sull'altezza della cella di riga della tabella. La lunghezza di ogni barra rappresenta la quantità numerica dei dati. Un valore numerico superiore viene visualizzato con una barra più lunga rispetto alle altre barre nella stessa colonna.
Vediamo come aggiungere un'altra colonna alla tabella con un campo con valori di dati positivi e negativi. È possibile configurare i dati della colonna per la visualizzazione come barre dei colori anziché numeri.
Nel riquadro Dati espandere Sales e selezionare la casella di controllo Total Sales Variance.
Power BI aggiunge il nuovo campo alla sezione Colonne del riquadro Visualizzazioni.
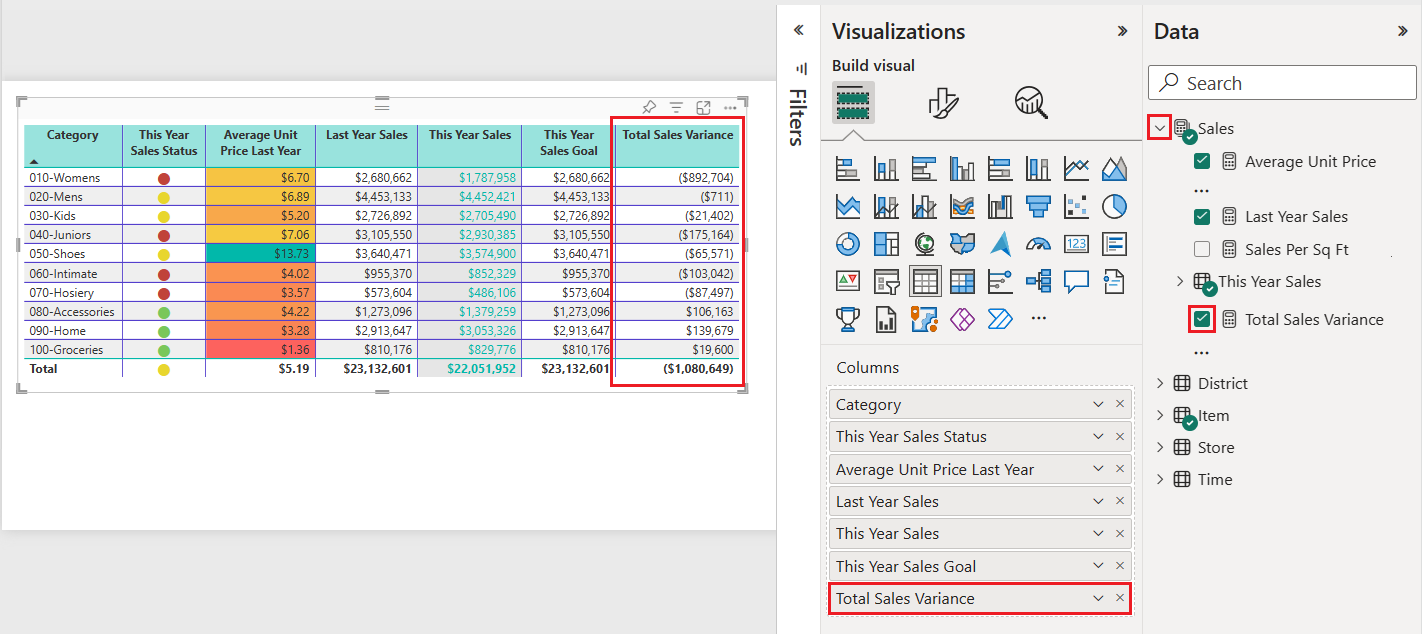
Nel riquadro Visualizzazioni espandere il menu a discesa per il campo Total Sales Variance in Colonne e selezionare Formattazione condizionale>Barre dei dati.
Nella finestra di dialogo Barre dei dati configurare come applicare la formattazione condizionale per i dati nella colonna selezionata.
- Scegliere i colori per le opzioni Barra positiva e Barra negativa.
- Selezionare l'opzione Mostra solo barra.
- Apportare eventuali altre modifiche desiderate.
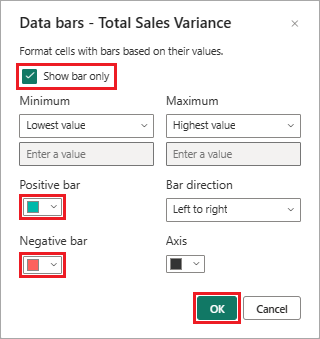
Seleziona OK.
Power BI aggiorna lo stile di presentazione dei dati della tabella. Le barre dei dati sostituiscono i valori numerici per la colonna selezionata.
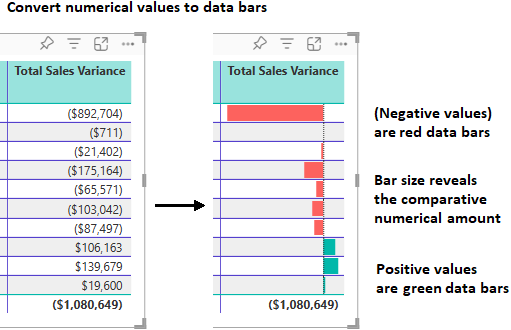
Usare segnali visivi
Un'altra opzione di formattazione consiste nell'aggiungere segnali visivi alla tabella con icone condizionali. Le icone sono simili alle barre dei dati. Presentano informazioni sui dati in un modo più visivo che è più facile da esaminare e analizzare rispetto ai numeri.
Nel riquadro Visualizzazioni espandere il menu a discesa per il campo This Year Sales in Colonne e selezionare Formattazione condizionale>Icone.
Nella finestra di dialogo Icone configurare come usare le icone condizionali per rappresentare i dati nella colonna selezionata.
La presentazione predefinita usa tre icone diverse in base al valore numerico. Ogni icona rappresenta i valori per un terzo di tutti i valori (minimo, medio e massimo) per un intervallo di 33 punti percentuali. La posizione predefinita per un'icona è a sinistra del numero all'interno della colonna.
- Scegliere le preferenze per Layout icona, Allineamento icona e Stile.
- Configurare le impostazioni di presentazione desiderate in base ai valori numerici per i dati della colonna.
- Apportare eventuali altre modifiche desiderate.
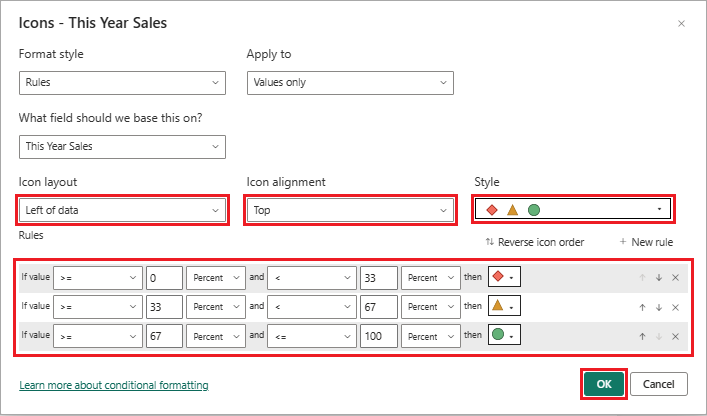
Seleziona OK.
Power BI aggiorna lo stile di presentazione dei dati della tabella. Le icone vengono aggiunte a sinistra dei valori numerici per la colonna selezionata.
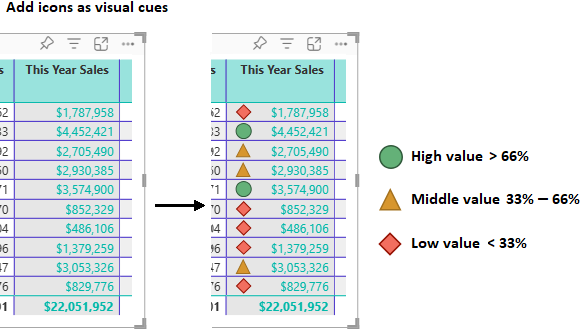
Per altre informazioni sulla formattazione condizionale, vedere Applicare la formattazione condizionale in tabelle e matrici.
Copiare i valori di tabella in altre applicazioni
La tabella o la matrice può include contenuto che si desidera usare in altre applicazioni, ad esempio Dynamics CRM, Excel e anche altri report di Power BI. In Power BI, quando si fa clic con il pulsante destro del mouse all'interno di una cella, è possibile copiare negli Appunti i dati di una singola cella o di una selezione di celle. È quindi possibile incollare il contenuto degli Appunti in altre applicazioni.
Copiare una singola cella
Per copiare il valore di una singola cella:
Selezionare la cella da copiare.
Fare clic con il pulsante destro del mouse all'interno della cella.
Selezionare Copia>Copia valore per copiare il valore della cella negli Appunti.
Nota
Power BI copia solo il valore dei dati nella cella. Qualsiasi formattazione applicata al valore della cella non viene copiata.
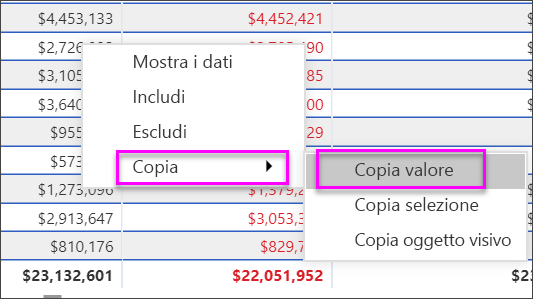
Copiare più celle
Per copiare i valori per più celle:
Selezionare un intervallo contiguo di celle o usare CTRL (+ selezione) per scegliere più celle che non sono contigue.
Fare clic con il pulsante destro del mouse all'interno di una cella selezionata.
Selezionare Copia>Copia selezione per copiare i valori delle celle negli Appunti.
Nota
Power BI copia i valori dei dati nelle celle insieme a qualsiasi formattazione applicata.
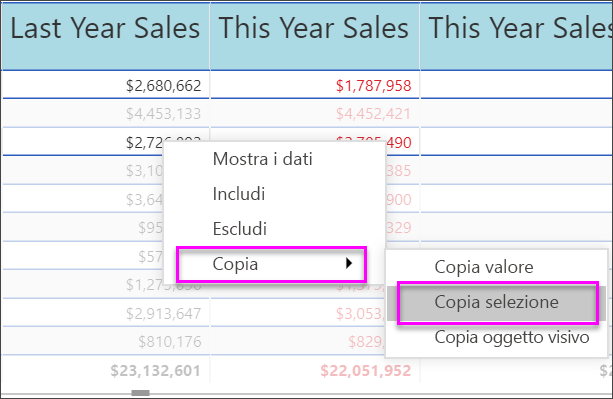
Modificare la larghezza delle colonne
A volte Power BI tronca un'intestazione di colonna in un report o un dashboard. Per visualizzare il nome della colonna per intero, passare il mouse sullo spazio a destra dell'intestazione in modo da visualizzare l'icona a forma di doppia freccia. Selezionare e spostare l'icona a forma di doppia freccia per ridimensionare la colonna.
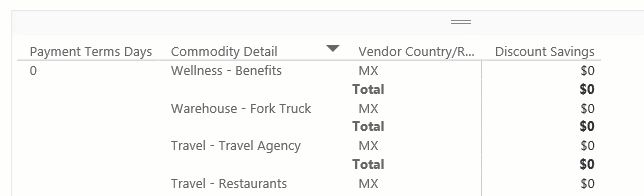
Considerazioni e risoluzione dei problemi
Tenere conto delle considerazioni seguenti per l'uso delle tabelle in Power BI.
Quando si applica la formattazione di colonna, è possibile scegliere un solo metodo di allineamento per colonna: Automatico, A sinistra, Al centro o A destra. In genere, una colonna contiene solo testo o solo numeri e non una combinazione di valori. Se una colonna contiene numeri e testo, l'opzione Automatico allinea il testo a sinistra e i numeri a destra. Questo comportamento supporta le lingue con lettura da sinistra a destra.
Se i dati di testo nelle celle o nelle intestazioni della tabella contengono nuovi caratteri di riga, i caratteri vengono ignorati per impostazione predefinita. Se si vuole che Power BI riconosca questi caratteri di formattazione, abilitare l'opzione Valori>Valori> Ritorno a capo automatico per l'elemento specifico nella sezione Formato del riquadro Visualizzazioni.
Power BI calcola le dimensioni massime delle celle per una tabella in base al contenuto delle prime 20 colonne e alle prime 50 righe. Il contenuto nelle celle oltre tali dimensioni della tabella potrebbe non essere ridimensionato in modo appropriato.
Contenuto correlato
- Creare mappe ad albero in Power BI.
- Esaminare i tipi di visualizzazione in Power BI.
- Applicare la formattazione condizionale in tabelle e matrici.
- Applicare i limiti e le strategie dei punti dati in base al tipo di oggetto visivo.