Nota
L'accesso a questa pagina richiede l'autorizzazione. È possibile provare ad accedere o modificare le directory.
L'accesso a questa pagina richiede l'autorizzazione. È possibile provare a modificare le directory.
In questa esercitazione imparerai come iniziare a utilizzare Microsoft Power Platform CLI per aggiornare la configurazione di un sito Web di esempio.
Nota
- Questa esercitazione descrive i comandi di Microsoft Power Platform CLI necessari per l'uso di Power Pages. Per ulteriori informazioni sui comandi utilizzati in Power Platform CLI, leggi comandi comuni.
- A partire da Power Platform CLI versione 1.27, il comando
pac paportalviene modificato inpac powerpages.paportalcontinua a funzionare, ma ti consigliamo di utilizzarlopowerpagesd'ora in poi.
Scaricare e installa Visual Studio Code
Per connetterti a portali Power Apps e per utilizzare i comandi di Microsoft Power Platform CLI, usa Visual Studio Code e il terminale integrato. Il terminale integrato facilita il collegamento all'ambiente Dataverse e per scaricare, modificare e caricare la configurazione dei portali. In alternativa, puoi anche utilizzare Windows PowerShell.
Passaggio 1: Autentica
Prima di connetterti, elencare, scaricare o caricare eventuali modifiche per un portale di Power Apps, devi dapprima eseguire l'autenticazione per l'ambiente Dataverse. Per ulteriori informazioni sull'autenticazione mediante l'interfaccia della riga di comando di Microsoft Power Platform, vai a pac auth.
Per eseguire l'autenticazione, apri Windows PowerShell ed esegui il comando pac auth create utilizzando l'URL dell'ambiente Dataverse.
pac auth create -u [Dataverse URL]
Esempio
pac auth create -u https://contoso-org.crm.dynamics.com
Segui le richieste di autenticazione per accedere all'ambiente.

Passaggio 2. Elencare i siti Web disponibili
Usa il comando elenco pac powerpages per elencare i siti Web Power Pages disponibili nell'ambiente Dataverse a cui ti sei connesso nel passaggio precedente.
pac powerpages list

Passaggio 3: Scarica contenuti siti Web
Scarica il contenuto del sito Web dall'ambiente Dataverse connesso utilizzando il comando pac powerpages download.
pac powerpages download --path [PATH] -id [WebSiteId-GUID] --modelVersion [DataModel]
Esempio
pac powerpages download --path c:\pac-portals\downloads -id d44574f9-acc3-4ccc-8d8d-85cf5b7ad141 --modelVersion 2
Per il parametro id, utilizza WebSiteId restituito dall'output del passaggio precedente.

Nota
- Usa modelVersion
1o2per indicare se i dati del sito da caricare utilizzeranno il modello standard (1) o il modello di dati ottimizzato (2). - Esegui il comando
pac powerpages list -vper visualizzare quale modello di dati viene utilizzato per il tuo sito. Per ulteriori dettagli, vai a modello dati ottimizzato.
Passaggio 4: Modificare il contenuto del sito Web
Modifica la configurazione utilizzando Visual Studio Code e salva le modifiche.
Nota
Assicurati di aggiornare solo le tabelle supportate per l'uso con Power Platform CLI. Per altre informazioni, vedi Tabelle supportate.
Ad esempio, la pagina del portale predefinita mostra un testo come questo:
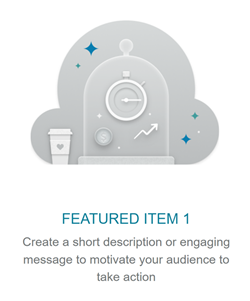
Questo testo è visibile dalla pagina web html:
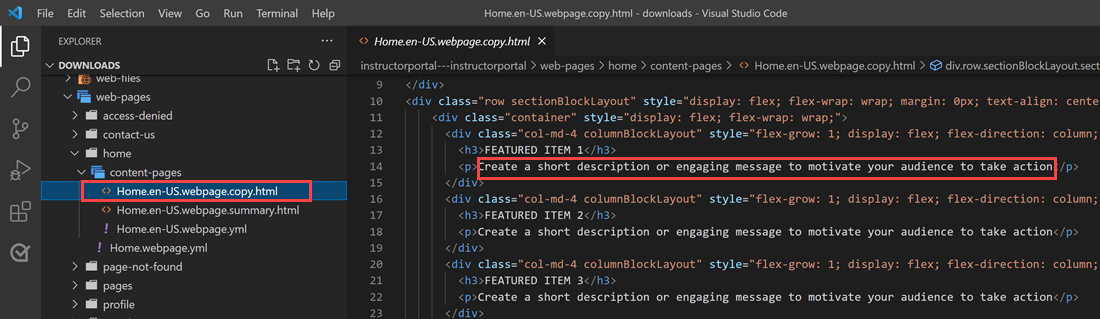
Puoi modificare questo testo e salvare le modifiche:
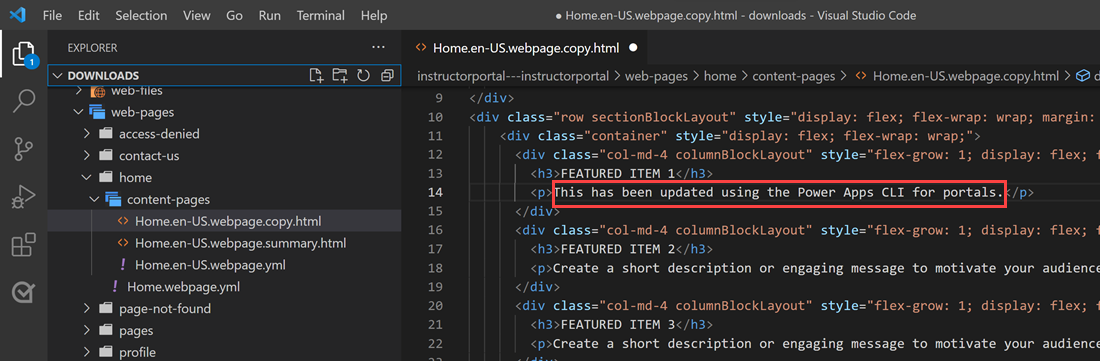
Suggerimento
Puoi modificare la posizione del percorso della cartella in PowerShell/terminale integrato nella posizione scaricata e immettere "code ." per aprire la cartella direttamente in Visual Studio Code.
Passaggio 5: Caricare le modifiche
Nota
- Se stai caricando in più ambienti, vedi caricare le modifiche utilizzando il profilo di distribuzione per informazioni su come caricare le modifiche utilizzando il profilo di distribuzione.
- Verifica che la dimensione massima dell'allegato dell'ambiente di destinazione sia impostata sulla stessa dimensione o su una dimensione maggiore dell'ambiente di origine.
- La dimensione massima dei file è determinata dall'impostazione Dimensione massima del file nella scheda e-mail delle impostazioni di sistema nella finestra di dialogo delle impostazioni di sistema dell'ambiente.
Dopo aver apportato le modifiche necessarie, caricale utilizzando il comando pac powerpages upload:
pac powerpages upload --path [Folder-location] --modelVersion [ModelVersion]
Esempio
pac powerpages upload --path C:\pac-portals\downloads\custom-portal\ --modelVersion 2

Nota
Assicurati che il percorso del contenuto dei portali che hai inserito sia corretto. Per impostazione predefinita, viene creata una cartella denominata dal portale (nome descrittivo) con il contenuto dei portali scaricati. Ad esempio, se il nome descrittivo del portale è custom-portal il percorso per il comando precedente (--path) deve essere C:\pac-portals\downloads\custom-portal.
Il caricamento avviene solo per il contenuto modificato. In questo esempio, poiché la modifica viene apportata a una pagina Web, il contenuto viene caricato solo per la tabella adx_webpage.
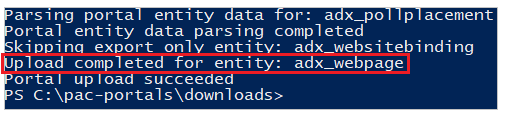
Caricare le modifiche utilizzando il profilo di distribuzione
Quando si lavora con più ambienti diversi, è possibile prendere in considerazione l'utilizzo dei profili di distribuzione per assicurarsi che le modifiche vengano caricate nell'ambiente corretto utilizzando il profilo di distribuzione.
Crea una cartella denominata profili di distribuzione all'interno della cartella contenente il contenuto del portale. Ad esempio, se il contenuto del portale scaricato si trova all'interno di "starter-portal", la cartella dei profili di distribuzione dovrebbe trovarsi all'interno di questa cartella.
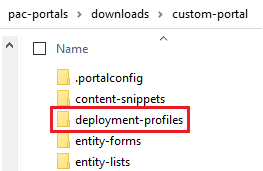
All'interno della cartella dei profili di distribuzione, crea un file YAML di distribuzione che contenga le modifiche specifiche dell'ambiente. Ad esempio, l'ambiente di sviluppo si potrebbe chiamare "dev.deployment.yml".
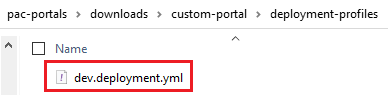
Modifica il file YAML di distribuzione usando Visual Studio Code con il seguente formato:
<table-name>: - <record-id>: <GUID> <column-name>: <Name> <column-value>: <Value>Ad esempio, il seguente codice YAML di esempio aggiorna il valore di "Browser Title Suffix" da "Custom Portal" predefinito a "Custom Portal (Dev)".
adx_contentsnippet: - adx_contentsnippetid: 76227a41-a33c-4d63-b0f6-cd4ecd116bf8 # Replace with your content snippet ID adx_name: Browser Title Suffix # Setting name adx_value: · Custom Portal (Dev) # Setting valuePer caricare le modifiche in un ambiente diverso utilizzando un file YAML del profilo di distribuzione, autentica l'organizzazione di destinazione.
Dopo esserti autenticato e connesso all'ambiente corretto, usa il seguente comando pac powerpages upload per caricare il contenuto:
pac powerpages upload --path "C:\portals\starter-portal" --deploymentProfile dev --modelVersion 2Nota
Nell'esempio precedente, il nome del profilo di distribuzione utilizzato è "dev" dopo aver seguito i passaggi precedenti per creare un profilo di distribuzione di sviluppo. Cambia il nome da "dev" a qualsiasi altro (come QA per "qa.deployment.yml" o Test per "test.deployment.yml") se hai utilizzato un nome file diverso per il tuo file YAML di distribuzione.
Passaggio 6. Confermare le modifiche
Per confermare le modifiche apportate alla pagina Web:
Seleziona Sincronizza nella finestra di progettazione Power Pages.
Per visualizzare la modifica, accedi alla pagina Web.
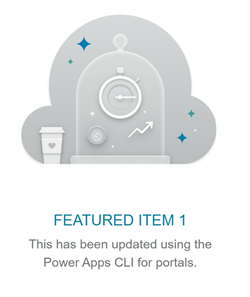
Se hai utilizzato un esempio di profilo di distribuzione spiegato in precedenza, il frammento di codice YAML aggiorna il valore come mostrato nello screenshot seguente.
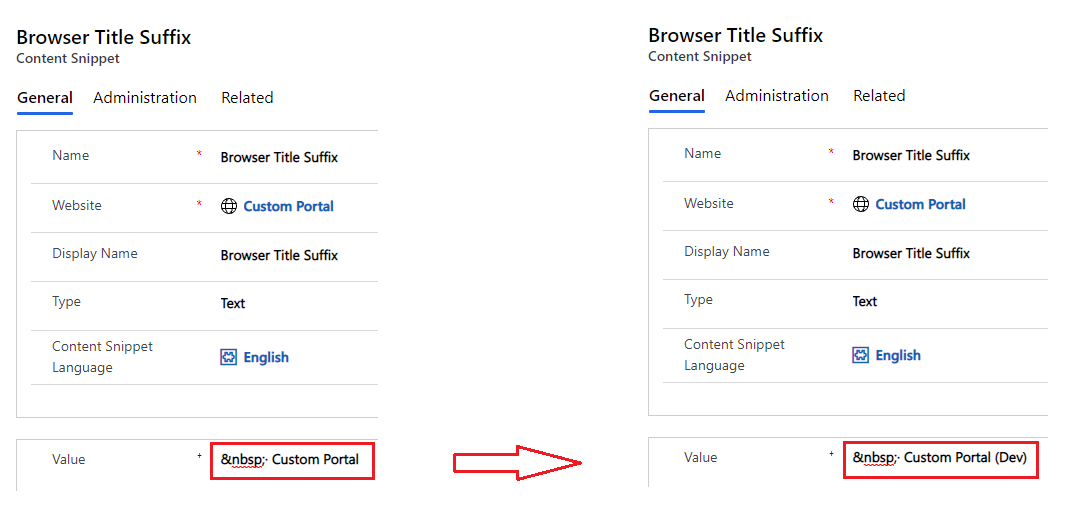
Il suffisso del titolo del browser aggiornato tramite la modifica precedente mostra la modifica quando si apre il portale in un browser:

Qui si conclude l'esercitazione. Puoi ripetere i passaggi precedenti e modificare il contenuto dei portali per altre tabelle supportate.
Passaggi successivi
Utilizzare l'estensione Visual Studio Code