Supporto globale
Nota
Microsoft Power Fx è il nuovo nome per il linguaggio delle formule per le app canvas. Questi articoli sono in fase di elaborazione poiché estraiamo il linguaggio dalle app canvas, lo integriamo con altri prodotti di Microsoft Power Platform e lo rendiamo disponibile come open source. Inizia con la panoramica di Microsoft Power Fx per un'introduzione al linguaggio.
Sia durante la creazione che durante l'esecuzione della logica, il testo visualizzato da Power Fx verrà visualizzato nei linguaggi appropriati. La digitalizzazione e la visualizzazione di date e numeri sono adattate in base alla lingua e all'area specifiche.
Ad esempio, In alcune aree del mondo viene usato un . (punto) come separatore decimale, mentre in altre una , (virgola). Questo è ciò che fa anche Excel. Al contrario, questo generalmente non viene fatto in altri linguaggi di programmazione, usando un . canonico come separatore decimale per tutti gli utenti nel mondo. Per essere il più accessibile possibile ai produttori a tutti i livelli, è importante che 3,14 sia un numero decimale per una persona in Francia che ha utilizzato quella sintassi per tutta la vita.
Anche le app che crei possono essere supportate a livello globale. Usa Linguaggio, Testo, Valore, DateValue e altre funzioni per adattare ciò che viene visualizzato e usato come input nelle diverse lingue.
Quando si usa lo studio nativo o un lettore nativo, la lingua usata è specificata dal sistema operativo host. Per Windows, questa impostazione può essere controllata in "Tutte le impostazioni", "Data/ora e lingua". Windows ti consente anche di specificare i caratteri da usare per il separatore decimale, ignorando l'impostazione della lingua.
Quando si usano le esperienze Web, viene usata la lingua specificata dal browser. La maggior parte dei browser applica automaticamente le impostazioni del sistema operativo host, ma alcuni di essi offrono un modo per impostare manualmente la lingua.
L'ambiente di creazione si adatta all'impostazione della lingua dell'autore. L'app stessa è archiviata in modo indipendente dalla lingua, in modo che gli autori che usano diverse lingue possano modificare la stessa app.
La maggior parte degli elementi nelle formule rimangono in inglese:
- I nomi delle funzioni: If, Navigate, Collect e così via.
- I nomi delle proprietà di controllo: Screen.Fill, Button.OnSelect, Textbox.Font e così via.
- I nomi delle enumerazioni: Color.Aqua, DataSourceInfo.MaxValue, FontWeight.Bold e così via.
- Record segnale: Compass.Heading, Location. Latitude, App.ActiveScreen e così via.
- Operatori: Parent, in, exactIn e così via.
Via via che l'esperienza di creazione viene localizzata, i nomi dei controlli e degli altri oggetti verranno visualizzati nella lingua madre dell'autore. In spagnolo, alcuni dei nomi di controllo vengono visualizzati come:
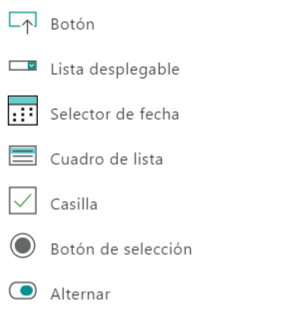
Quando si inserisce uno di questi controlli nell'app, il relativo nome verrà visualizzato automaticamente in inglese. Questa modifica viene apportata per coerenza con i nomi delle proprietà di controllo e il resto della formula. Ad esempio, il termine Casilla indicato sopra viene inserito come Checkbox1.
Dopo che è stato inserito un controllo, è possibile modificarne il nome a proprio piacimento. Quando viene selezionato, la parte all'estrema sinistra della barra multifunzione "Contenuto" visualizza il nome del controllo. Se selezioni questo nome viene visualizzata una casella di testo in cui puoi modificare il nome:
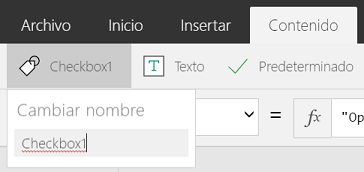
In questo caso puoi eventualmente rinominare il controllo in Casilla1. La riga rossa ondulata, in questo caso visualizzata da un browser, è dovuta al fatto che il nome non è una parola spagnola e non ha alcun interesse.
Puoi usare qualsiasi nome a tuo piacimento per:
- Nomi dei controlli
- Nomi delle raccolte
- Nomi delle variabili di contesto
Alcuni separatori e operatori si sposteranno in base al separatore decimale della lingua dell'autore:
| Separatore decimale della lingua dell'autore | Separatore decimale Power Apps | Separatore di elenco Power Apps | Operatore di concatenamento Power Apps |
|---|---|---|---|
| . (punto) | . (punto) | , (virgola) | ; (punto e virgola) |
| , (virgola) | , (virgola) | ; (punto e virgola) | ;; (doppio punto e virgola) |
La modifica nel separatore di elenco Power Apps è coerente con il separatore di elenco di elenco di Excel. Si applica a:
Ad esempio, considera la seguente formula espressa in una lingua e un'area geografica che utilizza il punto come separatore decimale, come il Giappone o il Regno Unito:

Ora visualizza questa stessa formula in una lingua e un'area geografica in cui viene utilizzata la virgola per il separatore decimale, come Francia o Spagna:

L'evidenziazione mostra gli operatori che cambiano tra le due versioni. L'operatore di selezione proprietà . (punto) in Slider1.Value è sempre lo stesso, indipendentemente dal separatore decimale.
Internamente la formula non viene modificata, l'unica modifica riguarda la modalità di visualizzazione e modifica da parte dell'autore. Due diversi autori che usano lingue diverse potranno visualizzare e modificare la stessa formula e ognuno di essi visualizzerà i separatori e gli operatori appropriati per la propria lingua.
L'app creata può adattarsi alle diverse lingue, offrendo un'esperienza utente eccezionale per gli utenti in tutto il mondo.
La funzione Lingua restituisce il tag di lingua relativo all'utente corrente. Ad esempio, questa funzione restituisce "en-GB" per gli utenti in Gran Bretagna e "de-DE" per gli utenti in Germania.
Tra le altre cose, puoi usare Language per visualizzare il testo tradotto per gli utenti. L'app può includere una tabella dei valori tradotti nell'app:
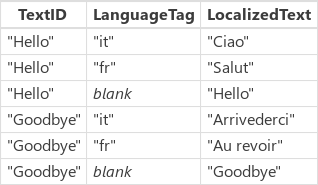
E quindi usa una formula come quelle indicate di seguito per inserire le stringhe tradotte dalla tabella:
LookUp( Table1, TextID = "Hello" && (LanguageTag = Left( Language(), 2 ) || IsBlank( LanguageTag ))).LocalizedText
Le stringhe tradotte in altre lingue potrebbero essere molto più lunghe di quelle nella propria lingua. In molti casi, le etichette e gli altri elementi che consentono di visualizzare le stringhe nell'interfaccia utente dovranno essere più larghi per consentire l'adattamento.
Per altre informazioni, vedi la documentazione per la funzione Lingua.
Numeri, date e ore sono scritti in formati diversi nelle diverse parti del mondo. Il significato di virgole, decimali e l'ordine di giorno, mese e anno variano da un'area geografica all'altra.
La funzione Testo consente di formattare numeri e date usando l'impostazione della lingua dell'utente.
Text richiede una stringa di formato per sapere come si desidera formattare il numero o la data. Questa stringa di formato può assumere uno dei due formati seguenti:
- Un'enumerazione supportata a livello globale. Ad esempio, Text( Now(), DateTimeFormat.LongDate ). Questa formula formatterà la data corrente in un formato appropriato per la lingua. Questo metodo è il modo migliore per specificare la stringa di formato.
- Una stringa di formato personalizzato. Ad esempio, Text( Now(), "[$-en-US]dddd, mmmm dd, yyyy" ) visualizza lo stesso testo dell'enumerazione quando viene usata nella lingua "en-US". Il vantaggio della stringa di formato personalizzato è che puoi specificare esattamente il risultato voluto.
"[$en-US]" nella parte anteriore della stringa di formato personalizzato indica a Text in quale lingua interpretare la stringa di formato personalizzato. Questa stringa viene inserita per l'utente ed è impostato automaticamente sulla lingua dell'autore. In genere non è necessario modificare questa stringa. È utile quando gli autori di lingue diverse modificano la stessa app.
Il terzo argomento a Text specifica la lingua da usare per il risultato della funzione. Il valore predefinito è l'impostazione della lingua dell'utente corrente.
Per altre informazioni, vedi la documentazione per la funzione Testo.
Esistono quattro funzioni per la lettura di numeri, date e ore specificati dall'utente:
- Valore: converte un numero in una stringa di testo in un valore numerico.
- DateValue: converte un valore data in una stringa di testo in un valore data/ora. L'ora specificata nella stringa di testo viene ignorata.
- TimeValue: converte un valore di ora in una stringa di testo in un valore data/ora. La data specificata nella stringa di testo viene ignorata.
- DateTimeValue: converte un valore di data e ora in una stringa di testo in un valore di data/ora.
Se hai usato Excel, tutte queste funzioni vengono combinate nella funzione unica Value. In questo caso sono suddivise poiché Power Apps offre tipi separati per i valori data/ora e i numeri.
Tutte queste funzioni hanno gli stessi argomenti:
- Stringa, obbligatoria: una stringa dell'utente. Ad esempio i tipi di una stringa in un controllo input di testo e letti dal controllo con la proprietà Text.
- Lingua, facoltativo: la lingua in cui interpretare la Stringa. Per impostazione predefinita, l'impostazione della lingua dell'utente.
Ad esempio:
- Value( "12,345.678", "en-US" ) oppure Value( "12,345.678" ) se posizionato dove "en-US" è la lingua dell'utente, restituisce il numero 12345.678, pronto per i calcoli.
- DateValue( "1/2/01", "es-ES" ) oppure DateValue( "1/2/01" ) se si trova dove "es-ES" è la lingua dell'utente, restituisce il valore data/ora 1 febbraio 2001 a mezzanotte.
- TimeValue( "11:43:02", "fr-FR" ) oppure TimeValue( "11:43:02" ) se posizionato dove "fr-FR" è la lingua dell'utente, restituisce il valore data/ora 1 gennaio 1970 alle 11:43:02.
- DateTimeValue( "11:43:02 1/2/01", "de-DE" ) oppure DateTimeValue( "11:43:02 1/2/01" ) se posizionato dove "de-DE" è la lingua dell'utente, restituisce il valore data/ora 1 febbraio 2001 alle 11:43:02.
Per altre informazioni, vedi la documentazione relativa alle funzioni Valore e le funzioni DateValue, TimeValue e DateTimeValue.
Le funzioni Calendario e Orologio offrono informazioni sul calendario e l'orologio per la lingua dell'utente corrente.
Tra le altre cose, usa queste funzioni per specificare un controllo Dropdown con un elenco di scelte.
Per altre informazioni, vedi la documentazione relativa alle funzioni Calendario e Orologio.