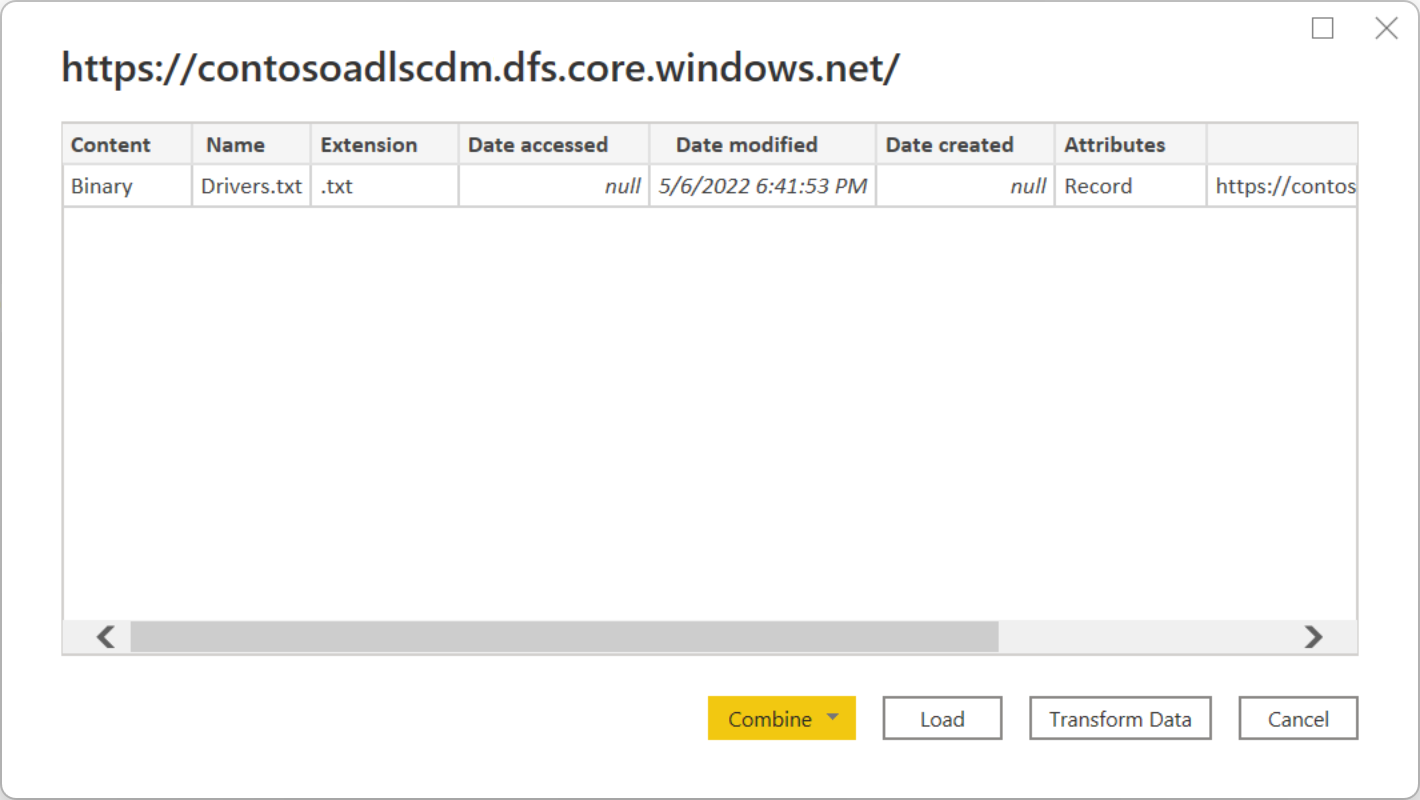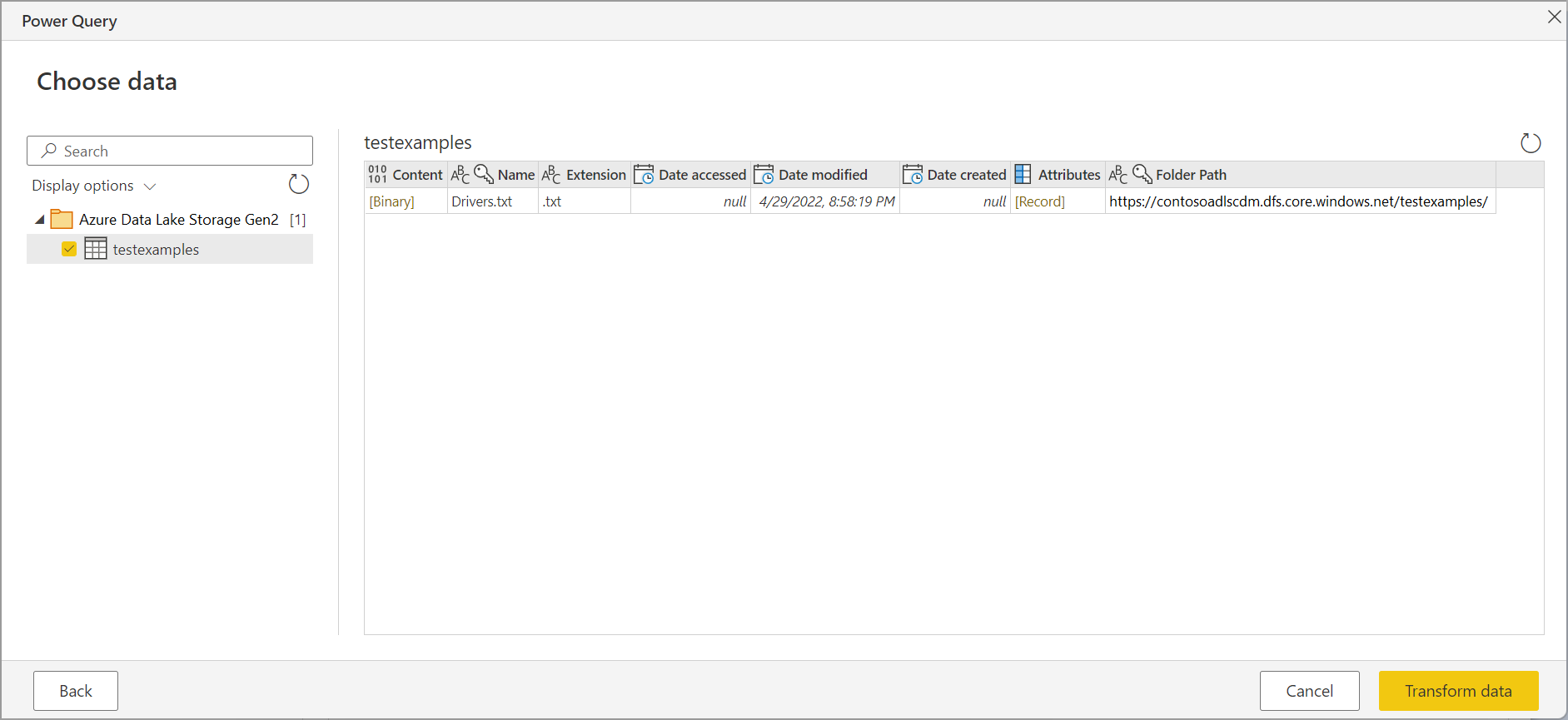Azure Data Lake Storage Gen2
Riepilogo
| Articolo | Descrizione |
|---|---|
| Stato di rilascio | Disponibilità generale |
| Prodotti | Power BI (modelli semantici) Power BI (flussi di dati) Infrastruttura (Dataflow Gen2) Power Apps (flussi di dati) Dynamics 365 per Customer Insights Analysis Services |
| Tipi di autenticazione supportati | Account dell'organizzazione Chiave dell'account Chiave di firma di accesso condiviso Entità servizio |
| Documentazione di riferimento sulle funzioni | AzureStorage.DataLake AzureStorage.DataLakeContents |
Nota
Alcune funzionalità possono essere presenti in un prodotto, ma non altre a causa di pianificazioni di distribuzione e funzionalità specifiche dell'host.
Prerequisiti
Una sottoscrizione di Azure. Vedere Ottenere una versione di valutazione gratuita di Azure.
Un account di archiviazione con uno spazio dei nomi gerarchico. Seguire le istruzioni in Creare un account di archiviazione per crearne uno. Questo articolo presuppone che sia stato creato un account di archiviazione denominato
myadlsg2.Assicurarsi di avere uno dei ruoli seguenti per l'account di archiviazione: Lettore dati BLOB, Collaboratore dati BLOB o Proprietario dei dati BLOB.
File di dati di esempio denominato
Drivers.txtnell'account di archiviazione. È possibile scaricare questo esempio dal repository Git di Azure Data Lake e quindi caricarlo nell'account di archiviazione.
Capacità supportate
- Import
- Visualizzazione file system
- Visualizzazione cartelle CDM
Connessione ad Azure Data Lake Archiviazione Gen2 da Power Query Desktop
Selezionare Azure Data Lake Archiviazione Gen2 nell'esperienza di recupero dei dati. L'esperienza di recupero dei dati in Power Query Desktop varia a seconda delle app. Per altre informazioni sull'esperienza dati di Power Query Desktop per l'app, vedere Dove ottenere i dati.
Nella finestra di dialogo Azure Data Lake Archiviazione Gen2 specificare l'URL dell'account Azure Data Lake Archiviazione Gen2, del contenitore o della sottocartella usando il formato dell'endpoint del contenitore. Gli URL per Data Lake Archiviazione Gen2 hanno il modello seguente:
<https:// accountname.dfs.core.windows.net/>< container>/<sottocartella>
È anche possibile selezionare se si desidera utilizzare la visualizzazione file system o la visualizzazione cartella Common Data Model.
Seleziona OK per continuare.
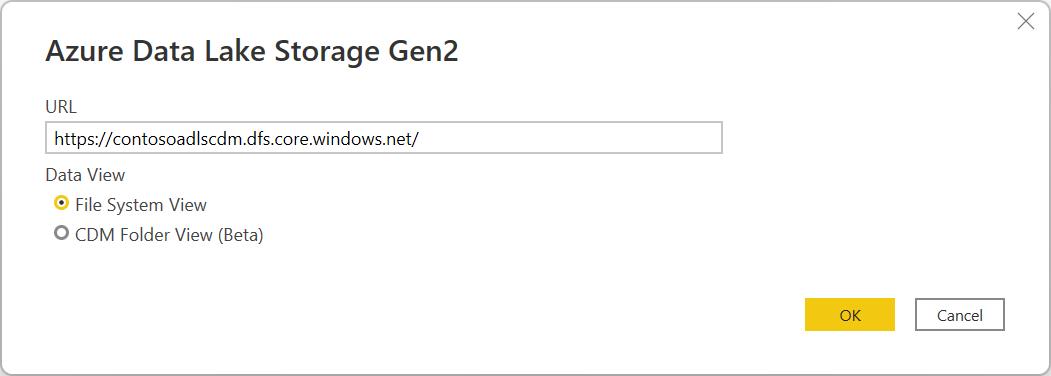
Se questa è la prima volta che si usa questo indirizzo URL, verrà chiesto di selezionare il metodo di autenticazione.
Se si seleziona il metodo Account aziendale, selezionare Accedi per accedere all'account di archiviazione. Si verrà reindirizzati alla pagina di accesso dell'organizzazione. Seguire le istruzioni per accedere all'account. Una volta effettuato l'accesso, selezionare Connetti.
Se si seleziona il metodo Chiave account, immettere la chiave dell'account e quindi selezionare Connessione.
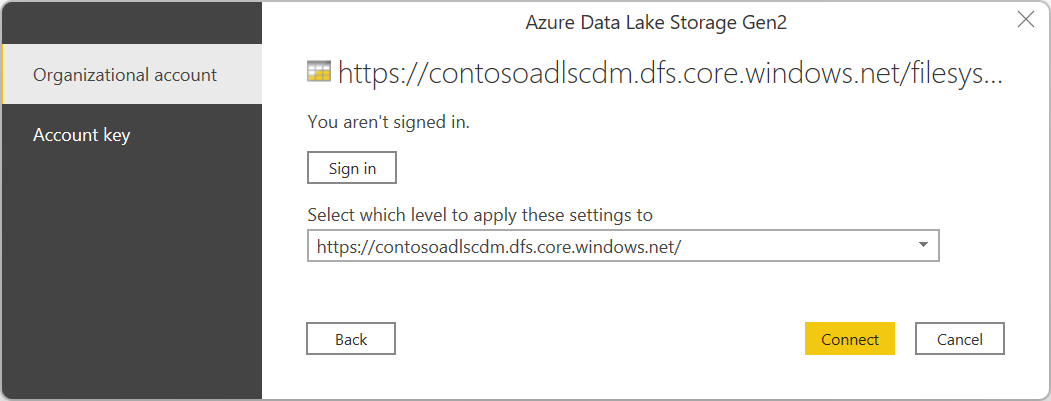
La finestra di dialogo Strumento di navigazione mostra tutti i file sotto l'URL specificato. Verificare le informazioni e quindi selezionare Trasforma dati per trasformare i dati in Power Query o Caricare per caricare i dati.
Connessione ad Azure Data Lake Archiviazione Gen2 da Power Query Online
Selezionare l'opzione Azure Data Lake Archiviazione Gen2 nell'esperienza di recupero dei dati. Diverse app hanno diversi modi per ottenere l'esperienza dei dati in Power Query Online. Per altre informazioni su come accedere a Power Query Online, vedere Dove ottenere i dati dall'app.
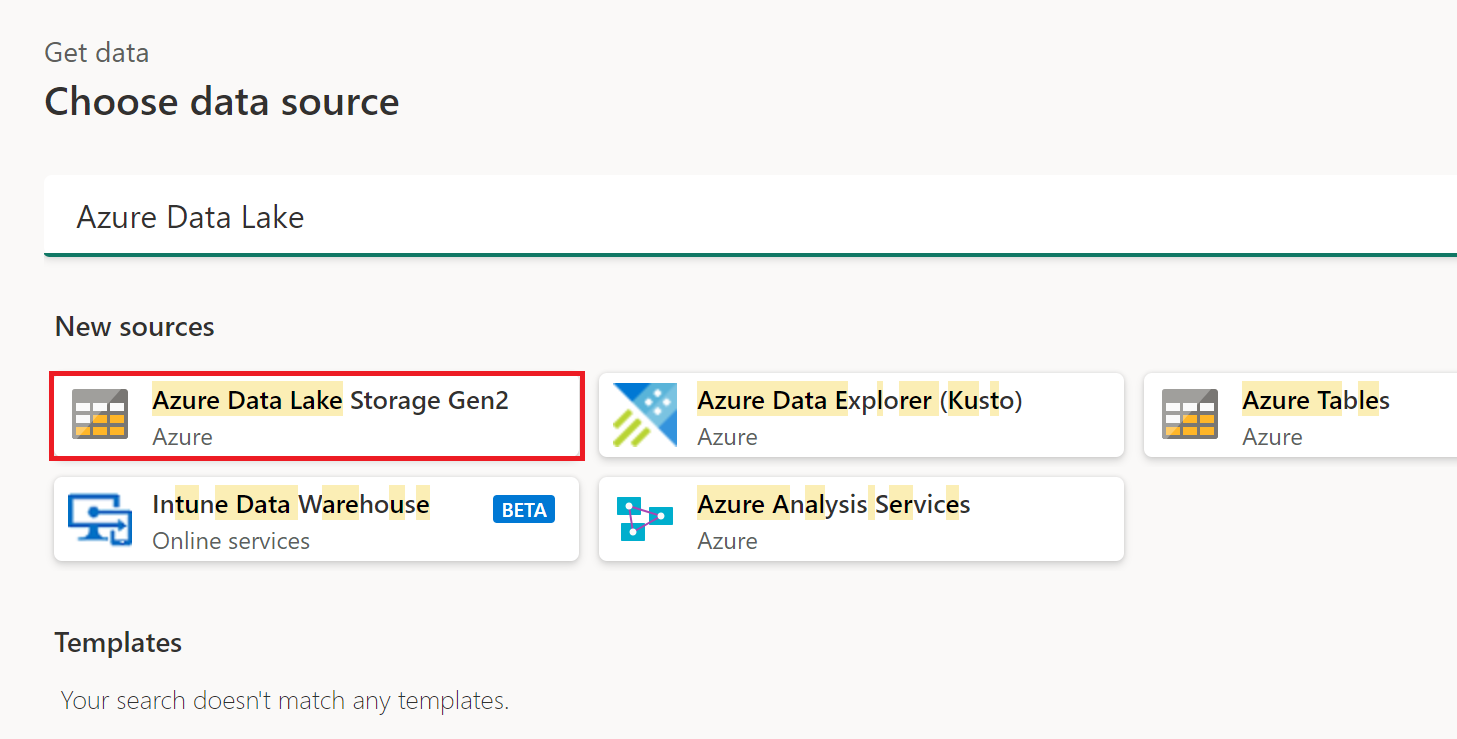
In Connessione all'origine dati immettere l'URL dell'account Azure Data Lake Archiviazione Gen2. Per determinare l'URL da usare, vedere Limitazioni.
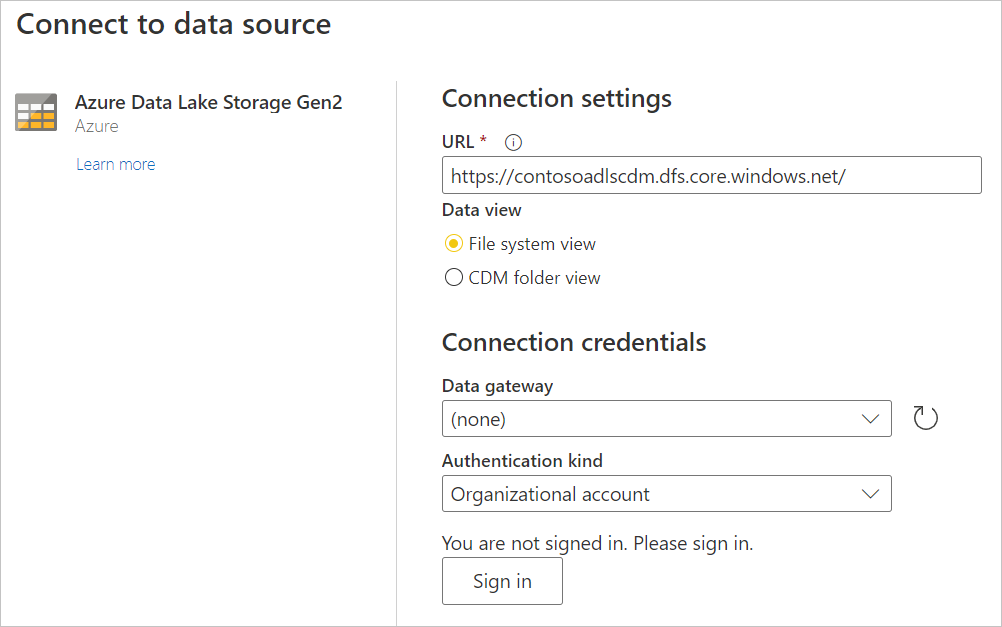
Selezionare se si desidera utilizzare la visualizzazione file system o la visualizzazione cartella Common Data Model.
Se necessario, selezionare il gateway dati locale in Gateway dati.
Selezionare Accedi per accedere all'account Azure Data Lake Archiviazione Gen2. Si verrà reindirizzati alla pagina di accesso dell'organizzazione. Seguire le istruzioni per accedere all'account.
Dopo aver eseguito l'accesso, selezionare Avanti.
La pagina Scegli dati mostra tutti i file sotto l'URL specificato. Verificare le informazioni e quindi selezionare Trasforma dati per trasformare i dati in Power Query.
Limiti
Sottocartella o file non supportati in Power Query Online
Attualmente, in Power Query Online, il connettore Azure Data Lake Archiviazione Gen2 supporta solo percorsi con contenitore e non sottocartella o file. Ad esempio, https://< accountname.dfs.core.windows.net/>< container> funzionerà, mentre https://< accountname.dfs.core.windows.net/<> container>/<filename> o https://< accountname.dfs.core.windows.net/>< container/<subfolder>> avrà esito negativo.
Aggiornare l'autenticazione
Microsoft non supporta l'aggiornamento del flusso di dati o del modello semantico usando l'autenticazione OAuth2 quando l'account Azure Data Lake Archiviazione Gen2 (ADLS) si trova in un tenant diverso. Questa limitazione si applica solo ad ADLS quando il metodo di autenticazione è OAuth2, ovvero quando si tenta di connettersi a un ADLS tra tenant usando un account MICROSOFT Entra ID. In questo caso, è consigliabile usare un metodo di autenticazione diverso che non è OAuth2/Microsoft Entra ID, ad esempio il metodo di autenticazione della chiave.
Requisiti del proxy e del firewall
Quando si crea un flusso di dati usando un gateway, potrebbe essere necessario modificare alcune delle impostazioni proxy o delle porte del firewall per connettersi correttamente al data lake di Azure. Se un flusso di dati non riesce con un aggiornamento associato al gateway, potrebbe essere dovuto a un problema di firewall o proxy nel gateway agli endpoint di archiviazione di Azure.
Se si usa un proxy con il gateway, potrebbe essere necessario configurare il file Microsoft.Mashup.Container.NetFX45.exe.config nel gateway dati locale. Altre informazioni: Configurare le impostazioni proxy per il gateway dati locale.
Per abilitare la connettività dalla rete al data lake di Azure, potrebbe essere necessario abilitare l'elenco di indirizzi IP specifici nel computer gateway. Ad esempio, se la rete dispone di regole del firewall che potrebbero bloccare questi tentativi, sarà necessario sbloccare le connessioni di rete in uscita per Azure Data Lake. Per abilitare l'elenco degli indirizzi in uscita necessari, usare il tag del servizio AzureDataLake . Altre informazioni: Tag del servizio di rete virtuale
I flussi di dati supportano anche l'opzione "Bring Your Own" data lake, il che significa creare un data lake personalizzato, gestire le autorizzazioni e connetterlo in modo esplicito al flusso di dati. In questo caso, quando ci si connette all'ambiente di sviluppo o produzione usando un account aziendale, è necessario abilitare uno dei ruoli seguenti per l'account di archiviazione: Lettore dati BLOB, Collaboratore dati BLOB o Proprietario dati BLOB.
Power Query Online e Archiviazione di Azure si trovano nella stessa area
L'accesso diretto a un account Archiviazione di Azure con il firewall abilitato e nella stessa area di Power Query Online non è supportato. Questa limitazione si verifica perché i servizi Power Query, quando vengono distribuiti nella stessa area dell'account di archiviazione di Azure, usano indirizzi IP di Azure privati per la comunicazione. Per altri dettagli, vedere la documentazione di Azure sulla sicurezza della rete di archiviazione.
Per ovviare a questa limitazione e abilitare l'accesso a Archiviazione di Azure da Power Query Online nella stessa area, usare uno dei metodi seguenti:
- Usare un gateway dati locale, che funge da ponte tra Power Query Online e Archiviazione di Azure.
- Usare un gateway dati Rete virtuale (VNet).
Vedi anche
Commenti e suggerimenti
Presto disponibile: Nel corso del 2024 verranno gradualmente disattivati i problemi di GitHub come meccanismo di feedback per il contenuto e ciò verrà sostituito con un nuovo sistema di feedback. Per altre informazioni, vedere https://aka.ms/ContentUserFeedback.
Invia e visualizza il feedback per