Personalizzare un modulo di Microsoft Lists o SharePoint utilizzando Power Apps
Puoi personalizzare facilmente il modulo per un elenco creato utilizzando Microsoft Lists o una raccolta documenti di SharePoint aprendo Power Apps in un browser. Non devi scrivere codice tradizionale, ad esempio C#, o scaricare un'altra app, ad esempio InfoPath. Dopo aver pubblicato le modifiche, il modulo viene incorporato in un elenco che può essere usato da tutti gli utenti. In Power Apps è anche possibile esaminare report di analisi, creare facilmente formattazione condizionale e connettersi ad altre origini dati.
Per eseguire la procedura descritta in questo articolo e osservare come funziona la personalizzazione, sarà necessario creare un elenco. Sarà poi possibile applicare gli stessi concetti al proprio elenco.
Nota
- Se l'opzione Personalizza moduli non è disponibile o non funziona correttamente per l'elenco, è possibile che l'elenco contenga tipi di dati non supportati in Power Apps. Inoltre, non è possibile spostare il modulo in un elenco o in un ambiente diverso.
- I moduli personalizzati per gli elenchi sono supportati solo negli elenchi e nelle raccolte documenti generici. I modelli di elenchi e librerie, tra cui Annunci, Contatti e Attività, non sono attualmente supportati.
- I moduli personalizzati per le raccolte documenti supportano solo la modifica di metadati personalizzati. La modifica o la gestione di file non è supportata.
- Sono necessarie ulteriori azioni quando si modifica l'indirizzo di un sito SharePoint che utilizza moduli personalizzati. Maggiori informazioni: Effetti della modifica dell'indirizzo di un sito SharePoint in Power Apps.
- Per accedere al modulo personalizzato, gli utenti devono avere accesso all'elenco.
Guarda questo video per imparare a personalizzare un modulo elenco:
Requisiti
La tabella seguente spiega i requisiti per il tipo di utente con azioni specifiche per il modulo elenco personalizzato utilizzando Power Apps.
| Tipo di utente | Azione del modulo elenco personalizzato | Requisiti |
|---|---|---|
| Ospite | Utilizzare |
|
| Ospite | Creare |
|
| Utente organizzazione | Utilizzare |
|
| Utente organizzazione | Creare o modificare |
|
Altre informazioni su licenze e piani di Power Apps:
- Piano di Microsoft 365 che include Power Apps
- Quale licenza deve essere assegnata agli utenti guest in modo che possano eseguire un'app condivisa?
- Diritti utente di Power Apps inclusi con Microsoft 365
- Connettori Premium
Crea un elenco
In un sito di SharePoint creare un elenco e quindi aggiungere queste colonne a tale elenco:
- Details (sì/no)
- Price (valuta)
- Availability (data senza ora)
- Color (a scelta)
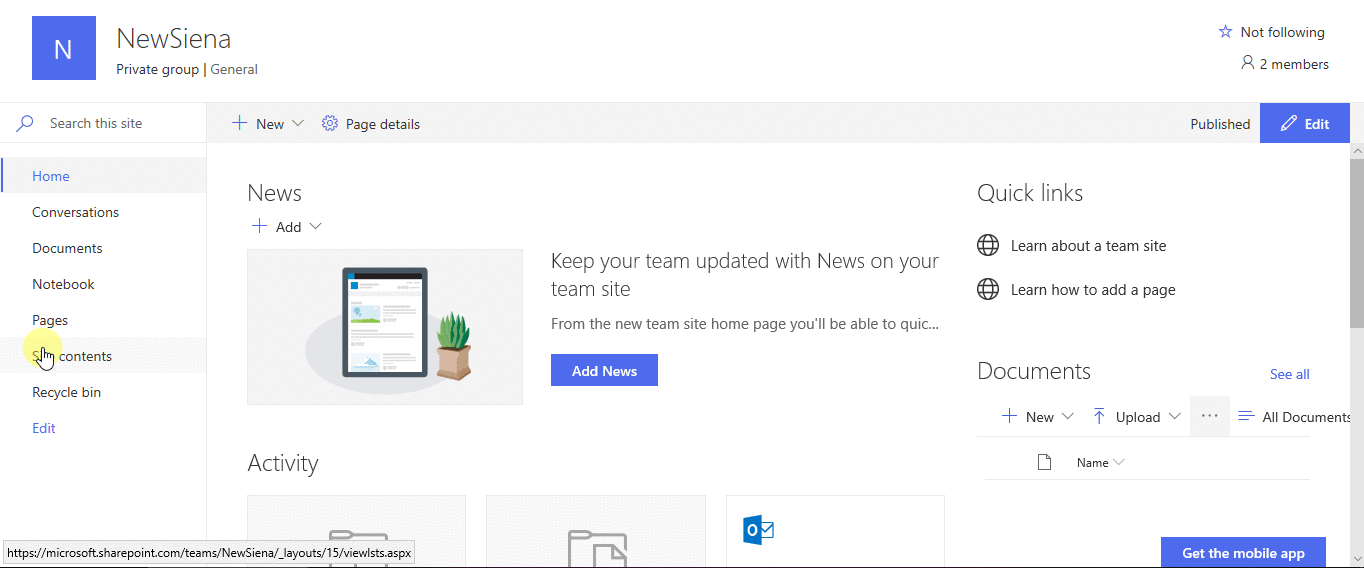
Aprire il modulo
Nella barra dei comandi, seleziona Integra ->Power Apps ->Personalizza moduli.
Power Apps Studio viene aperto nella stessa scheda del browser.
Se viene visualizzata la finestra di dialogo Benvenuto in Power Apps Studio, selezionare Ignora.
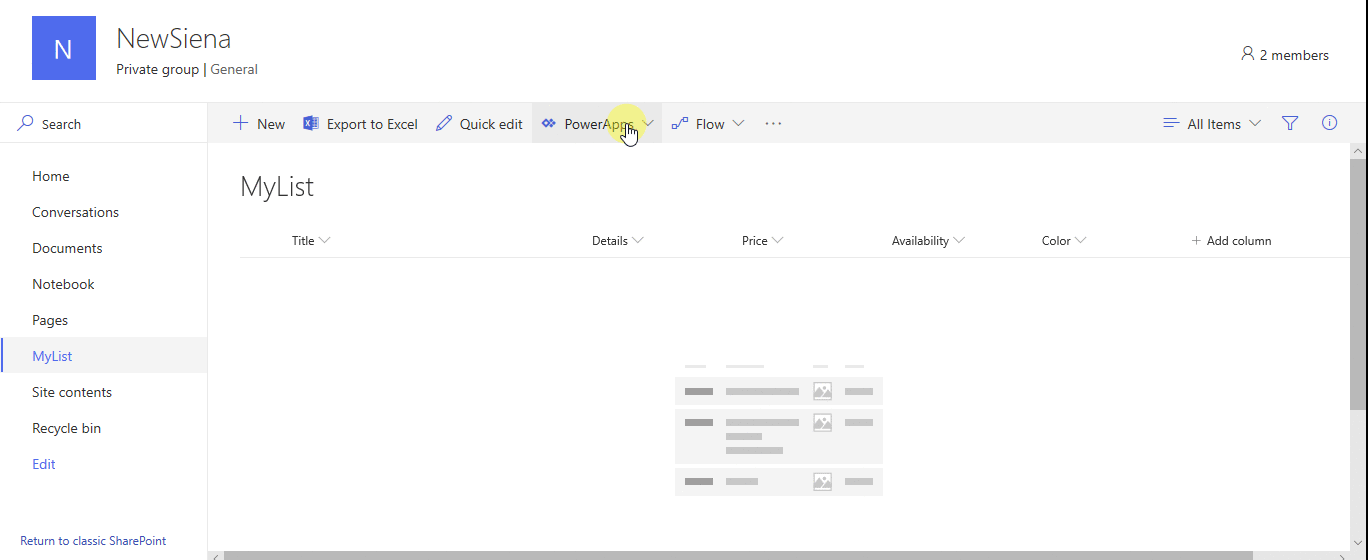
Spostare e rimuovere un campo
Trascinare il campo Disponibilità alla fine dell'elenco dei campi.
I campi vengono visualizzati nell'ordine specificato.
Passare il mouse sopra il campo Allegati, selezionare i puntini di sospensione (...) visualizzati, quindi selezionare RimuovI.
Il campo specificato scompare dal modulo.
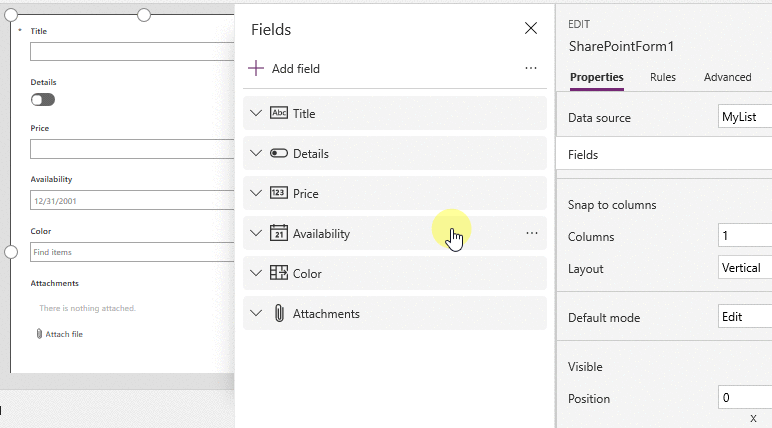
Impostare la formattazione condizionale
È possibile configurare la visualizzazione dei campi Price, Availability e Colors solo se l'opzione Details è abilitata.
Nella barra di spostamento sinistra, espandere Details_DataCard1 e annotare il numero che appare alla fine di DataCardValue.
Impostare la proprietà Visible delle schede Color, Availability e Price su questa formula (sostituendo, se necessario, il numero con quello annotato nel passaggio precedente):
If(DataCardValue2.Value = true, true)
Tieni premuto il tasto ALT sulla tastiera e seleziona l'interruttore Dettagli più volte.
I tre campi configurati vengono visualizzati e nascosti nel modulo.
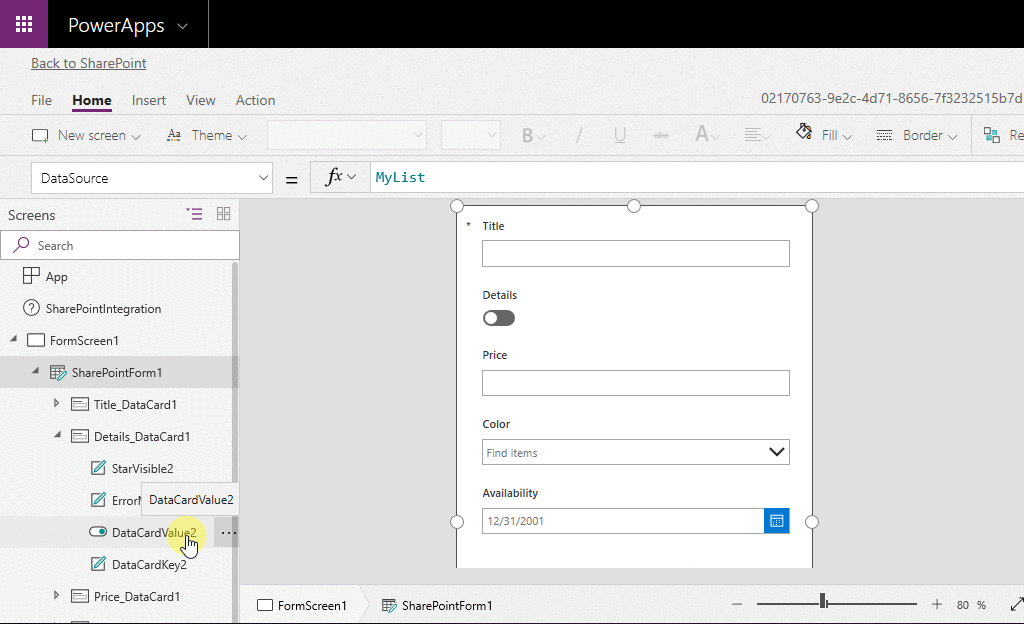
Salva e pubblicare il modulo
Aprire il menu File, selezionare Salva, quindi selezionare Pubblica in SharePoint due volte.
Selezionare la freccia indietro nell'angolo in alto a sinistra e selezionare Torna a SharePoint.
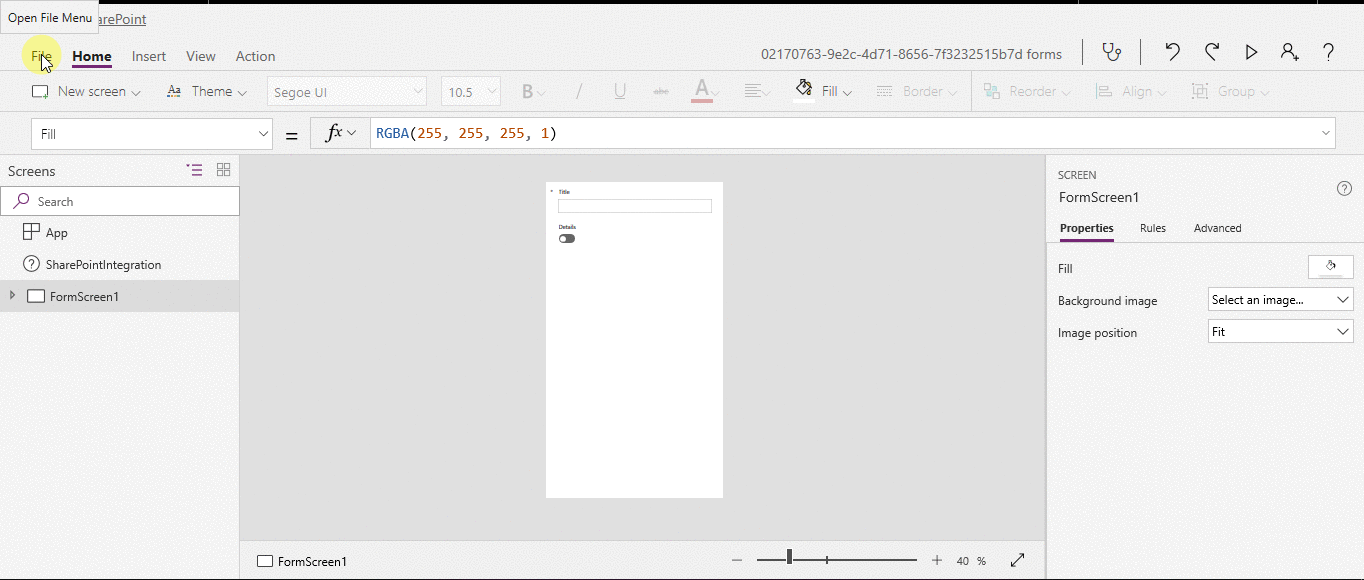
Personalizza ulteriormente il modulo
Aprire l'elenco, selezionare Nuovo nella barra dei comandi, quindi selezionare Personalizza vicino alla parte superiore del modulo.
Personalizza il tuo modulo in diversi modi, come quelli descritti in questi articoli:
- Modificare le dimensioni, l'orientamento o entrambi (ad esempio, per ampliare il modulo).
- Personalizzare una o più carte (ad esempio, modificare il testo visualizzato o il controllo di input di una scheda).
- Creare un campo di ricerca.
Maggiori informazioni: Informazioni sull'integrazione dei moduli di SharePoint.
Usare il modulo predefinito
Nell'elenco in SharePoint, aprire la pagina delle impostazioni (selezionando l'icona a forma di ingranaggio nell'angolo in alto a destra), quindi selezionare Impostazioni elenco.
In Impostazioni generali selezionare Impostazioni modulo.
Nella pagina Impostazioni modulo selezionare una delle opzioni seguenti, quindi selezionare OK.
Usa modulo di SharePoint predefinito: quando un utente apre l'elenco e seleziona Nuovo nella barra dei comandi, verrà visualizzato il modulo elenco predefinito.
Usa un modulo personalizzato creato in Power Apps: quando un utente apre l'elenco e seleziona Nuovo nella barra dei comandi, verrà visualizzato il modulo personalizzato. In alternativa, è possibile pubblicare il modulo nuovamente in Power Apps.
Se necessario, è possibile passare da un'opzione all'altra.
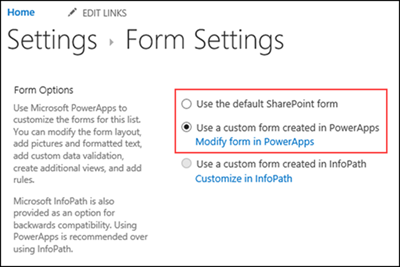
Eliminare il modulo personalizzato
Nell'elenco in SharePoint, aprire la pagina delle impostazioni (selezionando l'icona a forma di ingranaggio nell'angolo in alto a destra), quindi selezionare Impostazioni elenco.
In Impostazioni generali selezionare Impostazioni modulo.
Nella pagina Impostazioni modulo selezionare Usa modulo di SharePoint predefinito, quindi selezionare Elimina modulo personalizzato.
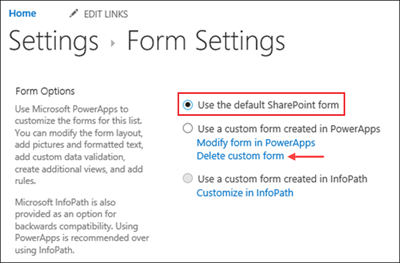
Domande e risposte
Confronto tra moduli e app
D: Perché non riesco a vedere il mio modulo personalizzato come app in Power Apps o su Power Apps Mobile?
R: se il modulo viene personalizzato per un elenco, non viene visualizzato come app in Power Apps o Power Apps Mobile. È possibile aprire il modulo solo dall'elenco per il quale è stato creato.
D: Quali sono le differenze tra un modulo personalizzato e un'app autonoma creata da SharePoint o Power Apps?
R: se il modulo viene personalizzato per un elenco, non viene visualizzato come app in Power Apps Studio o Power Apps Mobile. È possibile aprire il modulo solo dall'elenco per il quale è stato creato.
D: quando si deve personalizzare un modulo per gestire dati in un elenco e quando si deve creare un'app autonoma?
R: È consigliabile personalizzare un modulo se si vuole che gli utenti possano gestire i dati senza dover uscire da SharePoint, ad esempio, in un browser desktop. Creare invece un'app se gli utenti devono gestire i dati all'esterno di SharePoint, ad esempio, in un dispositivo mobile.
D: È possibile personalizzare un modulo e creare un'app per lo stesso elenco?
R: Sì.
D: È possibile personalizzare un elenco e creare un'app usando le stesse funzionalità?
R: Sì.
D: È possibile personalizzare un modulo in un ambiente diverso da quello predefinito dell'organizzazione?
R: No.
D: Il modulo di personalizzazione può supportare le cartelle negli elenchi SharePoint durante la creazione di nuovi elementi?
R: No. Gli elementi vengono creati nella radice di un elenco SharePoint di destinazione.
Gestire il modulo personalizzato
D: In che modo è possibile condividere facilmente il modulo con altri utenti?
R: apri il modulo, seleziona Copia collegamento e quindi invia il collegamento ad altri.
D: È possibile aggiornare il modulo senza che le modifiche siano visibili ad altri utenti?
R: Sì. È possibile eseguire un numero illimitato di operazioni di modifica e salvataggio del modulo, ma le modifiche non saranno visibili ad altri utenti a meno che si selezioni Pubblica in SharePoint.
D: Se durante la personalizzazione di un modulo elenco si commette un errore, è possibile ripristinare una versione precedente?
R: Sì.
Apri l'elenco, seleziona Integra ->Power Apps ->Personalizza moduli.
In Power Apps Studio selezionare File, quindi selezionare Vedi tutte le versioni. La pagina Versioni viene aperta in una nuova scheda del browser.
Nota
Se il pulsante Vedi tutte le versioni non è visualizzato, selezionare Salva. Il pulsante verrà visualizzato.
Senza chiudere la pagina Versioni o la scheda del browser, torna alla pagina Salva nell'altra scheda del browser, seleziona la freccia nella parte superiore del riquadro di spostamento sinistro, quindi seleziona Torna a SharePoint per sbloccare il modulo e chiudere Power Apps Studio.
Tornare alla pagina Versioni nell'altra scheda del browser, individuare la versione da ripristinare, quindi selezionare Ripristina.
Nota
Se viene visualizzato un messaggio di errore indicante che il ripristino non è riuscito perché il modulo è bloccato da un altro utente, attendere fino a quando l'utente non sblocca il modulo e quindi riprovare.
D: È possibile spostare il modulo da un elenco a un altro?
R: No.
D: Cosa succede al mio modulo personalizzato se l'elenco viene eliminato o ripristinato dal Cestino?
R: L'eliminazione di un elenco elimina automaticamente il modulo personalizzato associato. Se un elenco che contiene un modulo personalizzato associato viene ripristinato dal Cestino, anche il modulo personalizzato viene ripristinato automaticamente con l'elenco.
Amministrare il modulo personalizzato
D: Come si condivide il modulo?
R: non è necessario condividere il modulo perché questo eredita le autorizzazioni dell'elenco. Dopo aver completato la personalizzazione, pubblicarlo di nuovo in SharePoint per consentire ad altri utenti di usarlo.
D: chi può personalizzare i moduli?
R: vedi Requisiti.
D: è necessaria una licenza di Power Apps per creare o usare moduli elenco?
R: vedi Requisiti.
D: che cosa succede quando utenti guest accedono a un elenco che contiene un modulo personalizzato?
R: vedi Requisiti.
D: Che cosa deve fare un amministratore per ottenere un elenco di tutti i moduli personalizzati presenti nell'organizzazione?
R: Non è possibile elencare tutti i moduli personalizzati nell'organizzazione. Tuttavia, un amministratore del tenant per Power Apps o amministratore dell'ambiente per l'ambiente Power Apps predefinito può eseguire le seguenti operazioni per controllare il tipo di app come Modulo di SharePoint per singole app:
Passare all'interfaccia di amministrazione di Power Platform e selezionare l'ambiente predefinito per l'organizzazione dall'elenco di ambienti.
Seleziona Power Apps dalla sezione Risorse a destra.
Seleziona l'app.
Seleziona Dettagli.
Seleziona il Tipo di app.
Se il tipo di app è Modulo di SharePoint, l'app è un modulo personalizzato.
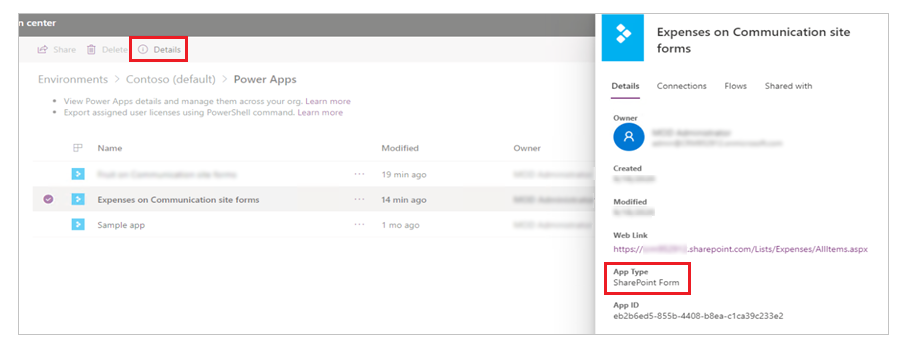
Nota
I moduli personalizzati per gli elenchi creati con Microsoft Lists mostrano anche il tipo di app come Modulo di SharePoint.