Nota
L'accesso a questa pagina richiede l'autorizzazione. È possibile provare ad accedere o modificare le directory.
L'accesso a questa pagina richiede l'autorizzazione. È possibile provare a modificare le directory.
 Microsoft Project per il Web diventerà presto Microsoft Planner, che è attualmente in fase di implementazione per i clienti. Per altre informazioni sulla configurazione dei nuovi Planner per l'organizzazione, vedere Microsoft Planner per gli amministratori.
Microsoft Project per il Web diventerà presto Microsoft Planner, che è attualmente in fase di implementazione per i clienti. Per altre informazioni sulla configurazione dei nuovi Planner per l'organizzazione, vedere Microsoft Planner per gli amministratori.
Questo articolo descrive come un amministratore tenant di Microsoft 365 può esportare i dati di un utente specifico da Project per il Web. L'amministratore può quindi scegliere di visualizzare i dati dell'utente e decidere quali dati rendere disponibili all'utente. I dati dell'attività da Project per il Web vengono sincronizzati con Planner per popolare la visualizzazione "Assegnata a me" dell'utente in Planner. Se si è interessati esclusivamente ai dati del progetto, è possibile esportarli da Project per il Web seguendo la procedura descritta di seguito. Tuttavia, se si desidera esportare anche i dati specifici Planner associati a tali attività di progetto, è possibile esportare i dati dalla visualizzazione "Assegnata a me" in Planner.
Project per il Web dati vengono archiviati in Dataverse in Microsoft PowerApps. Questo articolo descrive come è possibile:
- Visualizzare i dati Project per il Web di un utente specifico usando la funzione Ricerca avanzata in Dynamics 365.
- Usare uno script di PowerShell per esportare i dati relativi a progetti specifici di cui l'utente faceva parte.
Per cercare i dati in un utente specifico, è necessario quanto segue tramite la funzionalità ricerca ricerca avanzata:
- È necessario l'ID oggetto Microsoft Entra (Microsoft Entra ID) dell'utente. È possibile trovarlo nel centro Microsoft Entra Amministrazione.
- È necessario essere un amministratore globale nel tenant di Microsoft 365. È necessario per accedere al Centro Dynamics 365 Amministrazione.
Per esportare e visualizzare informazioni su progetti specifici:
- È necessario essere un amministratore tenant.
- È necessario disporre di una licenza Planner Piano 1, Planner e Project - Piano 3 o Planner e Project - Piano 5 licenza.
A seconda del tipo di dati utente che è necessario trovare, è possibile eseguire due percorsi per la ricerca e l'esportazione dei dati dell'utente.
- Trovare i dati relativi agli oggetti progetto e roadmap dell'utente in Dataverse: usare la funzionalità Ricerca avanzata nel centro Dynamics 365 Amministrazione per trovare tutti i dati dell'utente contenuti in Dataverse, ad esempio gli oggetti correlati ai progetti e alle roadmap.
- Trovare i dati relativi a progetti specifici a cui è stato associato l'utente : usare lo script di PowerShell di esportazione del progetto per ottenere informazioni dettagliate su progetti specifici a cui l'utente è stato associato.
Project per il Web informazioni utente che si trovano in Dataverse, ad esempio la roadmap e gli oggetti e le proprietà del progetto, si trovano in soluzioni Dynamics 365 specifiche. La funzionalità di ricerca Ricerca avanzata nel centro Dynamics 365 Amministrazione può eseguire query tra le entità in queste soluzioni per trovare le informazioni necessarie.
Quando si cercano i dati Project per il Web di un utente specifico in Dynamics 365 Dataverse, si trovano in queste cinque soluzioni Dynamics 365:
| Nome | Nome visualizzato |
|---|---|
| PortfolioService |
Servizio Portfolio |
| msdyn_ProjectServiceCore |
Project |
| MicrosoftDynamicsScheduling |
Pianificazione delle risorse universali |
| msdynce_SchedulingPatch |
Patch di pianificazione |
| mydynce_Scheduling |
Pianificazione |
È possibile esaminare in modo specifico una qualsiasi di queste soluzioni Dynamics 365 per avere un'idea delle entità esistenti. Comprendere le entità esistenti per una soluzione specifica può essere utile per comprendere cosa cercare nella query.
Per visualizzare le entità per una soluzione Dynamics 365:
Nel interfaccia di amministrazione di Microsoft 365, in Amministrazione centri, selezionare Dynamics 365.
Nell'interfaccia di amministrazione Dynamics 365 selezionare l'istanza predefinita e quindi selezionare Apri.
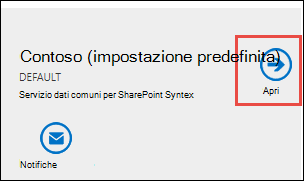
Nella pagina Impostazioni Dynamics 365 selezionare il menu Impostazioni e nella sezione Personalizzazione selezionare Soluzioni.
Nella pagina Tutte le soluzioni selezionare il nome visualizzato della soluzione a cui si è interessati.
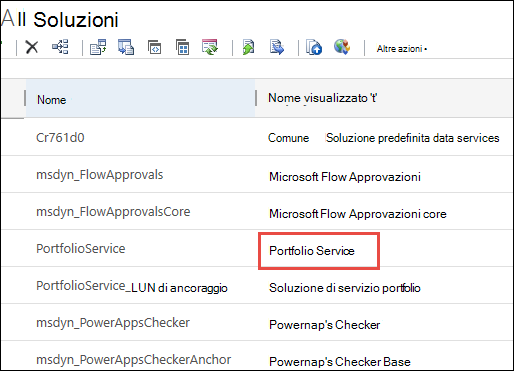
Nella pagina delle informazioni sulla soluzione espandere Entità per visualizzarle.
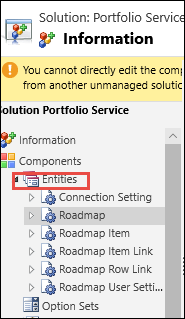
In ogni entità è possibile selezionare oggetti specifici per ottenere maggiori dettagli sulle relative proprietà.
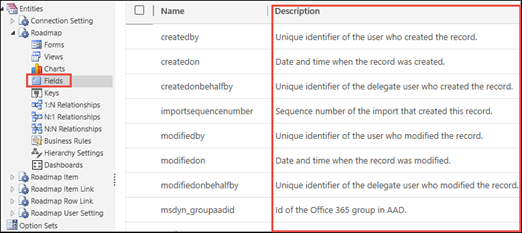
Usare Dynamics 365 ricerca ricerca avanzata per cercare Project per il Web dati per l'utente. Ricerca avanzata eseguirà ricerche in tutte le soluzioni nell'istanza di Dataverse. È quindi possibile scaricare i risultati direttamente in un foglio di calcolo di Excel e determinare cosa fornire all'utente.
Nell'interfaccia di amministrazione Dynamics 365 selezionare l'istanza predefinita e quindi selezionare Apri.
Nella pagina Impostazioni Dynamics 365 selezionare il menu Impostazioni e nella sezione Personalizzazione selezionare Soluzioni.
Selezionare il pulsante Ricerca avanzata .
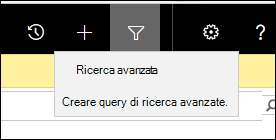
In Ricerca avanzata, nel menu Cerca selezionare gli oggetti da cercare, ad esempio i progetti o le roadmap dell'utente.
Ad esempio, se si desidera visualizzare tutte le roadmap di cui l'utente faceva parte, selezionare Roadmap.
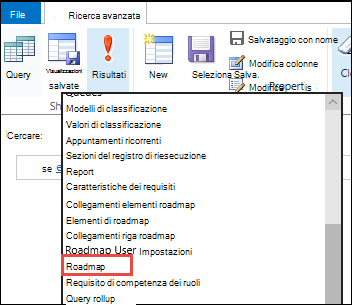
Per iniziare a compilare la query, selezionare Seleziona e quindi selezionare i campi di cui è necessario iniziare a cercare progetti o roadmap di cui l'utente faceva parte. Saranno necessari gli utenti Microsoft Entra ID o il nome dell'account.
Ad esempio:
- Per trovare tutte le roadmap di proprietà dell'utente, selezionare il campo Proprietario, quindi selezionare Uguale e quindi immettere il nome dell'account per l'utente.
- Per trovare tutte le roadmap create dall'utente, selezionare il campo Creato da, quindi selezionare Uguale e quindi immettere il nome dell'account per l'utente.
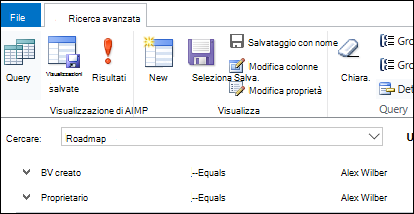
Al termine della selezione dei criteri di ricerca, nella barra multifunzione selezionare Modifica colonne.
Nella pagina Modifica colonne selezionare Aggiungi colonne e quindi selezionare le colonne da includere nella query. Al termine, selezionare OK.
Selezionare Risultati per eseguire la query.
Dopo aver ricevuto i risultati, è possibile esportarli in Excel. A tale scopo, selezionare Esporta e quindi Selezionare Foglio di lavoro statico.
È quindi possibile esaminare i risultati per determinare quali dati si desidera fornire all'utente.
Se è necessario cercare altri dettagli contenuti in progetti specifici a cui l'utente è stato associato, è possibile usare lo script Di PowerShell ExportProjectContent per ottenere altre informazioni su ogni progetto. Con lo script è possibile ottenere i file seguenti per un progetto specifico:
- File di progetto (. MPP) per il progetto. Aggiungere il parametro -mppexport $true al cmdlet per generare .mpp file dei piani di progetto.
- File XML contenente i dettagli e le impostazioni del progetto.
Prima di eseguire lo script, è necessario ottenere gli ID progetto dei progetti a cui si è interessati.
Supponendo di aver usato ricerca avanzata per eseguire query per i progetti dell'utente e averli scaricati in un file di Excel, la colonna ID progetto è la prima colonna del foglio di calcolo di Excel, ma è nascosta per impostazione predefinita. L'annullamento della prima colonna può essere un po' complicato, quindi se serve assistenza, vedere Scoprire la prima riga o colonna in un foglio di lavoro.
Dopo aver scoperto le colonne nel foglio di calcolo, cercare il nome del progetto e quindi cercare il valore corrispondente nella colonna Progetto per trovare l'ID progetto per il progetto.

Ora che sono disponibili gli ID progetto dei progetti a cui si è interessati, usare la funzione Windows PowerShell ExportProjectContent per ottenere altre informazioni. La funzione ExportProjectUserContent è inclusa nel modulo Windows PowerShell ProjectExport.
Scaricare il modulo Project Export Windows PowerShell e prima sbloccare il file ZIP e quindi decomprimere i file.
Nota
Dopo aver decomprimeto lo script, eseguire quanto segue in Windows PowerShell per importare i moduli:
Import-Module -Name ./projectexport
Per eseguire la funzione ExportProjectContent:
In Windows PowerShell, in cui è stato importato il modulo, eseguire il cmdlet seguente:
ExportProjectContent -ProjectId (ProjectID of the project) -OutputDirectory (Location to put files) -InstanceId "(Dataverse instance name)"Quando si esegue lo script, è necessario configurare i parametri seguenti:
Parametro Descrizione ProjectId GUID del progetto all'interno di Dataverse. Si è appreso come trovarlo nella sezione precedente. OutputDirectory Percorso in cui vengono inseriti i file di esportazione. InstanceId Identificatore dell'istanza di Dynamics 365 in uso. Per trovare l'ID istanza:
Nell'interfaccia di amministrazione Dynamics 365 selezionare l'istanza predefinita e quindi selezionare Apri.
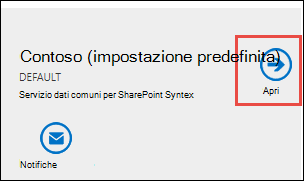
Nella pagina dell'impostazione PowerApps esaminare la prima parte dell'URL per determinare il valore dell'ID istanza. Nell'immagine seguente il valore dell'ID istanza è
https://orgde6d15d8.crm.dynamics.com.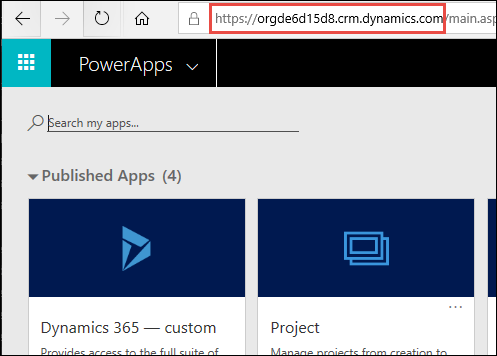
Come esempio di come eseguire lo script, se l'ID progetto del progetto è dd065460-02b8-e911-a989-000d3a170e10, si desidera che i file di output vadano a C:\User1Project1 e il nome dell'istanza dell'organizzazione Dataverse sia
https://orgde6d15d8.crm.dynamics.com, eseguire lo script nel modo seguente:ExportProjectContent -ProjectID dd065460-02b8-e911-a989-000d3a170e10 -OutputDirectory C:\User1Project1 -InstanceIdhttps://orgde6d15d8.crm.dynamics.com"Al termine dello script, passare al percorso OutputDirectory specificato per trovare i file .json per il progetto.
3a215ea2-c650-49db-8200-47bd4a7e2278_2023-02-13T21-29-13Z.json
Se sono presenti più progetti, eseguire di nuovo lo script per ogni progetto, usando il valore ProjectID corrispondente.
Si noti che è possibile ricevere più versioni del file .json, note come snapshot. Si tratta di versioni del file di progetto precedenti alle modifiche apportate al file. I file snapshot includeranno un timestamp per comunicare quando sono stati acquisiti. La versione corrente del file è quella con il timestamp meno recente , ovvero la data di creazione del progetto.
Tutti gli snapshot attualmente archiviati per il progetto vengono esportati. Gli snapshot possono essere cancellati periodicamente a seconda di quanto è attivo il progetto.
Le definizioni dei campi si trovano in Esporta definizione contenuto.
Aprire lo strumento Ricerca avanzata . Nel menu Cerca selezionare l'oggetto Cronologia progetto.
Se si vuole filtrare in base a un progetto specifico, scegliere Seleziona, selezionare l'opzione Progetto nella finestra di dialogo a discesa e quindi aggiungere il progetto per cui si desidera visualizzare gli elementi della cronologia progetti.
Al termine della selezione dei criteri di ricerca, nella barra multifunzione selezionare Modifica colonne.
Nella pagina Modifica colonne selezionare Aggiungi colonne e quindi selezionare le colonne da includere nella query. Al termine, selezionare OK.
Selezionare Risultati per eseguire la query.
Dopo aver ricevuto i risultati, è possibile esportarli in Excel. A tale scopo, selezionare Esporta e quindi Selezionare Foglio di lavoro statico.
Usare il portale di Power Apps per visualizzare le descrizioni dei diversi campi archiviati con i dati della cronologia del progetto. Aprire la tabella Cronologia progetti all'interno della soluzione msdyn_ProjectServiceCore_Patch . Il campo msdyn_project è un riferimento al progetto correlato. msdyn_projecttask è un riferimento all'attività associata (se applicabile). Il campo msdyn_details è un oggetto JSON che descrive i dettagli del record di cronologia. Altre informazioni su ciò che è contenuto in msdyn_details sono disponibili nella definizione della cronologia attività.
Creare, modificare o salvare una ricerca ricerca avanzata
Eliminare i dati degli utenti da Project per il Web
Esportare i dati utente da Project Online