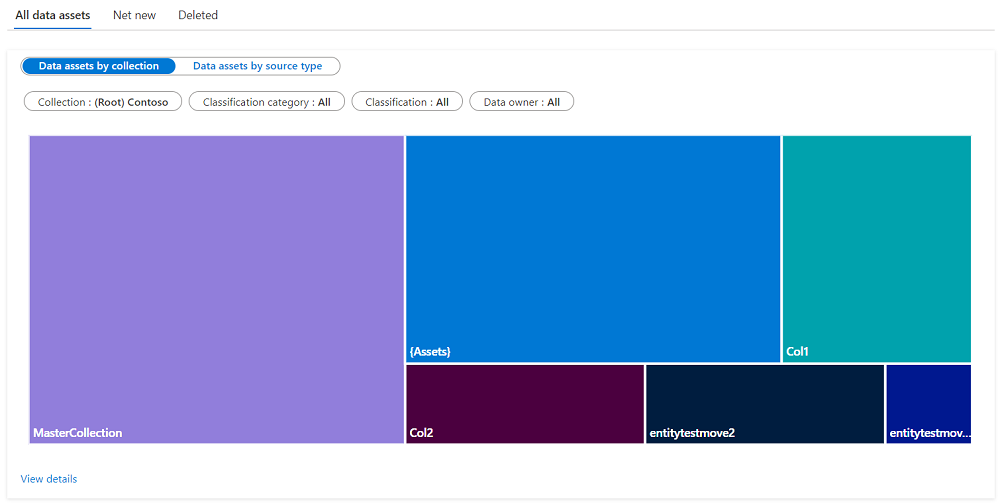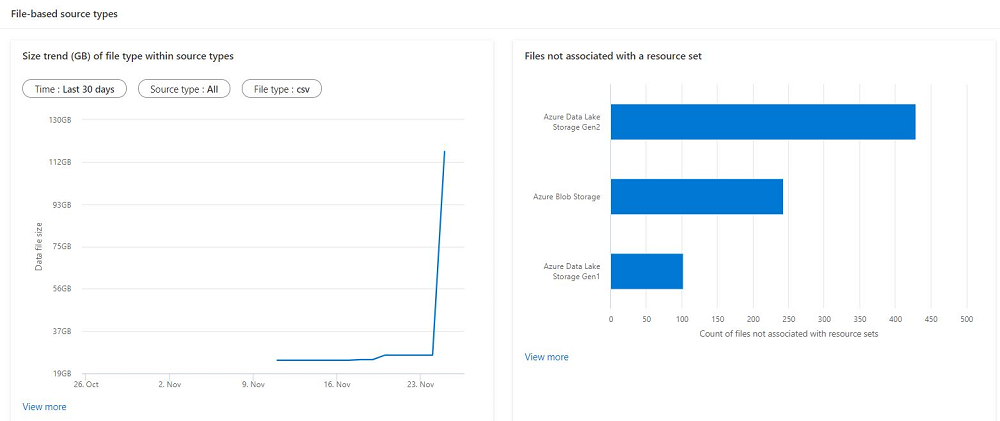Informazioni dettagliate sugli asset sui dati in Microsoft Purview
Questa guida descrive come accedere, visualizzare e filtrare i report di informazioni dettagliate sugli asset di Microsoft Purview per i dati.
In questa guida si apprenderà come:
- Visualizzare informazioni dettagliate sull'area dati dall'account Microsoft Purview.
- Ottenere una visualizzazione a volo d'occhio dei dati.
- Eseguire il drill-down per altri dettagli sul numero di asset.
Prerequisiti
Prima di iniziare a usare Dati analitici sul patrimonio dati di Microsoft Purview, assicurarsi di aver completato i passaggi seguenti:
- Configurare una risorsa di archiviazione e popolare l'account con i dati.
- Configurare e completare un'analisi dell'origine di archiviazione. Per altre informazioni su come creare e completare un'analisi, vedere l'articolo gestire le origini dati in Microsoft Purview.
- Autorizzazioni a seconda dell'esperienza corrente:
- Se si usa il catalogo di Microsoft Purview classico, è necessario il ruolo di curatore dei dati o il ruolo di lettore di informazioni dettagliate.
- Se si usa il nuovo Microsoft Purview Unified Catalog, sono necessarie autorizzazioni di lettura dell'integrità dei dati.
Informazioni sull'inventario degli asset in Data Estate Insights
In Dati analitici sul patrimonio dati di Microsoft Purview, è possibile ottenere una panoramica degli asset analizzati nella mappa dati e visualizzare le lacune chiave che possono essere chiuse dagli stakeholder della governance per una migliore governance del patrimonio dati.
Aprire il portale di Microsoft Purview.
Se si usa il portale di Microsoft Purview classico, selezionare la voce di menu Informazioni dettagliate
 sulle proprietà dei dati. Se si usa il nuovo portale di Microsoft Purview aperto Unified Catalog, selezionare l'elenco a discesa Gestione integrità e quindi selezionare Report.
sulle proprietà dei dati. Se si usa il nuovo portale di Microsoft Purview aperto Unified Catalog, selezionare l'elenco a discesa Gestione integrità e quindi selezionare Report.Selezionare il report Asset .
Il report Riepilogo asset fornisce diversi indicatori KPI di alto livello, con questi grafici:
- Asset non classificati: asset senza classificazione di sistema o personalizzata nell'entità o nelle relative colonne.
- Proprietario dei dati non assegnati: asset che hanno l'attributo proprietario all'interno della scheda "Contatti" come vuoto.
- Nuovi asset netti negli ultimi 30 giorni: asset aggiunti all'account Purview tramite analisi dei dati o push dell'API Atlas.
- Asset eliminati negli ultimi 30 giorni: asset eliminati dall'account Purview a seguito dell'eliminazione da origini dati.
Sotto questi indicatori KPI, è anche possibile visualizzare la distribuzione degli asset di dati per raccolta.
Usando i filtri è possibile eseguire il drill-down agli asset all'interno di una raccolta o una categoria di classificazione specifica.
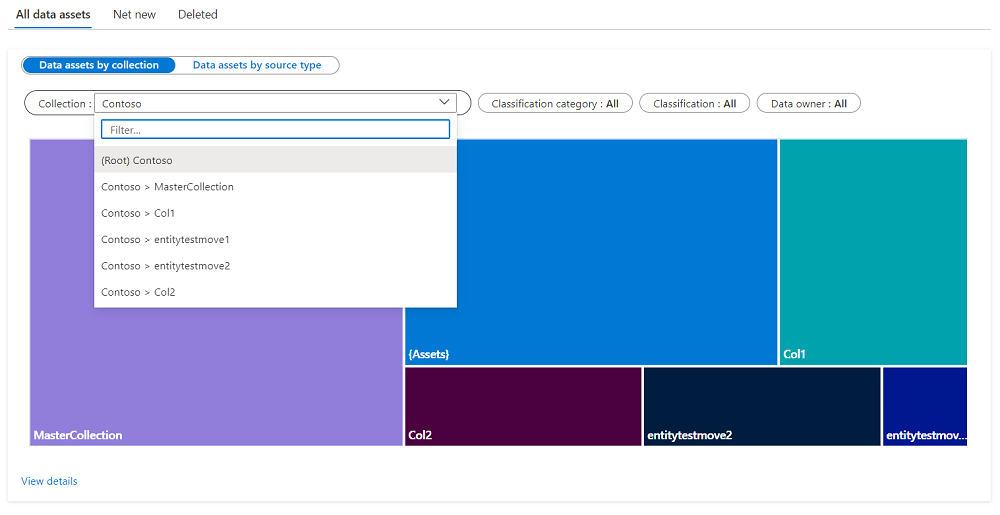
Nota
Ogni filtro di classificazione ha alcuni valori comuni:
- Applicato: viene applicato qualsiasi valore di filtro
- Non applicato: non viene applicato alcun valore di filtro. Ad esempio, se si seleziona un filtro di classificazione con valore "Non applicato", nel grafico verranno visualizzati tutti gli asset senza classificazione.
- Tutti: i valori del filtro vengono cancellati. Ciò significa che il grafico mostrerà tutti gli asset, con o senza classificazione.
- Specifico: è stata selezionata una classificazione specifica dal filtro e verrà visualizzata solo tale classificazione.
Per altre informazioni sugli asset specifici visualizzati nel grafico, selezionare Visualizza dettagli.
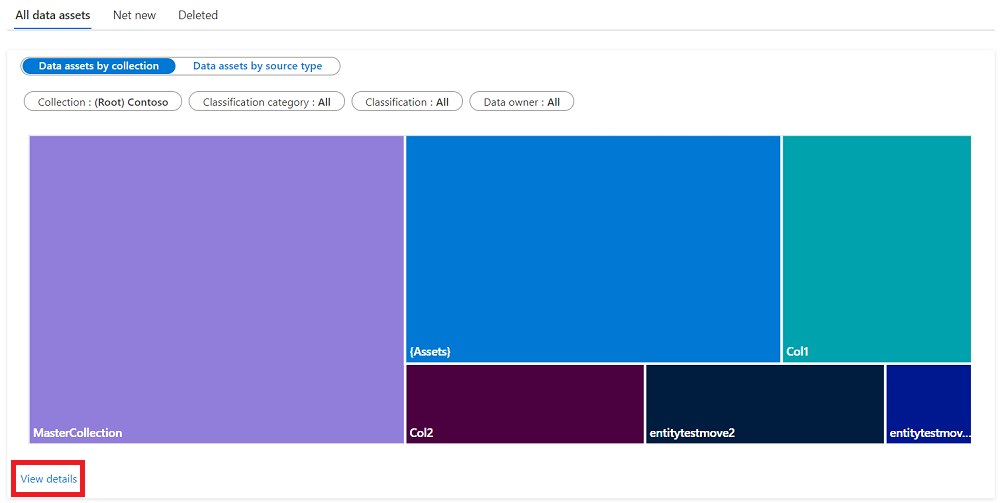
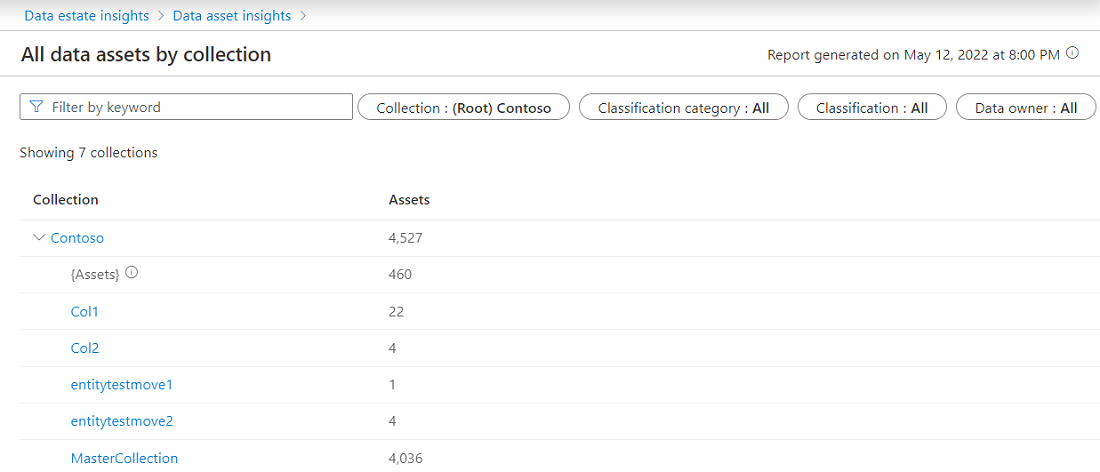
È possibile selezionare qualsiasi raccolta per visualizzare l'elenco di asset della raccolta.
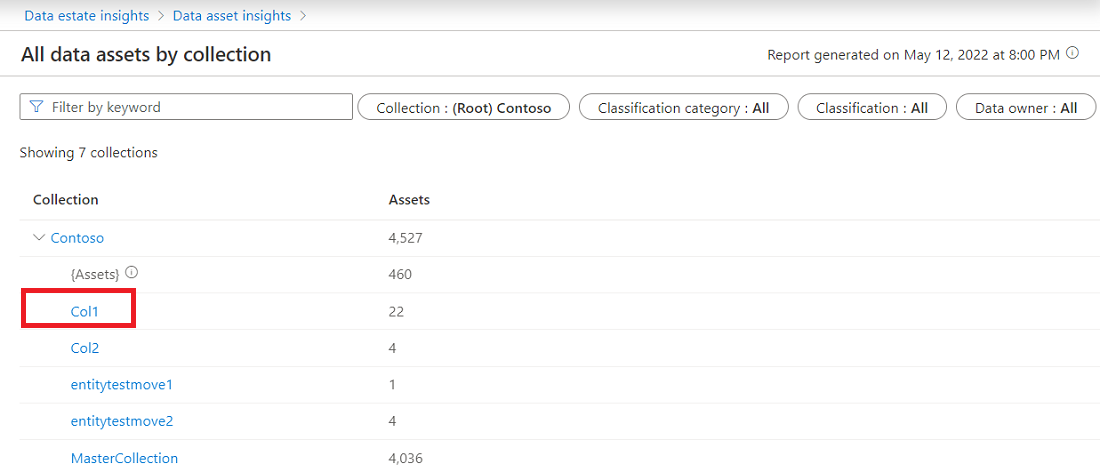
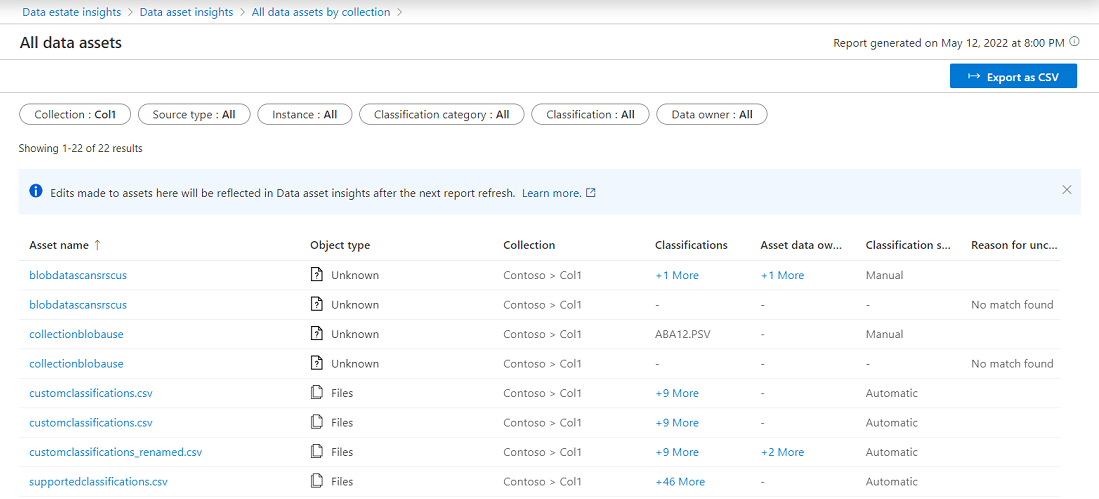
È anche possibile selezionare un asset da modificare senza uscire dall'app Data Estate Insights.
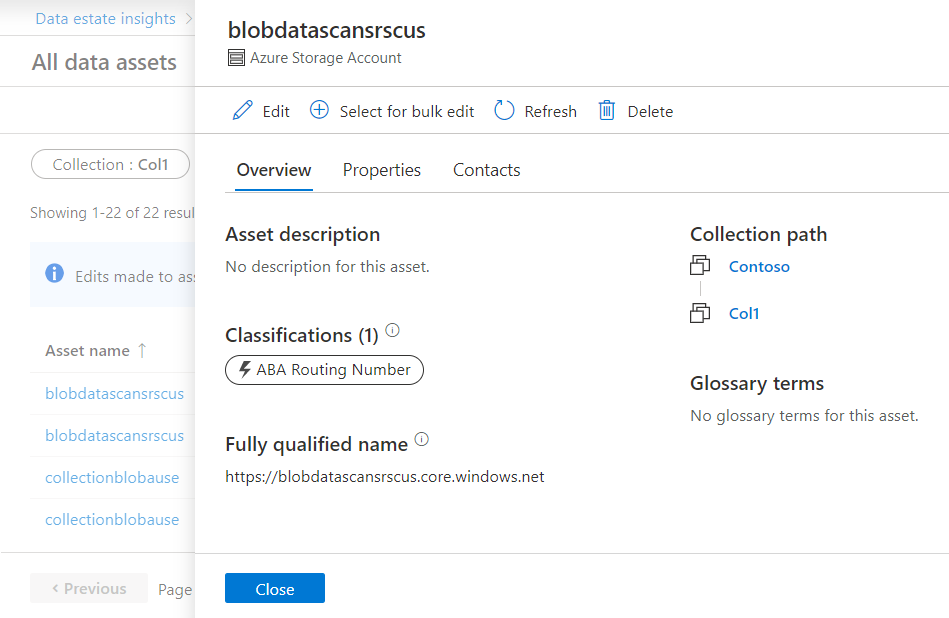
Tipi di origine basati su file
I grafici successivi in Asset Insights mostrano una distribuzione dei tipi di origine basati su file. Il primo grafico, denominato Tendenza dimensioni (GB) del tipo di file all'interno dei tipi di origine, mostra le principali tendenze delle dimensioni dei tipi di file negli ultimi 30 giorni.
Selezionare il tipo di origine per visualizzare il tipo di file all'interno dell'origine.
Selezionare Visualizza dettagli per visualizzare le dimensioni correnti dei dati, modificare le dimensioni, il numero di asset correnti e modificare il numero di asset.
Nota
Se l'analisi è stata eseguita una sola volta negli ultimi 30 giorni o qualsiasi modifica del catalogo, ad esempio l'aggiunta o la rimozione della classificazione, è stata eseguita una sola volta in 30 giorni, le informazioni sulle modifiche precedenti vengono visualizzate vuote.
Quando si seleziona il tipo di origine, vedere le cartelle principali con i conteggi degli asset principali delle modifiche.
Selezionare il percorso per visualizzare l'elenco di asset.
Il secondo grafico nei tipi di origine basati su file è File non associati a un set di risorse. Se si prevede che tutti i file vengano rollup in un set di risorse, questo grafico consente di comprendere quali asset non sono stati implementati. Gli asset mancanti possono essere un'indicazione del modello di file errato nella cartella. Per altre informazioni, è possibile selezionare Visualizza dettagli sotto il grafico.
Passaggi successivi
Informazioni su come usare Data Estate Insights con le risorse seguenti: