Informazioni dettagliate sulle etichette di riservatezza sui dati in Microsoft Purview
Nota
Il Microsoft Purview Data Catalog sta cambiando il nome in Microsoft Purview Unified Catalog. Tutte le funzionalità rimarranno invariate. Verrà visualizzata la modifica del nome quando la nuova esperienza di governance dei dati di Microsoft Purview è disponibile a livello generale nell'area. Controllare il nome nell'area.
Questa guida pratica descrive come accedere, visualizzare e filtrare le informazioni dettagliate sulla sicurezza fornite dalle etichette di riservatezza applicate ai dati.
Le origini dati supportate includono: Archiviazione BLOB di Azure, AZURE DATA LAKE STORAGE (ADLS) GEN 1, Azure Data Lake Storage (ADLS) GEN 2, SQL Server, database Azure SQL, Istanza gestita di SQL di Azure, bucket Amazon S3, database Amazon RDS (anteprima pubblica), Power BI
In questa guida pratica si apprenderà come:
- Avviare l'account Microsoft Purview da Azure.
- Visualizzare informazioni dettagliate sull'etichettatura di riservatezza sui dati
- Drill-down per altri dettagli sull'etichettatura di riservatezza sui dati
Prima di iniziare a usare Dati analitici sul patrimonio dati di Microsoft Purview, assicurarsi di aver completato i passaggi seguenti:
- Configurare le risorse di Azure e inserire gli account pertinenti con i dati di test
- Etichette di riservatezza estese agli asset nel Microsoft Purview Data Map e hanno creato o selezionato le etichette da applicare ai dati.
- Configurare e completare un'analisi dei dati di test in ogni origine dati. Per altre informazioni, vedere Gestire le origini dati in Microsoft Purview e Creare un set di regole di analisi.
- Autorizzazioni a seconda dell'esperienza corrente:
- Se si usa il catalogo di Microsoft Purview classico, è necessario il ruolo di curatore dei dati o il ruolo di lettore di informazioni dettagliate.
- Se si usa il nuovo catalogo dati di Microsoft Purview, sono necessarie le autorizzazioni di lettura dell'integrità dei dati .
Per altre informazioni, vedere Gestire le origini dati in Microsoft Purview e Etichettare automaticamente i dati in Microsoft Purview.
Le classificazioni sono simili ai tag soggetto e vengono usate per contrassegnare e identificare i dati di un tipo specifico trovato all'interno dell'area dati durante l'analisi.
Le etichette di riservatezza consentono di indicare la sensibilità di determinati dati nell'organizzazione. Ad esempio, un nome di progetto specifico potrebbe essere altamente riservato all'interno dell'organizzazione, mentre lo stesso termine non è riservato ad altre organizzazioni.
Le classificazioni vengono confrontate direttamente, ad esempio un numero di previdenza sociale, che ha una classificazione del numero di previdenza sociale.
Al contrario, le etichette di riservatezza vengono applicate quando una o più classificazioni e condizioni vengono trovate insieme. In questo contesto, le condizioni fanno riferimento a tutti i parametri che è possibile definire per i dati non strutturati, ad esempio la prossimità a un'altra classificazione e la percentuale di attendibilità.
Dati analitici sul patrimonio dati di Microsoft Purview usa le stesse classificazioni, note anche come tipi di informazioni sensibili, come quelle usate con le app e i servizi di Microsoft 365. In questo modo è possibile estendere le etichette di riservatezza esistenti agli asset nella mappa dati.
Nota
Dopo aver analizzato i tipi di origine, assegnare a Sensitivity labeling Insights un paio d'ore per riflettere i nuovi asset.
Aprire il portale di Microsoft Purview.
Se si usa il portale di Microsoft Purview classico, selezionare la voce di menu Informazioni dettagliate
 sulle proprietà dei dati. Se si usa il nuovo portale di Microsoft Purview , aprire il catalogo dati, selezionare l'elenco a discesa Gestione integrità e quindi selezionare Report.
sulle proprietà dei dati. Se si usa il nuovo portale di Microsoft Purview , aprire il catalogo dati, selezionare l'elenco a discesa Gestione integrità e quindi selezionare Report.Selezionare Etichette di riservatezza per visualizzare il report informazioni dettagliate sulle etichette di riservatezza di Microsoft Purview.
Nota
Se il report è vuoto, è possibile che le etichette di riservatezza non siano state estese a Microsoft Purview Data Map. Per altre informazioni, vedere Etichettatura nel Microsoft Purview Data Map.
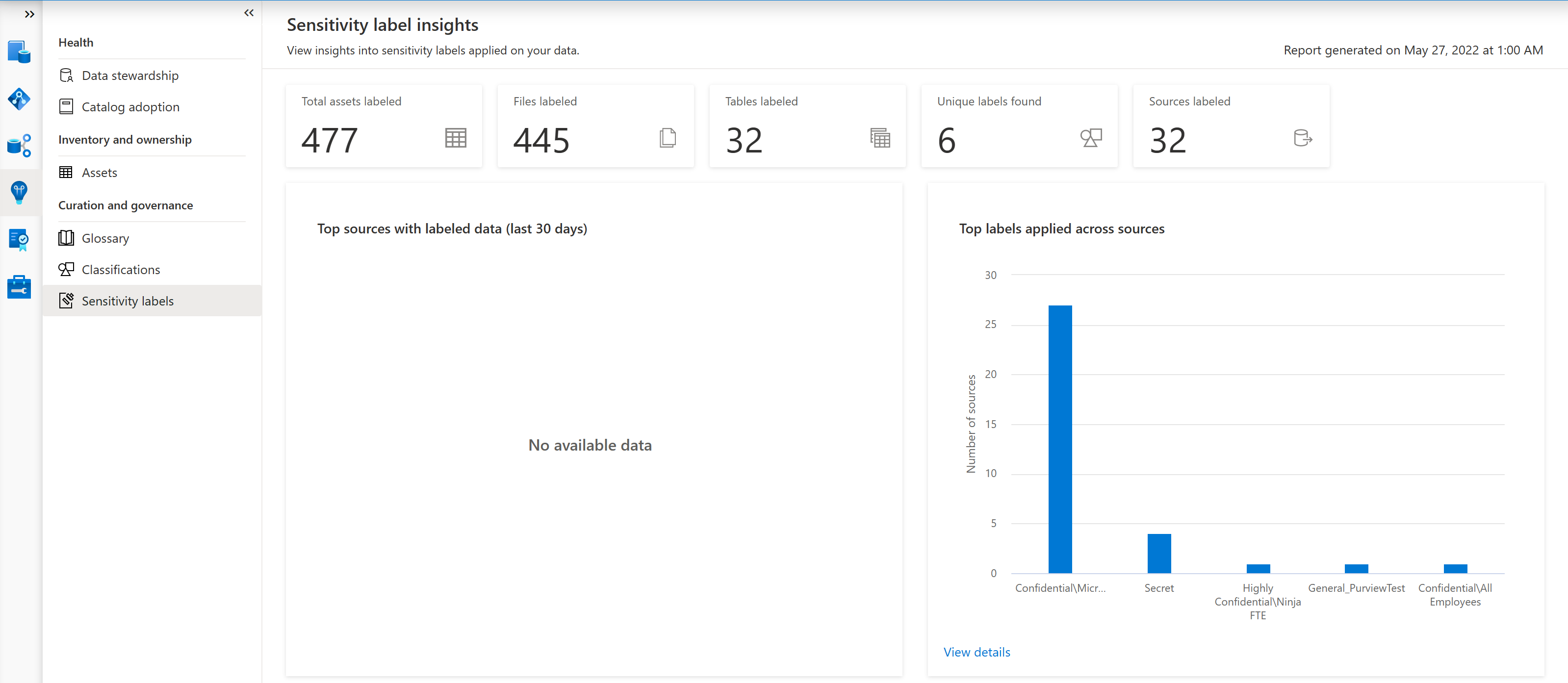
Nella pagina principale Informazioni dettagliate sull'etichettatura di riservatezza vengono visualizzate le aree seguenti:
Area Descrizione Panoramica delle origini con etichette di riservatezza Visualizza i riquadri che forniscono:
- Numero di sottoscrizioni trovate nei dati.
- Numero di etichette di riservatezza univoche applicate ai dati
- Numero di origini con etichette di riservatezza applicate
- Numero di file e tabelle trovati con etichette di riservatezza applicateOrigini principali con dati etichettati (ultimi 30 giorni) Mostra la tendenza, negli ultimi 30 giorni, del numero di origini con etichette di riservatezza applicate. Etichette principali applicate tra origini Mostra le etichette principali applicate a tutte le risorse dati di Microsoft Purview. Etichette principali applicate ai file Mostra le etichette di riservatezza principali applicate ai file nei dati. Etichette principali applicate alle tabelle Mostra le etichette di riservatezza principali applicate alle tabelle di database nei dati. Attività di etichettatura Visualizza grafici separati per file e tabelle, ognuno dei quali mostra il numero di file o tabelle etichettati nell'intervallo di tempo selezionato.
Impostazione predefinita: 30 giorni
Selezionare il filtro Ora sopra i grafici per selezionare un intervallo di tempo diverso da visualizzare.
In uno dei grafici di Informazioni dettagliate sull'etichettatura di riservatezza seguenti selezionare il collegamento Visualizza altro per eseguire il drill-down per altri dettagli:
- Etichette principali applicate tra origini
- Etichette principali applicate ai file
- Etichette principali applicate alle tabelle
- Attività di etichettatura > Dati etichettati
Ad esempio:
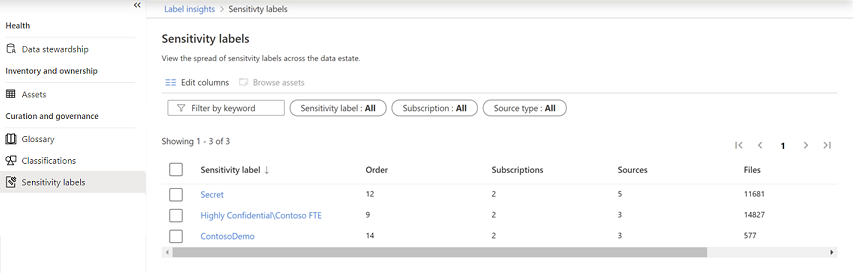
Per altre informazioni, eseguire una delle operazioni seguenti:
| Opzione | Descrizione |
|---|---|
| Filtrare i dati | Usare i filtri sopra la griglia per filtrare i dati visualizzati, inclusi il nome dell'etichetta, il nome della sottoscrizione o il tipo di origine. Se non si è certi del nome esatto dell'etichetta, è possibile immettere parte o tutto il nome nella casella Filtra per parola chiave . |
| Ordinare la griglia | Selezionare un'intestazione di colonna per ordinare la griglia in base a tale colonna. |
| Modificare le colonne | Per visualizzare più o meno colonne nella griglia, selezionare Modifica colonne e quindi selezionare le colonne da visualizzare o modificare l'ordine. e quindi selezionare le colonne da visualizzare o modificare l'ordine. Selezionare un'intestazione di colonna per ordinare la griglia in base a tale colonna. |
| Drill-down più avanti | Per eseguire il drill-down a un'etichetta specifica, selezionare un nome nella colonna Etichetta di riservatezza per visualizzare il report Etichetta per origine . Questo report visualizza i dati per l'etichetta selezionata, inclusi il nome dell'origine, il tipo di origine, l'ID sottoscrizione e i numeri di file e tabelle classificati. |
| Esplorare gli asset | Per esplorare gli asset trovati con un'etichetta o un'origine specifica, selezionare una o più etichette o origini, a seconda del report visualizzato, quindi selezionare Sfoglia asset sopra i filtri. sopra i filtri. I risultati della ricerca visualizzano tutti gli asset etichettati trovati per il filtro selezionato. Per altre informazioni, vedere Cercare il Microsoft Purview Data Catalog. |
Una stretta integrazione con Microsoft Purview Information Protection significa che sono disponibili modi diretti per estendere la visibilità nel patrimonio dati e classificare ed etichettare i dati. Per altre informazioni sulle etichette di riservatezza, vedere: Informazioni sulle etichette di riservatezza
Per estendere le etichette di riservatezza agli asset nella mappa dati, è necessario attivare attivamente questa funzionalità nel Portale di conformità di Microsoft Purview.
Per altre informazioni, vedere Come applicare automaticamente le etichette di riservatezza ai dati nel Microsoft Purview Data Map.
Informazioni su come usare Data Estate Insights con le origini seguenti: