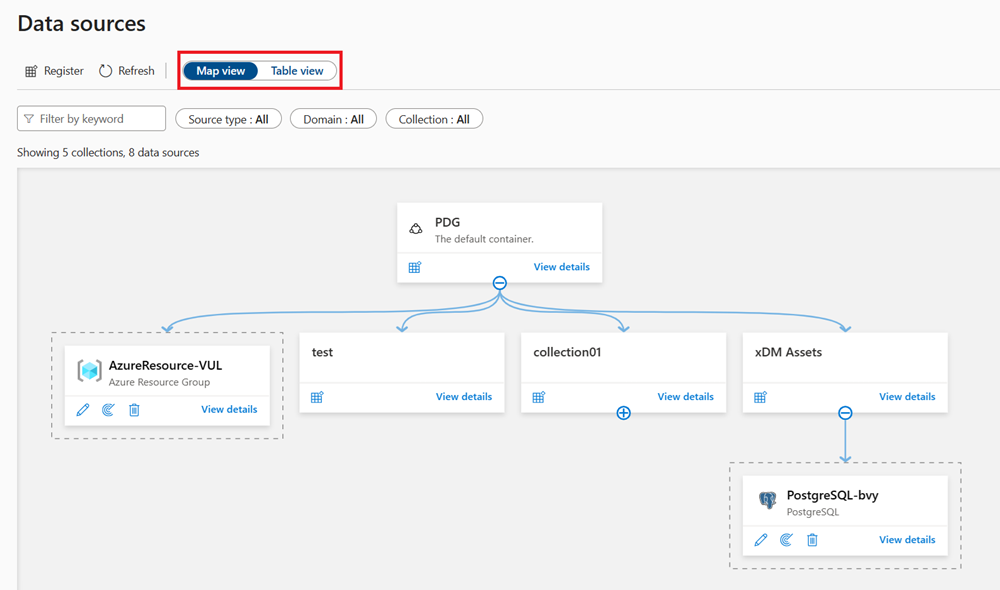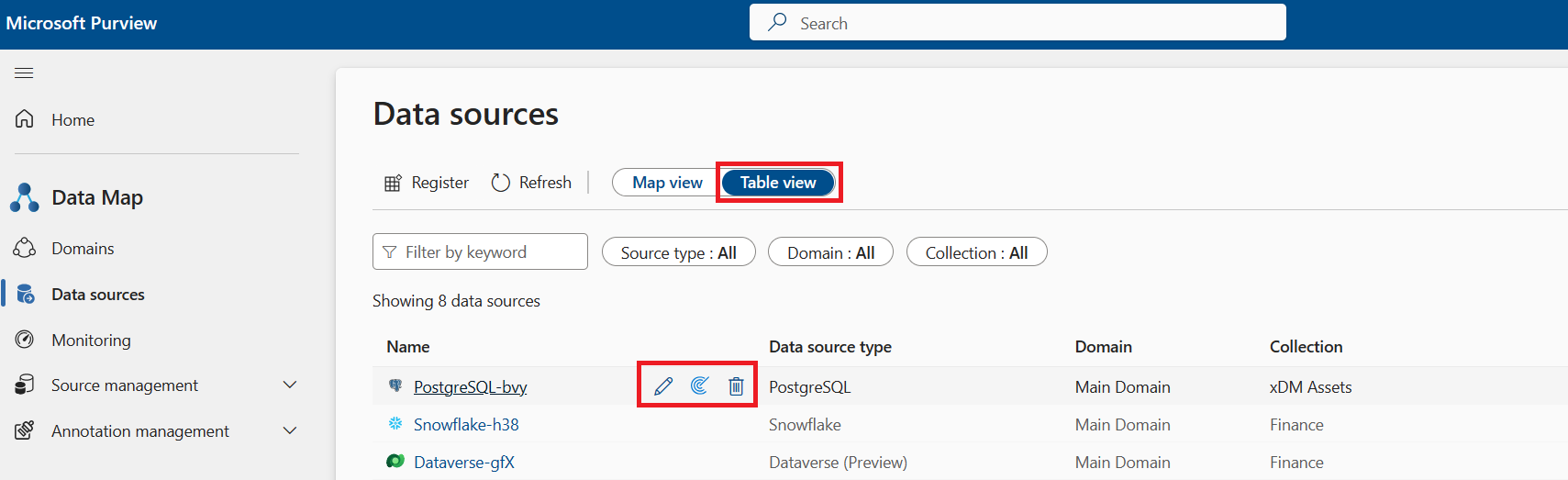Gestire le origini dati in Microsoft Purview
Questo articolo illustra come registrare nuove origini dati, gestire domini e raccolte di origini dati, visualizzare origini e spostare le origini tra le raccolte nel Microsoft Purview Data Map.
Nota
Sarà necessario essere un'origine dati Amministrazione e uno degli altri ruoli Microsoft Purview Data Map (ad esempio, Lettore dati) per registrare un'origine e gestirla nella mappa dati di Microsoft Purview. Per informazioni dettagliate sui ruoli e sull'aggiunta di autorizzazioni, vedere la pagina Autorizzazioni di Microsoft Purview .
Per registrare una nuova origine, seguire questa procedura:
Nel portale di Microsoft Purview passare a Mappa dati, Origini dati e selezionare Registra.
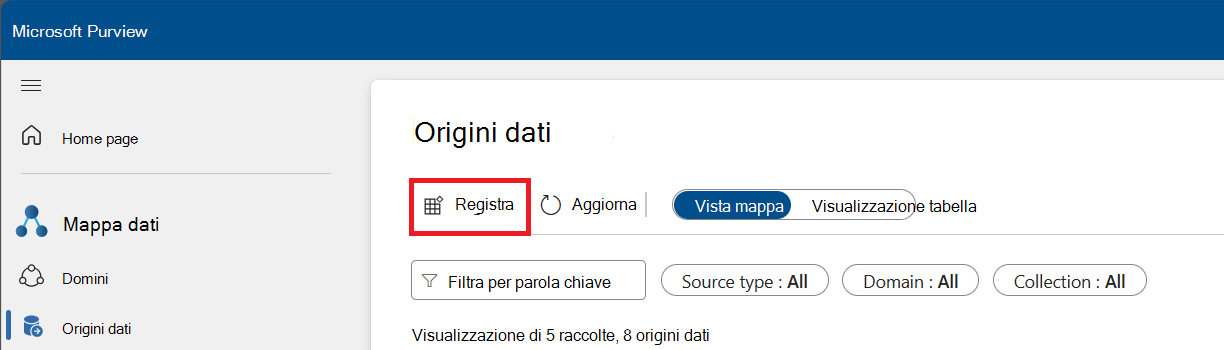
Se si usa l'esperienza classica, aprire il portale di governance di Microsoft Purview, passare a Mappa dati, Origini e selezionare Registra.
Selezionare un tipo di origine. Questo esempio usa Archiviazione BLOB di Azure. Selezionare Continua.
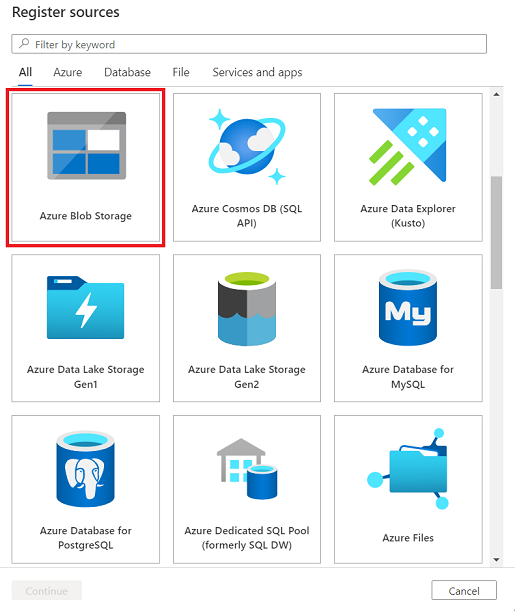
Compilare il modulo nella pagina Registra origini . Selezionare un nome per l'origine e immettere le informazioni pertinenti. Se si sceglie Dalla sottoscrizione di Azure come metodo di selezione dell'account, le origini nella sottoscrizione vengono visualizzate in un elenco a discesa.
Selezionare Registra.
Importante
La maggior parte delle origini dati ha i prerequisiti per registrarle e analizzarle in Microsoft Purview. Per un elenco di tutte le origini disponibili e collegamenti alle istruzioni specifiche dell'origine per registrare l'analisi, vedere l'articolo relativo alle origini supportate.
È possibile visualizzare tutte le origini registrate nella soluzione Mappa dati nel portale Microsoft Purview in Origini dati.
Esistono due tipi di visualizzazione:
Per trovare la visualizzazione mappa, aprire il Microsoft Purview Data Map e selezionare Origini dati. Assicurarsi quindi che l'interruttore nella parte superiore della pagina sia impostato su Visualizzazione mappa.
Nella visualizzazione Mappa è possibile visualizzare tutte le origini e le raccolte ed è possibile filtrare in base a origini, domini e raccolte. Nello screenshot seguente è possibile visualizzare il dominio predefinito nella parte superiore denominata PDG. Ha tre raccolte: test, collection01 e xDM Assets. Nella raccolta xDM Assets è registrata un'origine PostgreSQL. Un'origine del gruppo di risorse di Azure è ospitata anche nel dominio radice.
Ogni sottoraccolta può essere aperta e gestita dalla visualizzazione mappa selezionando il + pulsante . È anche possibile registrare una nuova origine selezionando il pulsante registra origine o visualizzando i dettagli selezionando Visualizza dettagli.
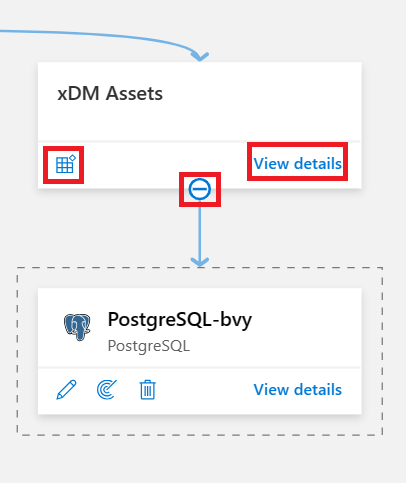
Nella visualizzazione tabella è possibile visualizzare un elenco ordinabile di origini. Passare il puntatore del mouse sull'origine per visualizzare le opzioni da modificare, avviare una nuova analisi o eliminare.
Per gestire raccolte e domini e assegnare autorizzazioni in base alle raccolte e ai domini, vedere la documentazione relativa alla creazione e alla gestione di raccolte e domini.
Dopo aver registrato l'origine, è possibile spostarla in un'altra raccolta a cui si ha accesso all'interno dello stesso dominio.
Importante
Le connessioni all'origine dati che registrano più origini non possono essere spostate tra le raccolte:
- Azure (più)
- Account AWS (più)
- analisi Azure Synapse (più)
Trovare l'origine nella mappa dati e selezionarla.
Accanto all'elenco Percorso raccolta selezionare il pulsante con i puntini di sospensione (...) e selezionare Sposta.
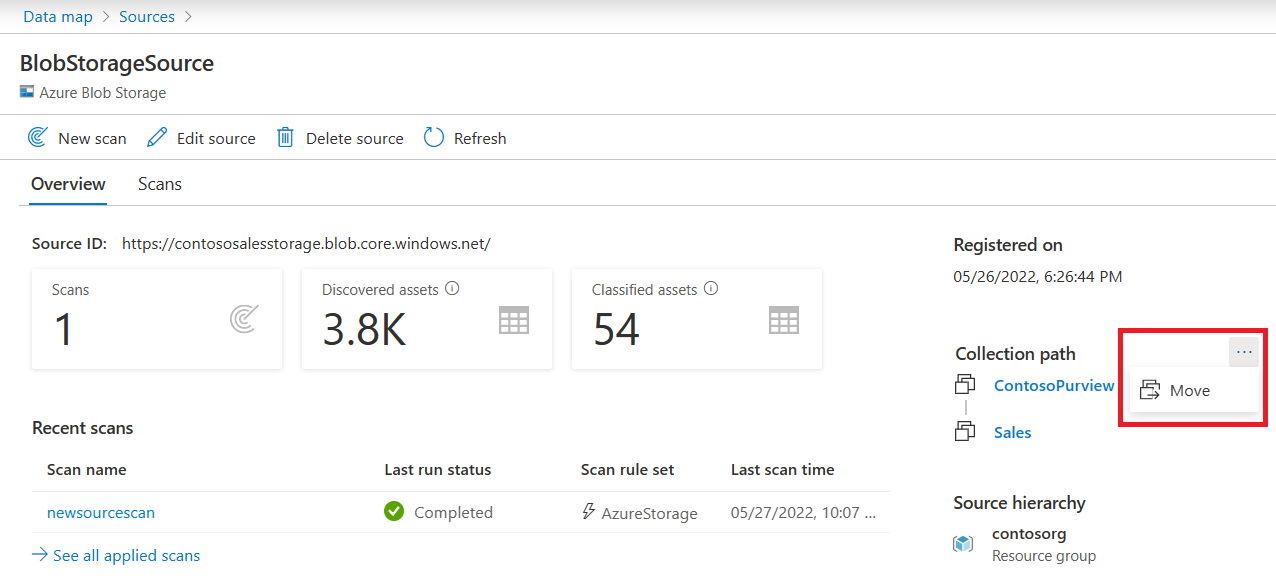
Nel menu Sposta raccolta visualizzato selezionare la raccolta dall'elenco a discesa e quindi selezionare OK.
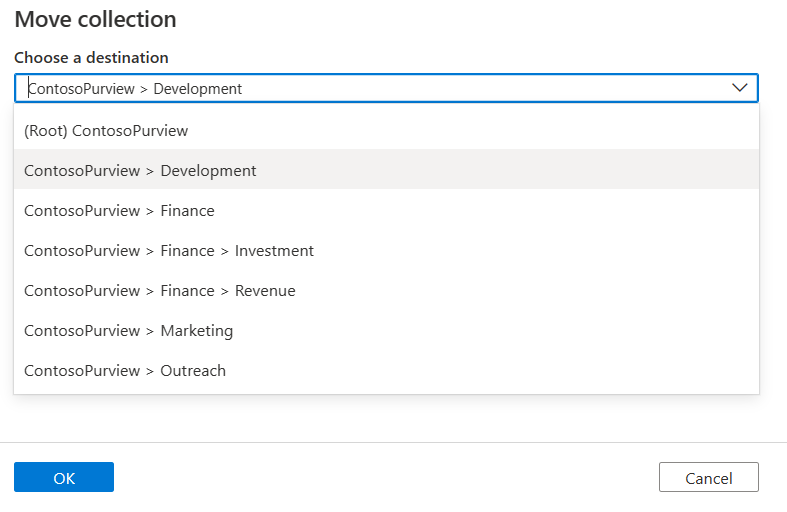
L'origine dati è stata spostata. La visualizzazione completa dei risultati nell'ambiente Microsoft Purview può richiedere fino a un'ora. Le analisi verranno spostate con la risorsa, ma gli asset rimarranno nella raccolta originale fino all'analisi successiva, quindi verranno spostati nella nuova raccolta.
Nota
- Quando un'origine passa a una nuova raccolta, le analisi vengono spostate con essa, ma gli asset non verranno visualizzati nella nuova raccolta fino all'analisi successiva.
- Se uno degli asset dell'origine è stato spostato manualmente in una raccolta diversa prima della migrazione dell'origine, l'analisi non li porterà alla nuova raccolta. Rimarranno nella raccolta in cui sono stati spostati.
Informazioni su come individuare e gestire diverse origini dati: