Formazione
Modulo
Analizzare le minacce con la ricerca di contenuto in Microsoft Purview - Training
Analizzare le minacce con la ricerca di contenuto in Microsoft Purview.
Questo browser non è più supportato.
Esegui l'aggiornamento a Microsoft Edge per sfruttare i vantaggi di funzionalità più recenti, aggiornamenti della sicurezza e supporto tecnico.
Quando si è soddisfatti dei risultati di una ricerca e si è pronti per esaminare e analizzare i risultati, è possibile aggiungerli a un set di revisione nel caso. La copia dei dati originali nel set di revisione facilita anche il processo di revisione e analisi fornendo strumenti di analisi avanzati, ad esempio il rilevamento dei temi, il rilevamento quasi duplicato e l'identificazione del thread di posta elettronica.
Suggerimento
Introduzione a Microsoft Security Copilot per esplorare nuovi modi per lavorare in modo più intelligente e veloce usando la potenza dell'IA. Altre informazioni su Microsoft Security Copilot in Microsoft Purview.
Suggerimento
Si preferisce un'esperienza interattiva di guida alla configurazione? Consultare la guida Creare e gestire i set di revisione .
Quando si aggiungono i risultati di una ricerca a un set di revisione (i set di revisione in un caso sono elencati nella scheda Set di revisione ), si verificano le operazioni seguenti:
Per aggiungere dati a un set di revisione, seguire questa procedura:
Selezionare una ricerca nella scheda Ricerche e quindi selezionare Aggiungi per rivedere il set.
Nella pagina a comparsa Aggiungi elementi da rivedere selezionareAggiungi a un nuovo set di revisione o Aggiungi a un set di revisione esistente.
Per un nuovo set di revisione, immettere un nome per il set di revisione. Per aggiungere dati a un set di revisione esistente, selezionare un set di revisione nelle opzioni a discesa.
L'aggiunta di dati a un insieme da rivedere è un processo a esecuzione prolungata. Questo processo include la raccolta di elementi dalle origini dati originali in Microsoft 365 (ad esempio, da cassette postali e siti), la copia nel percorso di Archiviazione di Azure (questo processo di copia viene anche chiamato inserimento) e quindi la reindicizzazione degli elementi. È possibile tenere traccia dello stato di avanzamento nella pagina Gestione processi . Al termine dell'elaborazione del set di revisione, selezionare la scheda Set di revisioni nel caso e quindi selezionare il set di revisione per avviare il processo di filtro, revisione, assegnazione di tag ed esportazione dei dati nel set di revisione.
Nella sezione Seleziona elementi da aggiungere per rivedere il set scegliere una delle opzioni seguenti:
Nella sezione Cosa includere per i file dai siti ODSP? completare le opzioni seguenti:
Nella sezione Che cosa includere per i messaggi e gli elementi correlati dalle cassette postali? selezionare le opzioni seguenti in base alle esigenze:
Esaminare le selezioni per il set di revisione, quindi selezionare Aggiungi per rivedere il set. Per annullare, selezionare Annulla.
Quando si aggiungono i risultati della ricerca a un set di revisione, la funzionalità di riconoscimento ottico dei caratteri (OCR) in eDiscovery (anteprima) estrae automaticamente il testo dalle immagini e include il testo dell'immagine con i dati aggiunti a un set di revisione. È possibile visualizzare il testo estratto nel visualizzatore testo del file di immagine selezionato nel set di revisione. In questo modo è possibile eseguire ulteriori revisioni e analisi del testo nelle immagini. OCR è supportato per file liberi, allegati di posta elettronica e immagini incorporate. Per un elenco dei formati di file di immagine supportati per OCR, vedere Tipi di file supportati in eDiscovery.
È necessario abilitare la funzionalità OCR per ogni caso creato in eDiscovery (anteprima). Per altre informazioni, vedere Configurare le impostazioni di ricerca e analisi.
La messaggistica istantanea è un modo pratico per porre domande, condividere idee o comunicare rapidamente tra grandi gruppi di destinatari. Poiché le piattaforme di messaggistica istantanea, come Microsoft Teams e i gruppi Viva Engage, diventano fondamentali per la collaborazione aziendale, le organizzazioni devono valutare il modo in cui il flusso di lavoro di eDiscovery affronta queste nuove forme di comunicazione e collaborazione.
La funzionalità di ricostruzione della conversazione in eDiscovery (anteprima) è progettata per identificare il contenuto contestuale e produrre visualizzazioni di conversazione distinte. Questa funzionalità consente di esaminare rapidamente e in modo efficiente le conversazioni di messaggi istantanee complete (chiamate anche conversazioni in thread) generate in piattaforme come Microsoft Teams.
Con la ricostruzione della conversazione, è possibile usare le funzionalità predefinite per ricostruire, rivedere ed esportare conversazioni in thread. Usare la ricostruzione della conversazione di eDiscovery per:
Di seguito sono riportate alcune definizioni che consentono di iniziare a usare la ricostruzione della conversazione.
Messaggi: Rappresenta l'unità più piccola di una conversazione. I messaggi possono variare in dimensioni, struttura e metadati.
Conversazione: Rappresenta un raggruppamento di uno o più messaggi. Tra diverse applicazioni, le conversazioni possono essere rappresentate in modi diversi. In alcune applicazioni è presente un'azione esplicita che deriva dalla risposta a un messaggio esistente. Le conversazioni vengono formate in modo esplicito come risultato di questa azione dell'utente. Ad esempio, ecco uno screenshot di una conversazione di canale in Microsoft Teams.
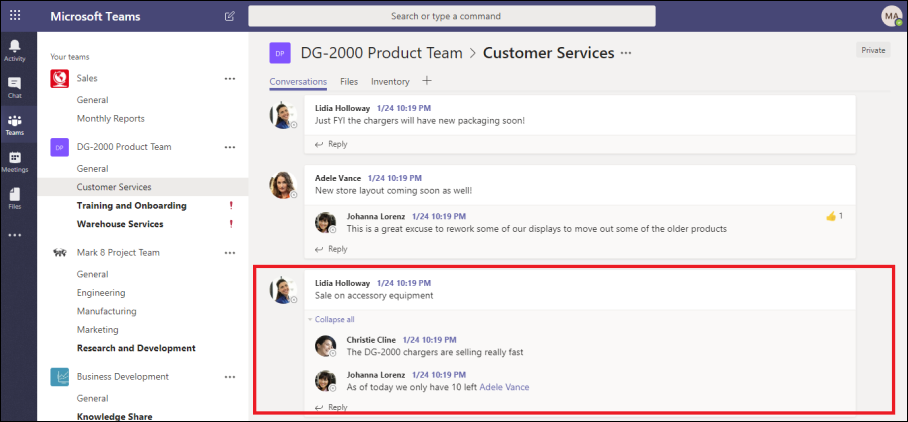
In altre app, ad esempio i messaggi di chat di gruppo in Teams, non esiste una catena di risposta formale e invece i messaggi vengono visualizzati come un "flusso flat di messaggi" all'interno di un singolo thread. In questi tipi di app le conversazioni vengono dedotte da un gruppo di messaggi che si verificano entro un determinato periodo di tempo. Questo "raggruppamento flessibile" di messaggi (anziché una catena di risposte) rappresenta la conversazione "avanti e indietro" su un argomento specifico di interesse.
Dopo aver esaminato e finalizzato la query di ricerca, è possibile aggiungere i risultati della ricerca a un set di revisione. È possibile usare l'opzione conversazioni in thread per raccogliere messaggi contestuali da conversazioni che contengono elementi che corrispondono ai criteri della ricerca. Dopo aver selezionato l'opzione conversazioni di thread, è possibile che si verifichino le operazioni seguenti:
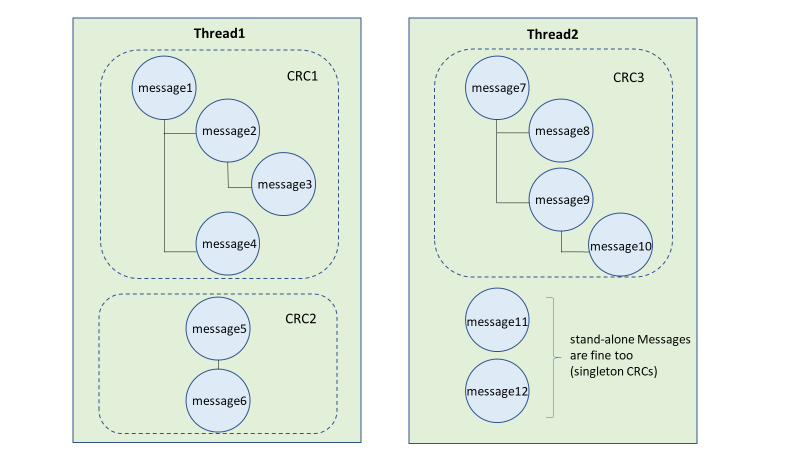
Formazione
Modulo
Analizzare le minacce con la ricerca di contenuto in Microsoft Purview - Training
Analizzare le minacce con la ricerca di contenuto in Microsoft Purview.
Documentazione
Valutare e perfezionare i risultati della ricerca in eDiscovery (anteprima)
Informazioni su come valutare e perfezionare i risultati della ricerca per un caso in eDiscovery (anteprima) nel portale di Microsoft Purview.
Esportare i risultati della ricerca in eDiscovery (anteprima)
Informazioni sull'esportazione dei risultati della ricerca per un caso in eDiscovery (anteprima) nel portale di Microsoft Purview.
Gestire i set di revisione in eDiscovery (anteprima)
Informazioni su come analizzare, organizzare, annotare e redact elementi nei set di revisione in eDiscovery (anteprima) per i casi.